大容量のファイルを送るときに便利なのが「ギガファイル(GigaFile)便」という無料のファイル転送サービスだ。でもiPhoneで送受信するにはどうしたらいいのだろう? 実は、ギガファイル便にはiPhone用の公式アプリがあるので、これを使えば、簡単に大容量ファイルをやり取りできるのである。そこで今回は、iPhoneでギガファイル便を利用する方法を写真付きで分かりやすく解説しよう。
iPhoneで大容量データを送受信できる「ギガファイル便」
 (Image:gigafile.nu)
(Image:gigafile.nu) iPhoneで撮影した写真や動画は容量がかなり大きいので、そのままメールに添付して送ると、受信した相手がダウンロードに時間がかかって迷惑したり、メールサービスの容量制限に引っかかって送れない場合もある。かといって、LINEやFacebookなどを使って送ると、サイズが小さくなったり容量を圧縮されて画質が悪くなることも……。そんなときにおすすめしたいのが「ギガファイル(GigaFile)便」という無料のファイル転送サービスだ。ギガファイル便なら、容量が大きい写真や動画データを大量に送っても元のサイズや画質を保ったまま簡単に送信することが可能。しかも、一度に200GBまで送信できるのだ。
ギガファイル便はiPhoneのブラウザでも利用できるが、iPhoneには公式アプリがあるので、今回は公式アプリを利用した使い方を紹介しよう。なお、ギガファイル便の基本やブラウザでの使い方については→こちらを参考にしてほしい。
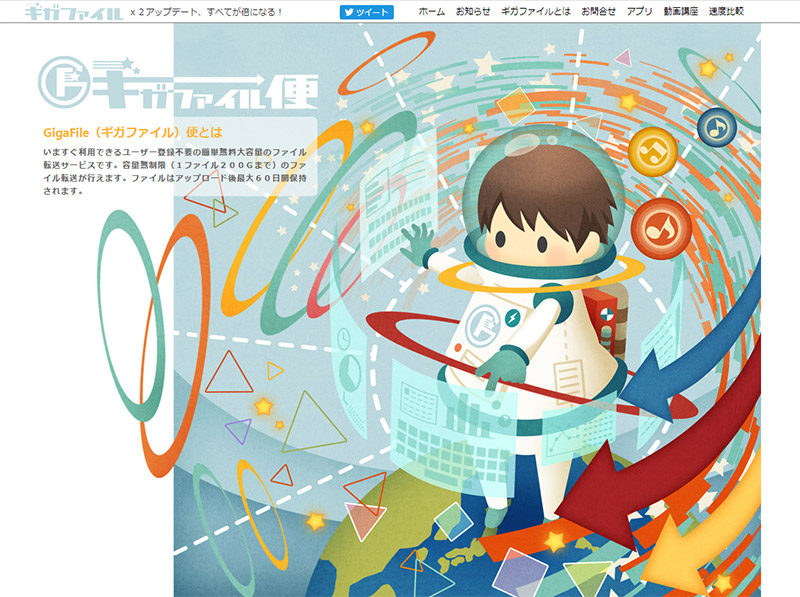 (Image:gigafile.nu)
(Image:gigafile.nu) ギガファイル便はブラウザで利用できるが、iPhoneには公式アプリがあるので、iPhoneでギガファイル便を使うなら公式アプリを事前にインストールしておこう
ギガファイル便でデータを受信する方法
もし、友人からギガファイル便が送られてきたら、いったいどうすればいいのだろうか? まず、ギガファイル便は相手から「ファイルを送った」というメールが送られてくるので、記載されているURLからアップロードされているデータをダウンロードすればよい。今回は公式アプリがインストールされているiPhoneで解説するが、メールに記載されているURLリンクをタップすると、自動的にギガファイル便アプリのダウンロード画面が表示される。そして「まとめてダウンロード」をタップすれば、データのダウンロードが開始されるのだ。ダウンロードが完了したら画面下の「ホーム」を選択し、入手した「〇〇.zip」を選択する。ファイル名を付けるとZipファイルが解凍されて、送られてきたデータ(写真や動画など)を確認できるというわけだ。
なお、ギガファイル便の公式アプリをインストールしていない場合は、メールに記載されたURLをブラウザにコピペしてギガファイル便のページを開けばダンロード可能である。
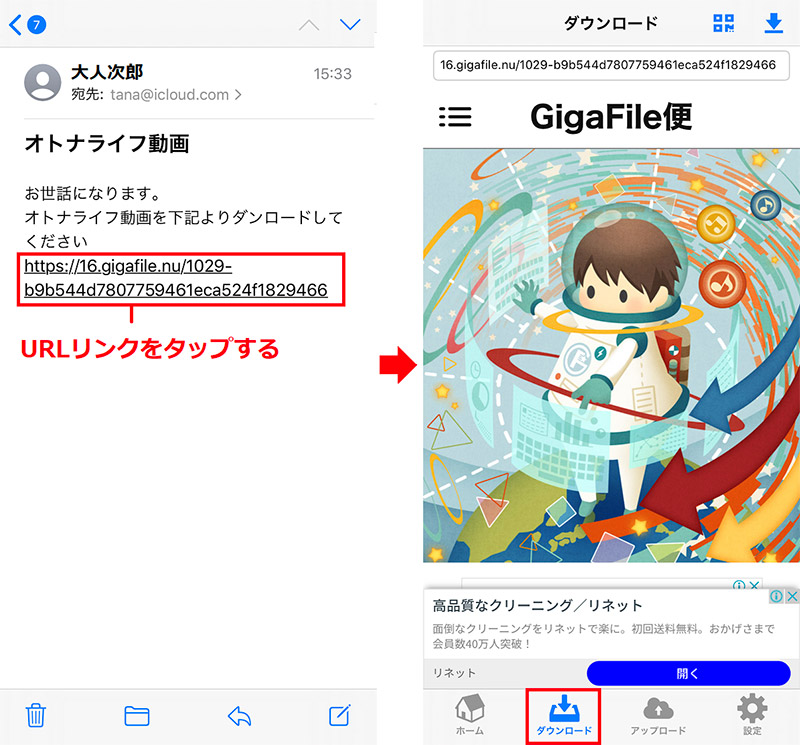
ギガファイル便でデータを送ったというメールを受け取ったら、URLリンクをタップする(左写真)。するとギガファイル便アプリが開くので画面下の「ダウンロード」を選択しよう(右写真)
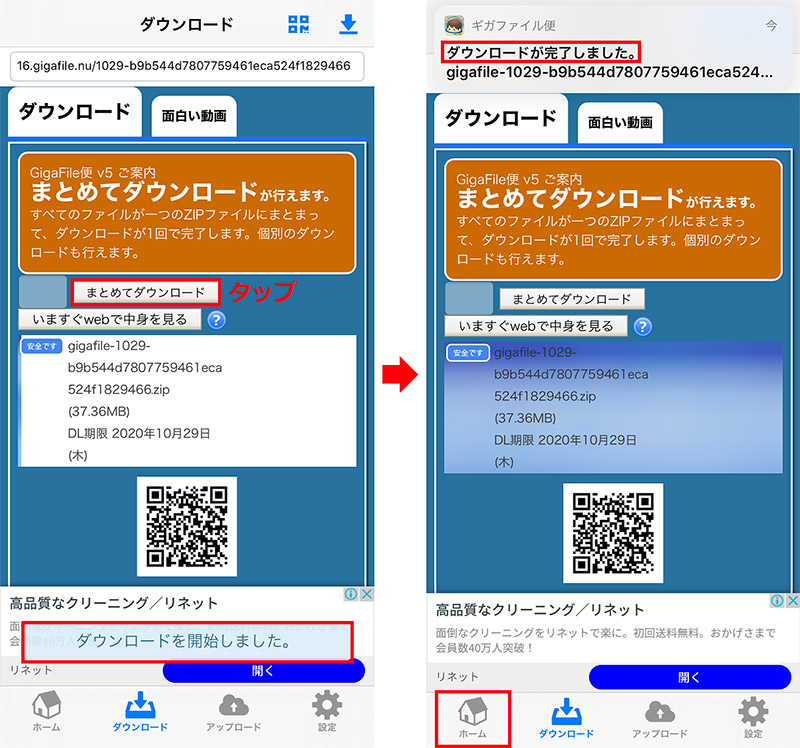
ダウンロード画面が表示されたら「まとめてダウンロード」をタップする(左写真)。「ダウンロードが完了しました。」という通知が表示されたら、画面左下の「ホーム」をタップしよう(右写真)
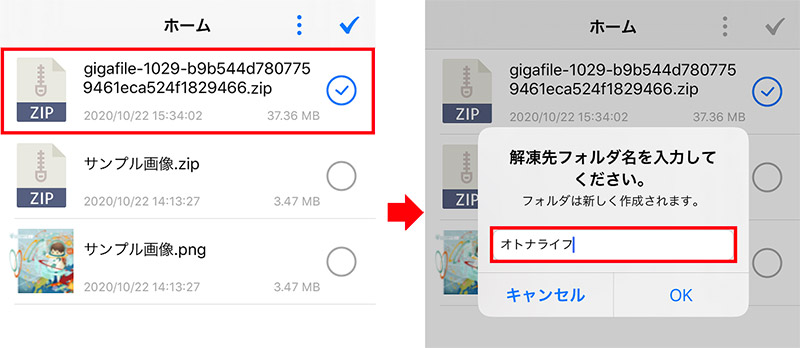
ホーム画面ではダウンロードしたZipファイルが表示されるので、これをタップ(左写真)。「解凍先フォルダ名を入力してください。」と表示されるので、適当な名称を入力してOKを押す(右写真)
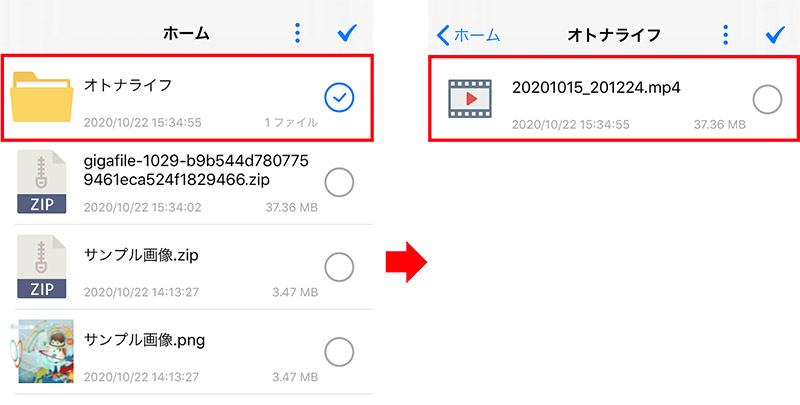
Zipファイルが解凍され指定したフォルダが表示される(左写真)。これを開くと、中に動画(MP4)があるのを確認できる(右写真)
ギガファイル便でデータを送信する方法
iPhoneで撮影した写真や動画などをギガファイル便で送るには、公式アプリを開いてアップロードを選択しよう。「ファイルを選択」を押すとデータの保存場所を選択できるので、「フォトライブラリ」などから送りたい写真や動画を選択する。すると自動的にアップロード作業が完了するので、作成されたURLをコピペして相手にメールで送ればOKだ。もし、複数ファイルを送りたいときは、続けて「ファイルを選択」を押してファイルをアップロードすればいい。すべてのファイルをアップロードしたら、「まとめる(URL発行)」をタップすると、複数ファイルをまとめたURLが作成されるので、ギガファイル便の「メール」機能を使って相手のメルアドを入力すれば、そのままURL付きのメールを送信できるのだ。
なお、ギガファイル便を利用するときは、Wi-Fi接続環境で行わないと、スマホのデータ通信量をムダに消費してしまう点は注意したい。
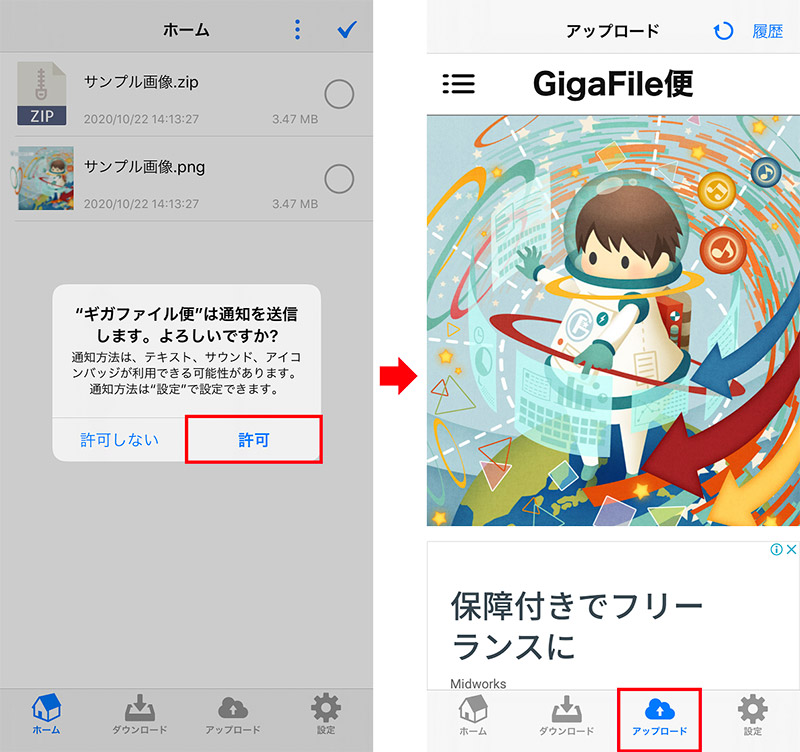
公式アプリの初回起動時は通知の許可を求められるので「許可」をタップ(左写真)。アプリが起動したら画面下の「アップロード」を選択しよう(右写真)
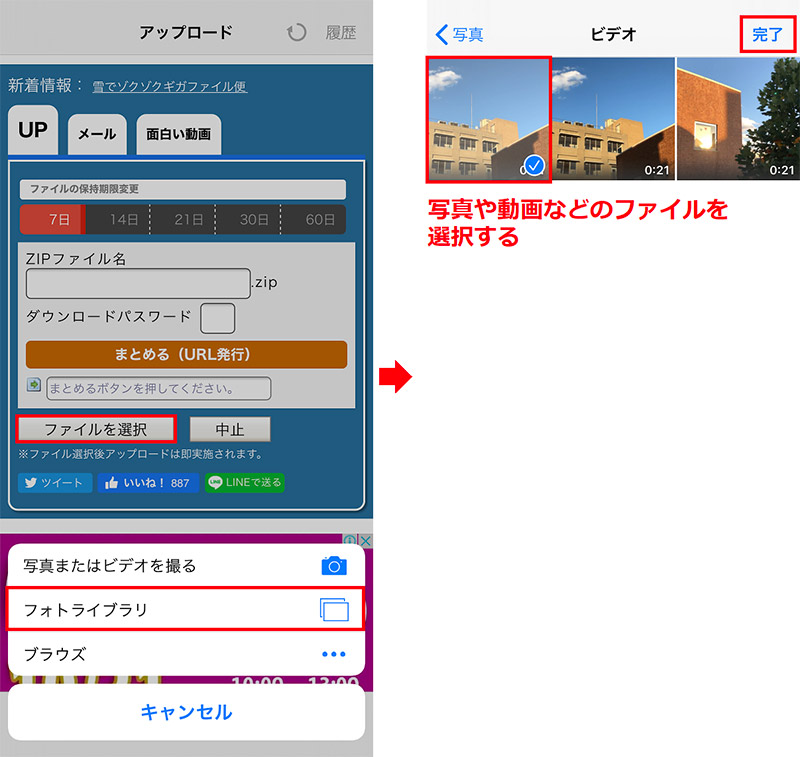
「ファイルを選択」をタップすると画面下に選択肢が表示されるが、今回は「フォトライブラリ」を選択した(左写真)。写真やビデオフォルダの中から送りたいファイルを選択(複数選択も可)して、画面右上の「完了」を押す(右写真)
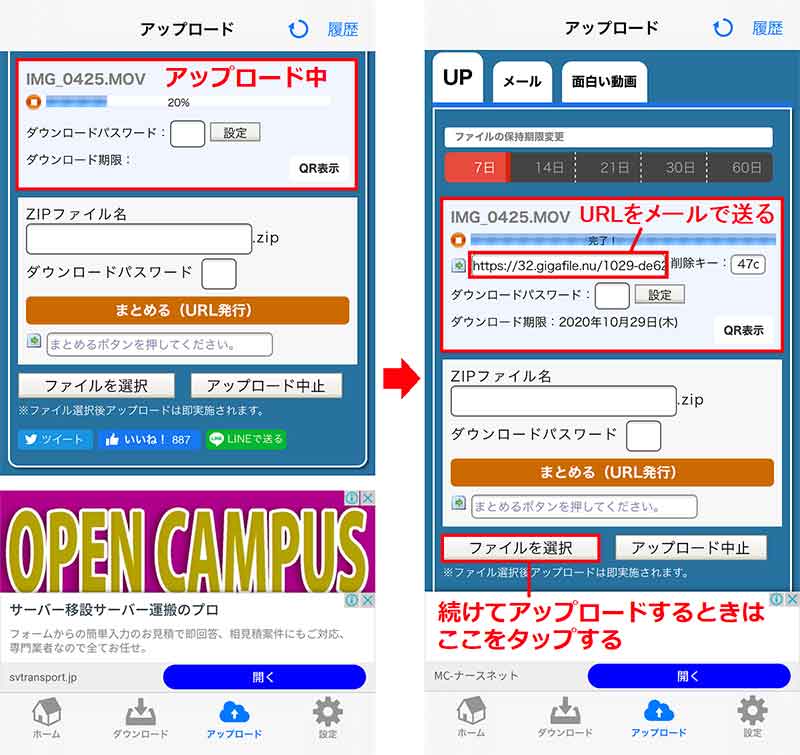
ファイルを選択すると自動的にアップロードが開始される(左写真)。アップロードが完了したらURLをコピペして相手にメールで送ればいいが、もし、ほかのファイルも送りたいときは「ファイルを選択」をタップしよう(右写真)
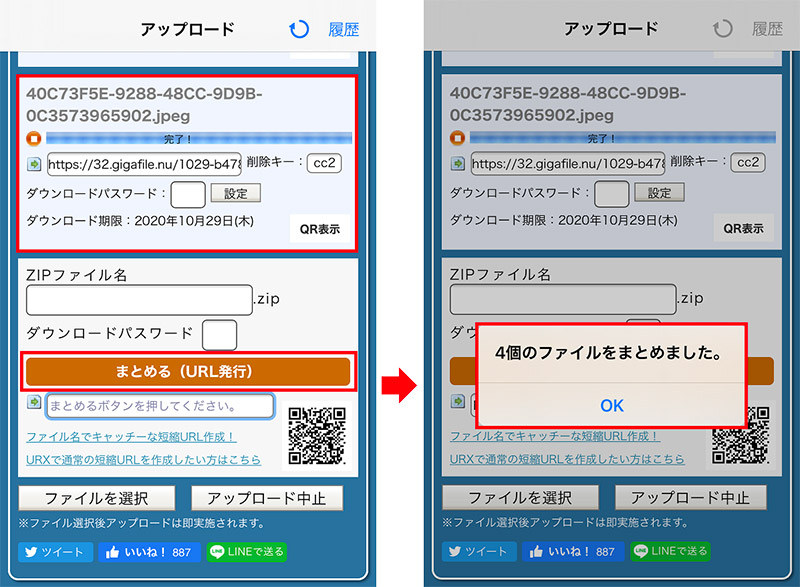
複数ファイルをアップロードしたら、「まとめる(URL発行)」をタップしよう(左写真)。「〇個のファイルをまとめました。」と表示されれば、複数ファイルをまとめたURLが発行される(右写真)
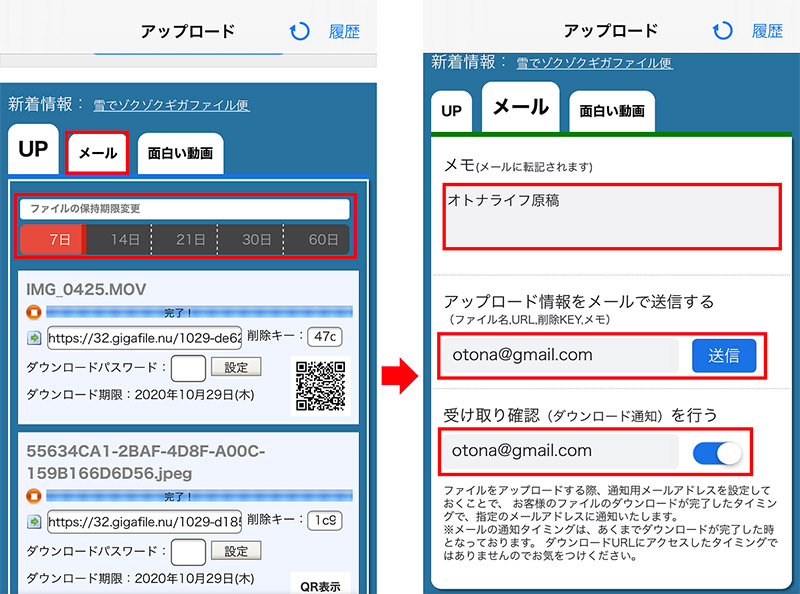
アップロード画面を上にスクロールして「メール」を選択する。ここでファイルの保存期間も変更可能だ(左写真)。相手のURLを入力して「送信」を押せばOK。この画面ではメールに添付するメモや受け取り確認なども設定可能である(右写真)
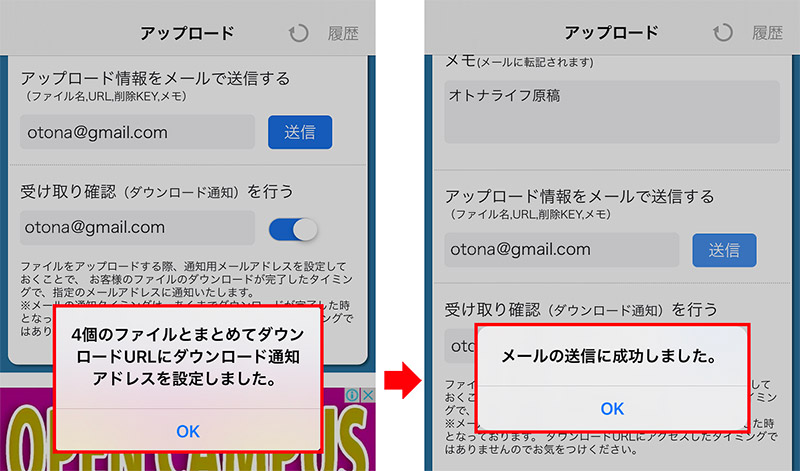
「送信」を押すと「〇個のファイルとまとめて~設定しました。」と表示されるので「OK」をタップ(左写真)。「メールの送信に成功しました。」と表示されれば送信完了である(右写真)
●ギガファイル便(iPhone)は→こちら



