YouTubeでコメントをすると名前が表示される。この名前を変える方法をご存知だろうか。YouTubeでコメントに表示される名前の変更方法を紹介するので、YouTubeでコメントに表示される名前を変更したい方はぜひ本記事を参考にしてほしい。
【YouTube】コメントの名前は変更できる?
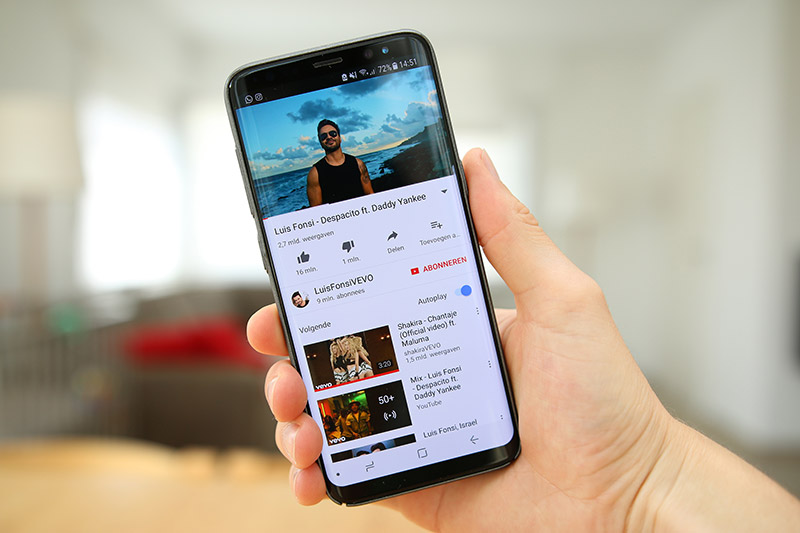 (Image:ThomasDeco / Shutterstock.com)
(Image:ThomasDeco / Shutterstock.com) YouTubeでコメントを行うと、コメントを行った人のアカウントの名前がコメントと共にYouTube上で公開されてしまう。この仕様を知らずにYouTubeでコメントを行ってしまい、YouTube上で自分のアカウントの名前を公開してしまった方も多いだろう。もし本名で、アカウントの名前を登録していた場合、知らず知らずのうちにYouTube上で自分の個人情報を公開してしまうことに繋がる。
そこで今回は、YouTubeでコメントを行った際に公開されるアカウントの名前を変えることができるのかについて紹介する。
はじめに、すでにYouTubeで行ってしまたコメントの名前は変更できるのだろうか。すでにYouTubeでコメント済みであり、YouTube上で公開されてしまっている名前が変更できるのか否かについて見ていこう。
・一度投稿したコメントの名前は変更できない
YouTubeでは残念ながら一度投稿したコメントの名前を変更したりコメントを変更したりすることはできない。そのため、一度でもYouTubeでのコメントで自分の名前がコメント欄に表示されてしまうと、YouTube上で自分のアカウントの名前が公開されてしまうことになる。
・投稿したコメントを削除することはできる
前述の通り、YouTube上で行ったコメントやコメントの名前を変更することはできないが、投稿したコメントを削除することはできる。どうしても、コメントに表示されるアカウントの名前を削除したい場合には、一度YouTubeで行ったコメントを削除して再度、アカウント・チャンネルの名前を変更してからYouTubeで同じコメントを行なう方法がある。ただし、一度でもYouTubeでコメントを行うとコメントを行った動画の投稿者にメールでコメントがあったことの通知が行く。その通知にはコメントを行ったユーザーのアカウントの名前が表示されており、これはYouTube上でコメントを削除しても閲覧可能なのでYouTubeでコメントを行う際には十分に注意しよう。
YouTubeのコメントで表示されるアカウントの名前を変更する方法に、新しいGoogleアカウントをYouTubeに追加してコメントを行なう方法がある。この方法であれば、新しいGoogleアカウントに設定されている名前でコメントできるので、公開されても良い名前のGoogleアカウントを用意できれば便利な方法と言える。
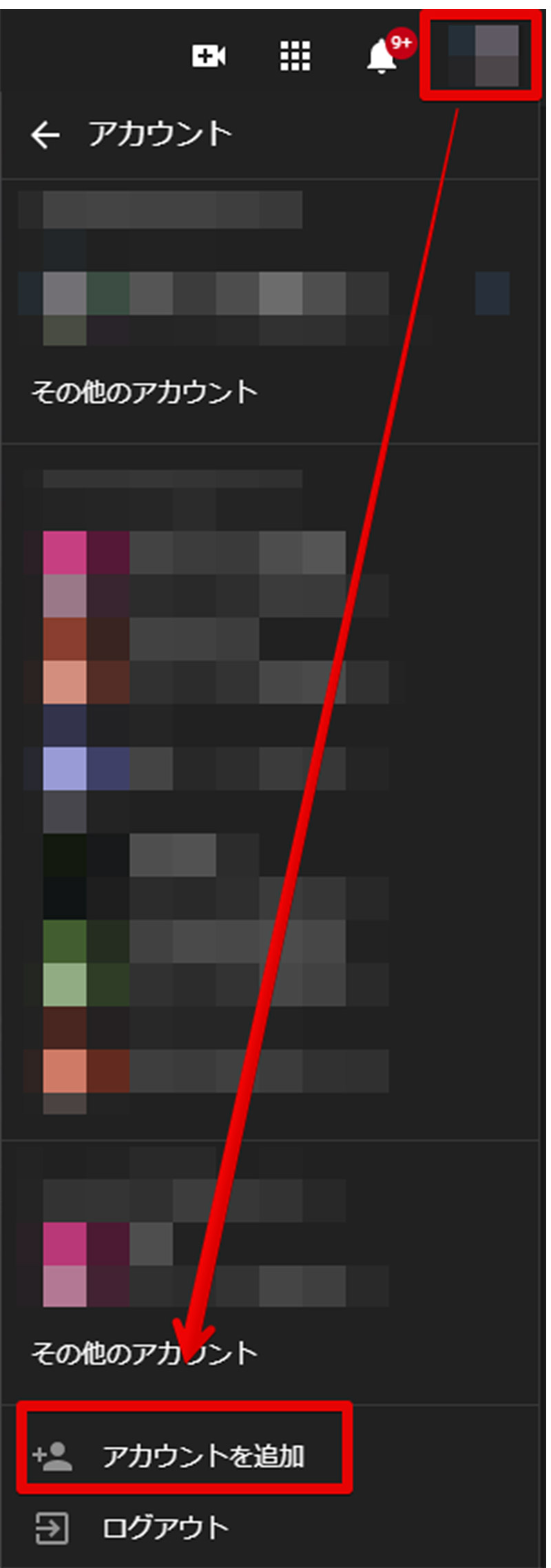
公開しても良い名前のGoogleアカウントをYouTubeに追加して、YouTubeでコメントを行う方法を紹介しよう。この方法では当然ではあるが、公開しても良い名前が設定されているGoogleアカウントが必要になるので予め準備しておこう。YouTubeでGoogleアカウントの追加を行うには、YouTubeのPCブラウザ版サイト右上に表示される自分のアイコンをクリックしてメニューを表示した後に、「アカウントを追加」をクリックする。スマホ版YouTubeでもSafariなどのブラウザでYouTubeを利用することで同等の操作方法で、アカウントの追加を行なうことができる
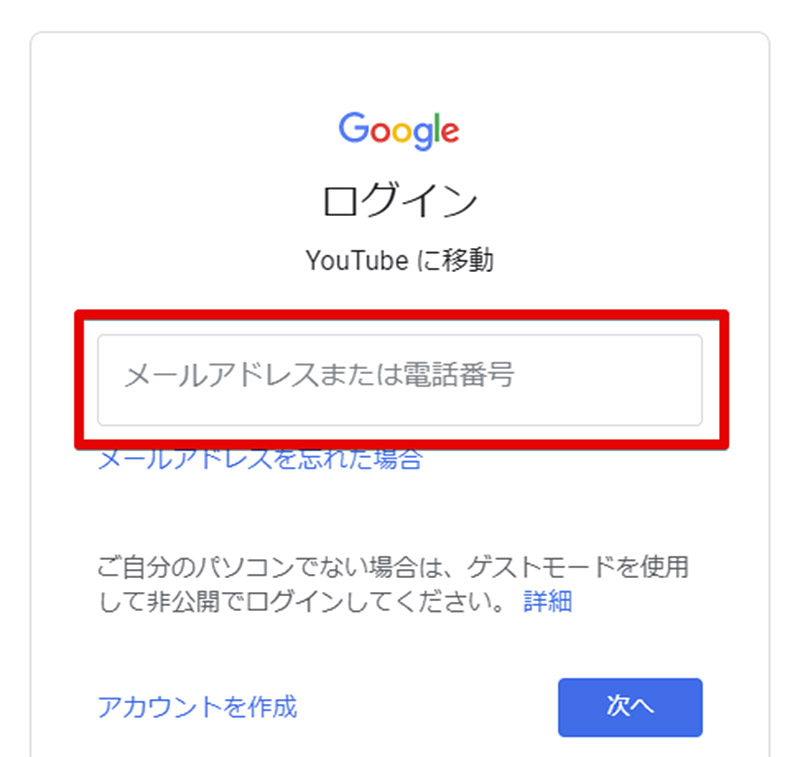
Googleアカウントへのログイン画面が表示されるので、YouTubeに追加したい公開されても良い名前が表示されているGoogleアカウントでログインを行おう。なお、公開されても良い名前のGoogleアカウントがなくても、次項以降で紹介するGoogleアカウント名を変更する方法やチャンネルを追加する方法を利用すれば、別の名前でコメントをできるので参考にしてもらいたい
YouTubeのコメントで表示されるアカウントの名前を変更できる方法に、現在のGoogleアカウントに設定されている名前を変更する方法がある。この方法でGoogleアカウントに設定されている名前を変更すれば、次のコメントからは新しい名前でYouTubeにコメントできるようになるが、YouTube以外の他のGoogleサービスでも同様に名前が変更されてしまう点にも注意が必要である。
YouTubeだけで名前を変更したい場合には、新しいGoogleアカウントを追加するか、チャンネルの追加を行う方法でYouTubeでコメントの際に表示される名前を変更するようにしよう。
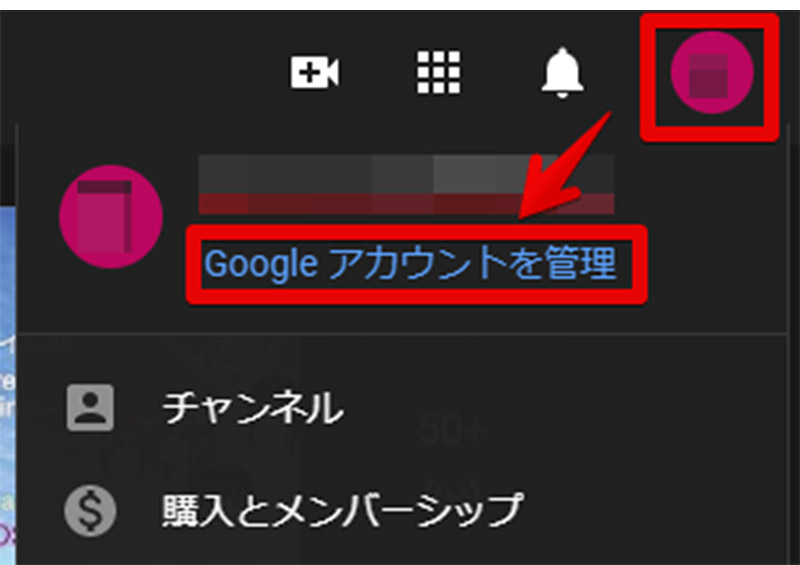
YouTubeのコメントで表示される名前は特にチャンネルを設定していない場合はGoogleアカウントの名前が表示される。そのため、現在設定されているGoogleアカウントの名前を変えれば、コメントで表示される名前を変更できる。Googleアカウントの名前を変更する方法を紹介しよう。Googleアカウントに設定されている名前を変更するには、YouTubeをPC・スマホでブラウザ表示した後に、画面右上の自分のYouTubeアイコンを選択して、「Googleアカウントを管理」を選択する
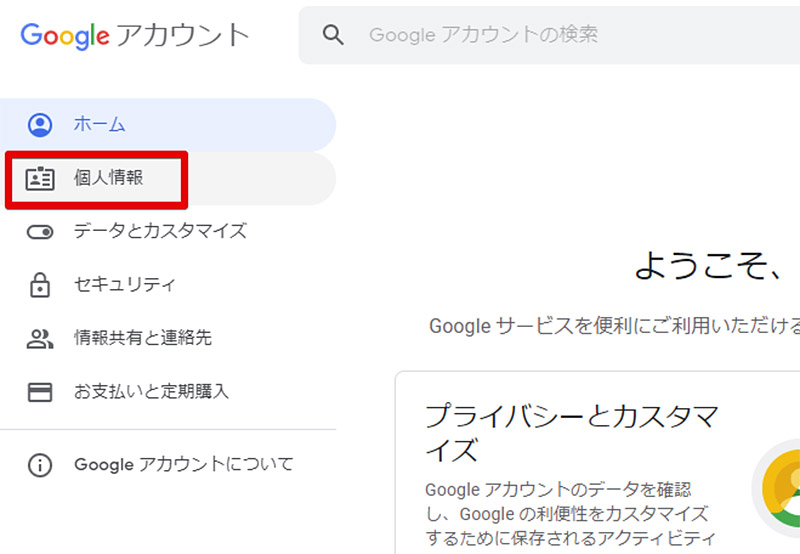
Googleアカウントの管理画面が表示されるので、左側のメニューから「個人情報」を選択しよう
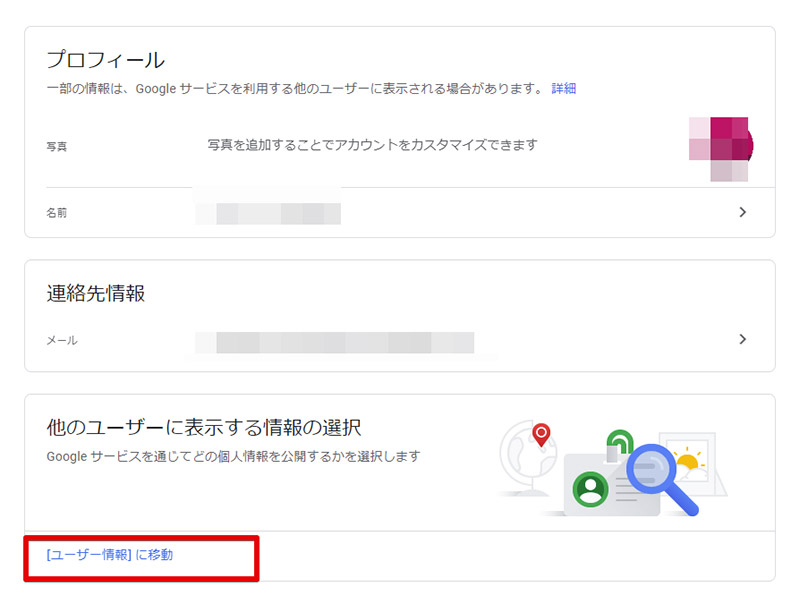
自分のGoogleアカウントに設定されている各種個人情報が表示されるので、「ユーザー情報に移動」を選択する。なお、画面には現在設定されている名前が表示されているが、ここを選択しても変更はできないので注意が必要だ
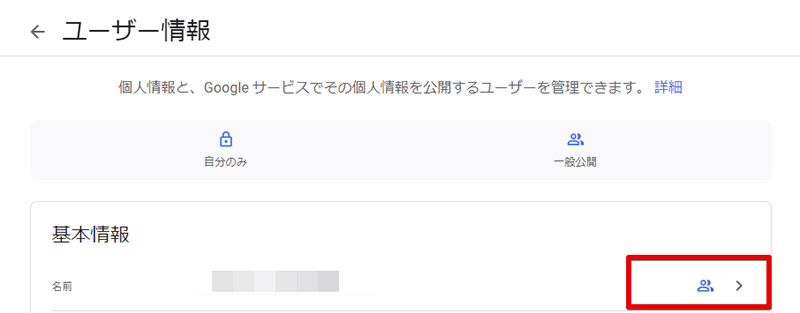
ユーザー情報が表示されて、基本情報として「名前」が表示される。現在の名前が表示されているのでこの項目を選択する
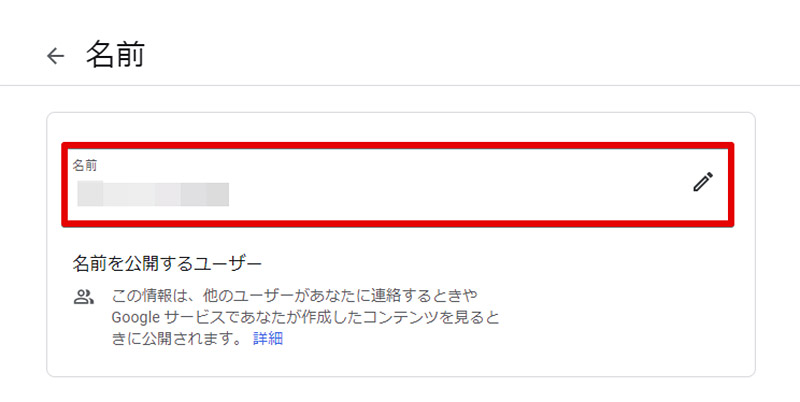
新しい名前を設定できる画面が表示されるので、この部分を選択してYouTubeのコメントで公開されても良い名前を設定しよう
YouTubeでコメントの名前を変更する方法に同じGoogleアカウントに対して、コメント用の別のYouTubeチャンネルの追加を行なう方法がある。この方法を行った場合、YouTubeで表示されるコメントの名前をチャンネルの名前にできるので、本来のGoogleアカウントの名前を隠すことができるのだ。
YouTubeはあまり知られていない機能ではあるが、複数のジャンルを投稿者などが便利にYouTubeを利用できるように、同じGoogleアカウントに対して複数のYouTubeチャンネルを追加することができる。今回はこの方法を使って、本来のGoogleアカウントとは別の名前のチャンネルを作ってしまおうというわけだ。
通常、チャンネルの追加機能は様々なジャンルの動画や一つのGoogleアカウントで、異なるブランドの動画を投稿したい時に利用する機能だ。この機能を利用すると、別々のチャンネルで投稿した動画は完全に別のクリエイターが別のアカウントで投稿した動画として扱われる。そのため、コメントのために作成した今回のアカウントを利用中の際にそれに気が付かずに普段の動画投稿を行ってしまうと、その動画はコメント用アカウントの名義で行われてしまう。動画投稿を頻繁に行っている方は十分注意したい。
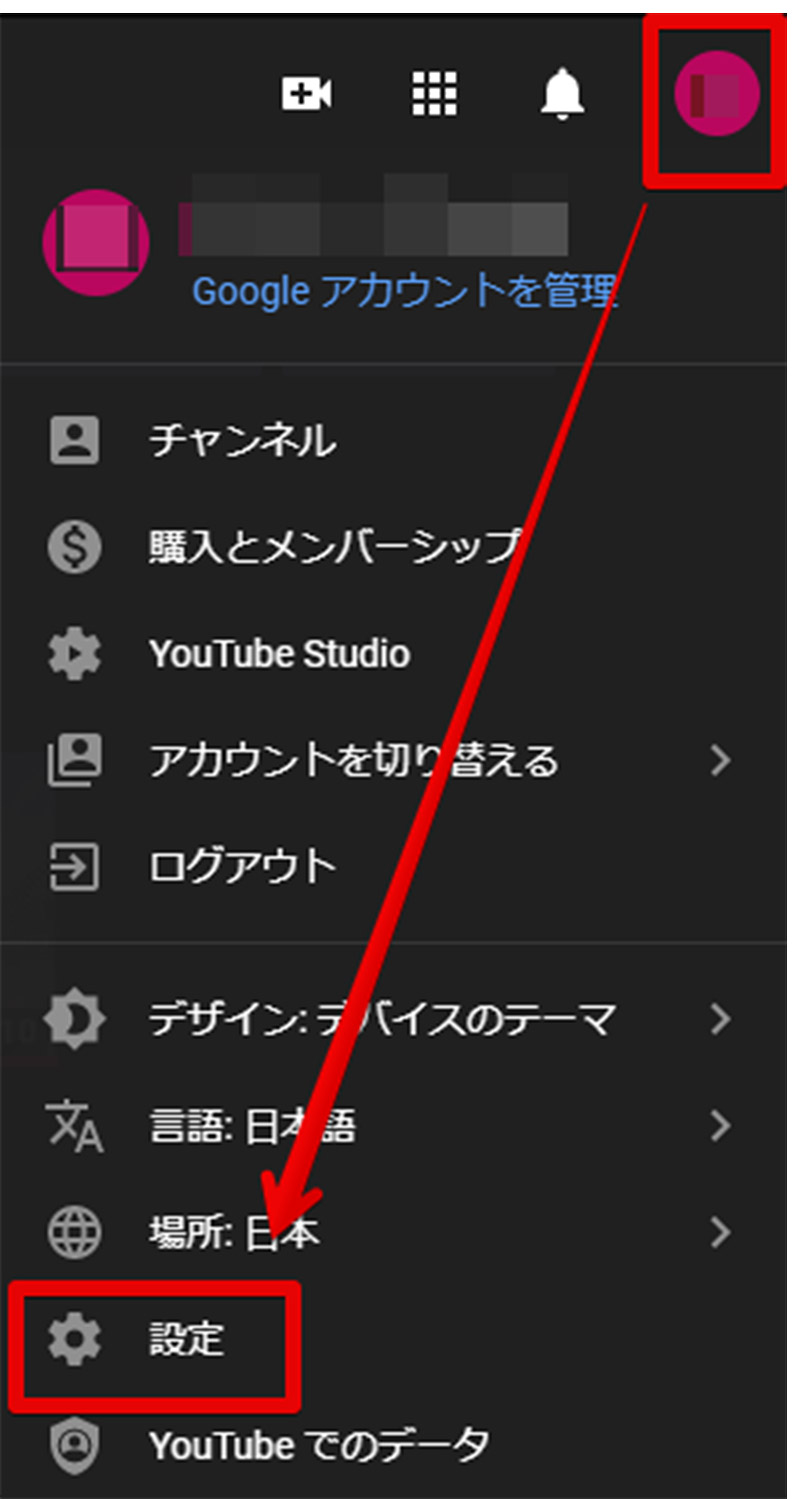
YouTubeでは一つのGoogleアカウントに対して複数のYouTubeチャンネルを追加することができる。この場合、YouTubeでのコメントではその時選択しているチャンネル名が表示されるので名前を隠すことができる。コメント用のチャンネルを作成するには、スマホ・PCでブラウザ版YouTubeを開いて、自分のアカウントを選択して「設定」を選択する
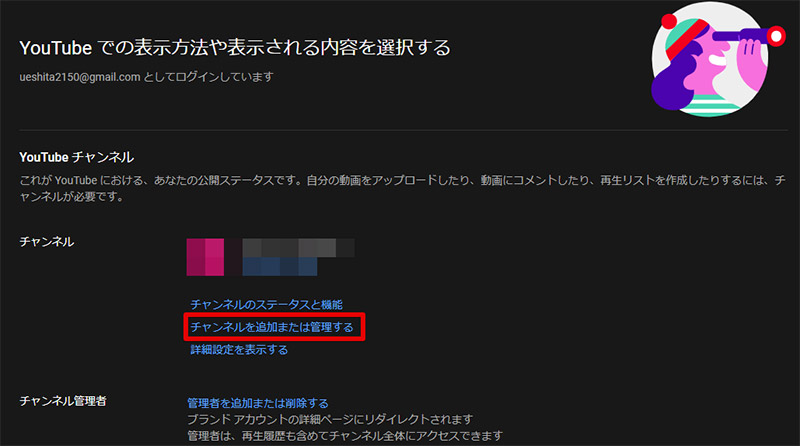
YouTubeの設定が表示されて、YouTubeチャンネルのチャンネルという項目の中に「チャンネルを追加または管理する」という項目があるのでこれを選択しよう
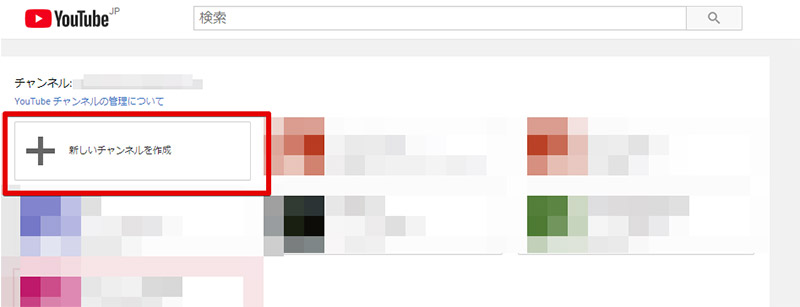
「チャンネルを追加または管理する」を開くと、現在同じGoogleアカウントに対して紐付けされているYouTubeチャンネルが表示され更に一番先頭には「新しいチャンネルを作成」というボタンが表示される。「新しいチャンネルを作成」を選択すれば新しいチャンネルを作成できるので、YouTubeのコメントで公開されても良い名前のチャンネルを作成しよう
冒頭で紹介したように、一度YouTubeでコメントを行った場合はコメントの名前を変更することはできない。そのため、これらのコメントの名前を変更したいときには一度YouTube上でそのコメントを削除して、変更した名前で再度コメントを行う必要がある。この通り、一度YouTubeで間違って隠したい名前でコメントをしてしまったときには、コメントの削除が必要である。最後に、スマホ・PCからYouTubeで行ったコメントを削除する方法を見ておこう。スマホの場合はスマホアプリ版のYouTubeを利用し、PCの場合はPCブラウザ版のYouTubeを利用するので自身の利用環境に合わせて、スマホ版とPC版でのコメントの削除方法を参考にしてほしい。
・スマホの場合
スマホのYouTubeスマホアプリでコメントを削除する方法を紹介しよう。なお、YouTubeでコメントを削除できるアカウントはコメントを行ったアカウントだけなので、YouTubeのスマホアプリ側では削除したいアカウントでログインを行っておこう。
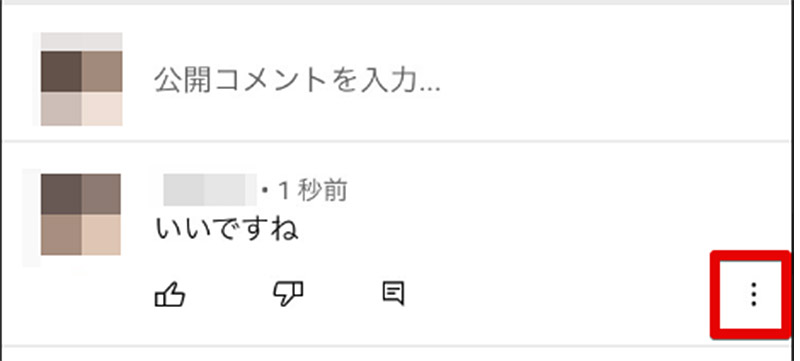
スマホでスマホアプリ版YouTubeを利用している時にYouTubeでのコメントを削除するには、一度スマホアプリ版YouTubeでそのコメントが行われている動画を再生して、削除したいコメントを表示しよう。削除したいコメントを表示したらコメントの右下にあるメニューボタンをタップする
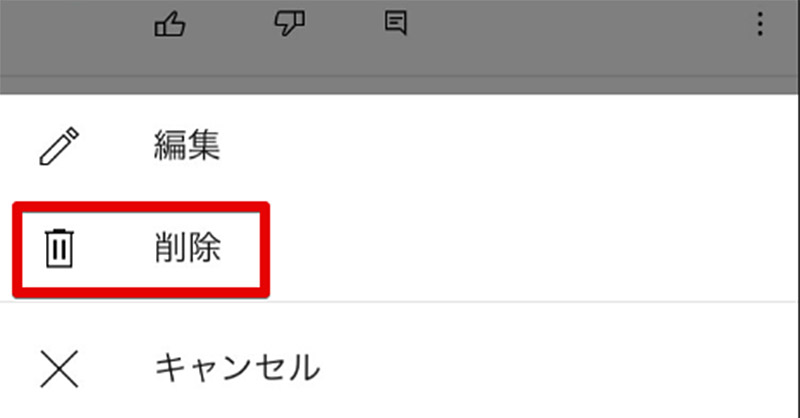
コメントのメニューボタンをタップすると、「削除」という項目が表示されるので「削除」をタップする。なお、この項目はYouTubeで削除しようとしているコメントを行ったアカウントでYouTubeアプリにログインしているときにのみ表示されるので、「削除」が表示されない方は削除したいコメントを行ったアカウントでYouTubeを利用していることを再確認しよう
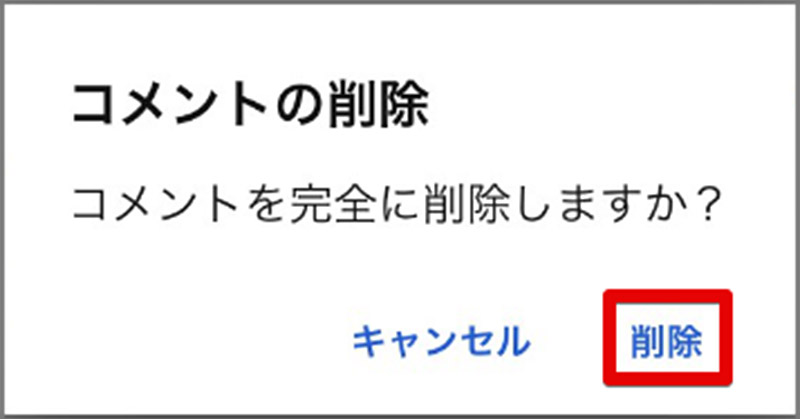
コメントを本当に削除してもよいのか、最終確認が表示されるので「削除」をタップしてコメントを削除しよう
・PCの場合
PCでYouTubeのPCブラウザ版からコメントを削除する方法を紹介しよう。PCブラウザ版YouTubeでは一度に複数のYouTubeアカウントでYouTubeにログインした状態を作って、任意のアカウントを選択できるが、削除する際にはこれを削除したいコメントを行ったアカウントに変更しなければ行けないのでその点に注意して作業を行おう。

PC版Twitterも基本的にはスマホアプリ版YouTubeと同様の方法でコメントを削除できる。PC版の場合には、PCのブラウザでYouTubeを表示してコメントを削除したい動画を再生して削除したいコメントを見つけよう。削除したいコメントを見つけたら、コメントの右側に表示されているメニューボタンをクリックする
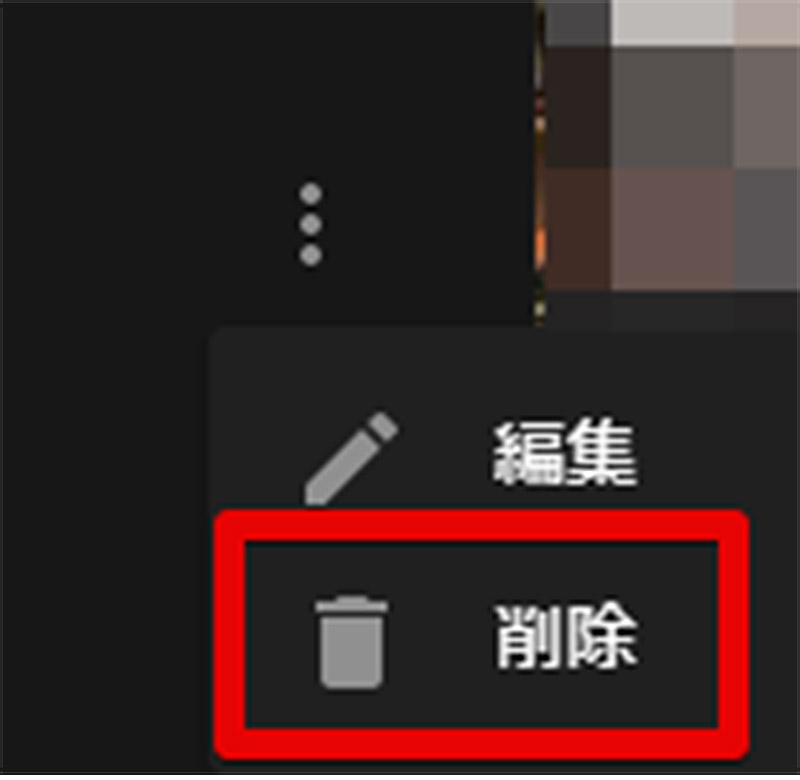
コメントのメニューボタンをクリックすると、「削除」という項目が表示されるので「削除」をクリックする。なお、スマホアプリ版YouTubeと同様にこの方法で削除できるコメントは自分で行ったコメントのみなので「削除」の項目が表示されない方は、現在利用しているYouTubeアカウントがそのコメントを行ったときと同じアカウントなのか再確認しよう
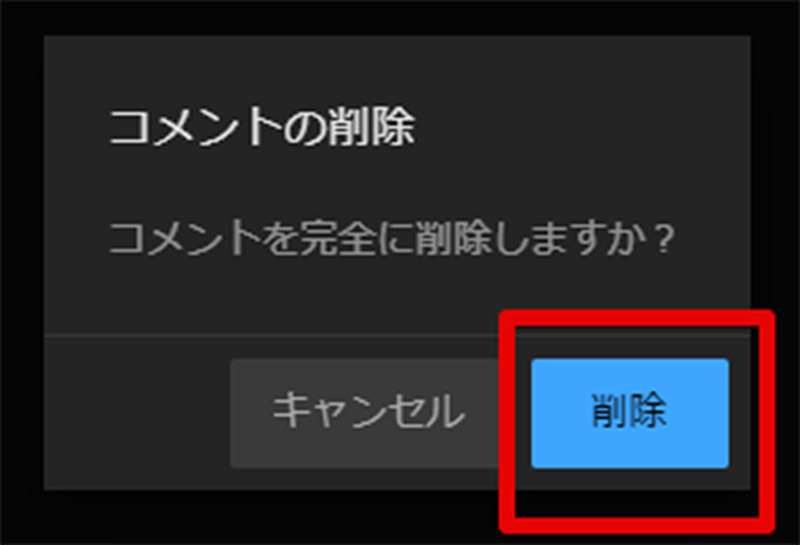
削除前の最終確認が表示されるので「削除」をクリックする。これでYouTubeのコメントを完全に削除することができる
※サムネイル画像(Image:ThomasDeco / Shutterstock.com)




