Zoomアカウントを持っているだろうか。Zoomはアカウントなしでも利用できるが、頻繁に利用する方はZoomアカウントを持っていると便利だ。本記事ではZoomアカウントの作成方法を紹介するので、まだZoomアカウントを持っていない方はぜひ参考にしてほしい。
【簡単!】Zoomのアカウントの作成手順【アカウント登録方法】
Zoomアカウントを作成する方法を紹介しよう。Zoomはアカウントを作成しなくても利用する方法はあるが、Zoomアカウントを作成すれば自分でZoomミーティングを作成するなど多くの機能を利用できるようになる。そのため、頻繁にZoomを利用している方はぜひこれから紹介するZoomアカウントの作成方法を参考にしてアカウントを作成してほしい。
・公式サイトにアクセスし「サインアップは無料です」をクリック
Zoomアカウントの作成方法を紹介する。Zoomアカウントの作成はZoom公式サイトから行うことができる。なお、Zoomアカウントの作成には、メールアドレスが必要なのでZoomアカウント作成時にはメールアドレスを用意しておこう。
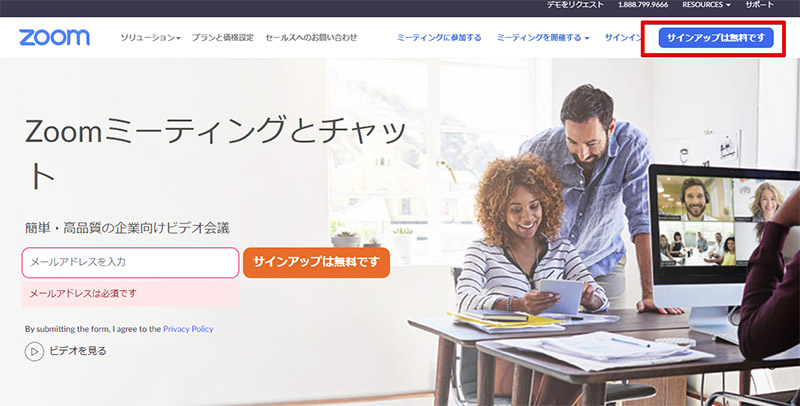
Zoomアカウントの作成はZoom公式サイトの「サインアップは無料です」から行う
・生年月日とメールアドレスを入力し「サインアップ」をクリック
Zoom公式サイトでアカウントの作成画面が表示されたら、画面表示に従って生年月日・メールアドレスを入力しよう。
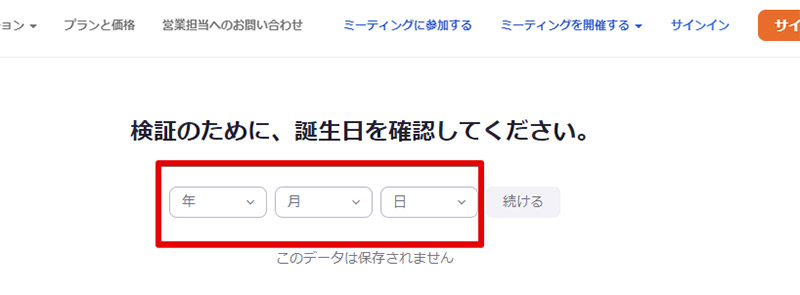
Zoomアカウントの登録画面が表示されるのではじめに、生年月日を入力しよう。なお、生年月日はこの先聞かれることや必要になることはなく、Zoomの検証のためだけに利用される
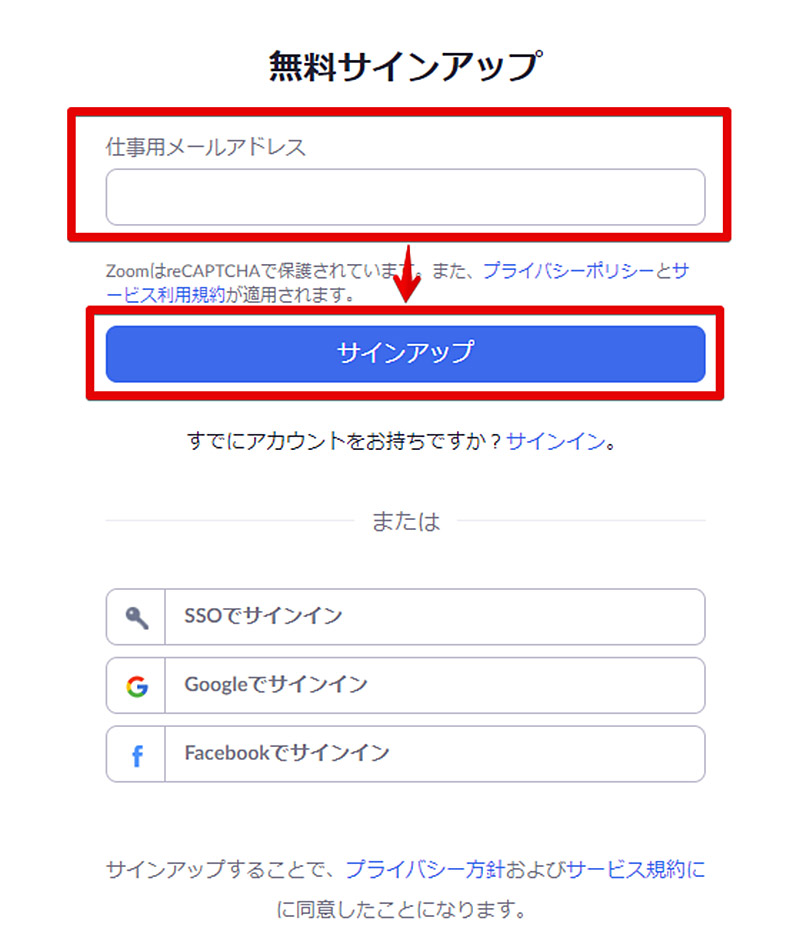
生年月日を入力したら、Zoomアカウントで利用するメールアドレスを入力してサインアップをクリックしよう。入力したメールアドレスにZoomから確認メールが送られるので、自分がすぐに確認できるメールアドレスを指定する
・確認メールにある「アクティブなアカウント」をクリック
Zoom公式サイトのアカウント作成画面でメールアドレスなどの必要事項を入力すると、アカウント作成画面で入力したメールアドレスにZoomからの確認メールが届くので届いたメールのリンクをクリックして作成したZoomアカウントを有効化しよう。
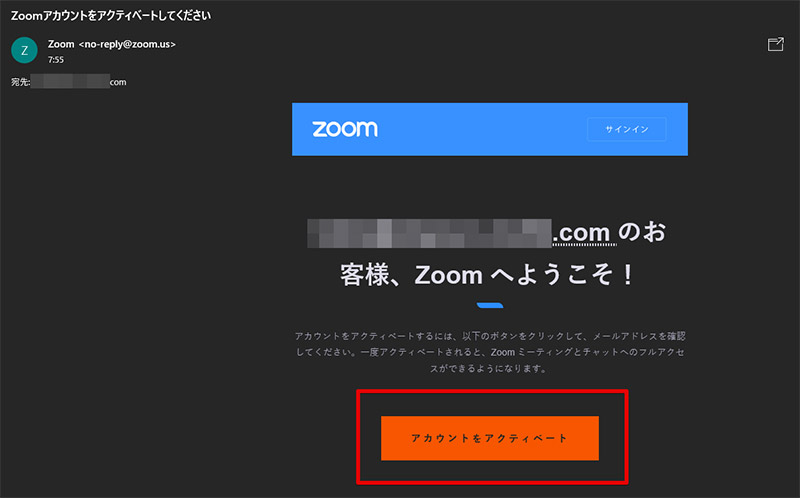
Zoomから届いたメールを開くと、「アカウントをアクティベート」や「アクティブなアカウント」といった文言のボタンが表示されるのでこれをクリックする
これでZoomアカウントの作成として登録はできたがまだ、アカウントの作成は終わっていない。続いてZoomアカウントの設定を行う必要があるのだ。
・「名」「姓」とパスワードを入力し「続ける」をクリック
Zoomから届いたメールのリンクにアクセスすると、名前やパスワードを設定する画面が表示されるので画面表示に従って名前、パスワードを設定する。
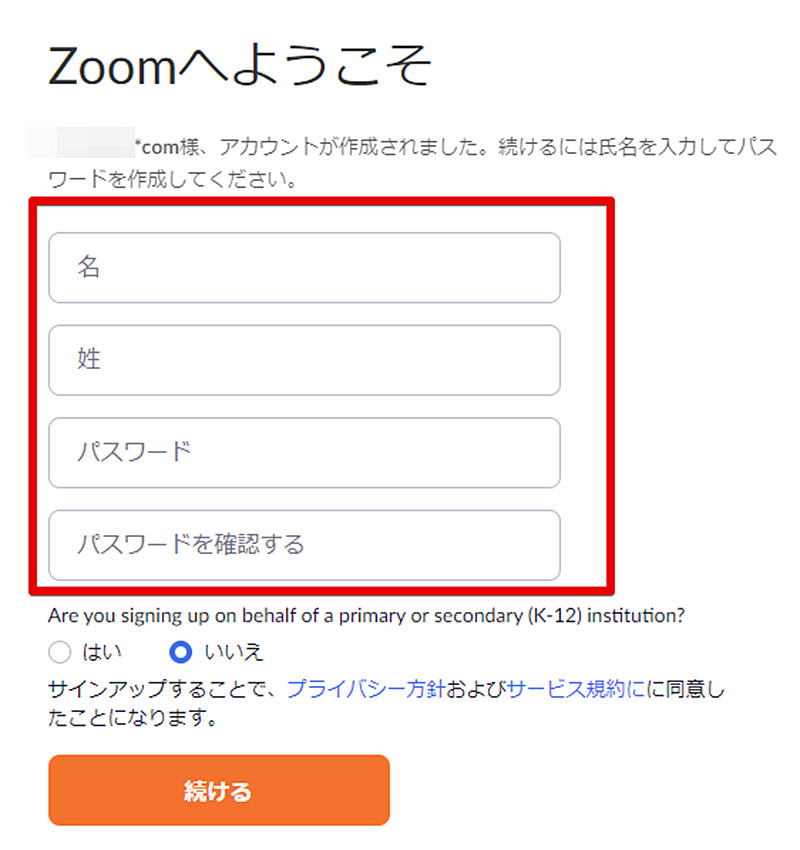
Zoomの本登録画面が表示されるので名前やパスワードを画面の指示に従って入力する
・「私はロボットではありません」にチェック
名前パスワードを設定したら、ロボットの登録ではないことを証明するための認証工程に入る。「私はロボットではありません」にチェックする。
・クイズに回答し「確認」をクリック
人間によるZoomアカウントの作成なのかを認証するためのクイズが表示されるので、画面表示に従ってクイズを回答しよう。
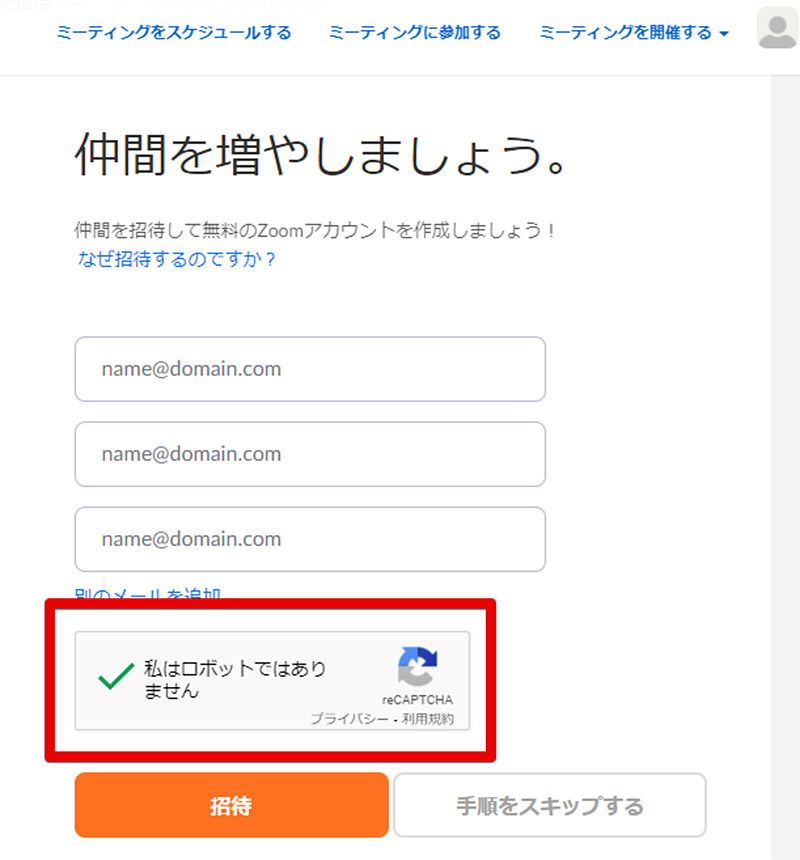
クイズに正解すると「私はロボットではありません」の部分に「チェック」が表示されて次の段階に進めるようになる
・「手順をスキップする」をクリック
これでZoomアカウントの作成は完了だ。招待画面が表示されているが「手順をスキップする」で省略できる。
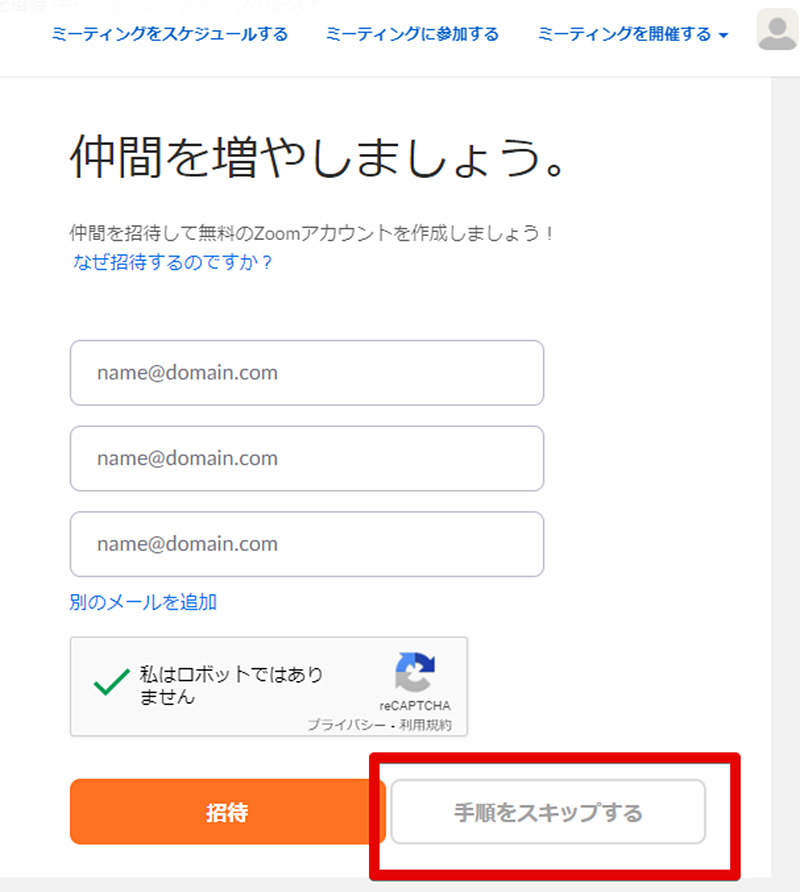
「手順をスキップする」ボタンは一見すると押せないように見えるが、グレーアウトしているだけで有効なボタンだ。このまま「手順をスキップする」をクリックしよう
【簡単!】Zoomのアカウントの作成手順【パーソナル(個人)IDの確認方法】
Zoomアカウントを作成すると作成したアカウントのIDを確認できるようになる。
・「マイアカウントへ」をクリック
パーソナルIDの確認はZoomのマイページから行う。
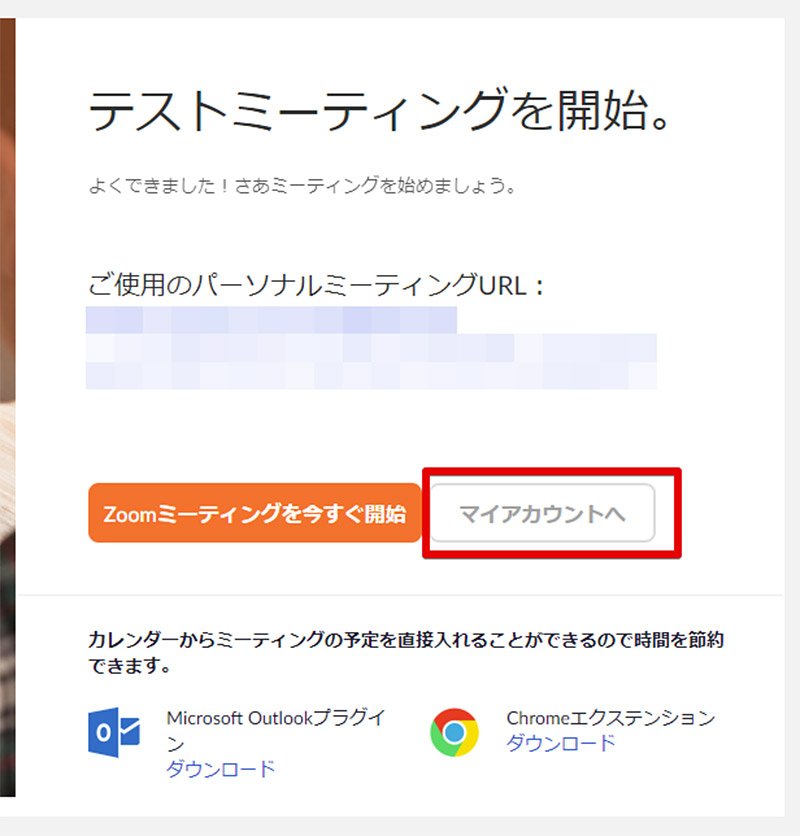
Zoomのマイページにアクセスするには「マイアカウントへ」をクリックする
・パーソナル個人ミーティングIDを知りたい場合は「表示」をクリック
マイページへアクセスすると、個人のミーティングIDの項目があるので「表示」を押して確認しよう。
Zoomアカウントを作成したら一度、テストミーティングを行ってみよう。
・「テストミーティングを開始」画面が表示される
テストミーティングを行うには「テストミーティングを開始」画面が表示されていることを確認する。
・「zoomミーティングを今すぐ開始」をクリック
「Zoomミーティングを今すぐ開始」からテストミーティングを行える。
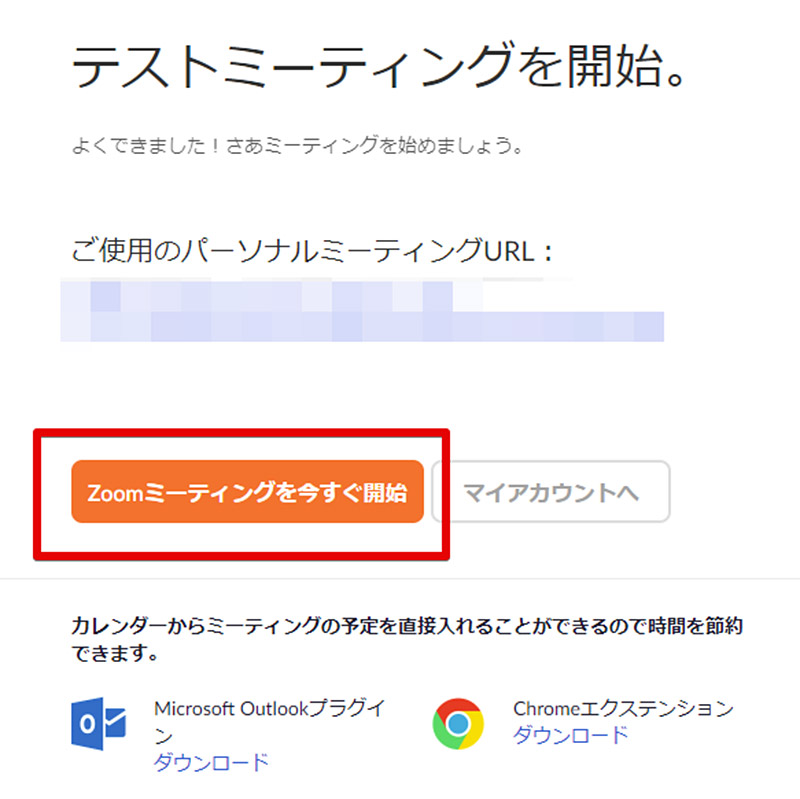
テストミーティングを行うには、テストミーティングを開始画面で「Zoomミーティングを今すぐ開始」をクリックする
・「zoomを開始」をクリック
「Zoomを開始」でテストミーティングを行ってみよう。
※サムネイル画像(Image:DANIEL CONSTANTE / Shutterstock.comerstock.com)



