「Google Meet」の使い方をご存じだろうか。「Google Meet」はオンラインでビデオ会議を行うツールだ。これまで「Google Meet」を使ったことがなかった方も昨今の事情で新たに導入した方も多いだろう。本記事では「Google Meet」の使い方を紹介する。
「Google Meet」とは
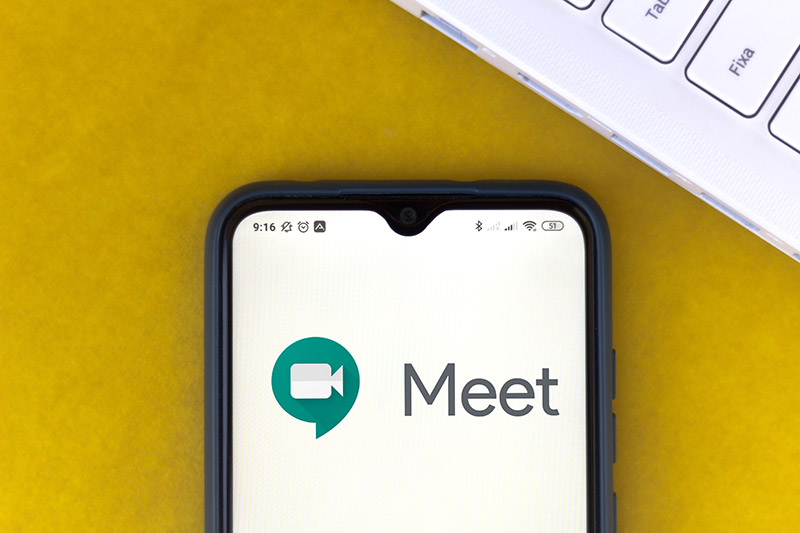 (Image:rafapress / Shutterstock.com)
(Image:rafapress / Shutterstock.com) 「Google Meet」をご存じだろうか。「Google Meet」はオンラインでビデオ会議を行うためのツールだ。昨今のリモートワークやIT化の流れで「Google Meet」を採用した企業も多い。本記事ではこれから「Google Meet」を使う方に向けて「Google Meet」の使い方をくわしく解説するが、そもそも「Google Meet」というビデオ会議ツールをはじめて聞いた方も多いはずだ。はじめに、「Google Meet」とはどのようなビデオ会議ツールなのか「Google Meet」の概要を見ておこう。
・Googleが開発したビデオ会議用アプリ
「Google Meet」はその名の通り、Googleが開発して運営しているビデオ会議ツールだ。「Google Meet」は他のビデオ会議ツールと異なりブラウザ上で動作するブラウザ版のみの提供だ。そのため、どのPCからでも自由に「Google Meet」で行われるビデオ会議に参加することができる。なお、Google的にはやはり同社のブラウザであるChromeで「Google Meet」を利用する方法を推奨している。
なお、「Google Meet」はPC以外にもスマホやタブレットに対応しており、「Google Meet」アプリをスマホ・タブレットにインストールすることで、PC・スマホ・タブレット問わずそれぞれの端末間で「Google Meet」によるビデオ会議を行うことが可能だ。
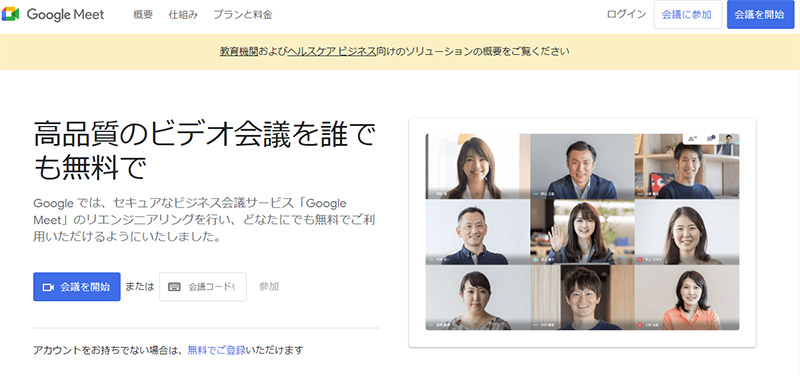
「Google Meet」はGoogleが開発したビデオ会議システムであり、参加同士でビデオ会議を行うことができる。また、参加者をGoogleの連絡先から追加したり参加同士の画面を共有したりできる
・おもな機能
「Google Meet」の主な機能を紹介しよう。「Google Meet」は一般的なビデオ会議ツールに搭載されている基本的な機能についてはすべて網羅されていると言っていいだろう。通常のビデオ会議機能だけでなく、音声通話機能、チャット機能及びこれらの録音・録画機能も搭載されている。使い方も大きく異なる部分はないため、Zoomなど他のビデオ会議ツールで利用していた機能については不自由なく「Google Meet」でも活用できる。また、「Google Meet」にはこれらの基本機能以外にもGoogleならではの機能がいくつか搭載されている。
例えば、「Google Meet」では会議を作成する際にGoogleカレンダーと連動してスケジュール管理することができる機能やGoogleの連絡先から簡単にビデオ会議へ参加者を誘うことができる機能などがある。また、「Google Meet」ではビデオ会議のストリーミング機能や画面共有機能、リモート操作機能もあるため他のビデオ会議ツールよりも多くのことを「Google Meet」ではこなすことができるといえる。
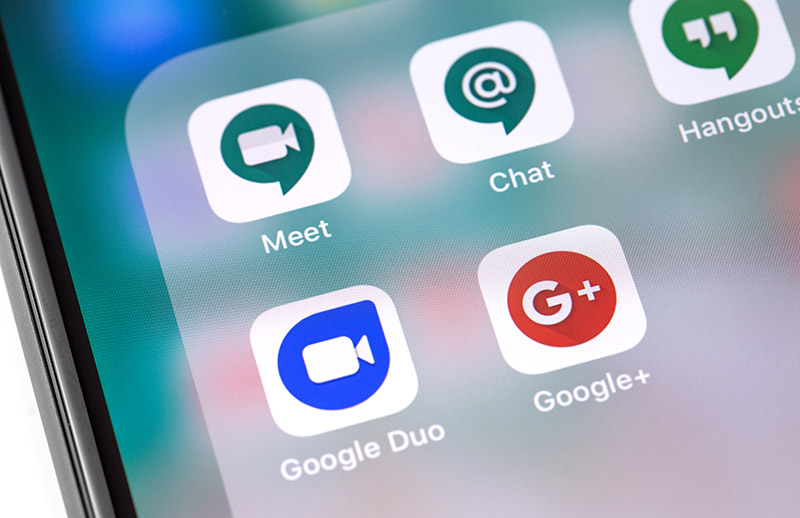 (Image:Primakov / Shutterstock.com)
(Image:Primakov / Shutterstock.com) Googleには「Google Meet」と似たアプリ・ツールとしてビデオハングアウトやGoogle Chatというサービスがある。ビデオハングアウトやGoogle Chatなどと「Google Meet」は何が違うのか確認しておこう。
・【比較①】ビデオハングアウト
Googleのサービスとして「Google Meet」と勘違いしやすいサービスに「ビデオハングアウト」がある。「Google Meet」よりもビデオハングアウトを聞いたことがあるユーザーも多いだろう。実は、ビデオハングアウトは「Google Meet」よりも前からサービスを行っている。また、「ビデオハングアウト」は「Google Meet」と同様に参加者同士でオンライン会議を行うことができるサービスだ。「ビデオハングアウト」でも「Google Meet」とほぼ同様の事ができる。
ではなぜ、「ビデオハングアウト」と「Google Meet」があるか気になるところだ。実は「ビデオハングアウト」はいずれサービスの終了が予定されている。つまり、「Google Meet」は「ビデオハングアウト」の後継サービスにあたるサービスだ。これまでビデオハングアウトを使っていたユーザーもいずれは、ビデオハングアウトのサービスが終了して「Google Meet」に乗り換えることになる。そのため、新たにビデオ会議サービスを使い始めるのであればビデオハングアウトではなく「Google Meet」を選ぶとよい。
・【比較②】Google Chat
「Google Chat」と呼ばれるビジネスツールをご存じだろうか。「Google Chat」も「Google Meet」と同様にGoogleが提供しているビジネス向けのツールだ。しかし、「Google Chat」と「Google Meet」は全く異なるツールだ。
実は「Google Chat」とは、Googleが提供しているチャットツールである。そのため、「Google Meet」のようなビデオ会議ツールではない。
「Google Meet」の使い方【会議の作成】
「Google Meet」の使い方として会議を作成する方法を紹介しよう。「Google Meet」の使い方の流れとして、ビデオ会議を行うときには会議を作成してから参加者をその会議に追加していくという流れがある。そのため、会議の主催者は参加者を集める前に参加者を招待するためのビデオ会議を「Google Meet」上で作成しなければいけないのだ。
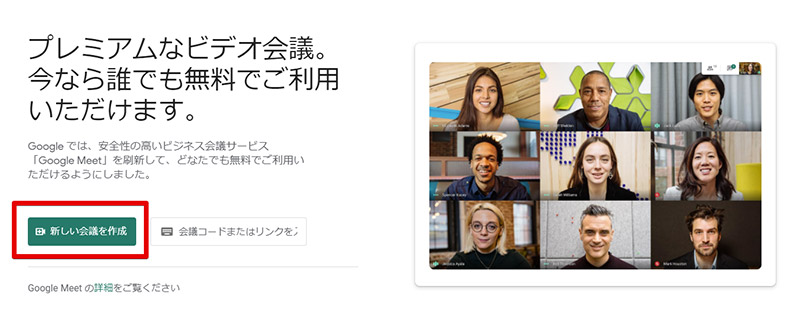
「Google Meet」で会議を作成するには、「Google Meet」にアクセスして「新しい会議を作成」をクリックする
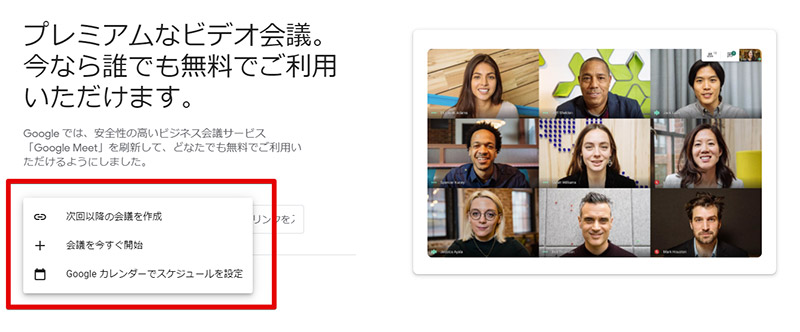
「新しい会議を作成」をクリックすると、今すぐ会議を行うのか今後の会議を作成するのかを選ぶことができる。参加者に対してあらかじめ会議を通知するのであれば、次回の会議を作成して作成した会議のリンクを参加者へ配布することでそれぞれの参加者は会議の日時になったら各自、会議へ参加することが可能だ。また、「Google Meet」はGoogleカレンダーと連動して会議を予定するという機能もある
「Google Meet」の使い方として、会議を開始する方法を紹介しよう。「Google Meet」にはあらかじめ参加者に対して、会議を通知できる次回以降の会議を作成してそこから開始する方法とすぐに会議を開始して、会議開始後から参加者を会議に参加させていくという「会議を今すぐ開始」機能の2つの機能がある。
今回は、会議の開始方法として今すぐ会議を開始する方法を紹介する。この場合、会議を始めた直後には参加者はいないが、会議のリンクを送るなどして会議の参加者を募っていく方法で、会議の参加者を会議へ参加させていく。
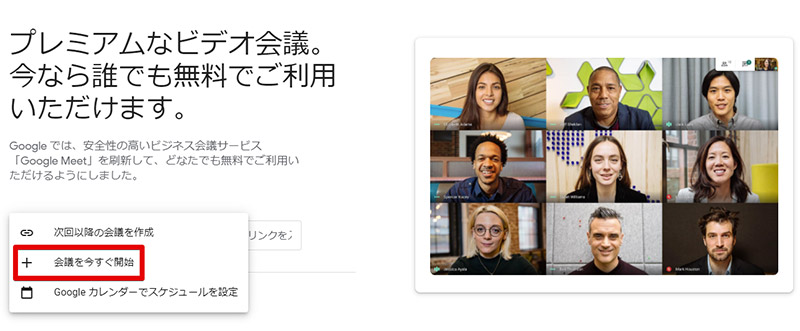
「Google Meet」で今すぐに会議を開始する方法を紹介する。会議をすぐに開始するには、「Google Meet」にアクセスして「会議を今すぐ開始」をクリックする
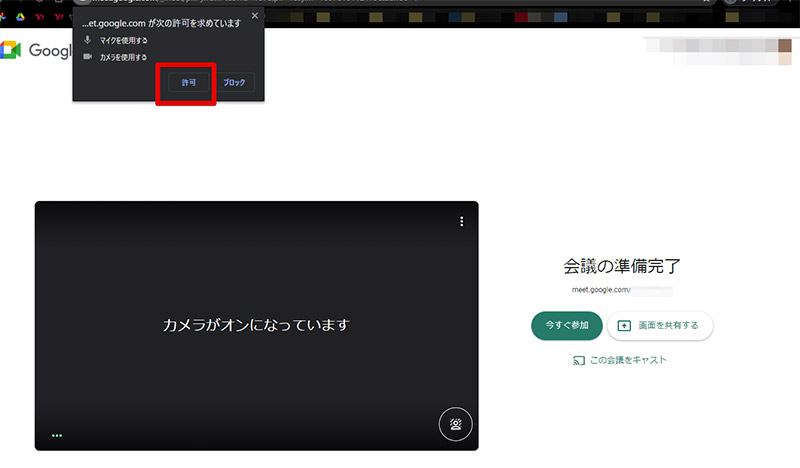
会議を開始すると「Google Meet」の会議画面が表示されるが、まだ画面にはカメラの映像は写っていない。ブラウザによってカメラやマイクへのアクセス許可が必要なためだ。ブラウザにカメラやマイクへのアクセス許可が表示されるので「許可」を選択する
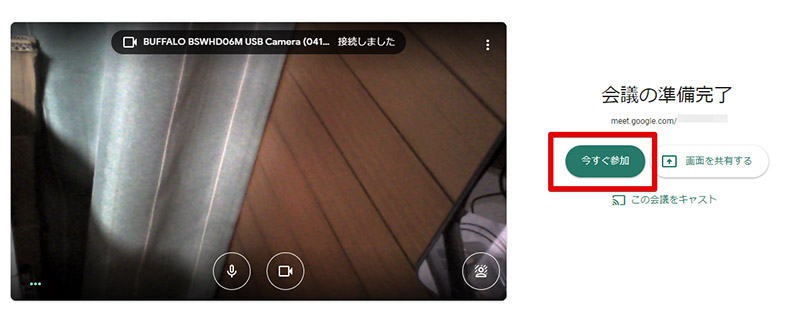
カメラの映像が正常に表示されたら、会議への参加準備は完了だ。「今すぐ参加」をクリックすることで会議へ参加することができる
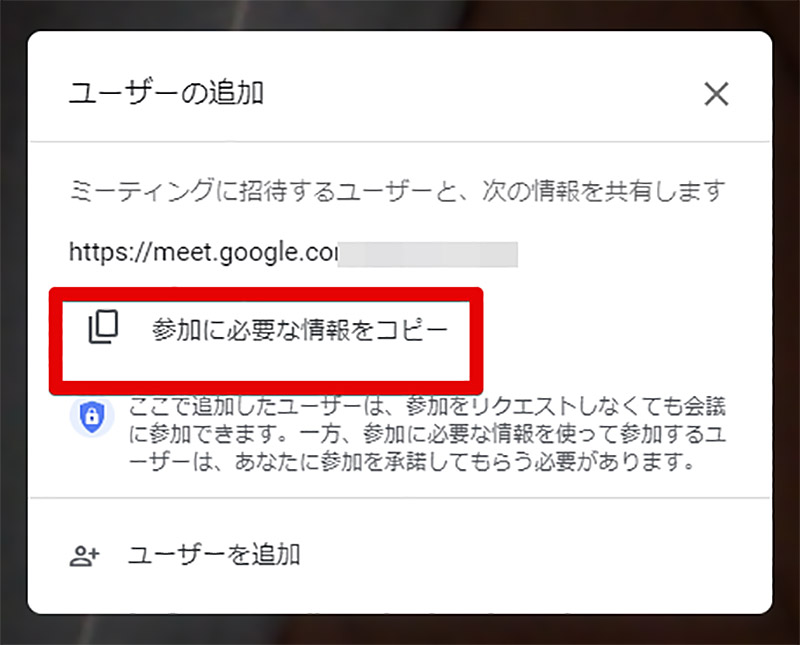
今回の場合、この会議の主催者は自分なので、会議へ参加をクリックしても自分以外の参加者は表示されない。会議へ参加後は画面上に会議の共有リンクが表示されるのでこのリンクを参加者へメールなどで配布して会議に参加してもらおう。もしくは、Googleの連絡先に会議へ参加してほしい参加者の連絡先が登録されているのであれば、こちらから「ユーザーを追加」で参加者を会議へ招待することもできる。参加者に合わせて参加方法を検討しておこう
「Google Meet」の使い方【会議の設定】
「Google Meet」ではあらかじめ将来の日時に会議を設定しておくことができる。これを行うことで参加者に対して前もって会議への参加準備をしておくことや参加者のGoogleカレンダーへ会議参加のスケジュールを表示させることができるようになるのだ。
定例会議など参加者や開催日時が決まっている会議であればこの機能を利用してあらかじめ会議を作成しておき、会議当日は参加者が各々前もって参加者に配布しておいた「Google Meet」参加用のURLへアクセスすれば参加者やホストがお互いを待たせることなくスムーズに会議へ参加することができる。参加者が決まっている会議や会議開催の日時が決まっている会議があるのであれば、前もって会議を設定しておこう。
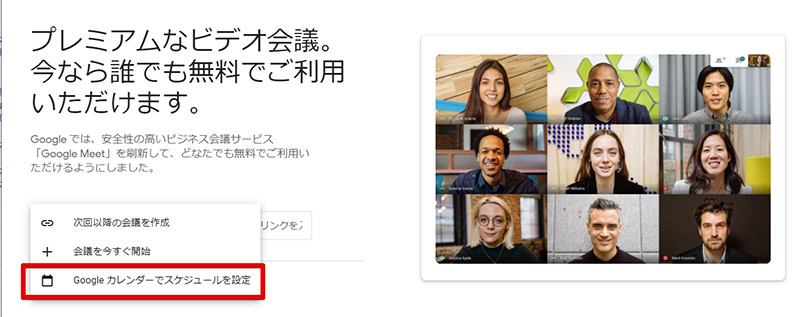
「Google Meet」で会議を設定する方法を紹介する。今回は、「Google Meet」のトップ画面から会議を設定する方法を利用する。会議の設定方法はいくつかあるが、この方法が最も分かりやすく簡単に会議を設定できる方法だ。「Google Meet」で将来の会議を設定するには、「Google Meet」にアクセスして「Googleカレンダーでスケジュールを設定」をクリックする。なお、「Google Meet」での会議の設定はこのボタンの名前からも分かるように自動でGoogleカレンダーにスケジュールとして会議が追加される
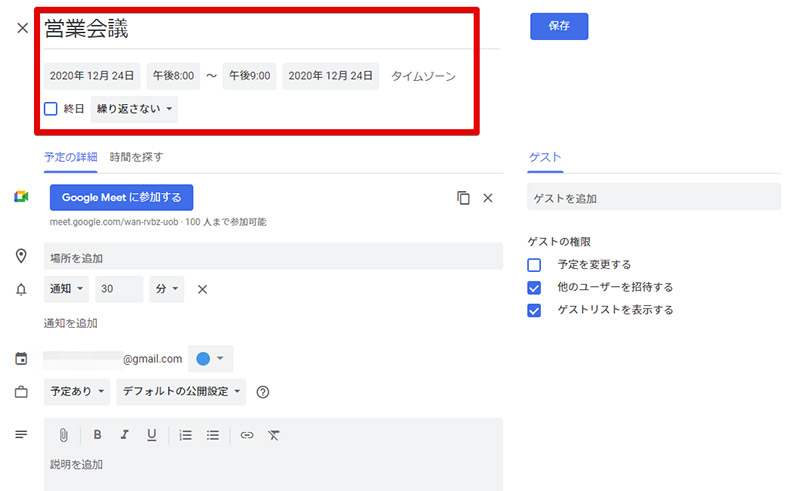
「Google Meet」の会議の作成画面が表示されたら、会議の名前と日時や通知について設定を行う。また、毎週行っている定例会議などであれば画像で「繰り返さない」と表示されている部分をクリックすることで毎週特定の日時に自動で会議を設定することも可能だ
「Google Meet」でプレミアム機能としてビデオ会議の録画機能やライブストリーミング機能を使う方法を紹介しよう。「Google Meet」ではプレミアム機能として録画機能やライブストリーミング機能が用意されている。録画機能やライブストリーミング機能はプレミアム機能なので一般ユーザーは利用できないが、Googleの企業向け有料プランなどに加入しているのであれば、録画機能・ライブストリーミング機能を活用できるので参考にしてほしい。
・ビデオ会議の録画
「Google Meet」のビデオ会議の録画機能を紹介しよう。ビデオ会議の録画機能ではビデオ通話の画面を録画することができる。画面共有なども含めて録画が可能なので録画した映像を会議に参加できなかった人に共有することも可能だ。録画機能を使うことで議事録として録画を残すことが可能となるのでビジネスでは非常に役に立つ便利な機能だ。
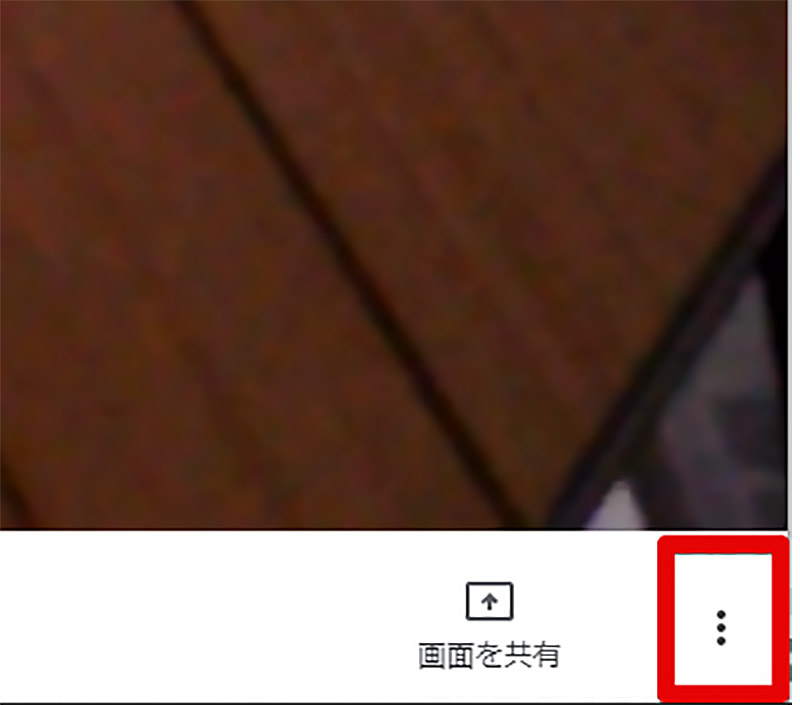
「Google Meet」でビデオ会議を録画するには、会議中に画面の右下にあるメニューから「レコーディング」を選択する
・ライブストリーミング配信
「Google Meet」には他のビデオ会議ツールにはない、ビデオ会議のライブストリーミング機能がある。ライブストリーミング機能とはビデオ会議の画面をストリーミング配信できる機能だ。これによって会議の参加者以外にもストリーミング映像で会議を閲覧してもらうことができる。
企業の新商品発表などを協業先とビデオ会議しながら行う場合などにストリーミング機能を活用することができる。ストリーミング機能を使うことでオンラインで遠く離れたチームメンバーと商品やサービスを紹介しながら、その映像を全世界へストリーミング配信するといった使い方もできるのだ。ただし、この使い方の例でも分かるようにストリーミング機能はビジネス向けのプレミアム機能のため、一般ユーザーはストリーミング機能を使うことができない。
「Google Meet」のライブストリーミングは対象のユーザーであれば、会議の設定時にライブストリーミング用のURLを取得できるのでこのストリーミングリンクを公開して、会議を見てほしい人にビデオ会議をストリーミング配信できる。
※サムネイル画像(Image:rafapress / Shutterstock.com)




