Zoomは今や欠かすことのできないビジネスツールだがしっかりと使いこなすことはできているだろうか。まだまだミーティングの開催方法もわからないという方も多いはずだ。そこで本記事ではZoomの基本的な使い方を解説するのでぜひ参考にしてほしい。
【PC】「Zoom」の基本的な使い方【インストール方法】
本記事ではZoomの基本的な使い方を紹介する。本記事ではZoomのインストール方法からアカウントの作成、ミーティングの作成などの基本的なものから、Zoomに搭載されている録画や録音機能など、Zoomの使い方として知っておくと便利な基本的機能まで解説するので、Zoom初心者の方でZoomの使い方をまだほとんど知らない方はぜひ参考にしてほしい。
はじめに、ZoomをPCにインストールする方法から見ていこう。なお、ZoomはPCにインストールすること無くブラウザでも利用できるが、Zoomの機能を全て使うにはPCにインストールするのがベストだ。スマホでのZoomについても基本的にはZoomアプリをダウンロードしてインストールするのがおすすめだ。
それでは、Zoomの使い方の基礎としてPCにZoomをダウンロード・インストールする方法を解説していく。なお、ZoomをPCにダウンロード・インストールする方法はWindows・Macともに同じなので説明ではWindowsを使って、PCにZoomをダウンロード・インストールするがMacユーザーの方も同じ操作でPCにZoomをダウンロード・インストールしてほしい。
・インストール/ダウンロードをする
さて、Zoomの使い方の基礎として実際にZoomをPCにダウンロードしてインストールしていこう。Zoomは基本的には無料で利用できるので、PCへのダウンロード・インストールにも料金は不要だ。
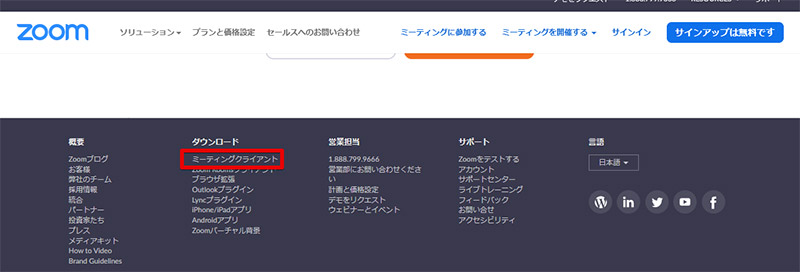
Zoomをインストールするには、はじめに、PCへZoomをダウンロードしなければ行けない。ZoomのダウンロードはZoom公式サイト下部にあるダウンロードの項目の「ミーティングクライアント」をクリックする
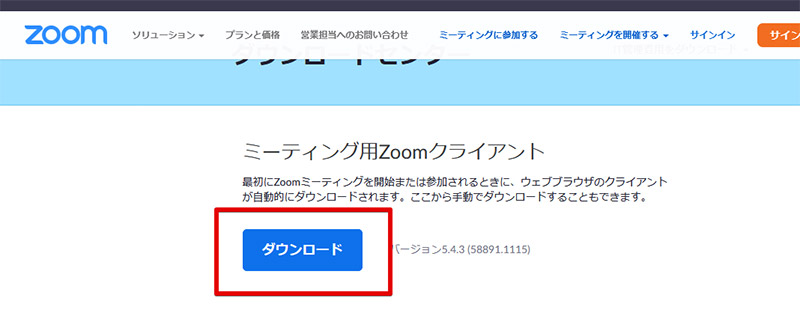
Zoomのダウンロードページが表示されるので「ダウンロード」をクリックして、PCへZoomをダウンロードしよう。Macの場合は自動的にMac版のZoomがダウンロードされるようになっている
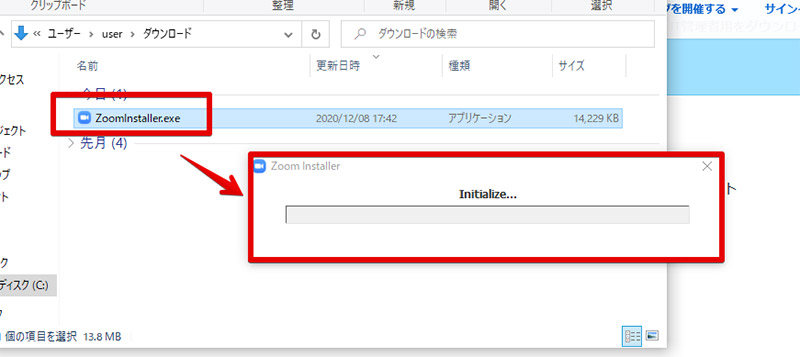
Zoomをダウンロードしたら、ダウンロードしたZoomを起動してPCへのインストールを行おう。PCへのインストールも特に操作することはなく、ダウンロードしたZoomを起動するだけだ。Windowsの場合、インストール時に一度だけユーザーアカウント制御の許可が求められる事があるので、インストール時に許可を求められた場合は画面表示の方法でインストールを許可しよう
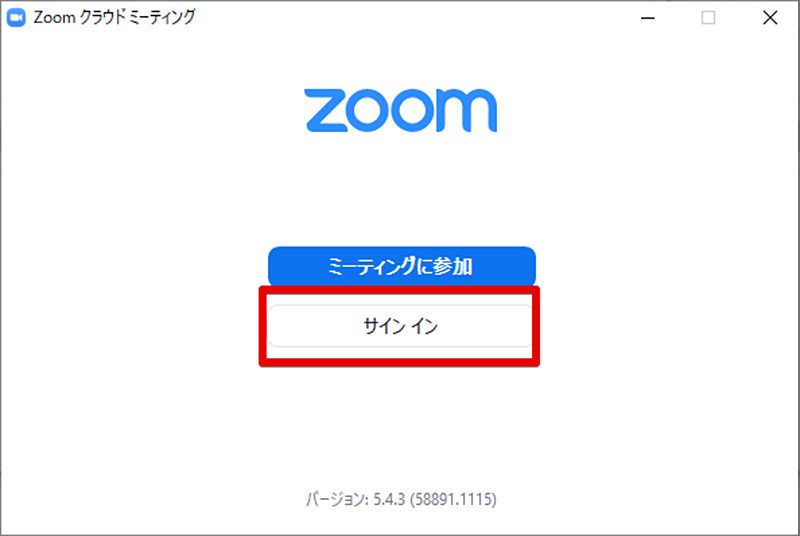
Zoomのインストールが終わると、自動的にZoomが起動してくる。起動したZoomの「サインイン」を押すと、Zoomにサインインできるので次項の「アカウントを作成する」で作成したアカウントでZoomにサインインしてほしい
・アカウントを作成する
Zoomのアカウントを作成する方法を紹介しよう。Zoomはミーティングに参加するだけならばアカウントの作成は不要だが、自分でミーティングを開催したいときにはアカウントの作成が必要だ。また、アカウントなしでミーティングに参加するとその都度名前を設定するなど面倒なことが多いので、Zoomの基本的な使い方としてはアカウントを作成するのが一般的である。
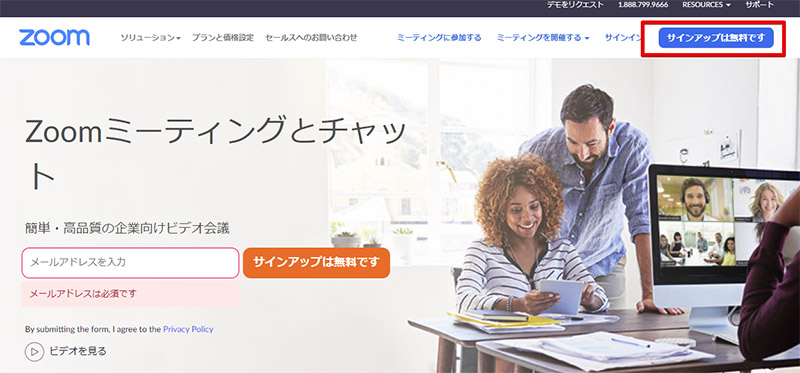
Zoomのアカウントを作成するには、Zoomの公式サイトにアクセスして「サインアップは無料です」をクリックする
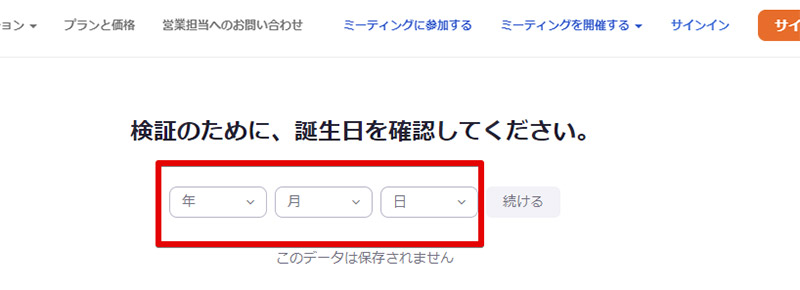
生年月日を入力しよう
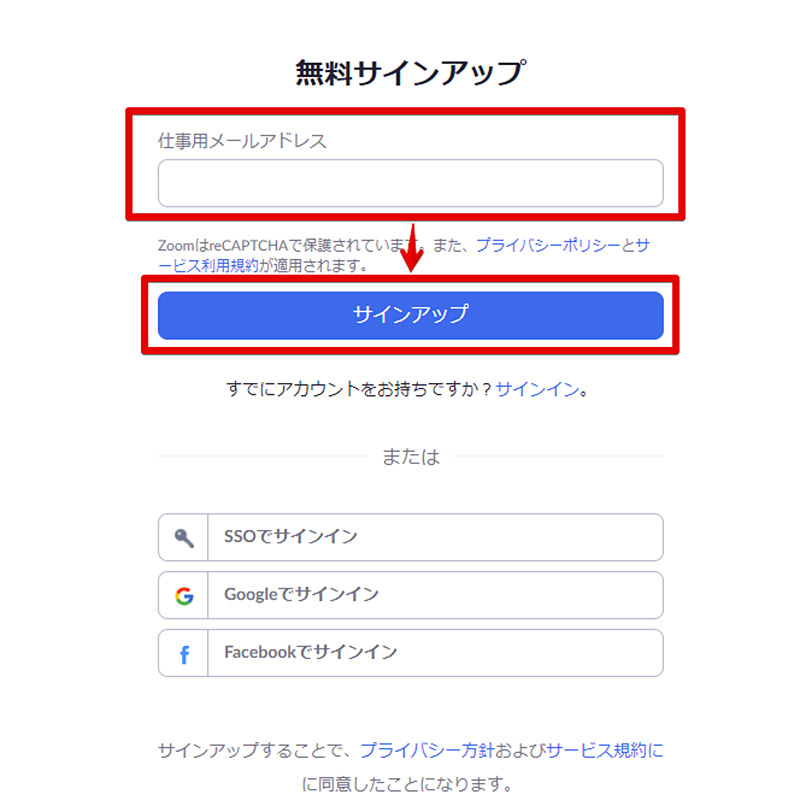
Zoomのログインに利用するメールアドレスを入力する
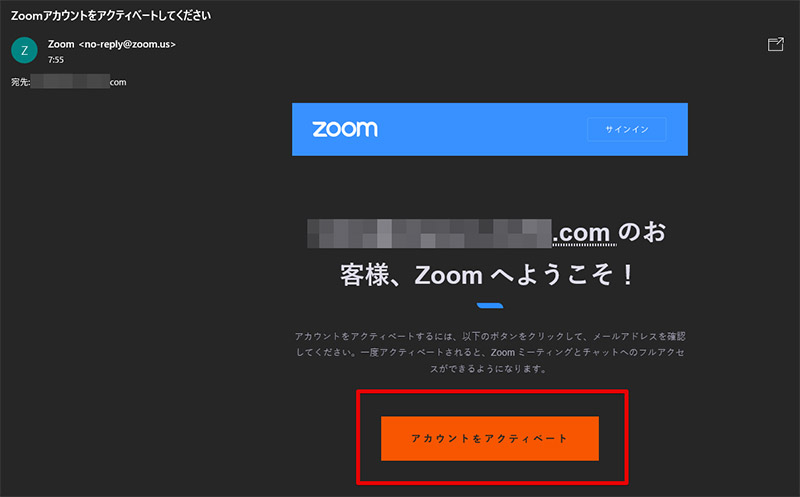
入力したメールアドレスにZoomから確認メールが届くので「アカウントをアクティベート」をクリックする
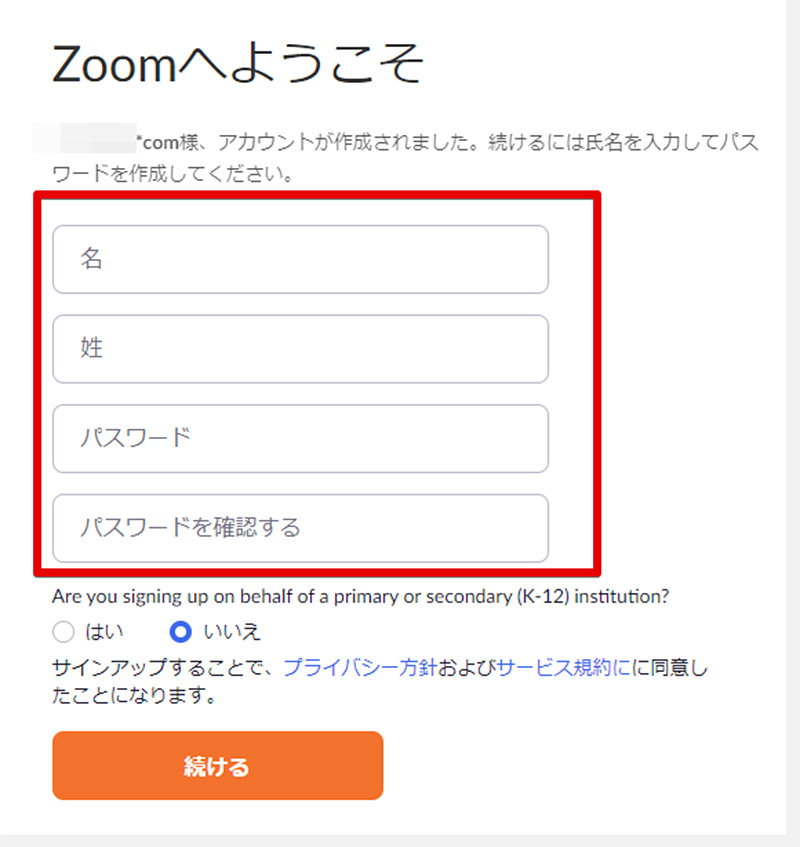
Zoomの本登録画面が表示されるので、名前やパスワードを設定する
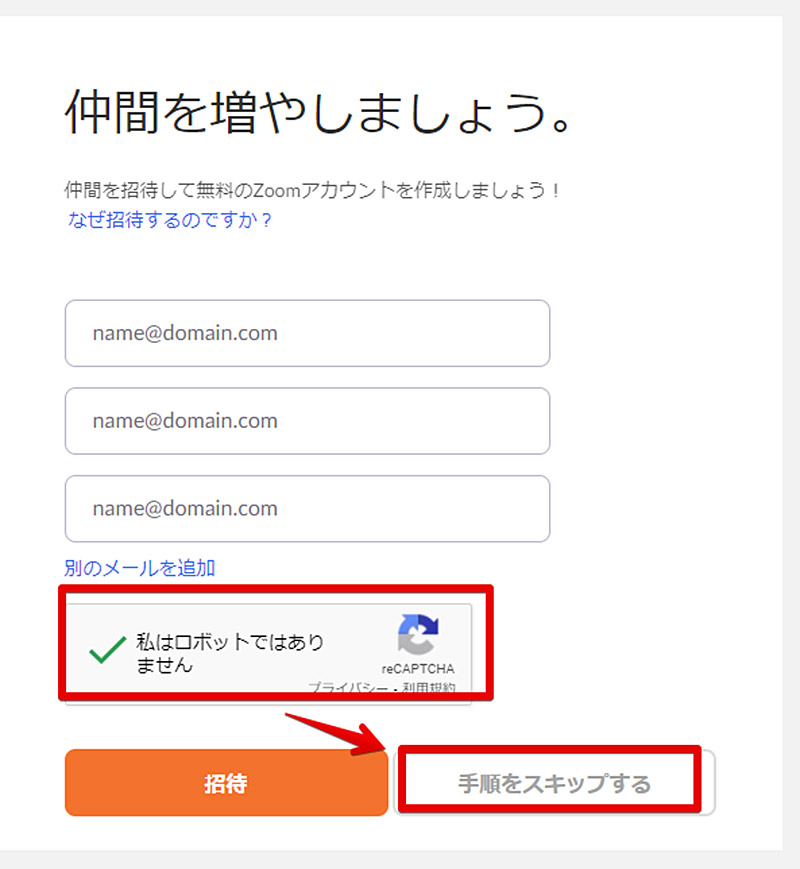
最後に「私はロボットではありません」にチェックを入れて完了だ
・録音・録画をする
Zoomのアカウントを作成したら、基本的なZoomの使い方として、Zoomミーティングを録音・録画する使い方を見ていこう。Zoomでは自分が開催したミーティングや開催したホストが録音・録画を許可しているミーティングであれば、ミーティングを録音・録画してPCに保存しておくことができる。議事録の代わりにもなる非常に便利な機能なのでぜひ使い方を覚えておきたい。
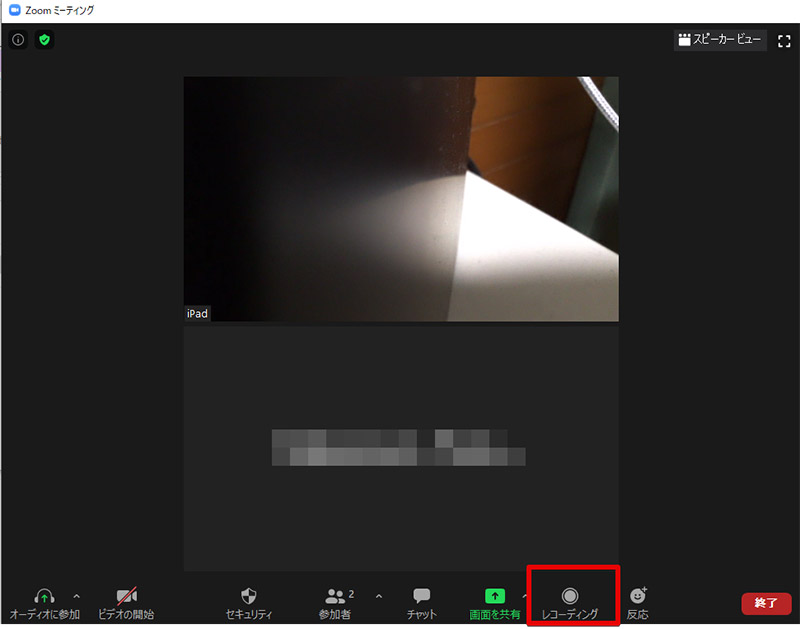
Zoomミーティングの録音・録画はミーティング画面の「レコーディング」をクリックすることで行うことができる
・画面を共有する
Zoomの使い方として、画面共有機能の使い方を見ていこう。ZoomではPCの画面を共有する方法が提供されている。また、Zoomの画面共有機能はPCの画面をただ共有するだけではなく、ミーティング参加者がPCの操作も可能となるリモート機能も搭載されている。
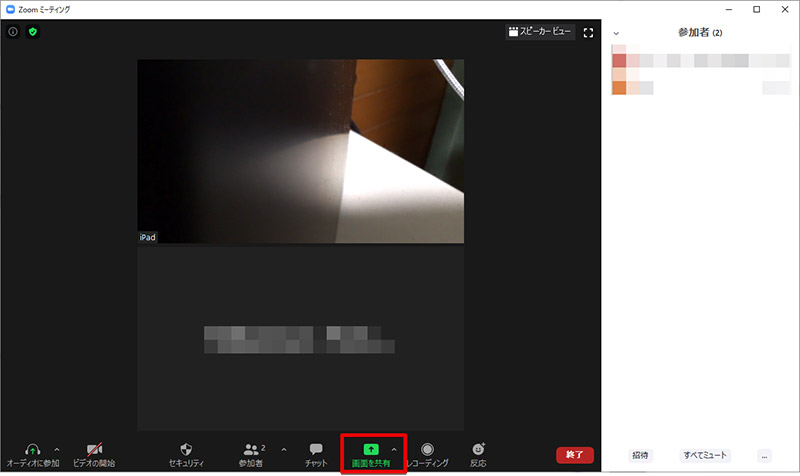
画面共有機能はミーティング画面で「画面を共有」をクリックしよう
Zoomの基本的な使い方として、ミーティングの開催方法を見ていこう。Zoomはアカウントを作成することで自分がミーティングを開催することができようになる。そのため、この機会にZoomアカウントを作成した方は合わせてZoomの使い方として、ミーティングの開催方法もマスターしておくといいだろう。
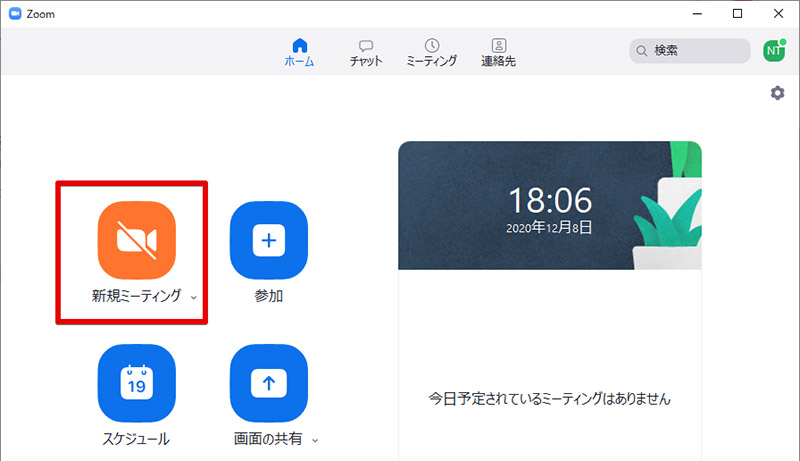
Zoomの開催方法は簡単だ。Zoomでミーティングを開催するには、Zoomを起動して「新規ミーティング」をクリックする。ミーティングの開催方法は以上だ。後は、画面に表示されるミーティングIDを送るなどの方法で参加者を追加していくだけだ。開催方法を覚えておけば自分の好きなタイミングでミーティングを作成できるのでぜひミーティングの開催方法を覚えておいてほしい
【PC】「Zoom」ミーティングの参加方法
Zoomの使い方として、ミーティングへの参加方法も確認しておこう。Zoomにはいくつかのミーティング参加方法がある。最も簡単な参加方法は参加用の招待URLを受け取ってそのURLを開く方法だが、参加用のURLを受け取れない場合もあるだろう。そのようなときでも使える参加方法を紹介するので参考にしてほしい。
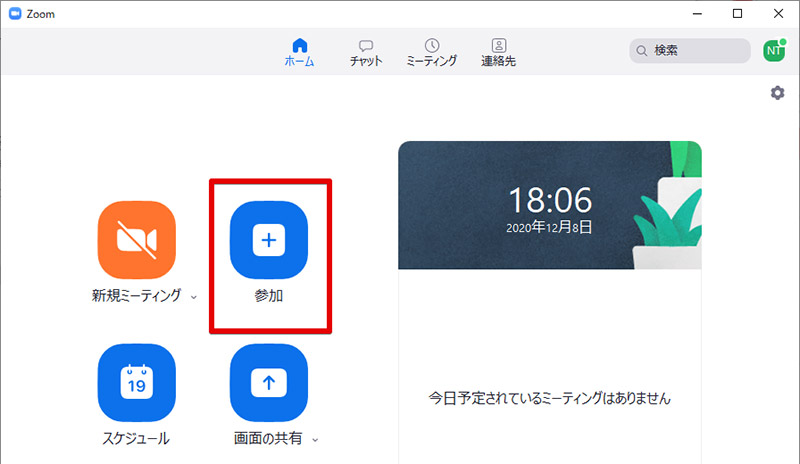
ミーティングに参加するには、Zoomを起動して「参加」をクリックする
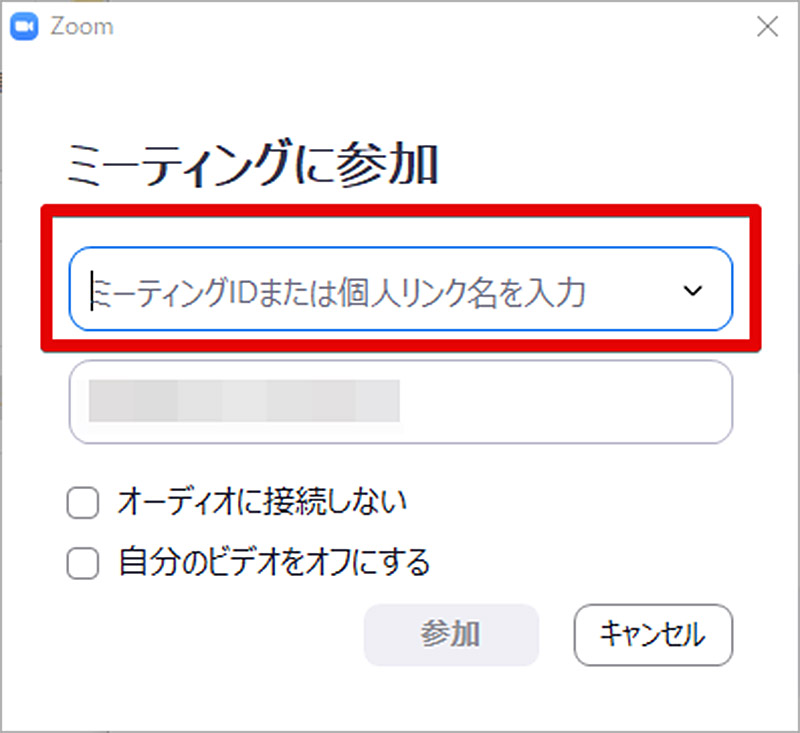
ミーティングIDや個人のリンクを入力してZoomミーティングに参加しよう
【PC】「Zoom」WindowsやMacを使う時に必要なものは?
WindowsやMacでZoomを使うために必要なものはすべて揃っているだろうか。WindowsやMacでZoomを利用するために必要なものについて確認しておこう。
Zoomで音声通話やビデオ通話を行うには利用するWindows・MacPCにマイクやカメラが搭載されていなければならない。現行のWindows・Macのノートパソコンであれば搭載されているものも多いが、古いWindowsやMacMini等の場合は搭載されていない場合が多い。
そのようなときには、USBで接続できる外付けのWebカメラが便利だ。WebカメラはWindows・Mac両PCに対応しているものも多いので、持っていない方は1台用意しておくと良いだろう。
Zoomの使い方として問題が起きた場合の対処法も知っておこう。基本的な機能の使い方だけを知っていても問題が起きた時に対処できなくてはZoomをマスターしたとは言えない。
・【対処法①】映像が映らない
Zoomで映像が映らないときの対処法を見ていこう。Webカメラがしっかりと接続されていて映像が映らないときには、Zoom側でカメラが選択されていない場合があるので、Zoomでのカメラ選択機能の使い方を紹介する。一度、この使い方を参考にしてカメラをチェックしてみよう。
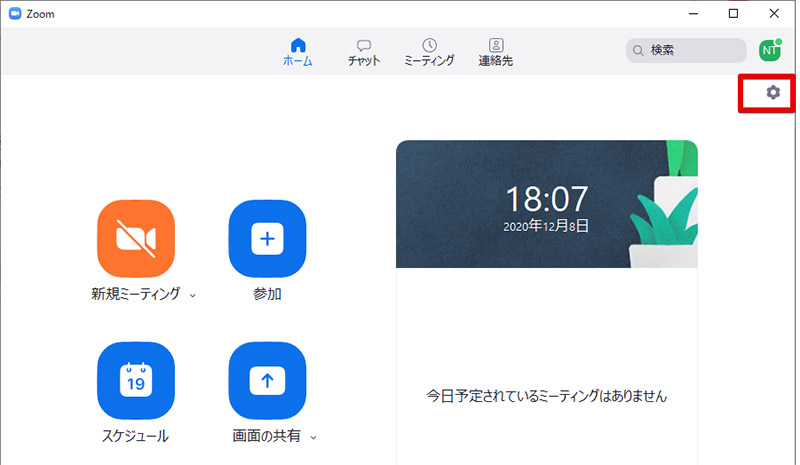
Zoomを起動したら画面右上の設定アイコンをクリックする
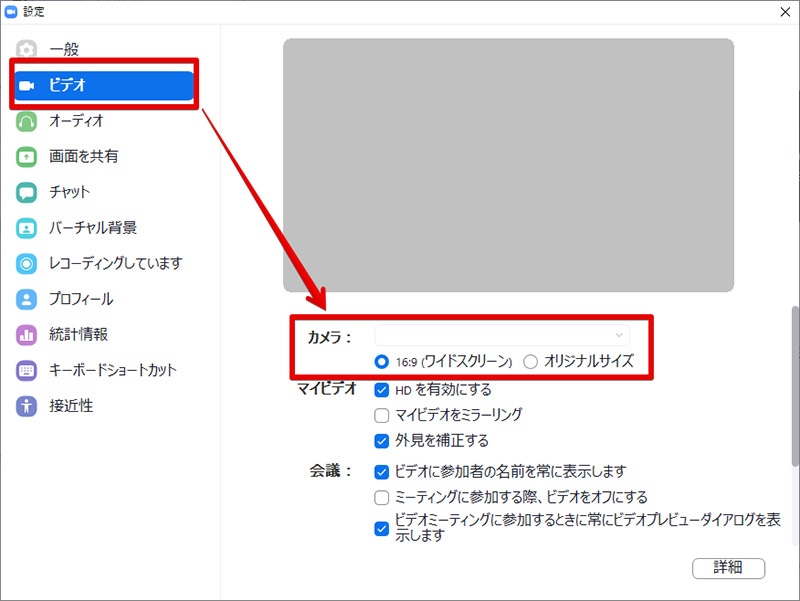
設定が開いたら「ビデオ」の項目を選択して「カメラ」が正しく選択されているかを確認しよう
・【対処法②】音声が聞こえない
音声が聞こえない場合には自分のPCの音量が最小になっている可能性がある。ボリュームを確認してみよう。また自分の音声が相手に届かない場合には、カメラと同様にマイクが正しく選択されていない可能性があるので、これから紹介する使い方でマイクについて確認してみよう。
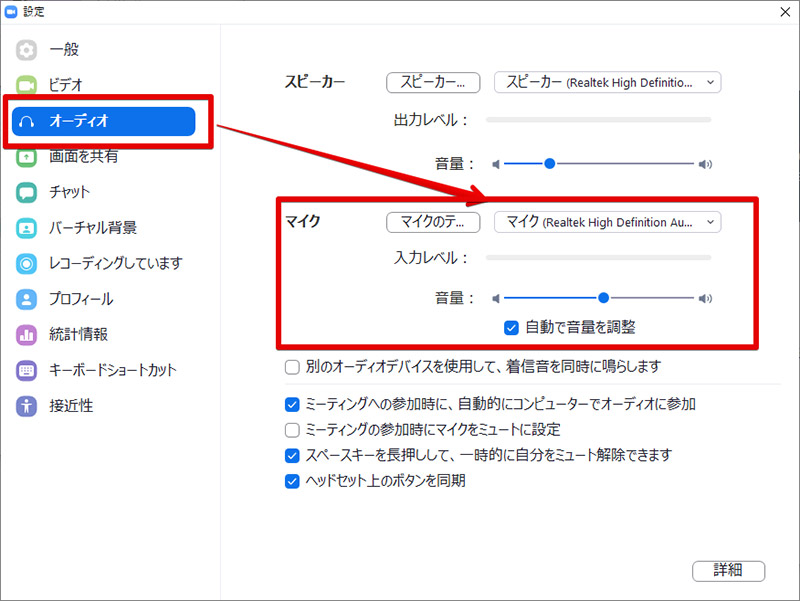
マイクの設定を確認するには、Zoomの設定を開いて「オーディオ」の項目で「マイク」を選択しよう
※サムネイル画像(Image:ymphotos / Shutterstock.com)




