Macの表計算ソフト「Numbers(ナンバーズ)」を使ったことがあるだろうか。表計算ソフトといえばExcelという方も多いが実はMacを使っているのであれば「Numbers(ナンバーズ)」が無料で利用でき非常に便利だ。使い方を紹介しよう。
【Mac】「Numbers(ナンバーズ)」とは

Macを使っているユーザーは「Numbers」というアプリを聞いたことがないだろうか。今回は「Numbers」の基本的な使い方を紹介するが、その前に「Numbers」とはどのようなアプリなのか再確認しておこう。
・Apple社が提供している表計算ソフト
「Numbers」とはAppleが提供している表計算ソフトだ。表計算ソフトとして有名なソフトにMicrosoftのExcelがあるが、「Numbers」はApple版のExcelと考えればどのようなソフトなのか分かりやすいだろう。
一昔前までは「Numbers」はMicrosoftのOfficeと同様にiWorkというAppleのオフィス向けアプリケーションとして販売されていたが、現行のMacOS・iOS・iPadOSをインストールしてあるデバイスであれば無料で利用することができる。
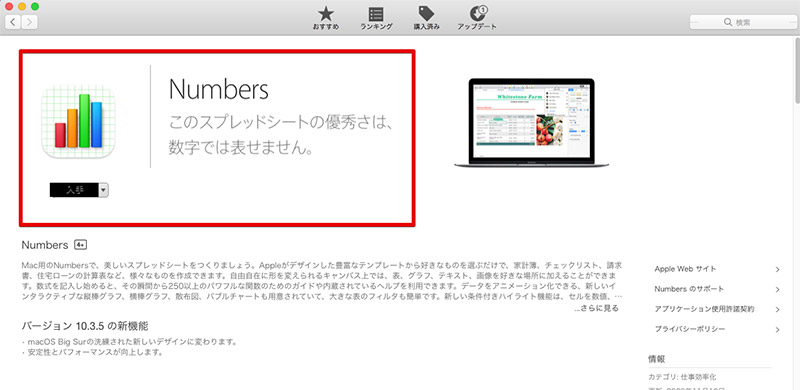
「Numbers」はApple版の表計算アプリだ。MacやiPad、iPhoneで利用することができ現行のOSであればApp Storeから無料でダウンロードして利用することができる
【Mac】知っておきたい「Numbers(ナンバーズ)」の使い方
「Numbers」とはなにか分かったら、実際に「Numbers」を起動してみよう。「Numbers」というアプリをはじめて開いた方も多いだろう。これから「Numbers」の基本的な使い方をいくつか紹介していく。これらの使い方をマスターできればある程度「Numbers」を利用できるようになるはずだ。また、これまでExcelを使ったことがあるユーザーであればある程度、「Numbers」の使い方も分かるはずなのでまずは自分の手で、「Numbers」を触ってみてほしい。
・【小技①】新規ページ作成
「Numbers」の基本的な使い方として、「新規ページ作成」の方法から見ていこう。「Numbers」を使う時にはじめに行う作業が新規ページの作成だ。新規ページを作成する際には、基本となる白紙のページだけでなくすでにある程度テンプレートでページレイアウトが出来上がっているものも選ぶことができる。そのため、目的に合ったテンプレートのページから始めるといいだろう。
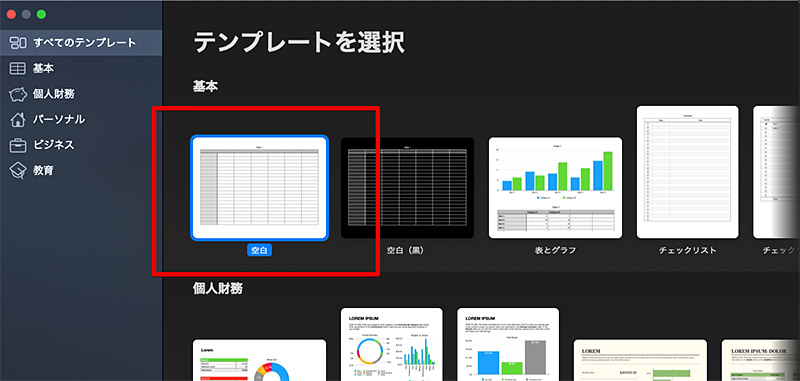
「Numbers」を起動するとはじめにページのテンプレート選択画面が表示される。先頭に表示される「空白」というテンプレートが何も入力されていないまっさらなページだ。その他、目的に合わせてさまざまなページが用意されているので自分の目的にあったテンプレートを探してみよう
・【小技②】文字の入力・変更
「Numbers」でページを作成できたら次は作成したページに文字を入力していこう。文字を入力するには、文字を入力したいセル(ページに表示されている格子状の枠一つのこと)をダブルクリックして文字を入力しよう。再び文字を入力したり変更したりするには、文字を入力したセルを再度ダブルクリックすれば文字を編集できる。
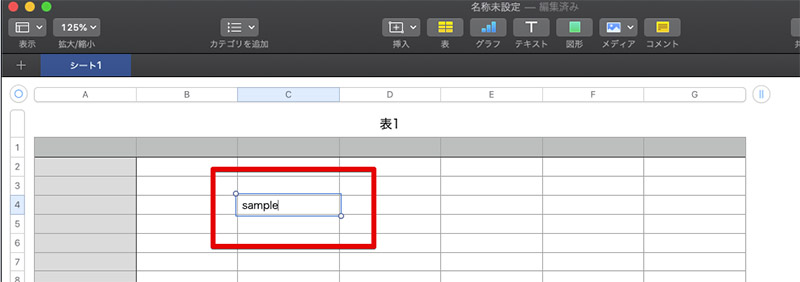
文字を入力したり変更したりする際には、文字の入力前に文字を入力するセルを選択する必要がある。また、文字を変更する際にダブルクリックしないで文字を入力してしまうと、すでにある文字が上書きされるので注意が必要だ
・【小技③】画像の変更・移動
「Numbers」ではもちろん画像も取り扱うことができる。次は「Numbers」の画像を移動させたり変更したりする方法を見ていこう。
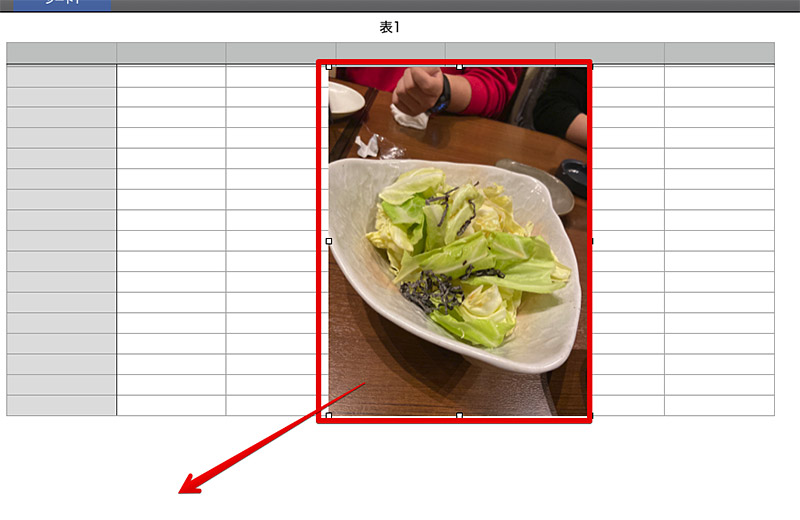
「Numbers」で画像を移動させたり変更したりするには、画像を任意の移動したい場所にドラッグすればよい。また、画像四隅に現れている点を操作することで画像の大きさも変更できる
・【小技④】画像の挿入・使用
「Numbers」へ新しい画像を追加する方法を見ていこう。「Numbers」には自分で撮影した写真などの画像ファイルも簡単に追加できる。
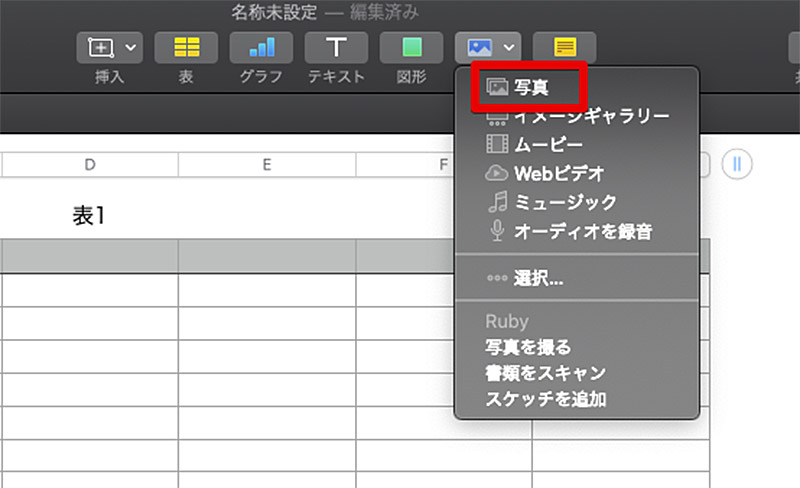
「Numbers」に画像を追加するには、「Numbers」のメニューバーにある画像アイコンから「写真」を選択する
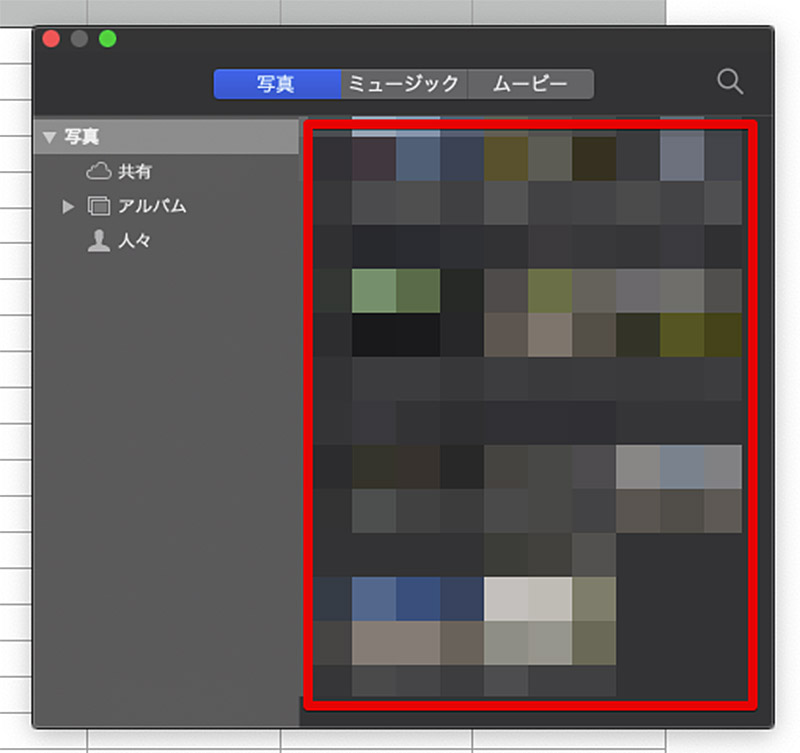
保存されている写真が表示されるので、目的の写真を探してダブルクリックしよう
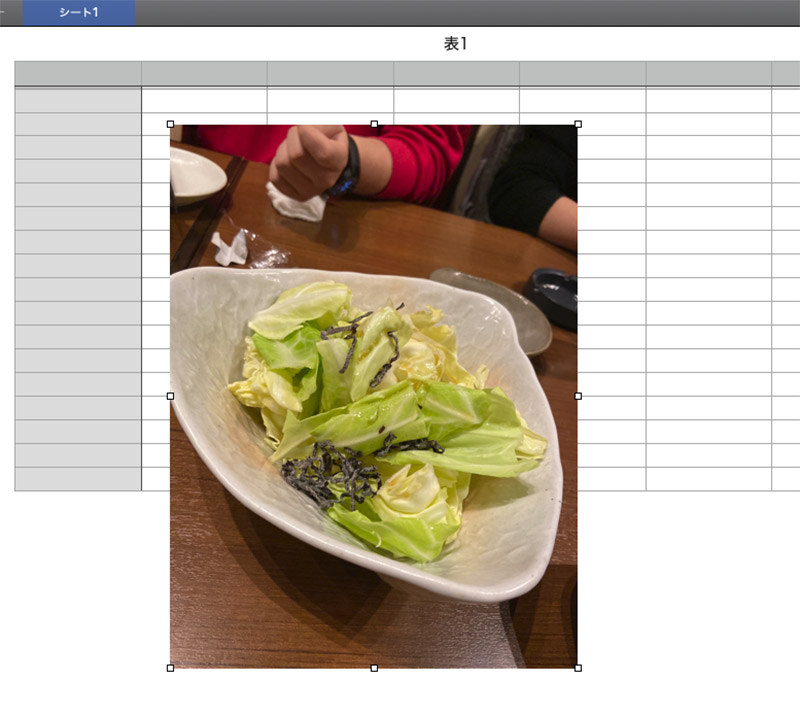
写真をダブルクリックすると「Numbers」に写真が追加される
・【小技⑤】関数
「Numbers」で関数を使う方法を見ていこう。「Numbers」は表計算ソフトのためもちろん「関数」を各種利用することができる。「関数」とは、関数と特定の演算式をセルに記述することでその関数で指定した命令を演算式に合わせて自動で計算したり処理したりできる機能だ。
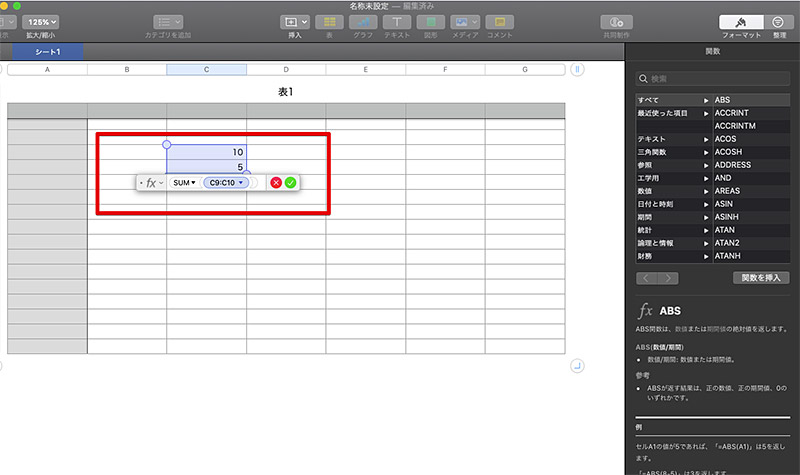
「Numbers」で関数を使うには関数を入力したいセルの先頭に「=」を入力して、「=」に続いて関数と演算式を入力する。今回は基本的なSUM関数を利用してみた。この場合「=SUM(C9:C10)」(セルC9とC10の合計を演算)といった具合に入力する
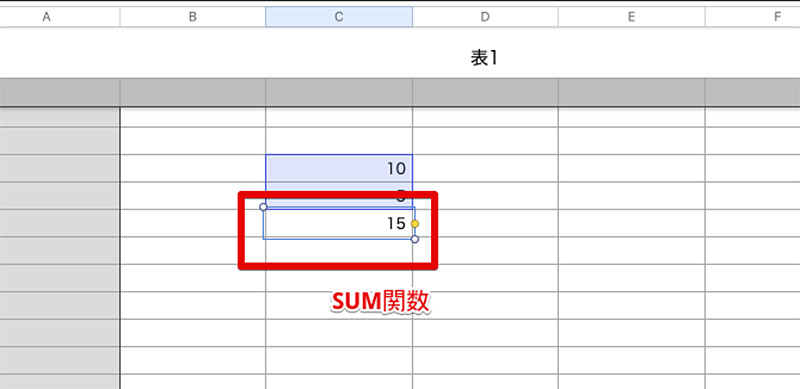
関数と演算式を入力してエンターを押せば演算結果がセルに表示される
・【小技⑥】メニューバー
「Numbers」のメニューバーについて紹介しておく。「Numbers」のメニューバーには「Numbers」の基本機能・基本操作が集約されている。そのため、基本的に「Numbers」で行いたい作業は「Numbers」のメニューバーを利用すればOKだ。
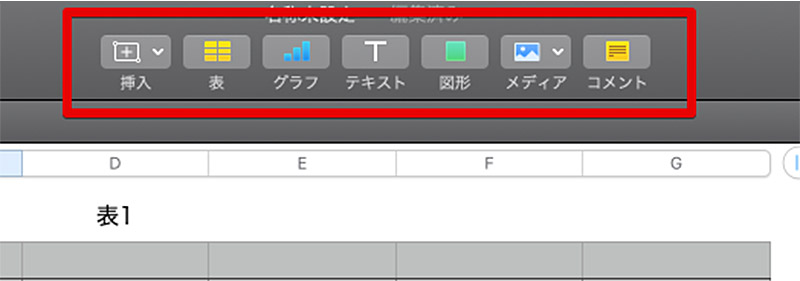
「Numbers」のメニューバーでは各種図形やテキスト、グラフなどの挿入やコメントの追加などが可能だ
・【小技⑦】表項目の追加
「Numbers」の表の項目の追加方法を紹介しよう。「Numbers」では自由に表の項目の数を追加したり削除したりできる。自分の使い方に合わせて程よい大きさの表を作成しよう。
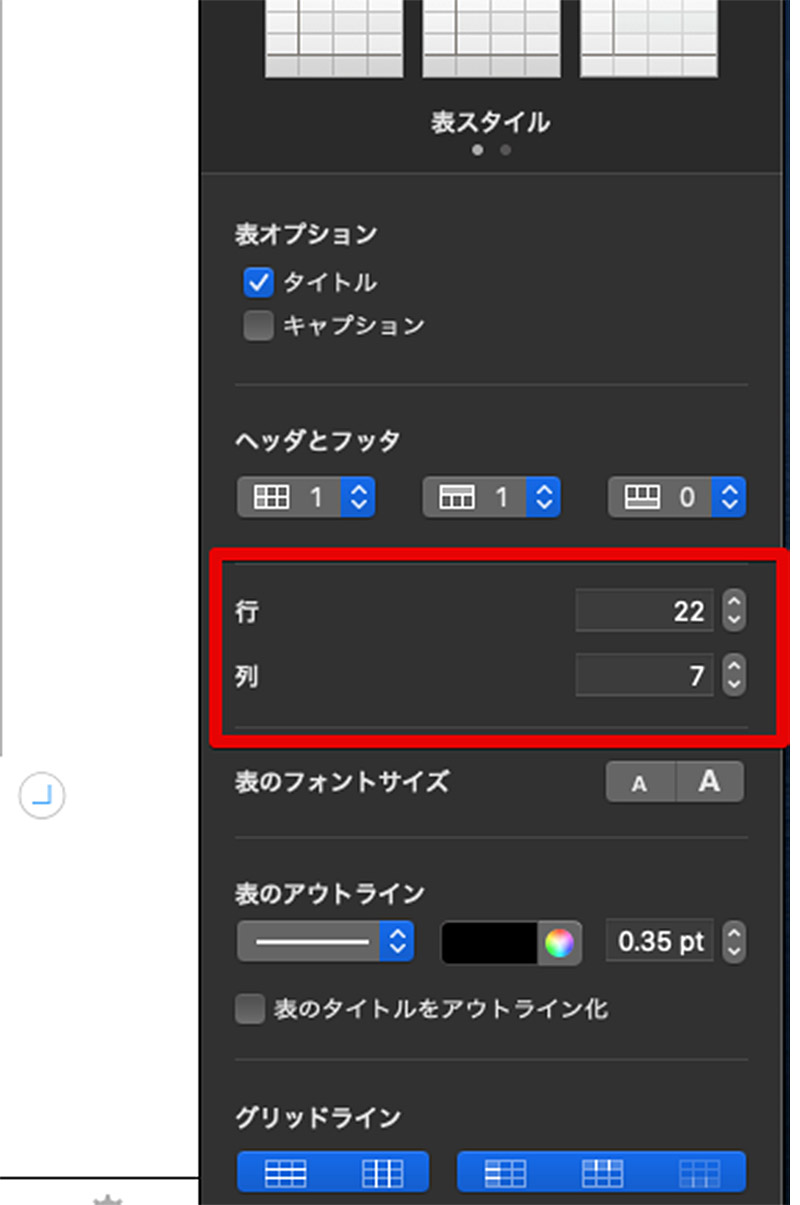
表の項目を選択するには、「Numbers」右側の「ヘッダとフッタ」の下にある行と列でその数を指定する。なお、ヘッダとフッタの数を変更すればヘッダとフッタの数も変更できる
・【小技⑧】ヘッダの固定
「Numbers」でヘッダをロックする方法を紹介する。ヘッダのロックとは「Numbers」でスクロールが必要なほど長い表などを作った際に、ヘッダである先頭のセルをロックしてスクロールで動かないようにする機能だ。ヘッダをロックしておけばスクロールしても、ロックしたヘッダに記載されている列の項目名を確認することができるので便利だ。
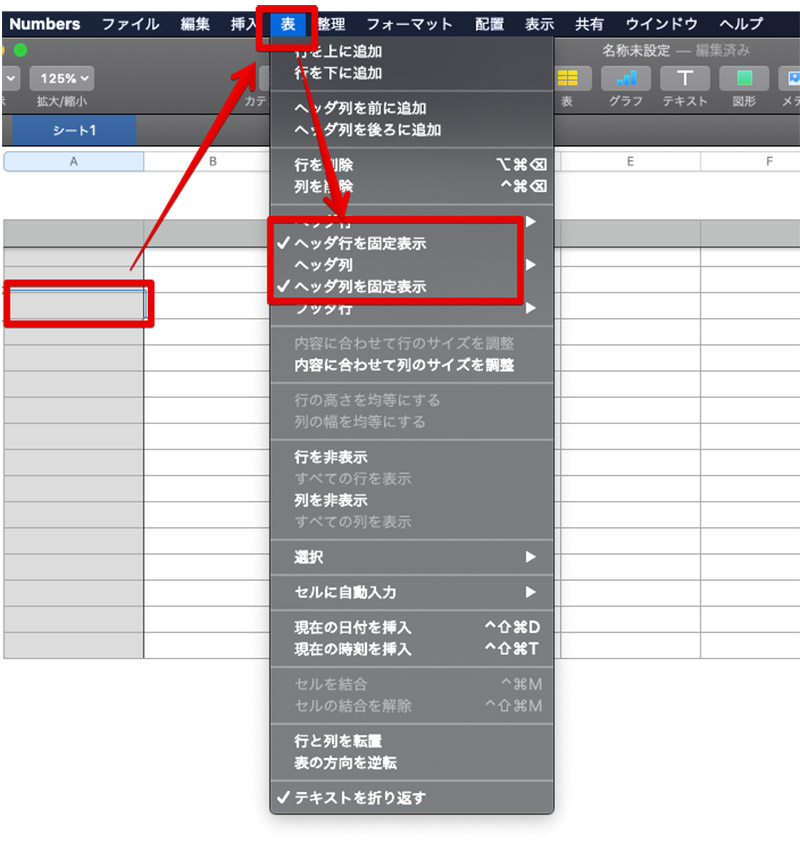
ヘッダを固定するには、ヘッダ部分のセルを選択してメニューバーの「表」から「固定表示」を選択する
・【小技⑨】ページ番号の消去
「Numbers」で作ったページを印刷しようとするとページ番号が表示される。このページ番号を削除する方法を紹介しよう。
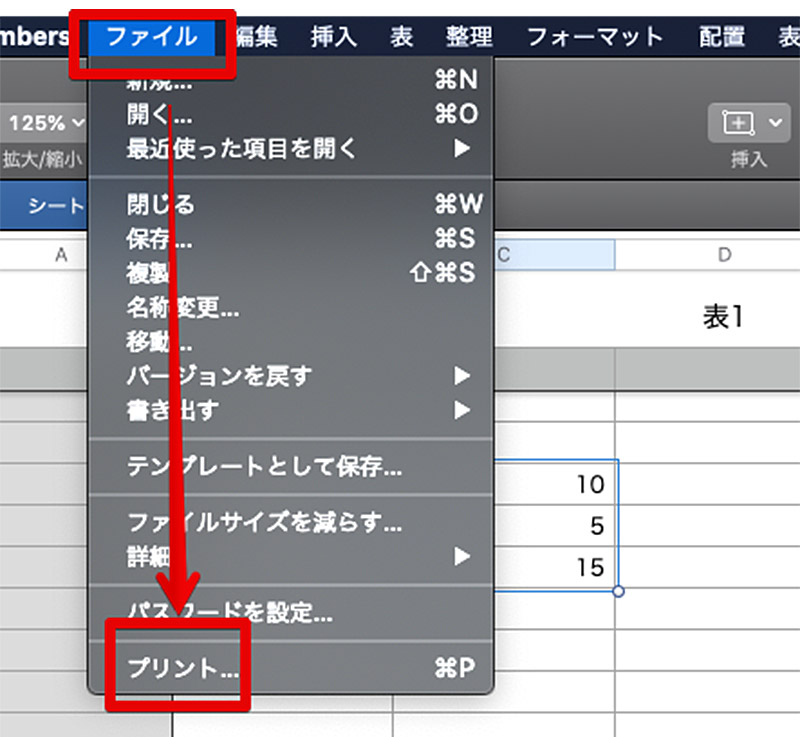
印刷時のページ番号を削除するには一度、「ファイル」→「プリント」でプリント画面に移動する
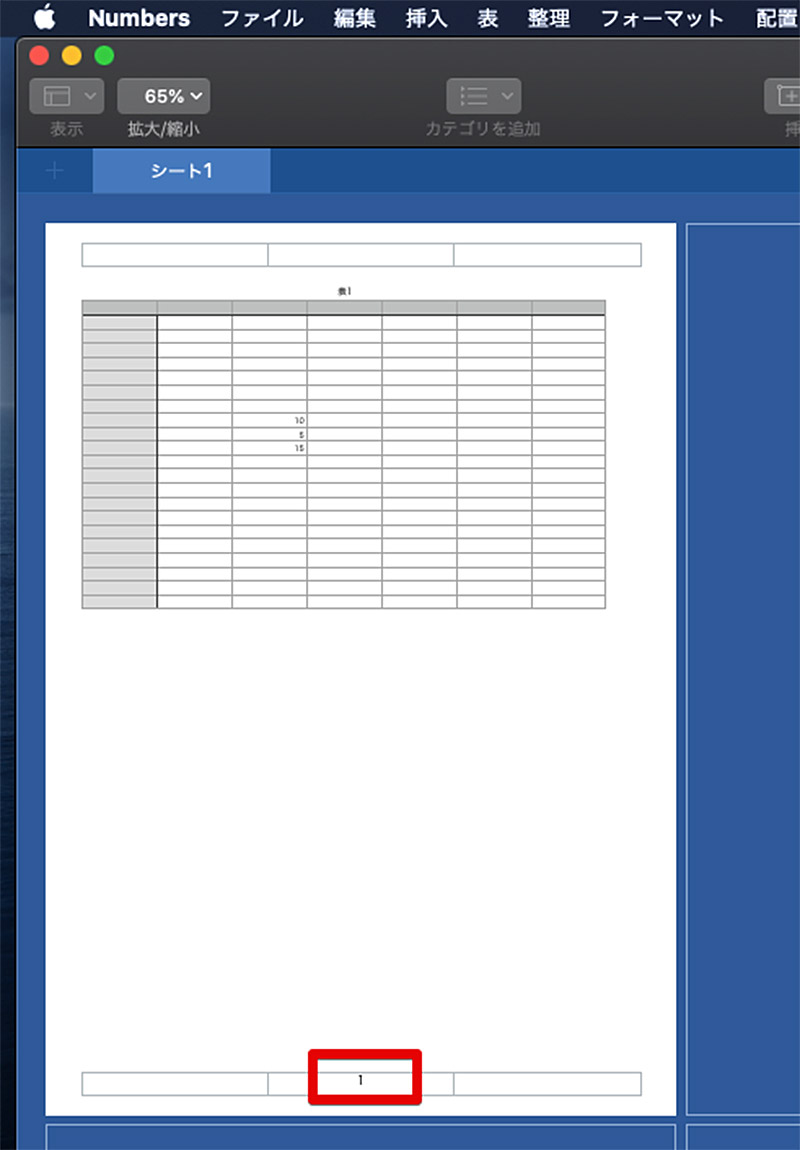
印刷プレビューが表示されるのでフッター部分のページ番号をダブルクリックすれば、自由に入力できるので「del」キーで削除しよう
・【小技⑩】ロック機能
「Numbers」でセルをロックする機能を紹介しよう。先程ヘッダをロックする方法を紹介したが、セルのロックは全くの別物だ。セルのロックでは特定のセルをロックして編集できないようにできる。変更されたくないセルにはロックをつけておこう。
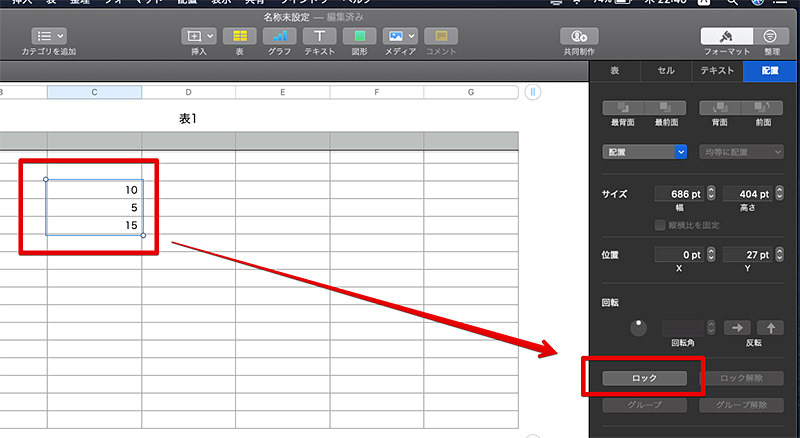
・【小技⑪】作成ファイルのExcel形式に変換
「Numbers」はMicrosoftの表計算ソフトExcelと互換性があり、「Numbers」で作ったファイルをExcelファイル形式で書き出すことができる。Excelファイル形式で「Numbers」を書き出せば、Excelしか利用できない人も「Numbers」で作成したファイルを閲覧することが可能だ。
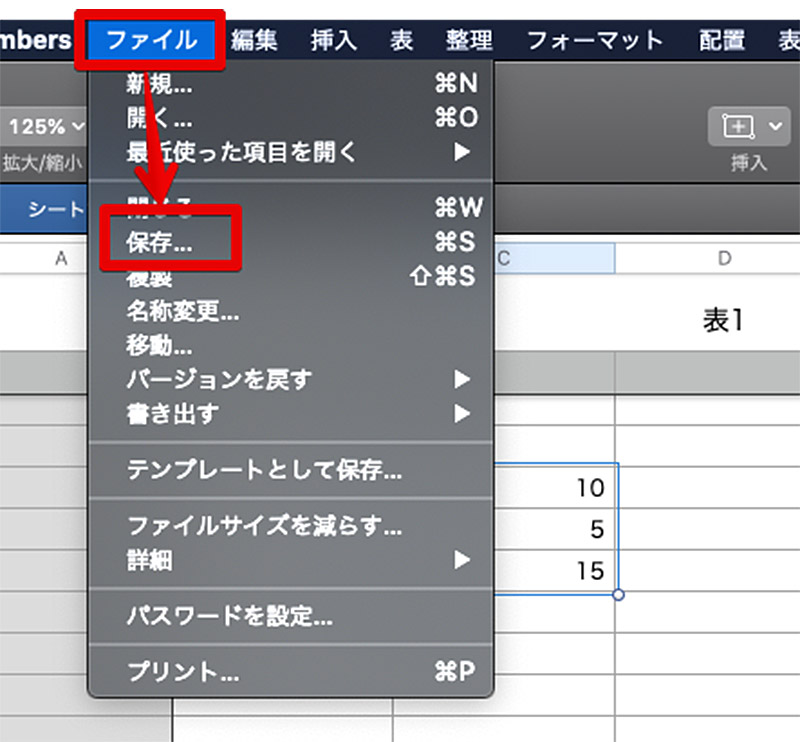
「Numbers」のファイルをExcelファイルに変換するには一度、「Numbers」のファイルを保存する必要がある。「ファイル」→「保存」を選択しよう
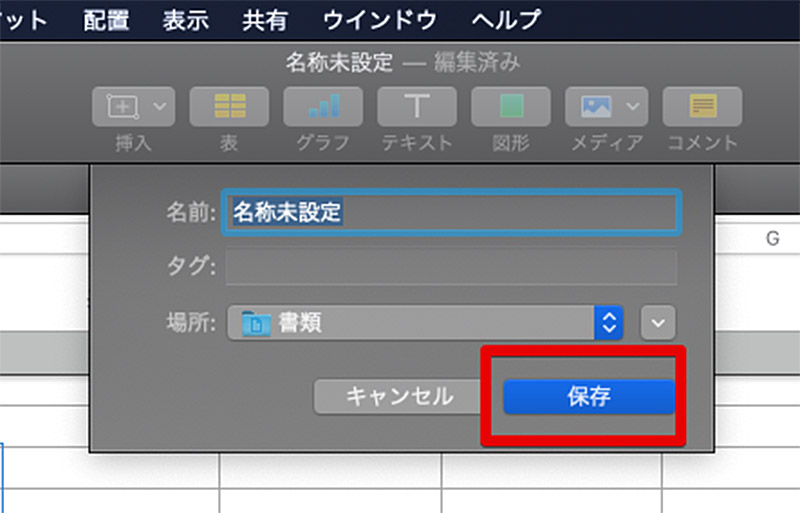
ファイル名や保存先を選択できるので適当に選択して「保存」をクリックする
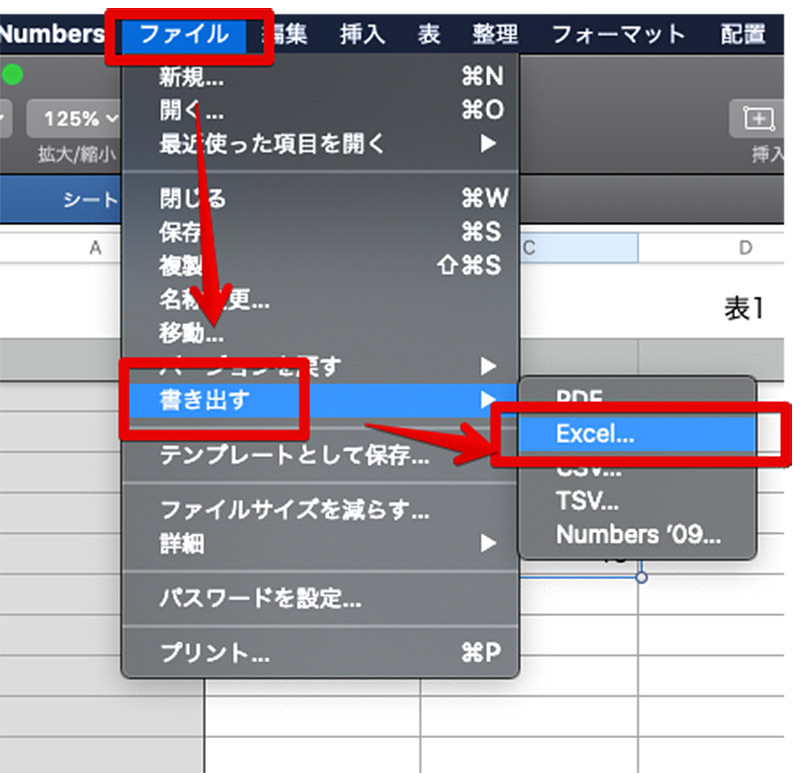
これで「ファイル」→「書き出す」→「Excel」でExcel形式のファイルで保存できる
・【小技⑫】チェックボックス・ポップアップリストの作成
「Numbers」ではセルの入力規則としてチェックボックスやポップアップリストを作成可能だ。「Numbers」でチェックボックスやポップアップリストを作成する方法を紹介する。
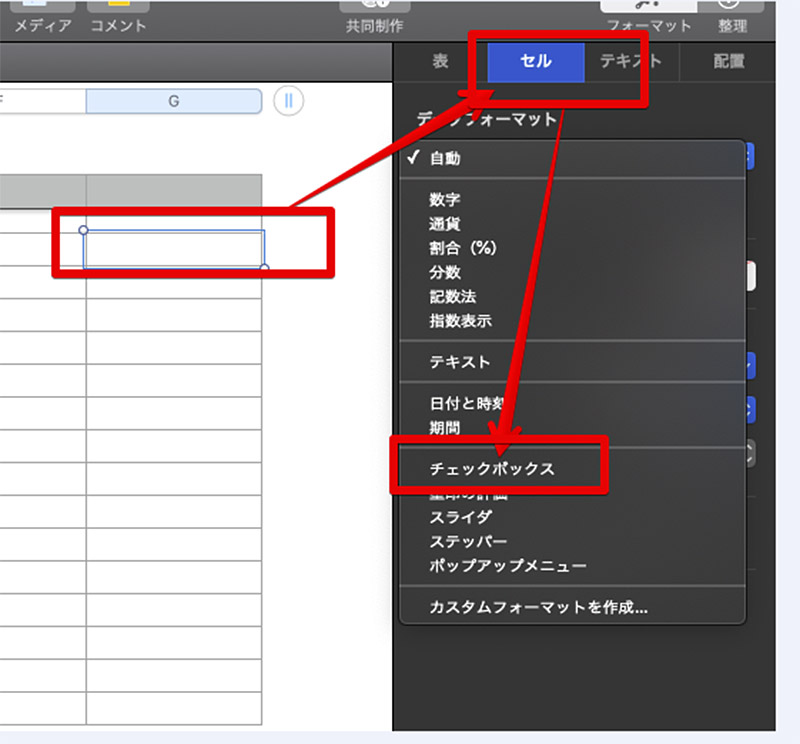
チェックボックスやポップアップリストを作成するには、作りたいセルを選択して右側のサイドパネルから「セル」を選択肢、データフォーマットからチェックボックスやポップアップメニューなど任意のものを選択する
※サムネイル画像(Image:Koshiro K / Shutterstock.com)



