「Google Meet」でカメラが映らない・マイクが入らないなどのトラブルに陥ったことはないだろうか。突然「Google Meet」でこのようなトラブルに遭遇すると焦ってしまう。そこで本記事で予めこれらのトラブルの対処法を確認してみよう。
Google Meetとは
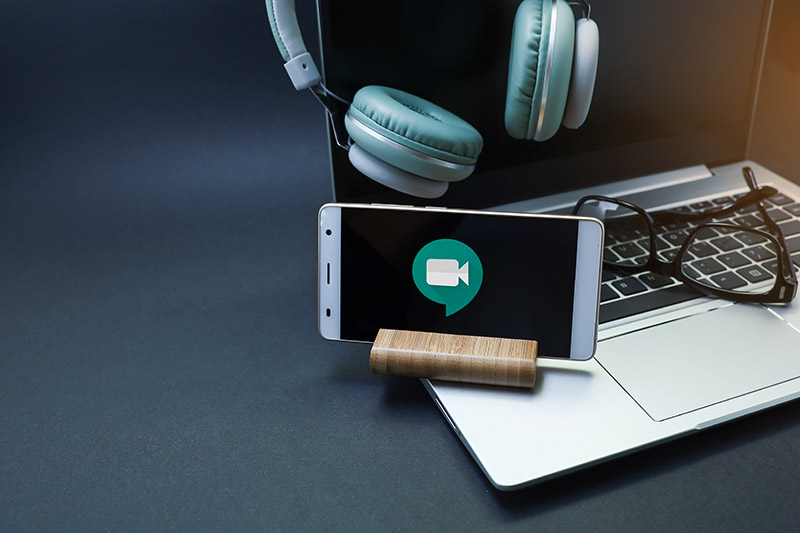 (Image:Nor Sham Soyod / Shutterstock.com)
(Image:Nor Sham Soyod / Shutterstock.com) 「Google Meet」とは数あるビジネスツールのひとつだが、「Google Meet」とはどのようなサービスなのか説明できない方も多いだろう。はじめに、「Google Meet」とはどのようなサービスでどのような機能があるのか確認しておこう。
特に「Google Meet」とはどのようなサービスなのか”なんとなく”知っている方もこの機会に「Google Meet」の特徴はなにか他のサービスとの違いもしっかりと把握しておいてほしい。
・Googleが開発したビデオ会議ツール
「Google Meet」とはGoogleが開発したビデオ会議ツールである。Googleには「Google Meet」以外にも様々なビジネス向けのサービス・ツールがあるが、その中でも「Google Meet」はビジネスで非常に重要な「会議」を行うためのサービスを提供している。
また、「Google Meet」は一言でビデオ会議ツールといい切ることができない。なぜならば、「Google Meet」はGoogleの各種サービスと密接に連携しあって、他社のビデオ会議ツールとは一線を画する能力を発揮するからだ。「Google Meet」の詳しい機能については次項で確認してほしい。
・主な機能
「Google Meet」とは前述の通りビデオ会議ツールである。しかし、「Google Meet」は他社のビデオ会議ツールと比較してGoogle社のサービスとの相性が抜群である。これらを考慮した上で主な機能を紹介しよう。
「Google Meet」には一般的なビデオ会議ツールに搭載されている、「ビデオ」「オーディオ」「テキストチャット」などの基本機能に加えてバーチャル背景などの付加機能はすべて備わっている。
更に、「Google Meet」にはYouTube Liveのように「Google Meet」での会議をストリーミング配信する機能や同社のGoogleカレンダーと連動してゲストを招待する機能など非常に多くの機能が搭載されている。
普段からビジネスツールとしてGoogleサービスを利用している企業であれば、「Google Meet」を活用することで他社のビデオ会議ツールでは実現できないシームレスなビデオ会議を行うことができる。
・ログイン方法
さて、「Google Meet」とはどのようなツールで機能には何があるのか確認できたところで、「Google Meet」の最も基本的な操作方法として「Google Meet」にログインして会議を始める方法を確認しておこう。
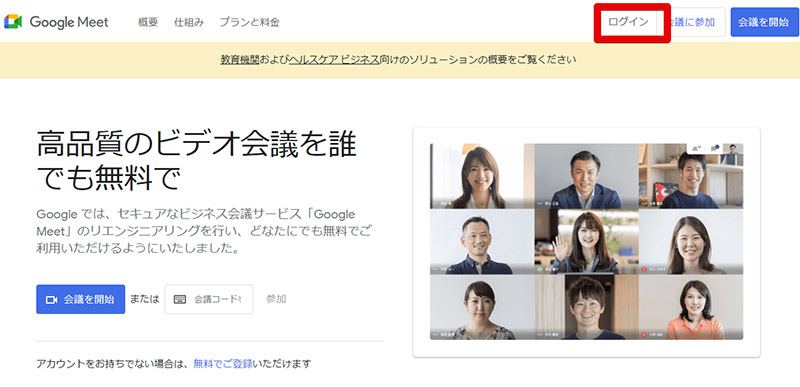
「Google Meet」で会議を開始するにははじめに、Googleアカウントで「Google Meet」へログインを行う必要がある。「Google Meet」にログインを行うには「Google Meet」へアクセスしてから画面右上にある「ログイン」ボタンをクリックする
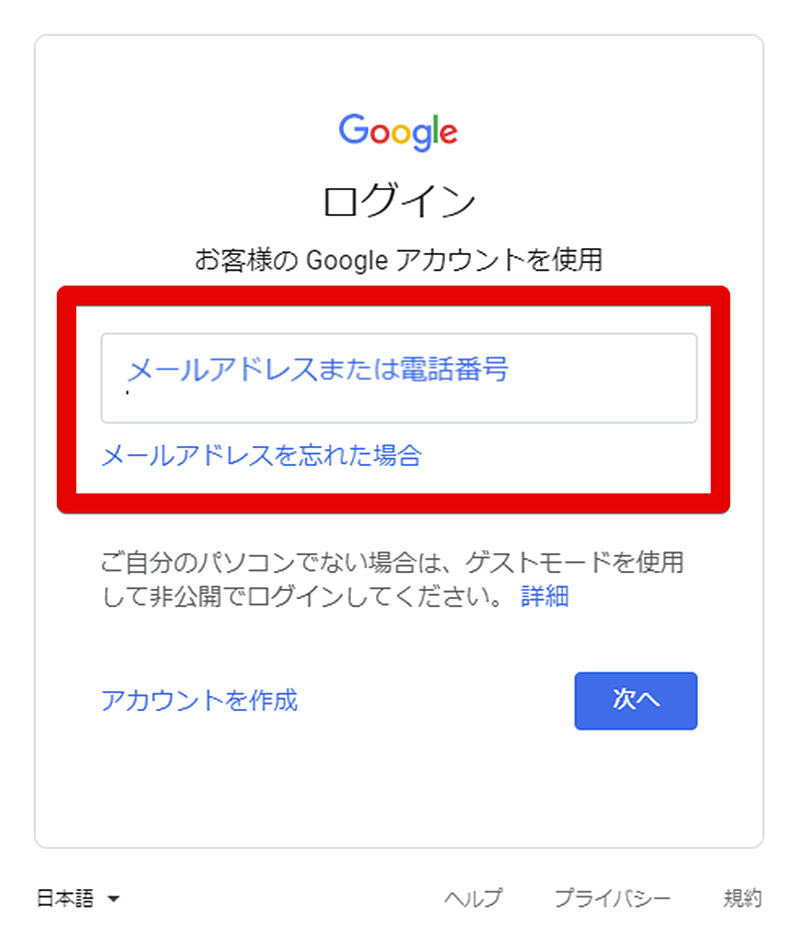
「Google Meet」へのログイン画面が表示されるのでGoogleアカウントを入力して、「Google Meet」へログインを行う
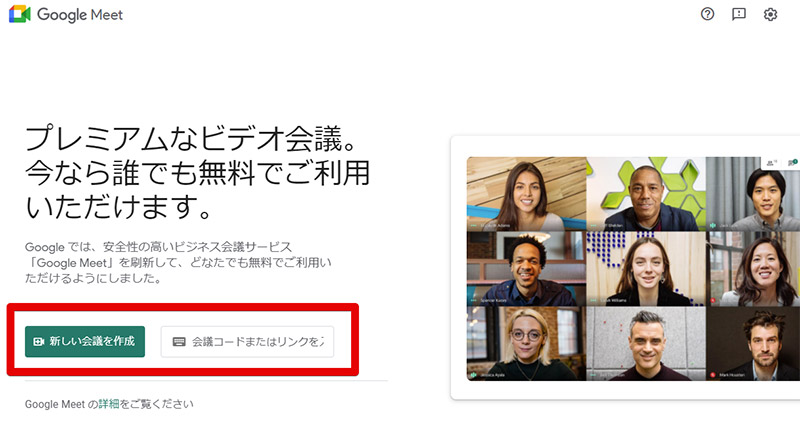
「Google Meet」にログインを行うと、会議を新たに作成して開催することができる。「新しい会議を作成」をクリックする
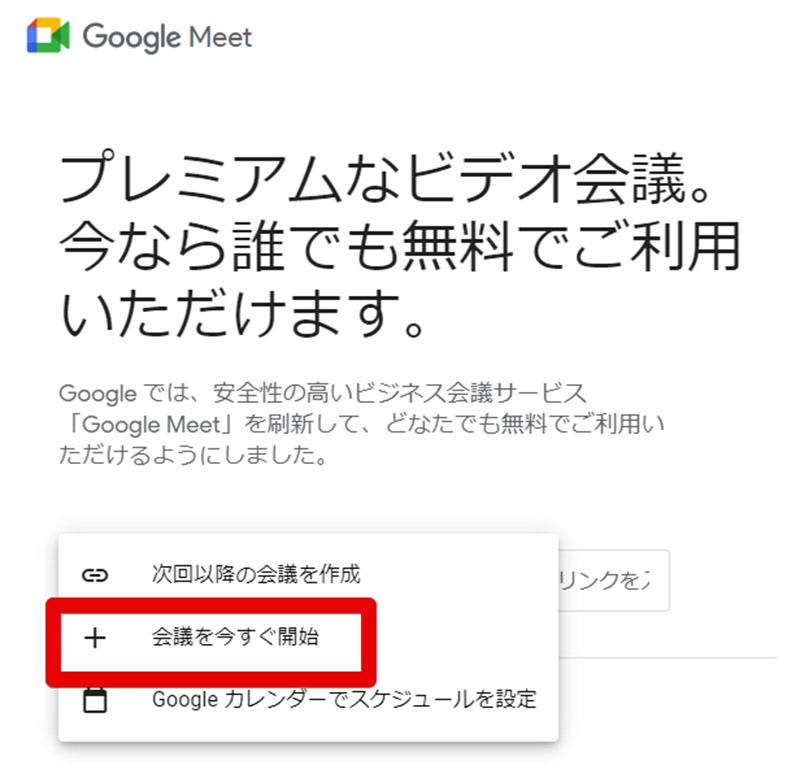
今すぐに会議を始める場合は「会議を今すぐ開始」をクリックすれば会議を開始できる
【Google Meet】カメラが映らない時の解決方法
「Google Meet」でカメラが映らないときの解決方法を見ていこう。「Google Meet」でビデオ会議を円滑に行うにはカメラの映像がなくてはならない。しかし、「Google Meet」で多いトラブルに「カメラ」の映像が映らないというトラブルがある。そこで本項では「Google Meet」でカメラが映らないときに確認したい、「Google Meet」におけるカメラのプライバシー設定について紹介する。
カメラのプライバシー設定とは、「Google Meet」を利用するブラウザが「Google Meet」によるカメラへのアクセスをブロックしてしまう設定のことである。カメラのプライバシー設定は一部の有害なサイトや悪質なサイトからのカメラの乗っ取りを防止してくれるものの、「Google Meet」のようにカメラを本当に必要としているサイトでもカメラをブロックしてしまうことがあるのだ。
そこで今回はカメラのプライバシー設定を確認して、ブラウザのカメラ保護機能で「Google Meet」によるカメラのアクセスがブロックされていた場合の解除方法を紹介する。
・カメラのプライバシー設定を確認する
「Google Meet」でカメラの映像が映らないときに確認したい、カメラのプライバシー設定について見ていこう。カメラの映像が映らないときにははじめにカメラの接続を確認してこれから紹介するカメラのプライバシー設定を見てほしい。
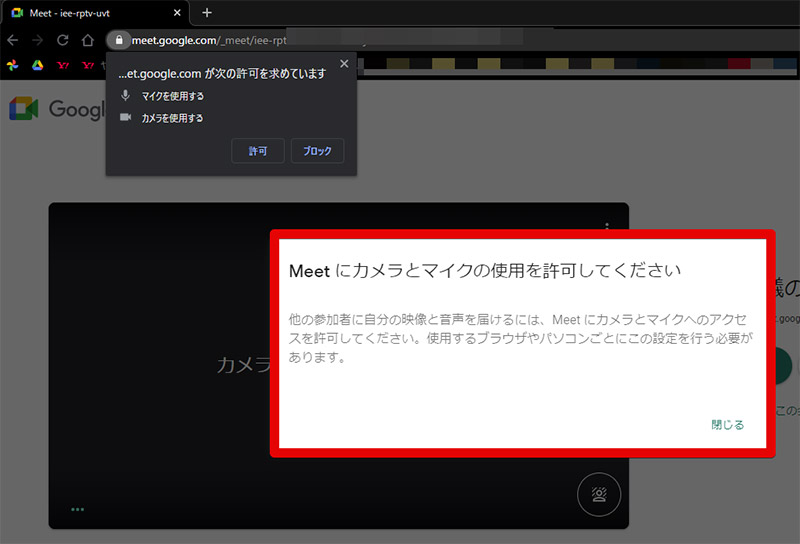
カメラを正しく接続した状態で「Google Meet」の会議に参加すると「Meetにカメラとマイクの使用を許可してください」と表示される。これが表示されているということは、ブラウザによって「Google Meet」のカメラへのアクセスがブロックされているということだ。つまり、カメラへのアクセスを手動でユーザーが許可してあげなければいけない
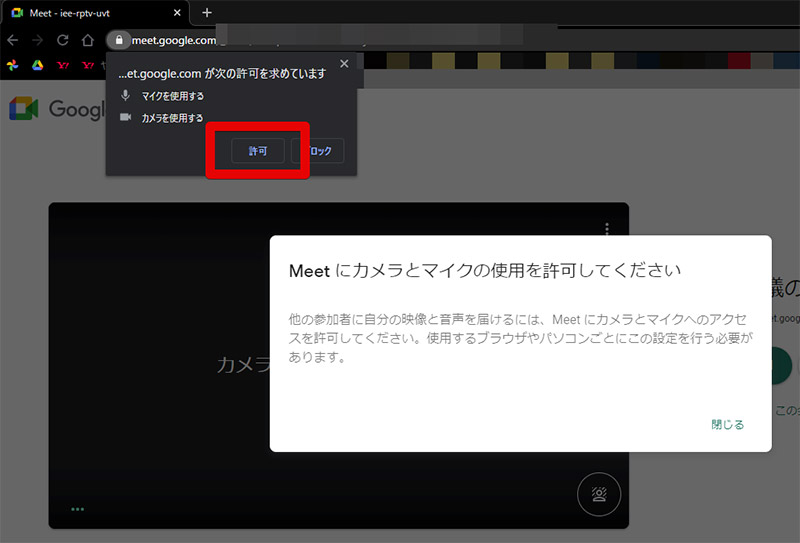
「Google Meet」がカメラへのアクセスを求めているときには、「Google Meet」を表示しているウインドウのアドレスバーのあたりに、「Google Meet」がカメラにアクセスするのを許可するか否かを尋ねるダイアログが表示される。ここでカメラへのアクセスを許可に設定しなければ「Google Meet」はカメラを利用できないので、カメラへのアクセスを「許可」しよう
【Google Meet】マイクの音がでない時の解決方法
「Google Meet」でマイクの音が入らないときの解決方法を紹介しよう。「Google Meet」ではマイクもカメラと同様に非常に重要なデバイスだ。マイクの音が正常に出なければ相手に自分の声が届かない。「Google Meet」でマイクの音がでないときには、カメラと同様に、「Google Meet」のマイクへのアクセスがブロックされている可能性がある。マイクの音がでないときにはこれから紹介する方法でマイクの音が解決できないか試してほしい。
・【解決方法①】マイクのプライバシー設定を確認する
「Google Meet」でマイクの音が出ないときにはマイクのプライバシー設定を確認してみよう。なお、マイクの音が出ないときのプライバシー設定にはカメラと同様の方法もあるが、実はもうひとつの方法もある。今回はカメラとは別の方法でマイクのプライバシー設定を見てみよう。
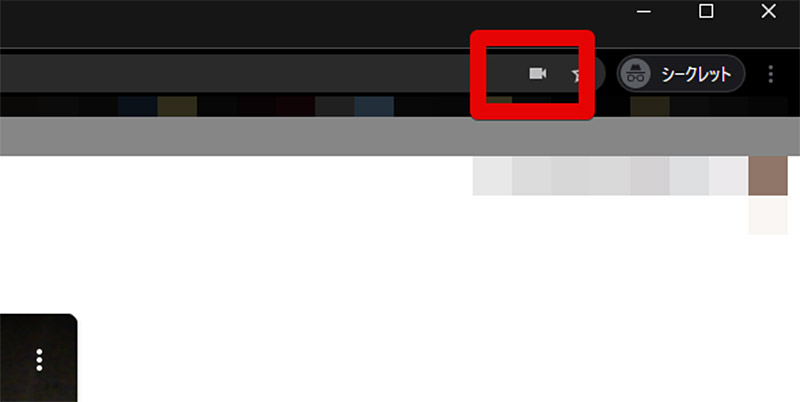
「Google Meet」でのマイクのプライバシー設定を確認するには、「Google Meet」にアクセスしてアドレスバー右側にあるカメラアイコンをクリックしよう
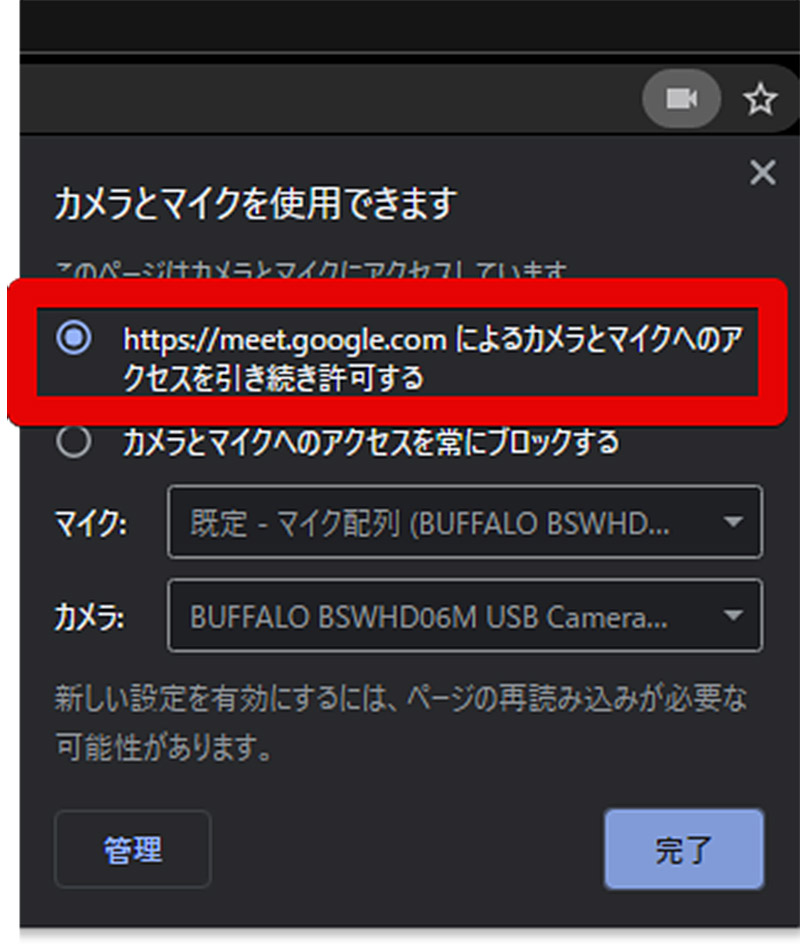
ここで「Google Meet」によるマイクやカメラへのアクセス許可を変更することができるので、「Google Meet」によるマイクやカメラへのアクセスを許可しよう
・【解決方法②】ミュートを解除する
「Google Meet」でマイクの音が出ない原因にマイクをミュートしている可能性がある。マイクをミュートしていると当然だがマイクの音が出ないのでミュートを解除する方法を紹介する。
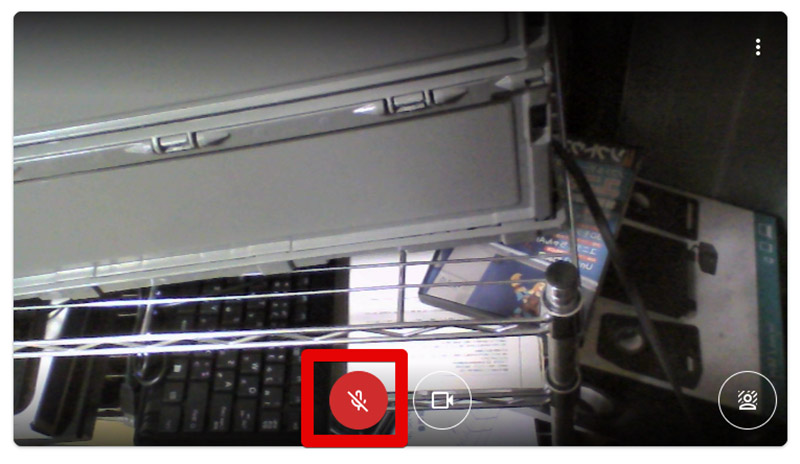
「Google Meet」でマイクがミュートになっているときには、「Google Meet」での会議画面でマイクが赤色の斜線で表示される。この状態のときにはマイクはミュートになり音は出ないのでこのマイクアイコンを押してミュートを解除しよう
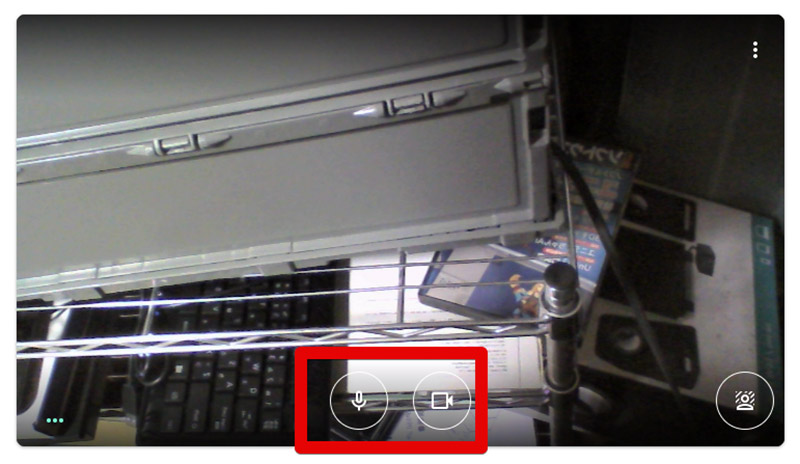
マイクのミュートが解除されると画像の様にマイクは透明なアイコンになり、斜線も消える。なお、横にあるカメラアイコンもクリックするとカメラのミュートを行うことができる。マイクのミュート解除は意外と忘れがちな項目なので、「Google Meet」でマイクの音が出ないと感じたときには確認してほしい



