Macをスリープさせないための設定をご存知だろうか。Macのスリープ機能は時として邪魔な存在だ。そこでMacをスリープさせないための設定やスリープ機能の解除方法を解説する。Macのスリープ機能に関してお悩みの方はぜひ参考にしてほしい。
【Mac】スリープ機能とは
 (Image:Krisda / Shutterstock.com)
(Image:Krisda / Shutterstock.com) Macのスリープ機能を利用しているだろうか。Macのスリープ機能はMacを利用しないときに勝手にMacを操作できないようにしたり省電力状態にしてバッテリーの消費を抑えたりするための機能だ。Macのスリープ機能は画面を閉じた時のほか、一定時間Macを放置していたときなど様々な条件で発動する。
しかし、そのようなMacのスリープ機能もMacの利用目的や利用者によってはおせっかいな厄介機能になってしまうこともある。例えば、Macを何らかの装置やシステムの監視ツールとして利用していたときに、起動したままの放置でMacのスリープ機能が発動してしまうと、それらの監視ができなくなってしまうなどの問題があるからだ。
そこで気になるのが、Macのスリープ機能の設定方法・解除方法だ。スリープが不要な場合はMacをスリープさせないための設定にしておかなければいけない。本記事ではMacをスリープさせないための設定やMacをスリープさせないようにするためのアプリを紹介していくので参考にしてほしい。
はじめに、Macのスリープ機能についてより詳しく確認しておこう。Macのスリープ機能では実は様々な設定や切り替えが行えるのでスリープ機能の設定や正しい使い方を確認するだけでMacのスリープ機能に関するお悩みを解決できるかもしれない。
・スリープ機能にできるショートカットキー
はじめにMacのスリープ機能を任意に発動させるためのショートカットキーを紹介しておこう。これらのショートカットキーを押してしまうとMacは自動的にスリープ機能に入ってしまうので注意したい。Macのスリープ機能のショートカットキーは「Command」+「Option」+「Eject」だ。これでMacのシステム全体がスリープに入る。なお、画面だけを消す画面のスリープという機能もある。これは画面を消すだけでシステム的には動作している状態でMacを置いておくスリープである。システム全体のスリープよりも電力は消費するが、スリープからの復帰を高速に行うことができ画面表示を行わないのでバッテリー消費も通常モードで置いておくよりは節約することができる。Macの画面のスリープへのショートカットキーは「Control」+「Shift」+「Eject」だ。
・スリープモードの切り替え
実はMacのスリープには様々なオプション機能がある。これらのオプション機能は通常は利用するものではないがターミナルからスリープ用のコマンドにオプションを付けることで利用可能だ。これらのスリープではスリープ時にデータを格納しておく場所が異なるので自分の使い方に合わせてより細かくスリープを行いたい方におすすめだ。
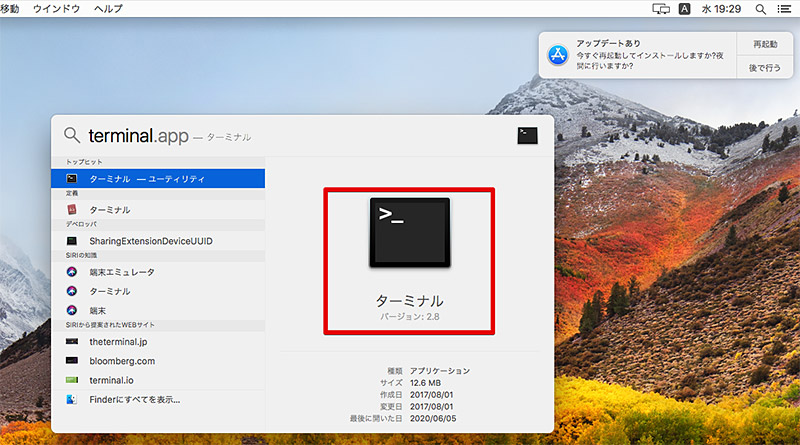
はじめにMacでモードを指定してスリープを行なうにはターミナルを起動しなければ行けない。検索で「terminal」を検索してターミナルを起動しよう。ターミナルは各種Unixコマンドを利用できるアプリだ。Windowsで言うところのコマンドプロンプトでありCUIベースの操作が可能だ

[sudo pmset -a hibernatemode]にオプションの[0]を加えた場合、スリープ機能は通常の一般的な意味でのスリープモードになる。データはメモリ上に保存されている

オプションに[1]をつけた場合、これは一般的に言う休止状態のスリープになる。メモリ上のデータは一旦、HDDなどの補助記憶装置に退避されて保存される。そのため、復帰には時間がかかるが万が一電源が失われてもデータは失われない

オプションに[2]をつけた場合、これはノート型のMacでのデフォルトのスリープだ。データはメモリ上と補助記憶装置の両方に保存される。そのため、正常時は高速に復帰でき万が一電源が失われたときでも補助記憶装置のデータが残るのでデータは失われない
Macの種類別にMacをスリープにさせないための設定方法やスリープ機能の解除方法を見ていこう。Macのスリープ機能はMacの種類ごとに若干設定できるオプションが異なる。
このMacの種類とはiMacなど画面一体のデスクトップ型Macとノート型Mac、Mac miniの画面が一体ではないMacに分類される。それぞれの種類によって若干設定は異なるので、自身のMacの種類に合わせて必要なスリープ設定を確認してほしい。なお、種類についてよくわからない方は自分の使っているMacにバッテリーは搭載されているか?画面は搭載されているか?で種類を判別してみよう。画面が一体型でバッテリーは搭載されていない場合には「デスクトップ型」、画面・バッテリーどちらも搭載されていない場合は「Mac mini」、画面・バッテリーどちらも搭載されている場合は「ノート型」といった具合に種類を特定してスリープ設定を参考にしてほしい。
なお、スリープの設定を変更しようとしているMacが企業などの組織のMacの場合、スリープ機能の設定を変更できない場合もある。このようなときには最後に紹介するアプリを使用してスリープ設定を変更する方法を参考にしてほしいが、アプリの利用についても必ず組織に利用の可否を確認しておこう。
では実際にMacの種類別にスリープの設定・解除の方法を紹介していくがどの種類のMacも途中までは同様の操作方法である。そこでスリープの設定で種類共通で同じ操作の部分を始めに解説するのでこの部分についてはMacの種類に関係なくチェックしてほしい。
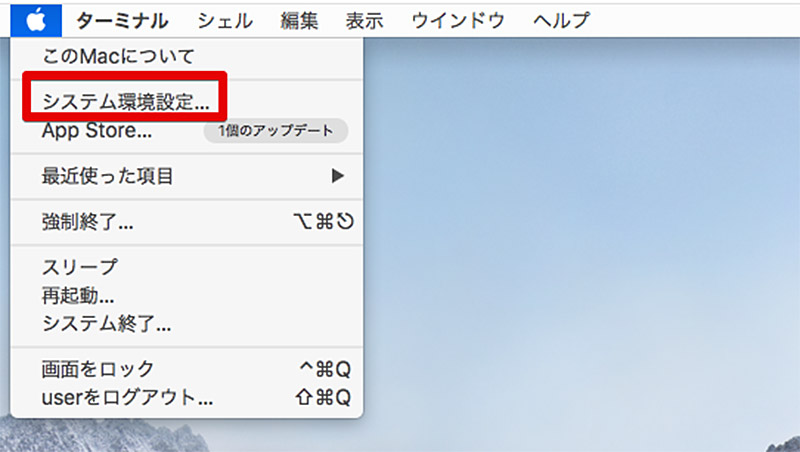
Macのスリープ設定はMacの種類に関係なく、システムの環境設定から行う。そのため、Macのスリープ設定を行う際には、Macを起動した状態で画面左上のメニューを開いて「システムの環境設定」を選択する
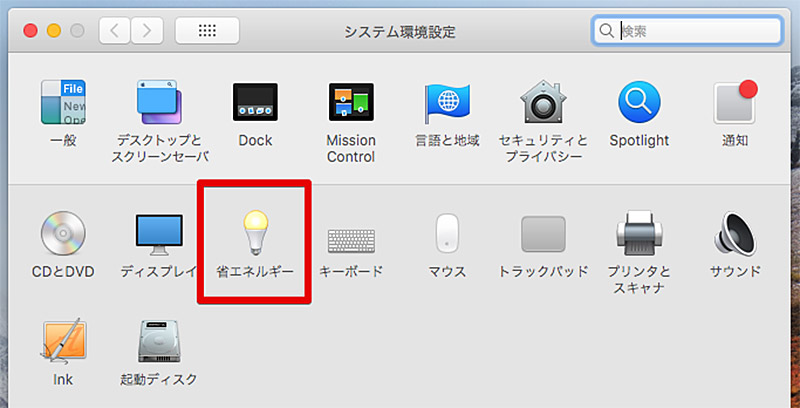
Macのシステムの環境設定を開いたら「省エネルギー」を選択する。これ以降のスリープオプションは種類ごとに違いがあるので種類別に解説していく
・デスクトップ型の場合
デスクトップ型のMacでスリープにさせない設定方法やスリープ機能を解除する方法を解説していく。iMacなど画面と一体になっているMacの方はこれから紹介するスリープの設定・解除方法を参考にしてほしい。
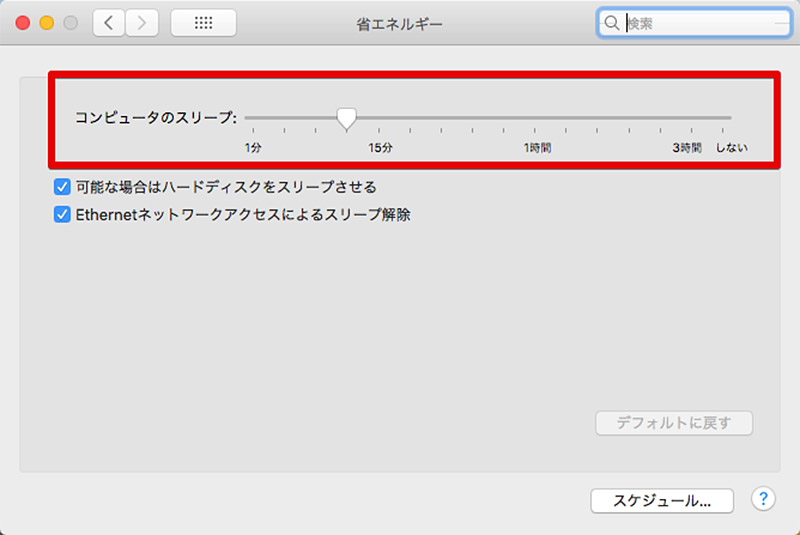
デスクトップ型のスリープオプションでは、コンピュータのスリープ時間のみを設定することができる。スリープ時間になりスリープが発動すると自動的に、画面もスリープになるのだ。なお、詳細スリープ設定でHDDもスリープに入れることができるが、HDDをスリープに入れると復帰に時間がかかったり古いドライブの場合はスリープによるデータの頻繁な読み書きや電源の入り切りで寿命を短くする可能性がある
・Mac miniの場合
Mac miniでスリープにさせない設定方法やスリープ機能を解除する方法を解説していく。Mac miniの方はこれから紹介するスリープの設定・解除方法を参考にしてほしい。
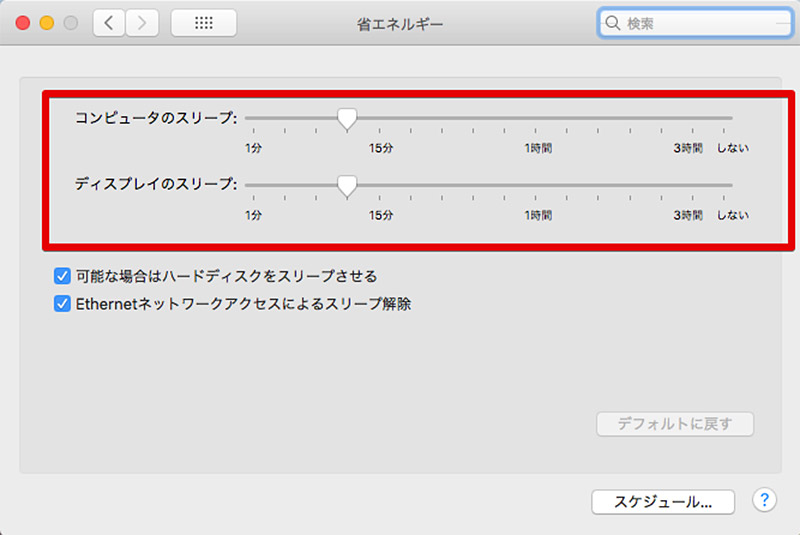
Mac miniのスリープ設定ではコンピュータのスリープと画面のスリープを別々に設定できる。その他のHDDのスリープ設定などはデスクトップ型と同様だ
・ノート型の場合
ノート型のMacでスリープにさせない設定方法やスリープ機能を解除する方法を解説していく。Macbook AirやMacbook Proなどノート型のMacの方はこれから紹介するスリープの設定・解除方法を参考にしてほしい。

ノート型のMacもMac miniと同様に、コンピュータのスリープと画面のスリープをそれぞれ設定できる。画面のスリープを行なうと画面は消えた状態となり復帰にパスワードが必要となるので、ノート型では画面のスリープ時間を短めにしておくことで出先での作業時、少し席を外したときに、ロックを忘れても画面を見られる時間を短くすることができる
Macをスリープさせないためのアプリを紹介する。前述の通り、Macのスリープは本体設定で細かくセットできるが、環境によってはスリープ設定が行えない場合もある。そのようなときにはアプリを利用すればスリープ設定を行える可能性があるので参考にしてほしい。
・【アプリ①】Theine
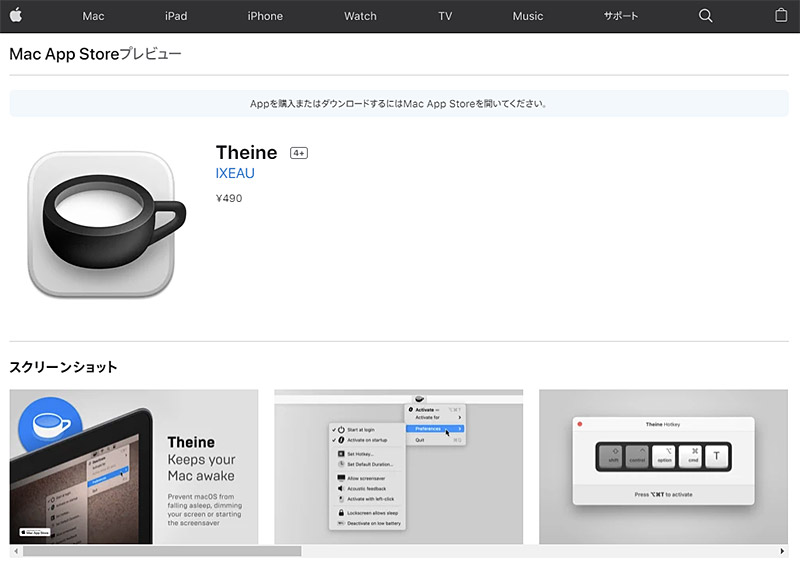 (Image:apps.apple.com)
(Image:apps.apple.com) 「Theine」というアプリはMacでスリープ制御を行なうための定番アプリだ。スリープの時間やスリープ解除だけでなく、スリープ解除できない環境でのスリープ回避が可能なアプリになっている。
・【アプリ②】Caffeine
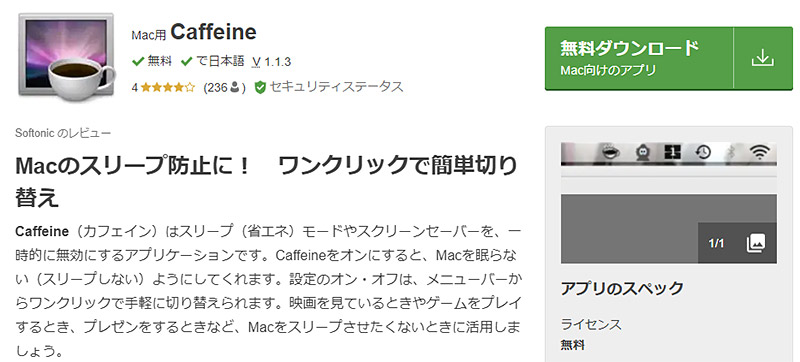 (Image:caffeine.softonic.jp)
(Image:caffeine.softonic.jp) 「Caffeine」は現在はAppStoreからはダウンロードできないが「Theine」が登場する前までは定番だったアプリだ。
※サムネイル画像(Image:Krisda / Shutterstock.com)



