Thunderbird(サンダーバード)で署名を設定する方法をご存知だろうか。Thunderbird(サンダーバード)での署名の設定方法を紹介するので、Thunderbird(サンダーバード)ユーザーの方はぜひ参考にしてほしい。
【Thunderbird(Version 68)】署名の設定方法
メールツールであるThunderbird(サンダーバード)では、メールの「署名」をカスタマイズすることができるが、そもそもThunderbird(サンダーバード)で署名を設定する方法をご存知だろうか。はじめにThunderbird(サンダーバード)での基本的な署名設定方法を確認しておこう。
・メニューバーから「ツール」「アカウント設定」をクリック
Thunderbird(サンダーバード)での署名の設定方法を解説する。Thunderbird(サンダーバード)での署名の設定は、メニューバーのツールから設定を行うが、デフォルトではThunderbird(サンダーバード)のメニューバーは非表示になっているのでその表示設定を行ってから、ツールを開く必要がある。
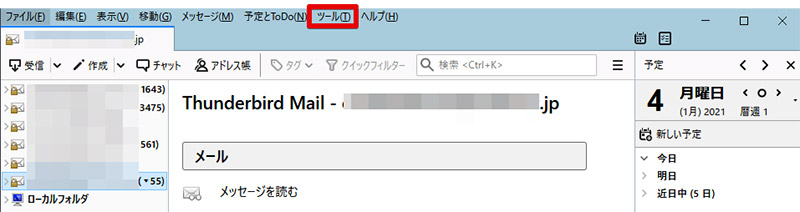
Thunderbird(サンダーバード)でメニューバーを表示する方法を解説する。Thunderbird(サンダーバード)でメニューバーを表示させるには、キーボードの「Altキー」を押下する。メニューバーを表示させたら、メニューバーにある「ツール」ボタンをクリックする
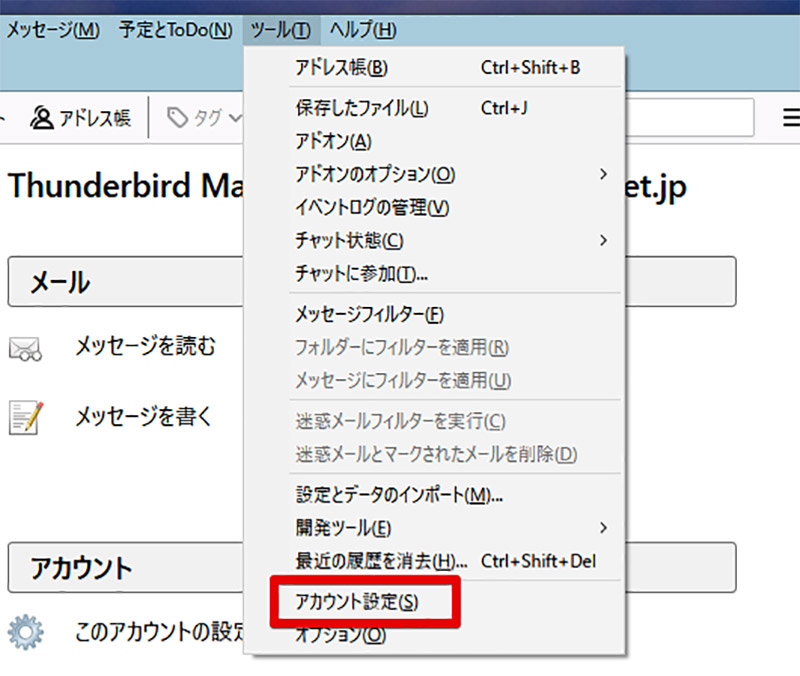
Thunderbird(サンダーバード)の「ツール」メニューが表示されたら「アカウント設定」をクリックする
・画面左側のメニュー一覧から署名をつけたいメールアドレスをクリック
「アカウント設定」画面が表示されたら、実際にThunderbird(サンダーバード)で署名の設定を行っていく。
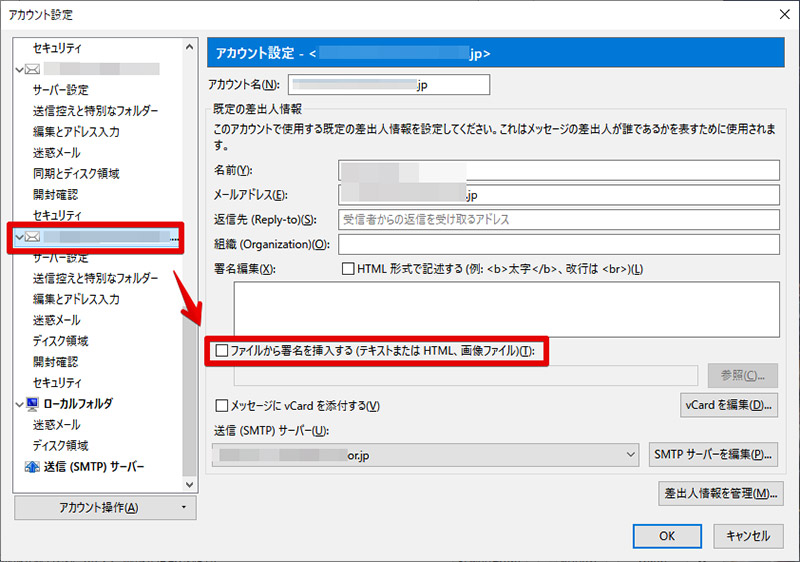
「アカウント設定」画面が表示されたら、画面左側から署名を設定したいメールアドレスを選択して、該当のメールアドレスを選択してから画面右側の署名を挿入するにチェックを入れる。これで企業ロゴなどを選択して設定できる。テキストのみで良ければ上記の「署名編集」で任意の署名を記述する
【Thunderbird(Version 68)】署名にまつわる設定方法
前述の方法で、Thunderbird(サンダーバード)での挿入の基本的な設定は完了だ。これからは、Thunderbird(サンダーバード)での署名のカスタマイズ方法を見ていこう。
・【設定方法①】署名の挿入位置を変更する
メールの署名は通常、メールの最下部に設定されているが、Thunderbird(サンダーバード)では署名の位置を任意に設定できる。
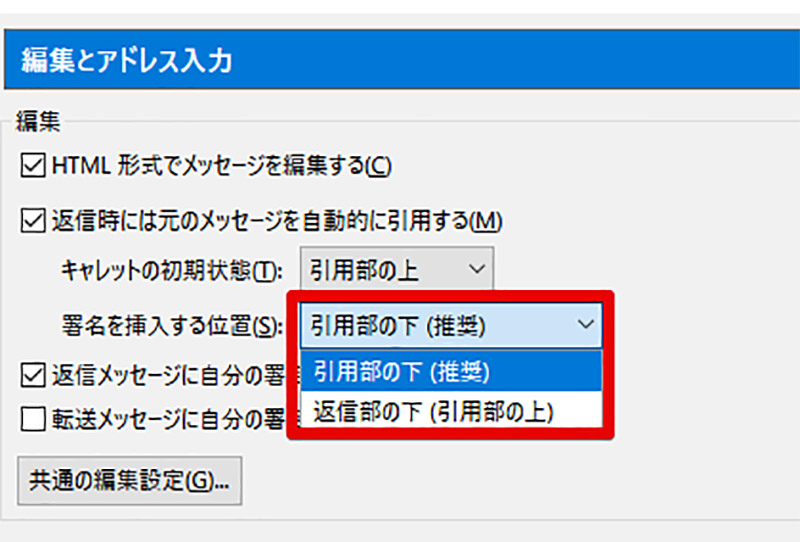
Thunderbird(サンダーバード)で署名の位置を変更するには、署名を設定画面の「署名を挿入する位置」をクリックして、任意の署名挿入場所を選択しよう
・【設定方法②】複数の署名を使い分ける
Thunderbird(サンダーバード)ではアドオンを利用することで、署名を使い分けることが可能だ。
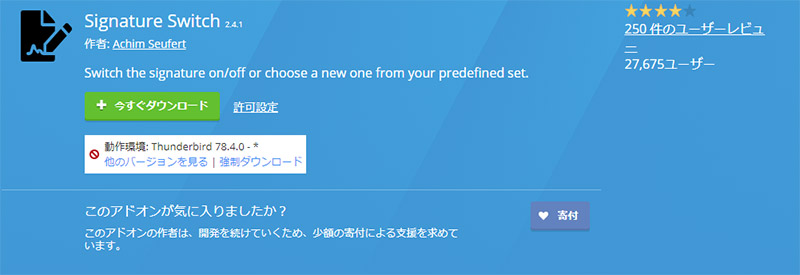
署名を使い分けることができるアドオンには様々なものがあるが、有名なアドオンは「Signature Switch」だ。ワンクリックで署名を変更できて非常に便利である
・【設定方法③】署名のハイフン表記を消す
Thunderbird(サンダーバード)の署名は、本文と署名部分が分かりやすいよう間にハイフンが表示される。このハイフンを削除する方法を解説する。
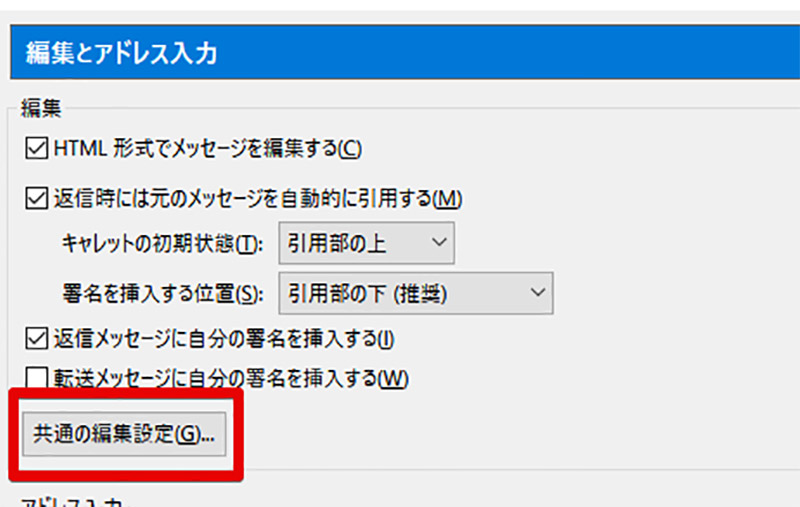
ハイフンを消すには、署名設定画面で「共通の編集設定」をクリックする
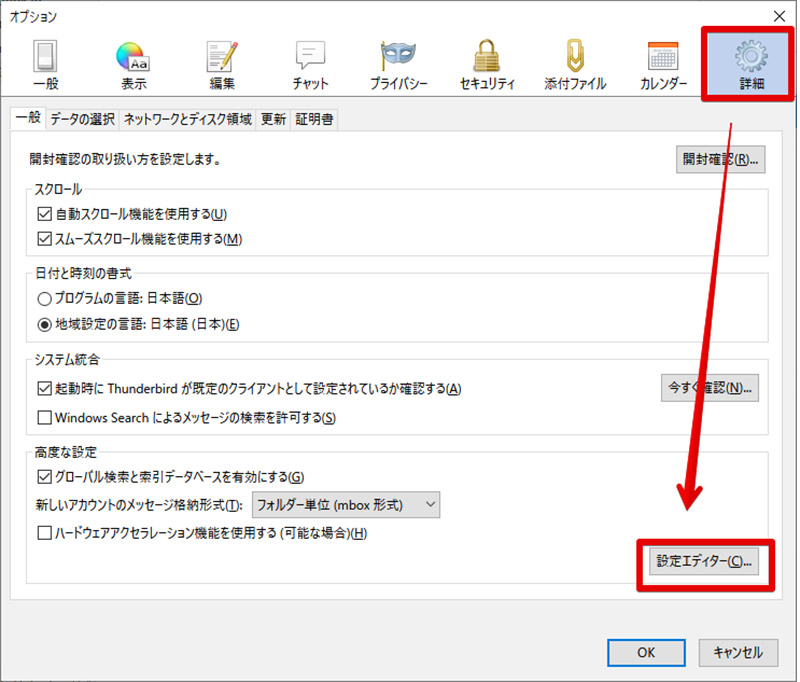
「詳細」から「設定エディター」をクリックする
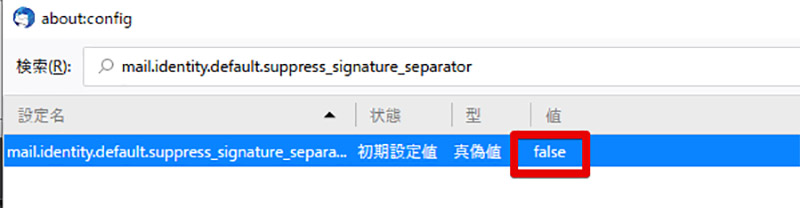
「mail.identity.default.suppress_signature_separator」を検索して、この値を「false」に設定すればハイフンを消すことができる
【Thunderbird(Version 68)】署名の設定におすすめのアドオン
最後に、Thunderbird(サンダーバード)で使える署名関係の便利なアドオンをいくつか紹介しよう。
・【おすすめ①】Quicktext
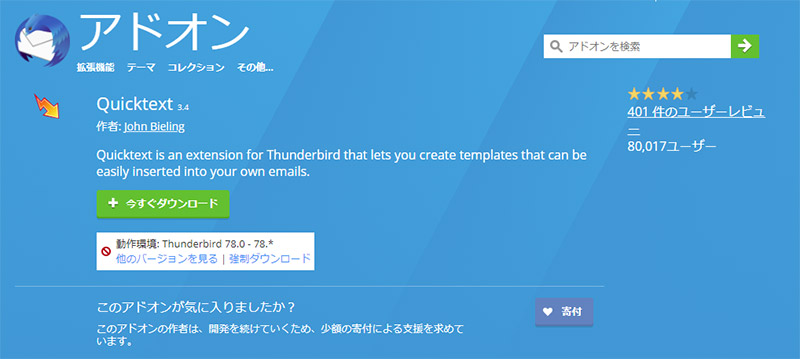
「Quicktext」は、メールで頻繁に利用する文章をストックしておき、クリックだけで挿入できるようにするためのアドオンだ。
・【おすすめ②】QuickNote
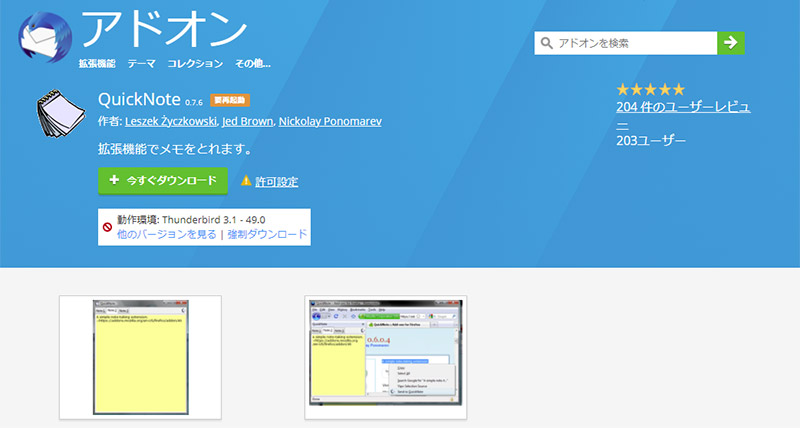
「QuickNote」は、Thunderbird(サンダーバード)を「メモ帳」として利用できるようにするための機能だ。ちょっとしたメモに便利である。
・【おすすめ③】XNote++
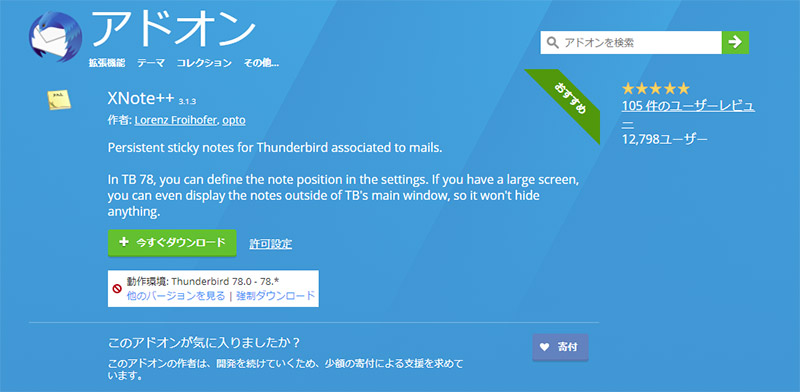
「XNote++」は、Windows7での人気機能であった「付箋機能」をThunderbird(サンダーバード)で実現するためのアドオンだ。任意の定型文や署名をストックできる。
・【おすすめ④】SmartTemplate
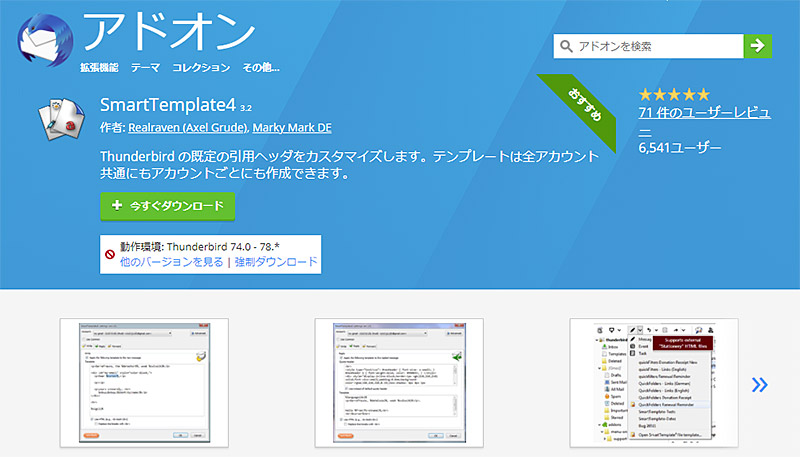
「SmartTemplate」は、署名をはじめ様々なThunderbird(サンダーバード)での文章をテンプレートとして保存しておけるアドオンだ。
・【おすすめ⑤】Tag Toolbar
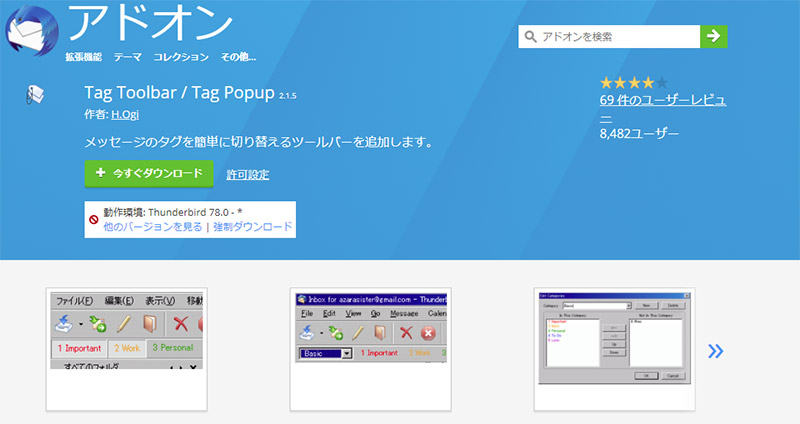
「Tag Toolbar」は、Thunderbird(サンダーバード)の機能であるメールへのタグ付けを便利に行えるようにするためのアドオンだ。
※サムネイル画像(Image:thunderbird.net)




