アナタはスマホの文字入力が煩わしいと思ったことはないだろうか? パソコンを使い慣れている人なら、メールやLINE、Webでキーワード検索する際、「パソコンのキーボードならもっと早く入力できるのに……」「スマホで文章を書くと誤字が多くて……」といった不満をもつ人も少なくないだろう。そこで今回は、スマホに話しかけるだけで誰でも簡単に文字入力ができる「音声入力」の使い方を解説しよう。もちろん句読点もバッチリ入力できるぞ!
まずはスマホの音声入力機能がオンになっているか確認!

パソコンをほとんど使わない人はともかく、日常的に仕事でパソコンを使っている人なら、スマホで長めのメッセージを送る際、手打ちするのが面倒だと感じる人は多いだろう。とくに、ビジネス上のメールやチャットのように、できるだけ早く正確な内容の文章を返信しなければならないとき、スマホのキーボードだと扱いづらく誤字脱字だらけに……。そんなときに、ぜひ活用してほしいのがスマホの「音声入力」機能である。
スマホの音声入力はiPhoneでもAndroidでも利用できるが、音声認識の精度はここ数年で飛躍的に向上している。たとえば、iPhoneの「Siri」に話しかけると、かなり正確に喋った内容を文字変換してくれるはずだ。これほど便利な機能を使わない手はないだろう。まずは、自分のスマホの音声入力が有効になっているかを確認してみてほしい。もちろん、音声入力は周りに人がいないときでないと利用しにくいだろうが、慣れれば手打ちするより正確で素早く入力できると思う。
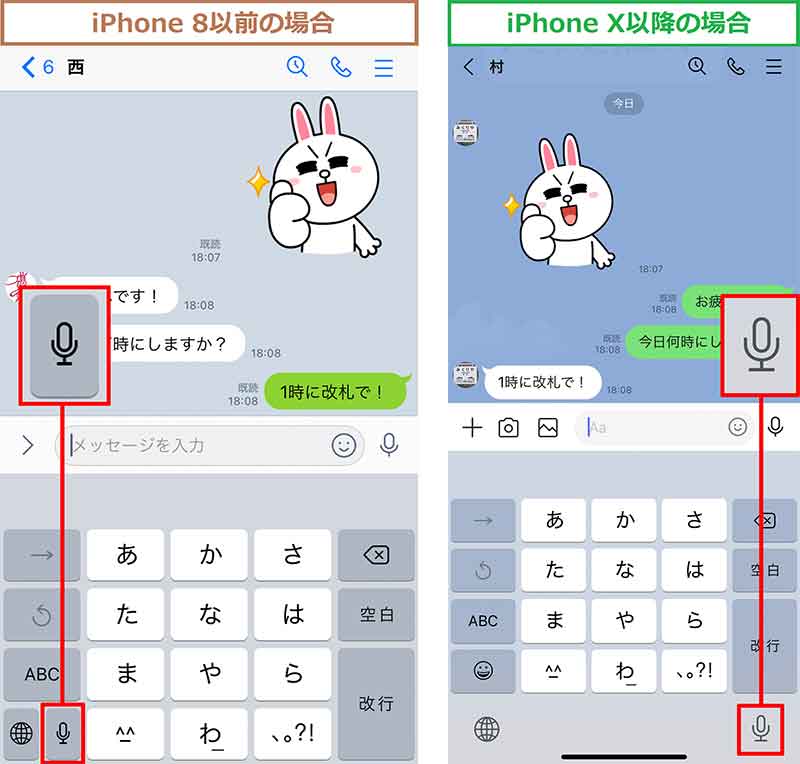
iPhoneの音声入力が有効になっているか確認しよう。ホームボタンがあるiPhone 8以前の端末ならキーボード左下にマイクボタンが表示されている(左写真)。本体にホームボタンがないiPhone X以降なら、キーボードの右下にマイクボタンが表示されている(右写真)。マイクボタンがない場合は「音声入力」が無効になっている
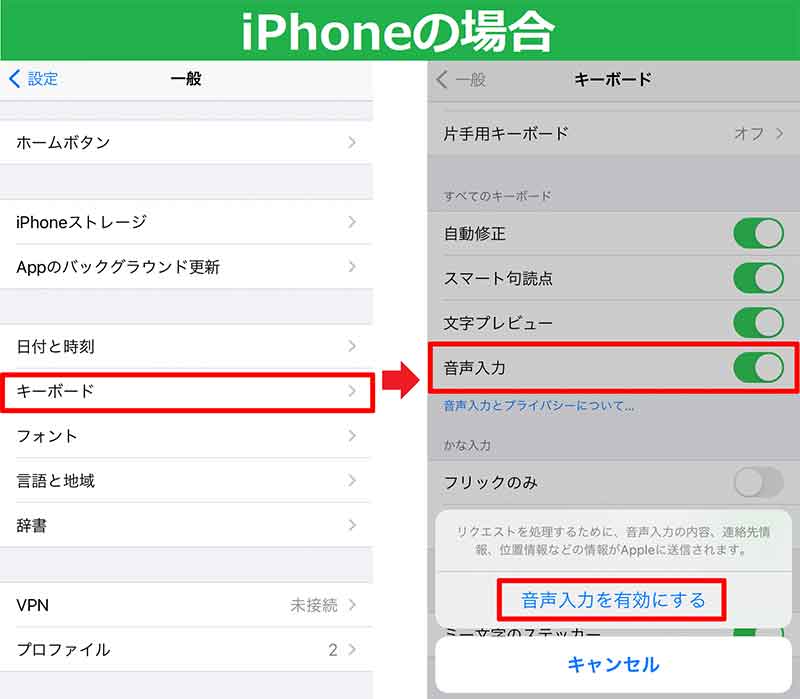
もし、iPhoneのキーボードにマイクボタンがない場合は、iPhoneの「設定」→「一般」→「キーボード」を選択(左写真)。次に「音声入力」をオンにして「音声入力を有効にする」をタップしよう(右写真)。これでiPhoneの音声入力の準備は完了だ
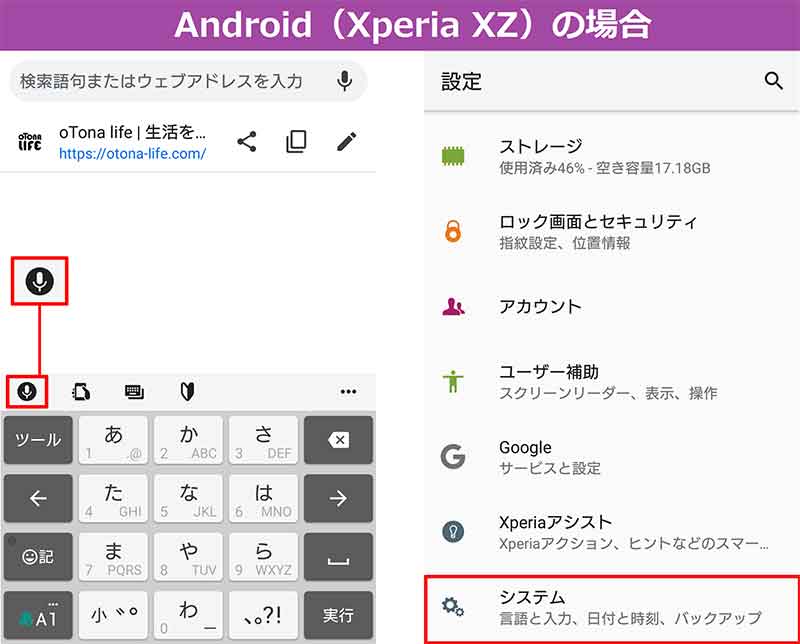
Andorid端末の音声入力ボタンの位置や設定方法は機種ごとに異なるが、今回は「Xperia XZ」で紹介しよう。音声入力が有効になっている場合、キーボードの左上にマイクアイコンが表示される(左写真)。このボタンがない場合は「設定」から「システム」を選ぶ(右写真)
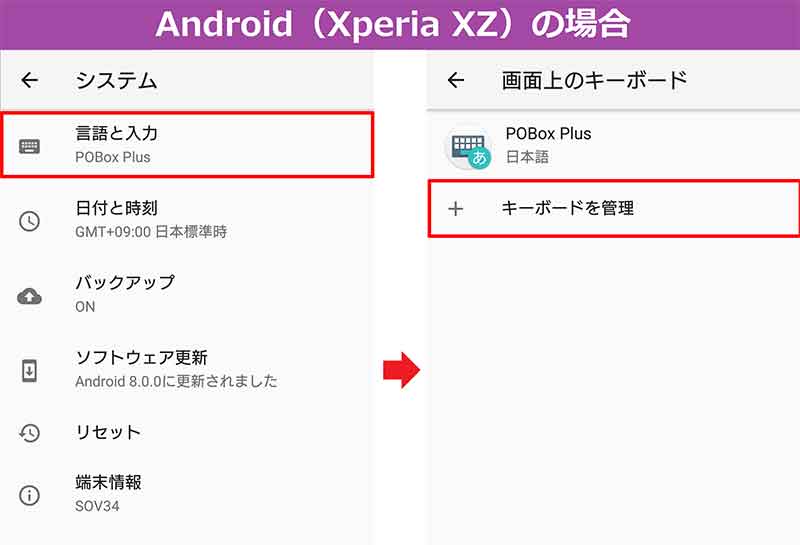
Andoroid端末の「システム」画面を開いたら「音声と入力」をタップ(左写真)。「画面上のキーボード」から「キーボードを管理」を選ぼう(右写真)
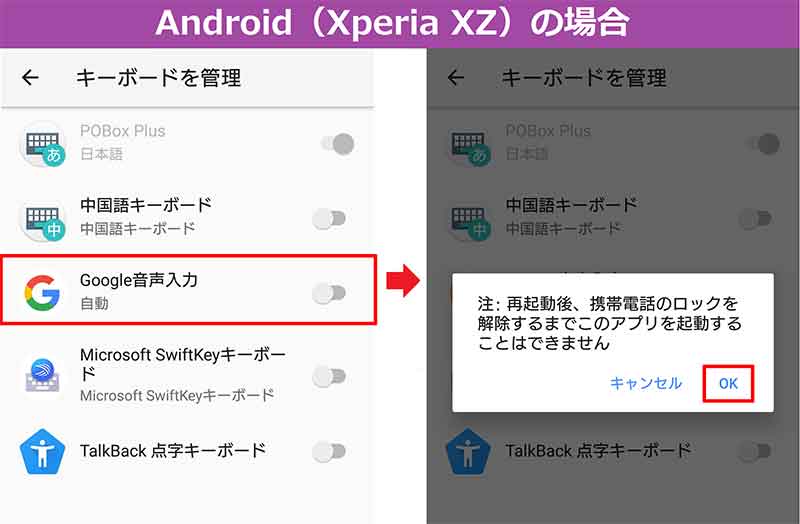
「Google音声入力」をオンにする(左写真)。メッセージが表示されるので「OK」をタップしてスマホを再起動しよう(右写真)。これでAndroid端末で音声入力が可能となる
自分のiPhoneやAndroidスマホの音声入力を有効にしたら、さっそく音声による文字入力を試してみよう。音声入力は非常に簡単だ。まず、メールやSNS、メモ帳など、音声入力したいアプリ(今回はLINE)を起動して、キーボードが表示されたらマイクボタンをタップする。あとはスマホに伝えたい内容を話しかけるだけでOKだ。きっと面白いように文字入力されるだろう。もちろん、スマホの音声入力でも「、」「。」「!」といった句読点やカッコを入力することもできるので、かなり実用的なのだ。
ただし、音声入力中スマホは周囲の音も声として認識してしまうので、できるだけ静かな場所で実行しよう。とくに仕事に関する内容は、外部に秘密が漏れる恐れもあるので十分注意してほしい。
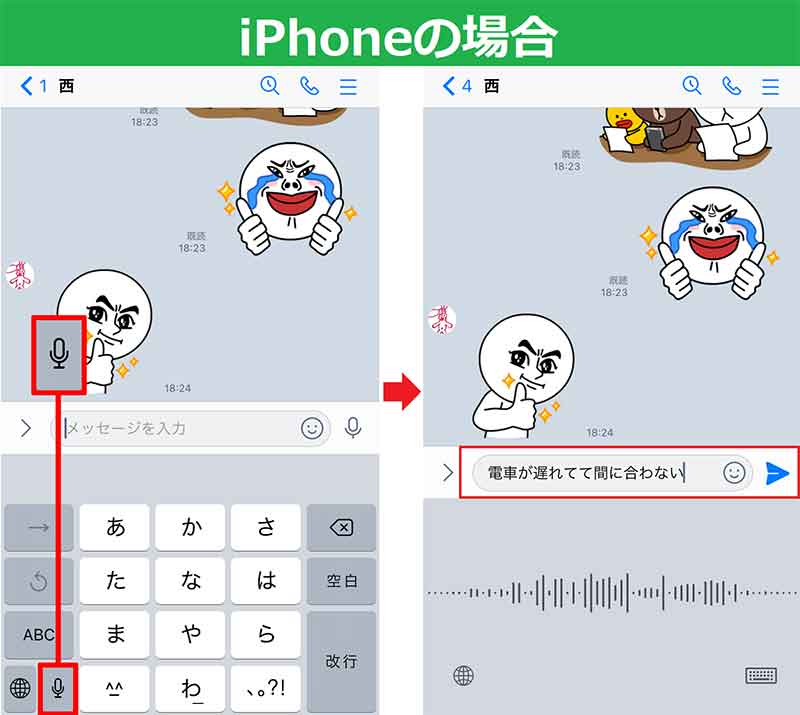
まずは、iPhoneでの音声入力方法をLINEを使って紹介しよう。トーク画面で相手を選ぶとキーボードが表示されるので、マイクボタンをタップ(左写真)。キーボードが波形の表示に切り替わるので、伝えたい内容を話かければいい(右写真)。喋った内容がサクサク文字になっていくので気持ちいいぞ!
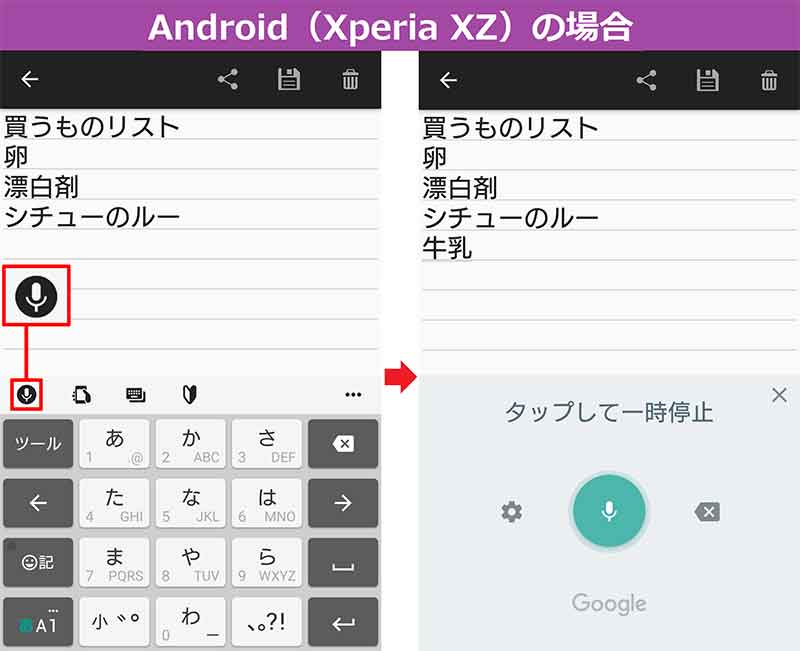
Android端末で音声入力する。今回はメモ帳を起動して、キーボードにあるマイクボタンを押す(左写真)。キーボードの表示が「なんでも話してみてください」という表示に切り替わったら、伝えたい内容を話しかけてみよう(右写真)。喋った内容がそのまま文字になって表示されるはずだ
音声入力で気になるのは、やはり「、」「。」「!」やカッコなどの記号の入力ができるかどうかであろう。句読点のない文章では相手に正しく内容が伝わらないからだ。もちろん、音声入力でも句読点や記号を入力することは可能。入力するには、iPhoneとAndroidそれぞれに異なる呪文を唱えないといけないが、たとえばiPhoneの場合、「。」をつけたいときは「まる」、「・」は「なかぐろ」と言えばいい。一方、Androidでは「、」と「改行」の呪文がないのが少し痛いが、文字入力後に手打ちで入力するしかないだろう。この点においてはiPhoneの音声入力のほうが優秀である。
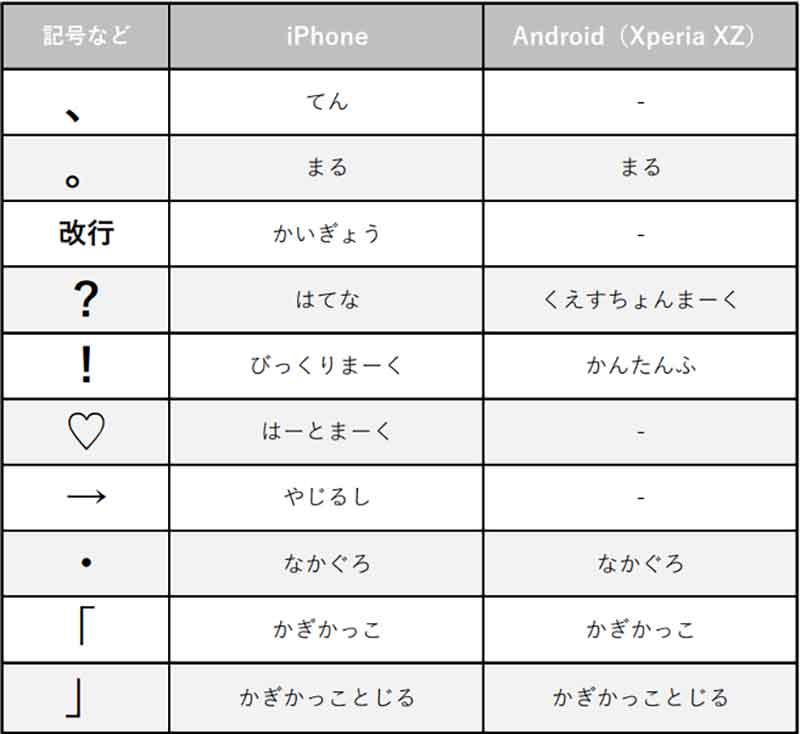
記号の呪文の一例を表でまとめた。iPhoneとAndroidで若干、できることとできないことがあるが、音声入力する際はぜひ覚えておこう
いかがだろうか? スマホの音声入力はメールやLINEといったメッセージだけでなく、備忘録として瞬間的に思い出したものをメモしたり、パっと思いついたネタを保存するときにも大いに役立つはずだ。慣れればかなり楽に文章が入力できるようになるので、ぜひチャレンジしてみてほしい。



