「ALZip」というソフトウェアの使い方をご存知だろうか。「ALZip」を使ってファイルを圧縮したり解凍したりする方法を紹介しよう。「ALZip」というソフトウェアをはじめて耳にした方や使い方がわからない方はぜひ、本記事を参考にしてほしい。
ALZipとは
「ALZip」をご存知だろうか。本記事では「ALZip」というフリーソフトの使い方を解説するが、はじめに「ALZip」とはどのようなソフトなのか紹介しよう。はじめて「ALZip」を耳にした方は参考にしてほしい。
・さまざまな圧縮形式に対応した圧縮・展開ソフト
「ALZip」はファイルをさまざまな形式に圧縮したり、圧縮ファイルを解凍したりできるソフトだ。フリーソフトとして配布されているので、誰でも無料でダウンロードして利用することができる。
本記事では、ファイル圧縮・解凍ソフトである「ALZip」のダウンロード方法から使い方までレビューも合わせて紹介するので、ファイル圧縮・解凍ソフトを検討中の方はぜひ参考にしてほしい。
ALZipの使い方【ダウンロード/インストール】
「ALZip」の使い方として、はじめに「ALZip」のダウンロード方法・インストール方法を紹介する。「ALZip」はフリーソフトのため、無料でダウンロードしてインストールすることができる。では、実際に「ALZip」をダウンロードしてインストールするまでの手順を見ていこう。
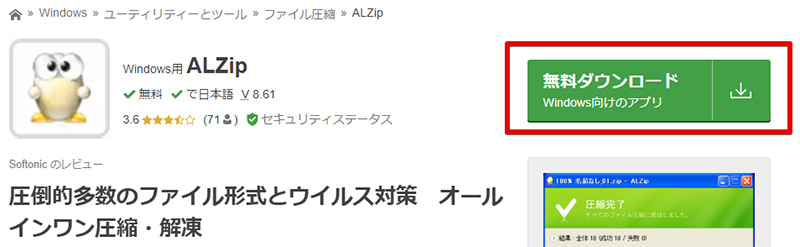
「ALZip」のダウンロード方法を紹介する。「ALZip」はフリーソフトを紹介しているサイトである「softnic」というサイトから無料でダウンロードできる。このサイトにアクセスしたら「無料ダウンロード」をクリックして、「ALZip」をダウンロードしよう
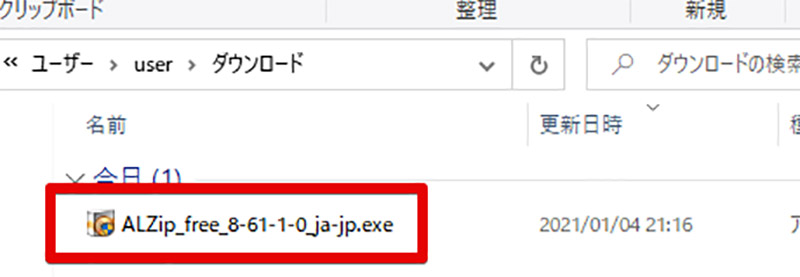
「ALZip」をダウンロードしたら、ダウンロードしたファイルをダブルクリックして起動する
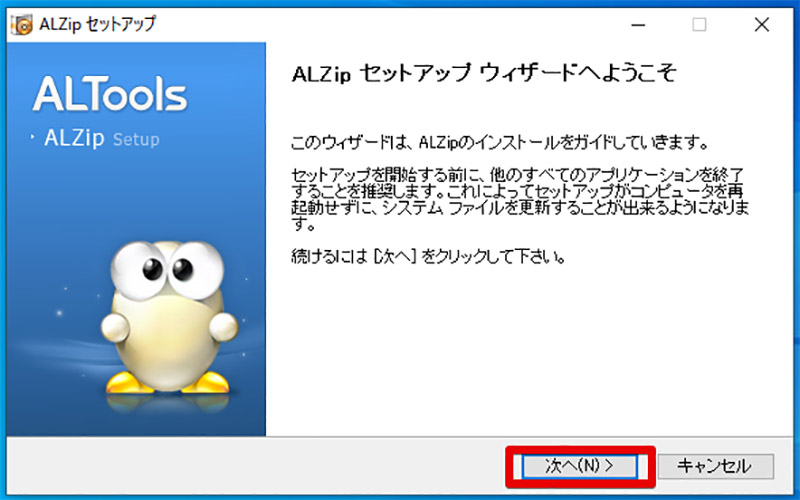
「ALZip」のインストールが開始されるので、「ALZip」のインストール画面表示に従って、「ALZip」のインストールを完了させよう
ALZipの使い方【初期設定】
「ALZip」をインストールしたら、各種初期設定を行っていこう。「ALZip」にはさまざまな設定があり、設定を操作することでより便利に利用することができる。
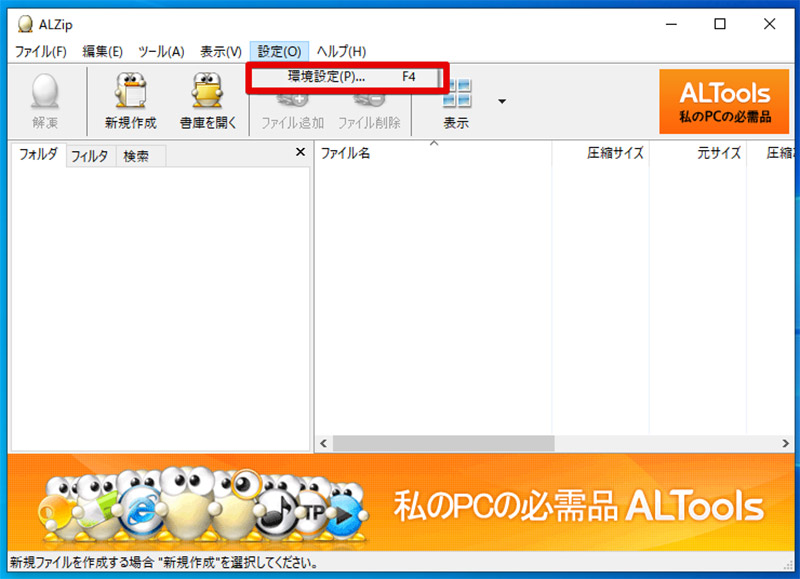
「ALZip」を起動したら、メニューバーの「設定」から「環境設定」をクリックする
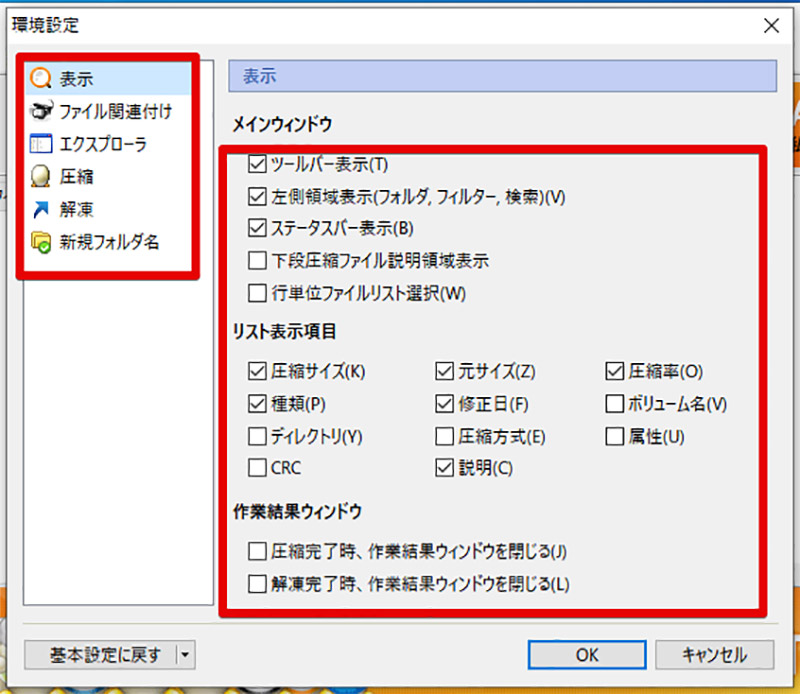
「環境設定」ではさまざまな項目を設定できるので、自分の好みに合わせて設定を行っていこう。設定項目の内容も日本語でわかりやすく表示されている
ALZipの使い方【ファイルの圧縮】
「ALZip」の実際の使い方として、ファイルを圧縮する方法を見ていこう。「ALZip」を使えば複数のファイルもまとめて圧縮することが可能だ。
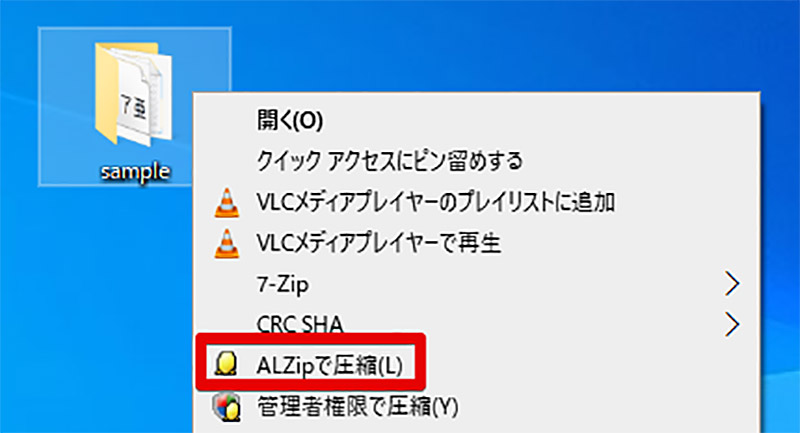
「ALZip」でファイルを圧縮したいときには、圧縮したいファイルを右クリックして「ALZipで圧縮」をクリックする
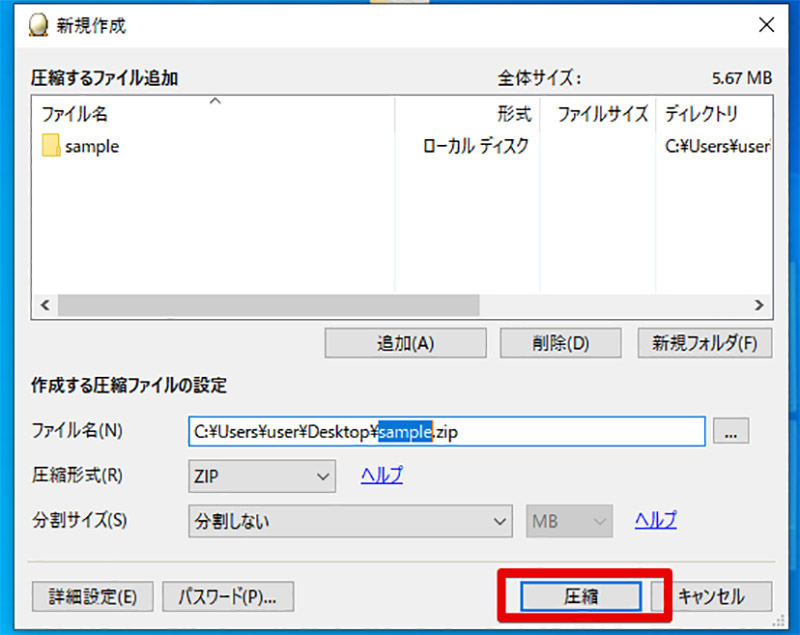
「ALZip」の画面が表示されて、圧縮ファイルの保存先や名前を設定したら「圧縮」をクリックする
ALZipの使い方【ファイルの解凍】
「ALZip」を使って、圧縮ファイルを解凍する方法を見ていこう。「ALZip」は非常に多くの圧縮ファイルに対応している。
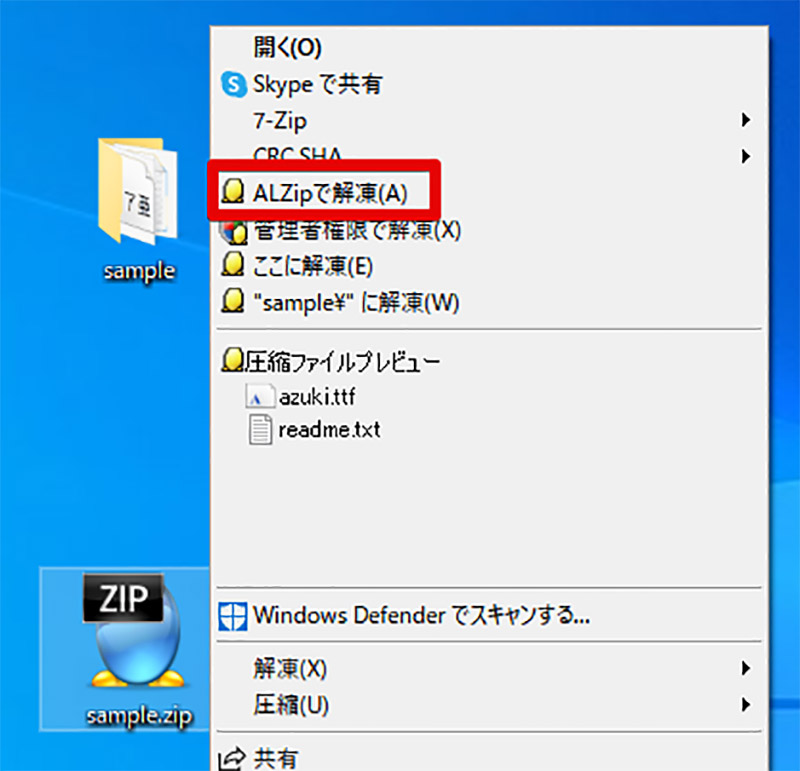
「ALZip」でファイルを解凍するには、圧縮ファイルを右クリックして「ALZipで解凍」をクリックする。その後、圧縮時と同様に解凍したファイルの保存先や名前を設定できるので、任意で設定を行えば圧縮ファイルを解凍することができる
ALZipに関するレビュー
「ALZip」に関するレビューを紹介しよう。インターネット上では「ALZip」以外にもさまざまなファイル圧縮・解凍ソフトが存在する。そのため、どのソフトを使えばいいかわからない方も多いだろう。そのようなときには、「ALZip」に寄せられているレビューを参考にしてほしい。
「ALZip」のレビューとして多いのは、完全に日本語化されていて使いやすいというレビューだ。「ALZip」自体は海外のソフトだが、完全に日本語化されているため誰でも簡単に利用することができる。
また、他のソフトに無い「ALZip」の機能として圧縮ファイル解凍時の右クリック時のメニューで、圧縮ファイルの中身のファイルをプレビューできる機能がある。この機能は他のファイル圧縮・解凍ソフトでは見かけない機能なので、この機能を目当てに「ALZip」を利用するユーザーも多い。
どのソフトを利用するか迷った方は、「ALZip」は無料で利用できるフリーソフトなので一度、「ALZip」を候補に入れてほしい。




