パソコンから「iTunes」を完全にアンインストールする方法をご存知だろうか。本記事では、「iTunes」を完全にアンインストールする方法を紹介するので、「iTunes」を完全にアンインストールする方法でお困りの方はぜひ参考にしてほしい。
【Windows】「iTunes」を完全にアンインストールする方法
「Windows」から「iTunes」を完全にアンインストールする方法をご存知だろうか。CDの取り込みやiPhoneの管理に「Windows」へ「iTunes」をインストールしたことがある方も多いはずだ。しかし、サブスクサービスなどの普及によるCD取り込みの機会減や機種変更などで、「Windows」にインストールされている「iTunes」をしばらく起動していない方も多いだろう。その場合、「Windows」にインストールされている「iTunes」は利用せずとも関連サービスが「Windows」上で動作して「Windows」のパフォーマンスに影響したり、「iTunes」の自動アップデート確認機能でダイアログが表示されたりしてムダなコストをかけることになる。
本項目では、「Windows」にインストールされている「iTunes」を完全にアンインストールする方法を紹介するので、はじめに「Windows」から「iTunes」をインストールしたい方はぜひ参考にしてほしい。
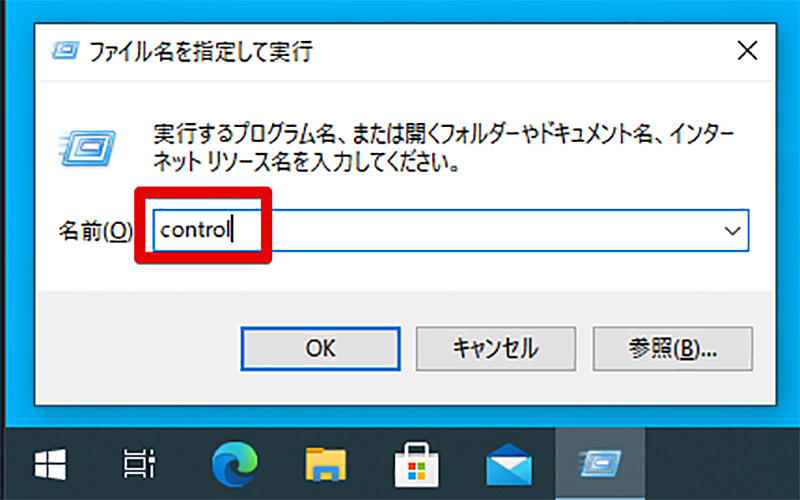
Windowsにインストールされた「iTunes」をアンインストールして完全に削除する方法を紹介する。「iTunes」の完全なアンインストールは「コントロールパネル」から行う。Windows10の方は、CtrlキーとRキーを同時押しして「ファイル名を指定して実行」を開いてから、「control」と入力してコントロールパネルを表示しよう
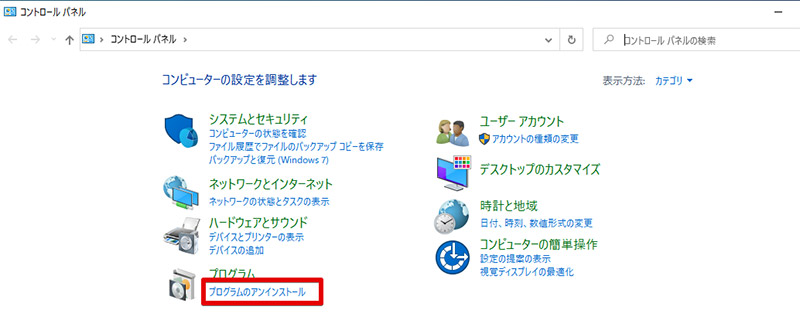
コントロールパネルが表示されたら「プログラムのアンインストール」を選択する
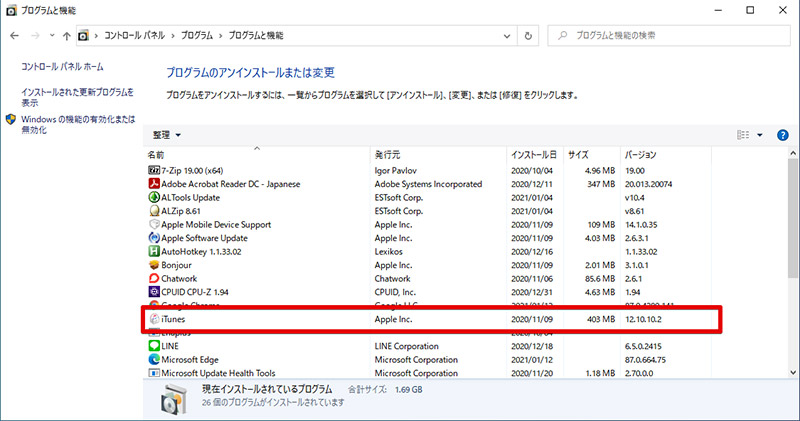
Windowsのプログラムのアンインストール画面が表示されて、インストールされているソフトウェアが一覧で表示される。一覧の中に、「iTunes」があるのでiTunesを探し出して、iTunesをダブルクリックしよう
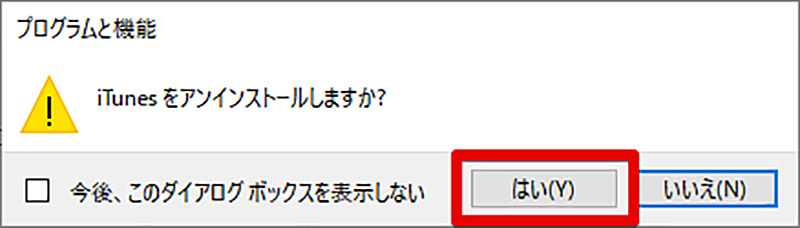
Windowsの「プログラムと機能」から、iTunesをアンインストールすることについて確認画面が表示されるので、「はい」を押してiTunesのアンインストールを開始する
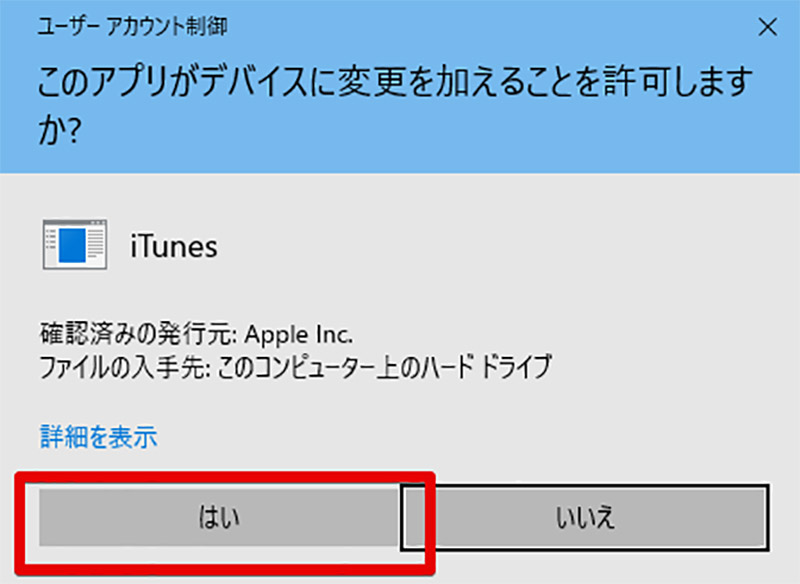
iTunesのアンインストーラが起動して、アンインストールが開始されるが場合によっては、Windowsの「ユーザーアカウント制御」が発動する場合がある。この場合、「はい」を押してアプリがデバイスに変更を加えることを許可する必要がある点に注意が必要だ。あとは、iTunesのアンインストーラが起動するので画面の指示に従ってiTunesを削除するだけでアンインストールすることができる
【Windows】「iTunes」を完全にアンインストールする時の注意点
 (Image:360b / Shutterstock.com)
(Image:360b / Shutterstock.com) 「Windows」から「iTunes」を完全にアンインストールするときに確認しておきたい、アンインストール時の注意次項について解説する。「Windows」から「iTunes」をアンインストールすることで、「Windows」上で動作するiTunesの各種コンポーネント上のサービスなどをすべて削除できるがそれには注意点がある。
・「iTunesとそのコンポーネント」をアンインストールするとサポートされているファイルすべてが削除される
「Windows」から「iTunes」をアンインストールすると、iTunesとこれに含まれる関連コンポーネントが削除される。「関連コンポーネント」とは、iTunesに付随して「Windows」にインストールされているソフトウェアのことだ。関連コンポーネントには、iTunesやその他のApple製ソフトウェアのソフトウェアアップデートを確認するためのソフトや、iPhoneなどApple社製品を「Windows」で利用できるようにするためのソフトなどが含まれる。
そのため、「Windows」から関連コンポーネントも含めて完全にiTunesをアンインストールしてしまうと、関連コンポーネントがサポートしていたファイルや機能まで削除されてしまう。iTunesはWindows上から削除しても、関連コンポーネントによるサポートは残したいといった場合には、iTunesのアンインストール時に関連コンポーネントのチェックを外すかアンインストール後に、関連コンポーネントだけを個別でインストールする必要がある。
【Windows】「iTunes」を再インストールする方法
「Windows」からiTunesを完全に削除した後、再度iTunesを使いたくなったときには、iTunesを再インストールしなければいけない。そこで、「Windows」にiTunesを再度インストールする方法を紹介するのでぜひ参考にしてほしい。
・Appleの「iTunesを今すぐダウンロード – Apple(日本)」からインストール
Appleでは現在、iTunesのトップページでは「Windowsアプリ版」のiTunesを配布している。「Windowsアプリ版」iTunesはこれまでのデスクトップ版iTunesと比較して、不便な面も多いので今回は、デスクトップ版iTunesをWindowsへインストールする方法を紹介する。
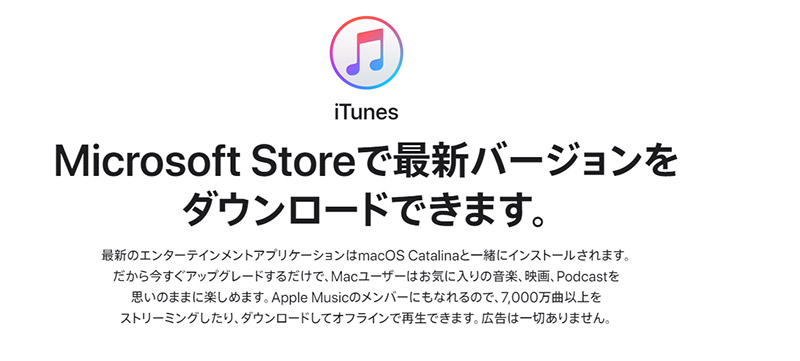
デスクトップ版iTunesをインストールする方法を紹介する。iTunesのページにアクセスすると、Microsoft Storeで最新バージョンをダウンロードできます。と表示されるが実はデスクトップ版であれば、Appleのサイトから直接最新バージョンのiTunesをダウンロードすることができる。画面をスクロールしよう
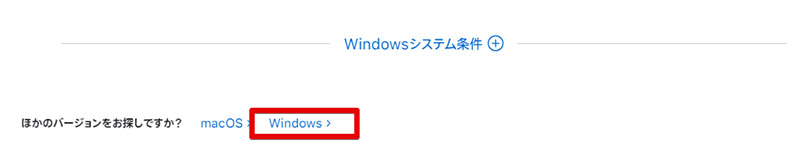
iTunesのページをスクロールして、Windowsシステム条件に到達するとその下に「ほかのバージョンをお探しですか?」と表示される。この表示の横にある「Windows」を選択しよう
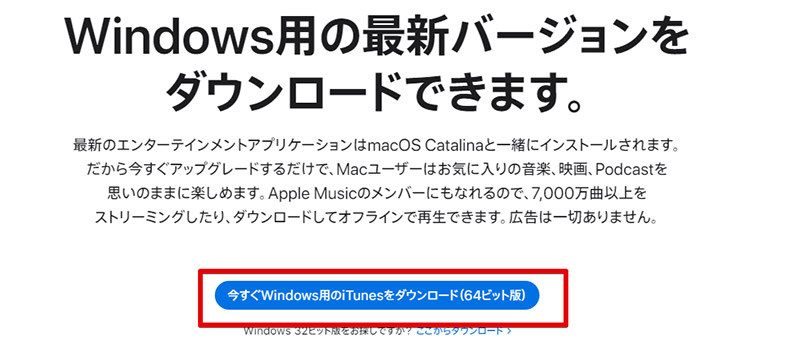
「Windows」を選択すると、デスクトップ版iTunesのダウンロード画面が表示される。「今すぐWindows用のiTunesをダウンロード」というボタンをクリックすると、Appleのサイトから直接、デスクトップ版iTunesをダウンロードしてインストールすることができる。iTunesをダウンロードしたら後はダウンロードしたiTunesのインストーラーを起動して、iTunesのインストールを画面の指示に従って進めよう
・「iTunes」の起動を確認する
iTunesのインストールが完了したら、最後にインストールが完了したiTunesの起動確認を行おう。無事に確認を行うことができればインストール完了だ。
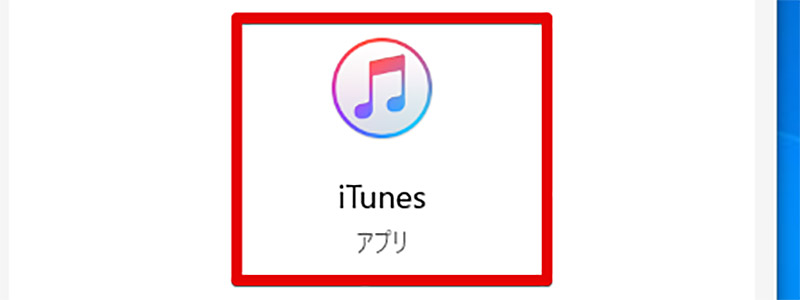
iTunesの起動確認を行うには、WindowsにiTunesをインストール後にスタートメニューなどからiTunesのアイコンをクリックしてiTunesを起動する。無事に起動を確認できればインストール成功だ
【Mac】「iTunes」を完全にアンインストールする方法
MacでiTunesを完全にアンインストールする方法を紹介しよう。MacにはデフォルトでiTunesがインストールされているため、通常はアンインストールする機会は無いが不要なので削除したいという方もいらっしゃるだろう。そこで本項目では専用のソフトウェアを使ってMacからiTunesをアンインストールする方法を紹介するので確認してほしい。
・専用のアプリ削除ソフトをインストールする
iTunesはMacでは標準ソフトとして扱われている。そのため、MacからiTunesをアンインストールするには専用のサードパーティ製のソフトが必要だ。
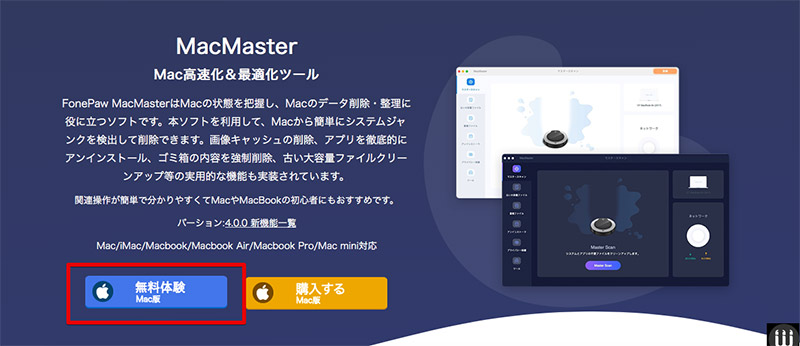
MacからiTunesをアンインストールすることができるソフトに「MacMaster」がある。気になる方は無料体験版があるので確認してほしい
・ソフトを起動し「アンインストーラ」機能を選択してスキャンする
「MacMaster」には各種ソフトウェアのアンインストール専用のメニューである「アンインストーラ」機能があるのでソフトを起動したら、「アンインストーラ」を選択しよう。
・関連ファイルとフォルダすべてにチェックを入れて「クリーン」ボタンを押す
アンインストーラから「iTunes」を探し出して、関連するファイルとフォルダをすべて選択して「クリーン」ボタンを押すだけで「iTunes」をMacからアンインストールできる。気になる方は、無料体験版もあるのでぜひ確認してほしい。
※サムネイル画像(Image:360b / Shutterstock.com)



