今や「メモ」はノートではなくスマホに音声で記録する時代。音声メモ機能はAndroidスマホにも標準搭載されているが使い勝手はイマイチ……。そこでオススメしたいのが「音声メモ」アプリだ。「音声メモ」を使えば打ち合わせ内容を音声入力でテキストの議事録にして保存できるのはもちろん、予定をスマホに話かけるだけでGoogleカレンダーと同期して、リマインダーで通知してくれるのだ。デキるビジネスパーソンならぜひ「音声メモ」アプリをスマートに使いなそう。
音声入力だけじゃない「音声メモ」の魅力とは?
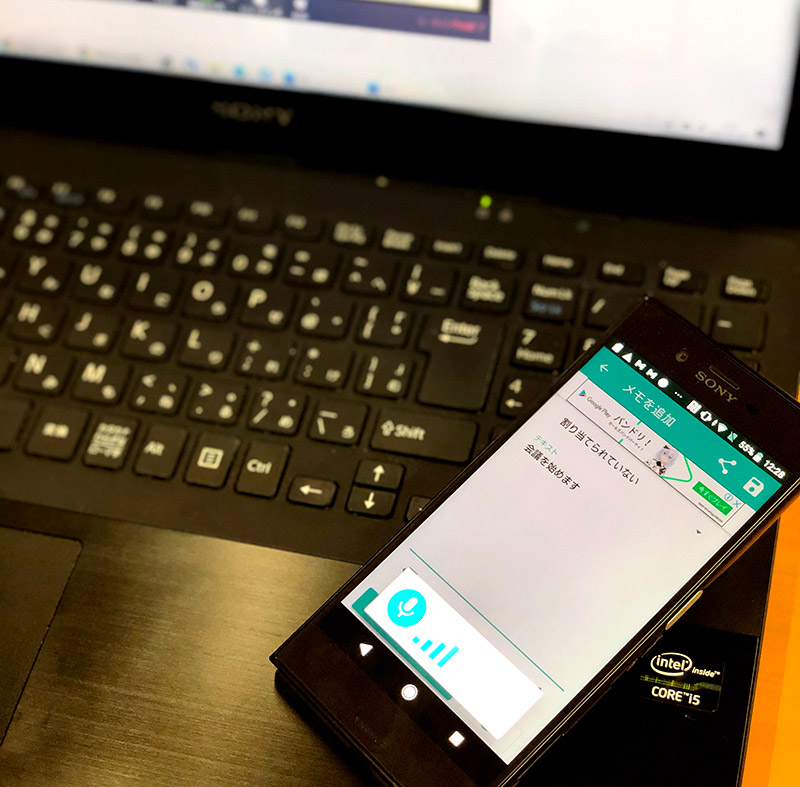
朝起きたときから夜寝るまで常に持ち歩くAndroidスマホ。急に思いついたアイディアや予定などを忘れないように、Android標準の「メモ」機能を使っている人も多いだろう。「メモ」機能は音声入力でのメモも作成可能だが、正直言って使い勝手はイマイチだ。そこでオススメしたいのが「音声メモ」というアプリである。
「音声メモ」は、スマホに話かけるだけでドンドン音声を文字に変換し、メモとして保存できる便利なアプリだが、Googleアカウントとの同期も可能なのがポイント。たとえば、その場で決まった予定を音声入力することでGoogleカレンダーに登録され、リマインダーで通知することも可能となっている。もちろん、アイディアフラッシュの備忘録やオンライン会議の議事録といったビジネスシーンでも幅広く活用できるので、デキるビジネスパーソンなら、ぜひ一度使ってみてほしい。
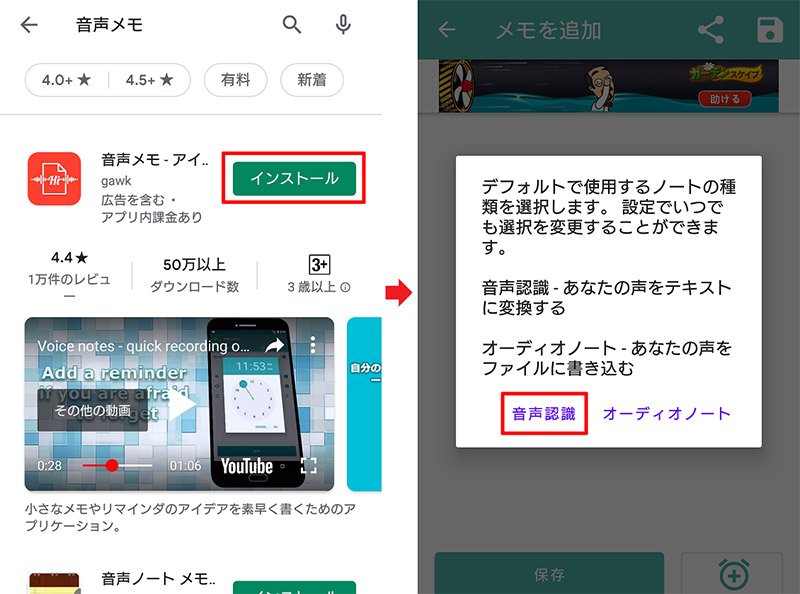
「音声メモ」をAndroidスマホにインストールしたら(左写真)、最初にメモ機能の種類を選ぶ。今回は声をテキスト化するので「音声認識」をタップした(右写真)
「音声メモ」アプリをスマホにインストールしたらさっそく使ってみよう。まず、認識言語を「日本語」に設定したら、あとから検索しやすいようにカテゴリを作っておこう。たとえば、会社の議事録を記録する場合は「社内MTG」、買い物や家庭での用件は「プライベート」といった具合だ。
カテゴリを設定したら実際に音声でメモを記録してみよう。タブで画面を切り替えると自動で音声入力がスタートするので、スマホのマイクに向かって話し始めればいい。「音声メモ」の音声認識精度は非常に高く、Playストアのレビューでもユーザーから高評価を得ているほど。普通にスマホに話しかけるだけでドンドン音声が文字に変換されるのが気持ちいい。もちろん、運転中や荷物を持っていて片手が塞がっているような状況でも、キーボードによる文字入力をする必要はないので非常に便利なのである。
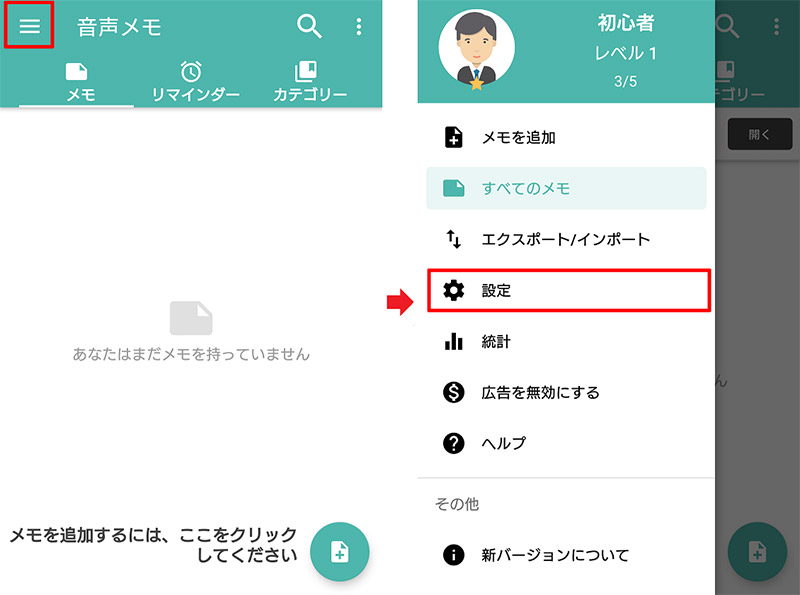
最初に音声認識を何語でするか設定しよう。アプリの画面左上の設定をタップする(左写真)。アプリのメニューから「設定」を選択しよう(右写真)
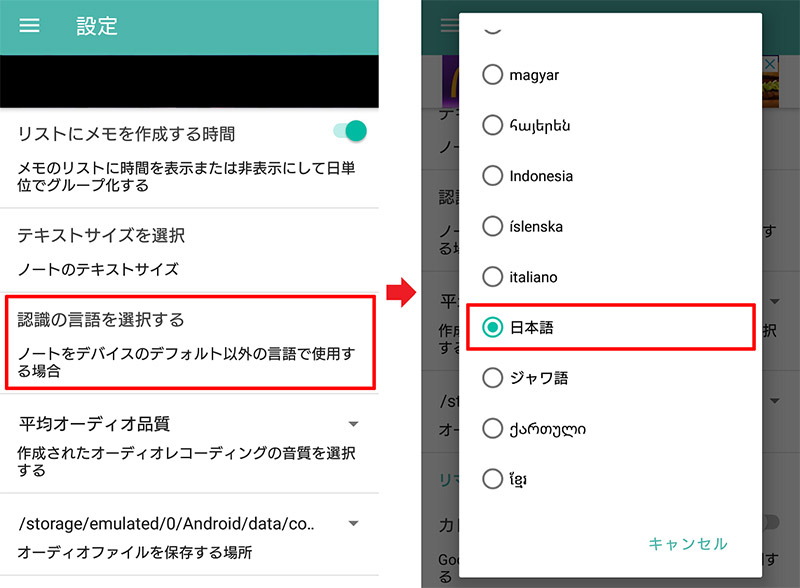
アプリの設定画面に切り替わるので「認識の言語を選択する」をタップ(左写真)。認識可能な言語が表示されるので「日本語」にチェックを入れよう(右写真)。これでアプリの初期設定は完了だ
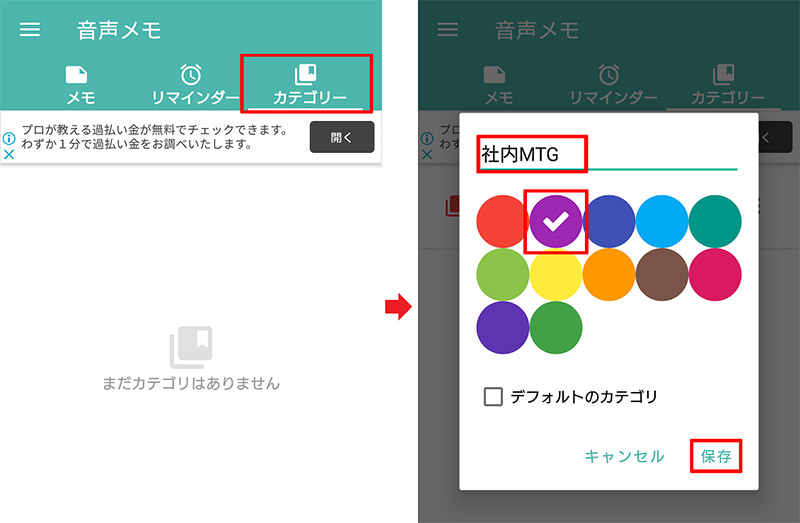
メモを管理しやすくするためにカテゴリを作っておこう。画面右上の「カテゴリ」タグをタップ(左写真)。画面上側にカテゴリの名前を入力して色を選択したら「保存」を押す(右写真)。会社とプライベートなどで分けておけばメモを探しやすくなる
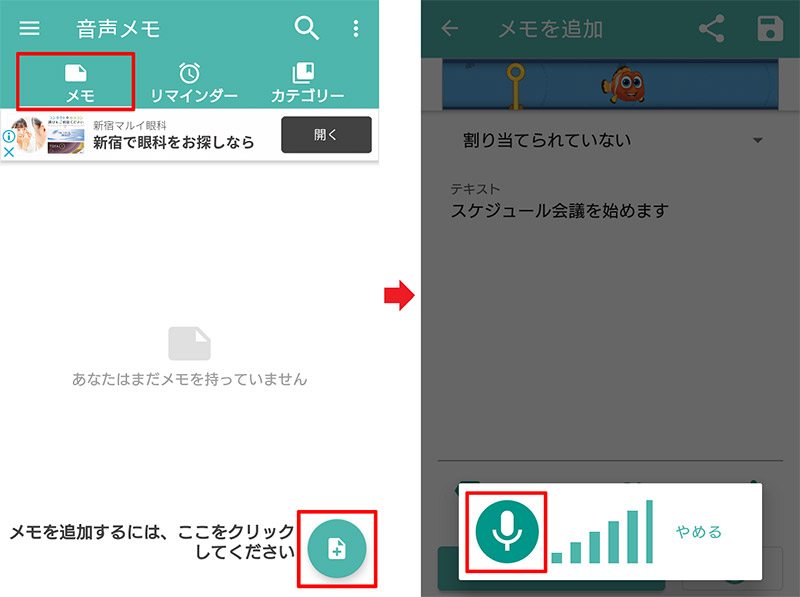
実際に音声入力を試してみよう。画面左上の「メモ」を選び、右下のアイコンをタップ(左写真)。画面が切り替わると同時に音声入力がスタートするのでスマホに話かけよう。停止するときは、マイクボタンを押せばいい(右写真)
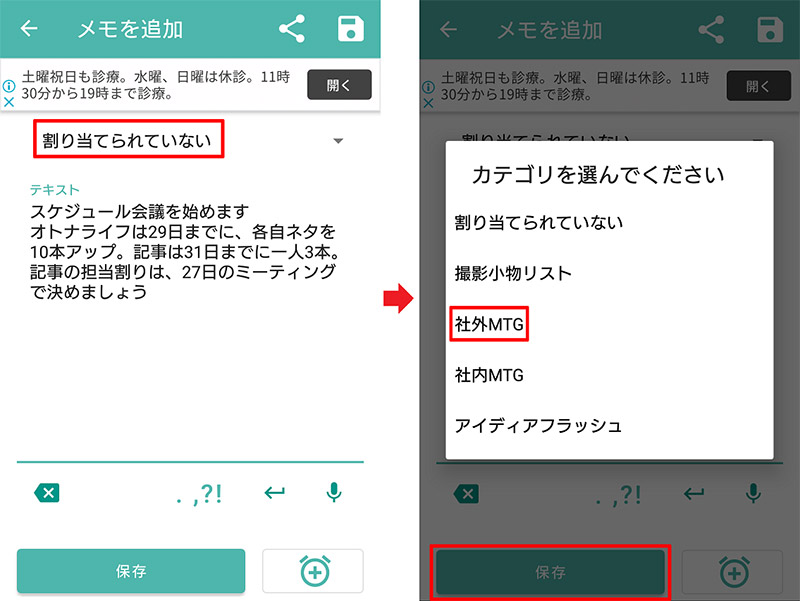
音声入力が完了したら、「割り当てられていない」部分をタップしてカテゴリ分けをする(左写真)。登録したカテゴリが表示されるので該当するものを選び「保存」をタップしよう(右写真)。これでメモが保存できた
「音声メモ」アプリがほかのメモアプリと大きく異なるのが、Googleアカウントと同期してリマインダーが使えること。たとえば、打ち合わせで急に決まった予定を、音声入力でリマインダーに登録しておけば、うっかりミスを未然に防げるだろう。
もちろん、パソコンやタブレットなどAndroidスマホ以外の端末からでも、「音声メモ」アプリで登録したタスクやスケジュールをGoogleカレンダー上で確認することができる。このように、「音声メモ」アプリは単なる“音声メモアプリ”にとどまらず、スケジュール管理までできる優れモノなのだ。
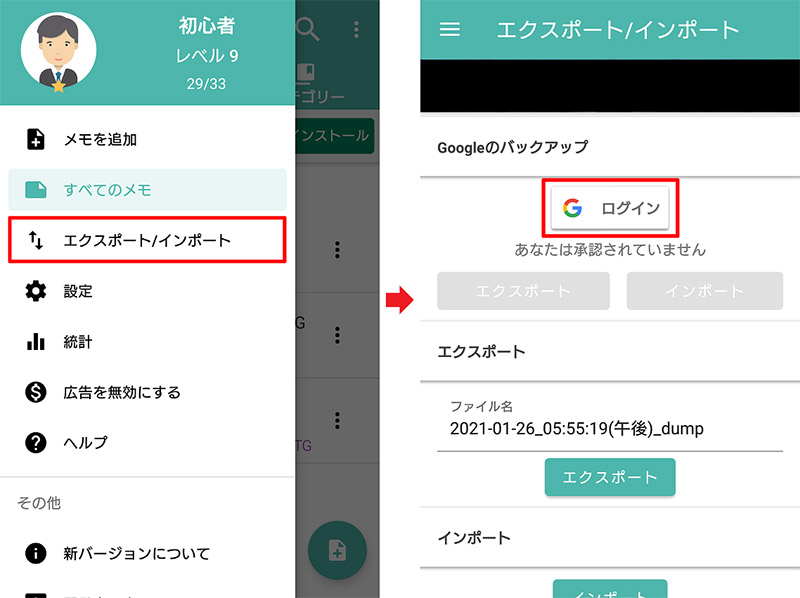
「音声メモ」アプリにGoogleカレンダーと同期する設定を行う。まず、設定からメニューを表示して「エクスポート/インポート」を選択(左写真)。Googleのバックアップ画面が開くので「ログイン」を押してGoogleアカウントを登録する(右写真)
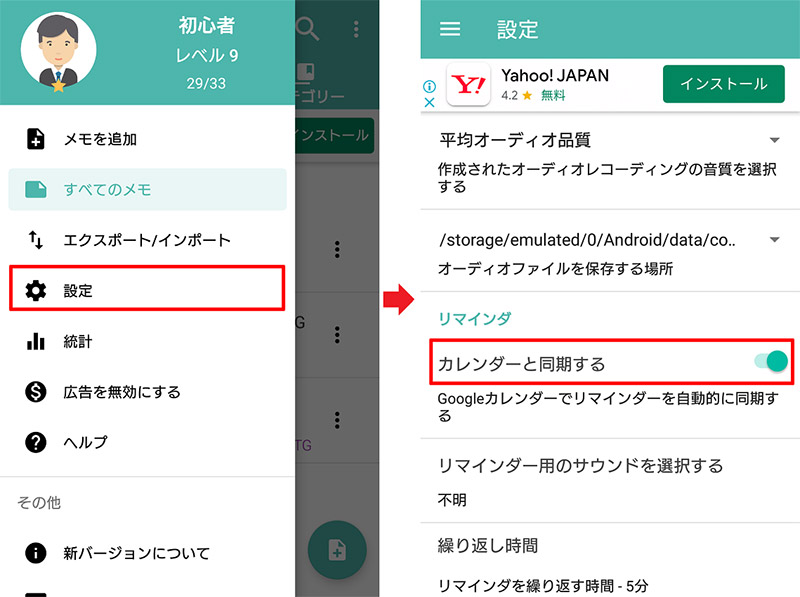
再度「設定」を選択したら(左写真)「カレンダーと同期する」をオンにしよう(右写真)。これで「音声メモ」アプリに登録した予定がGoogleカレンダーにも保存されるようになる
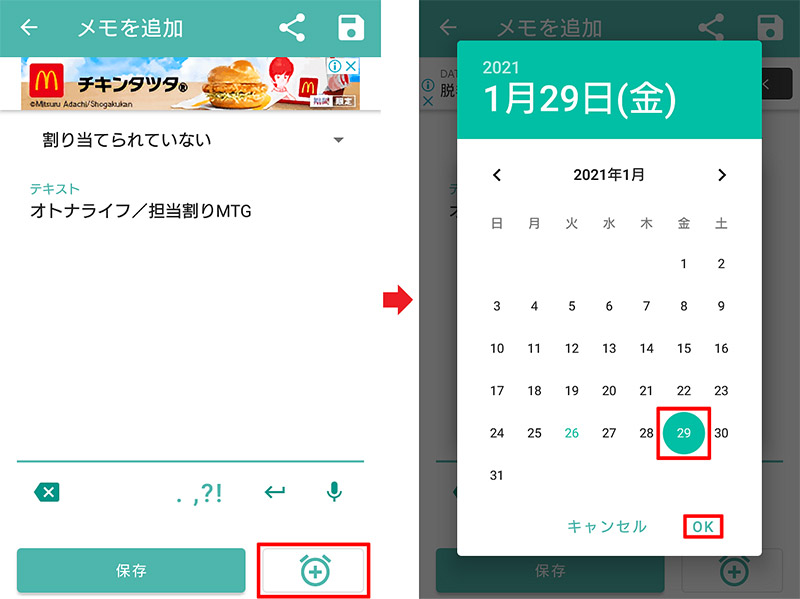
「音声アプリ」でスケジュール管理する方法を紹介しよう。「メモ」タブを開きスケジュールの内容をAndroidスマホに話しかけ、右下の時計アイコンをタップ(左写真)。日付けを選択して「OK」をタップしよう(右写真)
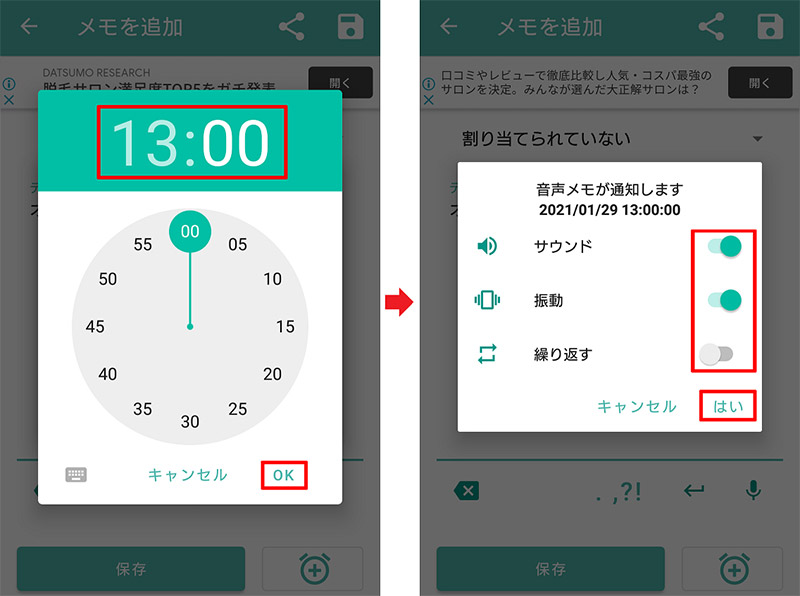
次に時間を設定し「OK」を押す(左写真)。リマインドの通知方法選択画面が開くので、サウンドや振動などを指定して「はい」をタップしよう(右写真)
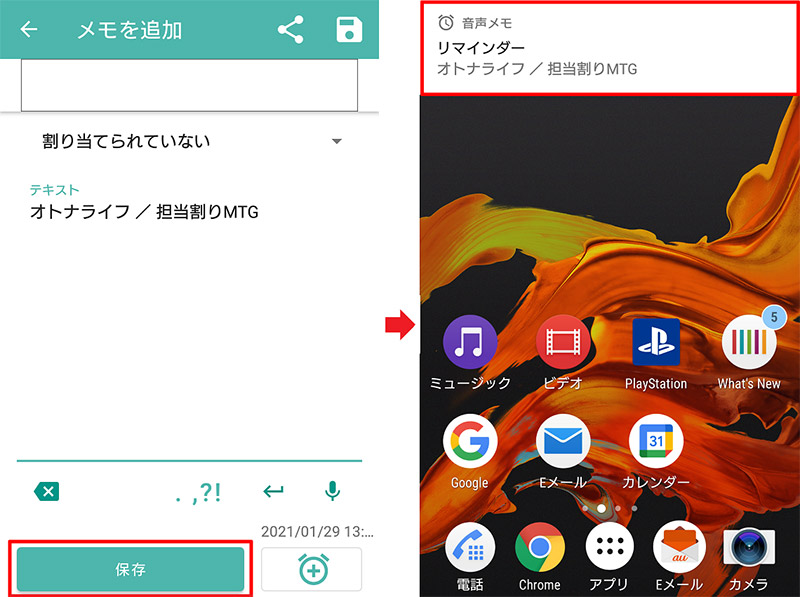
日時・リマインドの通知方法を登録したら「保存」をタップすればOK(右写真)。これで登録した時間に通知が表示されるはずだ(右写真)
いかがだろうか? オンライン会議の議事録やスケジュールの管理など、やるべきことを見える化するのに「音声メモ」は役立つはずだ。ただし、音声入力する際は、外部に秘密が漏れないよう、仕事関連の情報は周りの環境に十分注意して実行してほしい。
●音声メモ(Android)は→こちら



