Skypeアカウントを作成する方法をご存知だろうか。オンライン会議などで利用されているSkypeだが、利用するためにはアカウントを作成する必要がある。そこで本記事では、Skypeアカウントを作成する方法を紹介するのでぜひ参考にしてほしい。
【Skype】アカウントの作成方法/手順
昨今のテレワークブームでSkypeの利用を始めた方、検討している方も多いだろう。そこで本記事ではSkypeのアカウントを作成する方法を紹介するので、これからSkypeを活用していこうとお考えの方はぜひ参考にしてほしい。
なお、Skypeは数年前にMicrosoftに買収されて現在はMicrosoftが運営を行っている。Microsoftに買収される前にSkypeアカウントを作成している場合は、そのアカウントはSkype専用のアカウントだが、現在Skypeを利用するために作成するアカウントはSkype専用のアカウントではなく、Microsoftアカウントになる。
もし、Skypeの利用を検討している方でこれまでSkypeは使っていなかったものの、OfficeのインストールなどでMicrosoftアカウントを作成したことがある方は、同Microsoftアカウントを利用してSkypeを使うことができるので、今回新たにSkypeアカウントを作成する必要は無いという点をはじめに紹介しておく。
それではこれから実際に、Skypeでアカウントを作成する方法・手順を紹介していく。なお、Skypeでアカウントを作成する際には電話番号もしくはメールアドレスが必要となるのであらかじめ準備しておこう。
・Skypeを起動し「サインインまたは作成」をクリック
Skypeでのアカウントの作成方法を解説していく。Windows10にははじめから、Skypeがアプリとしてインストールされているので今回はこのSkypeアプリを利用して、アカウントの作成・設定を行っていく。
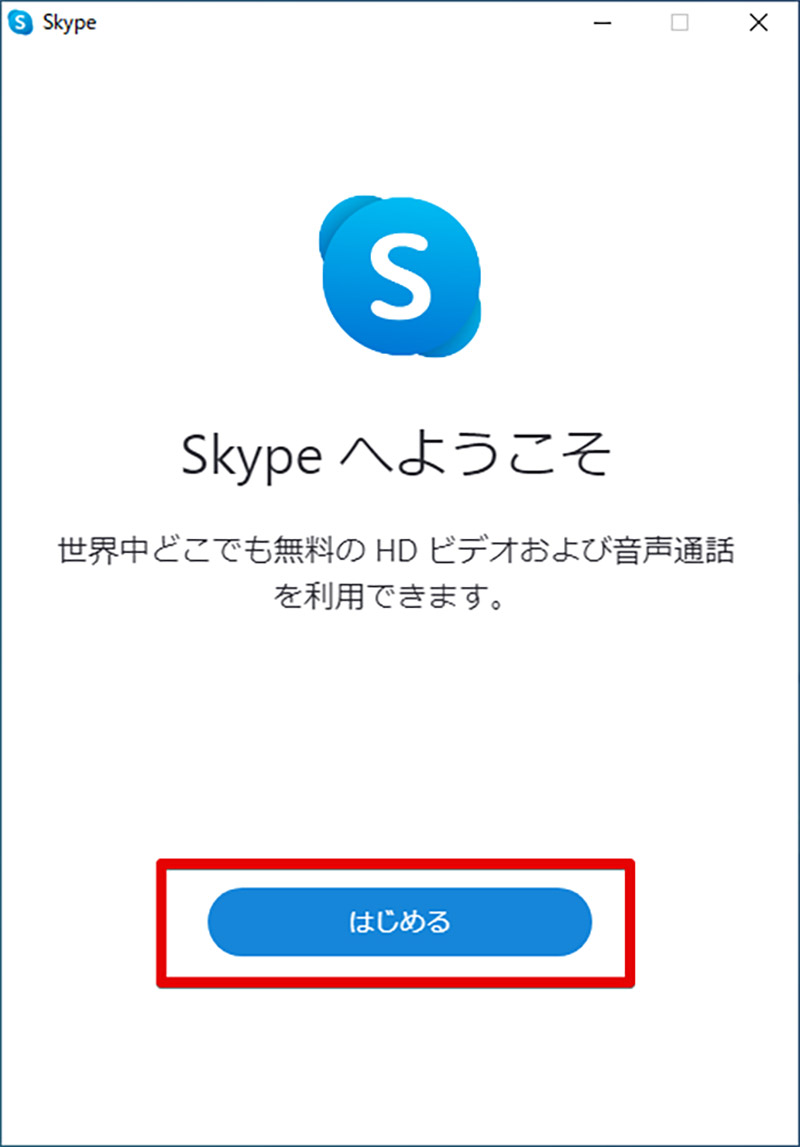
Skypeのアカウントを作成するにははじめに、Skypeアプリを起動する。スタートメニューでSkypeを検索すれば素早く起動することができる。Skypeアプリを起動したらスタート画面が表示されるので「はじめる」をクリックする
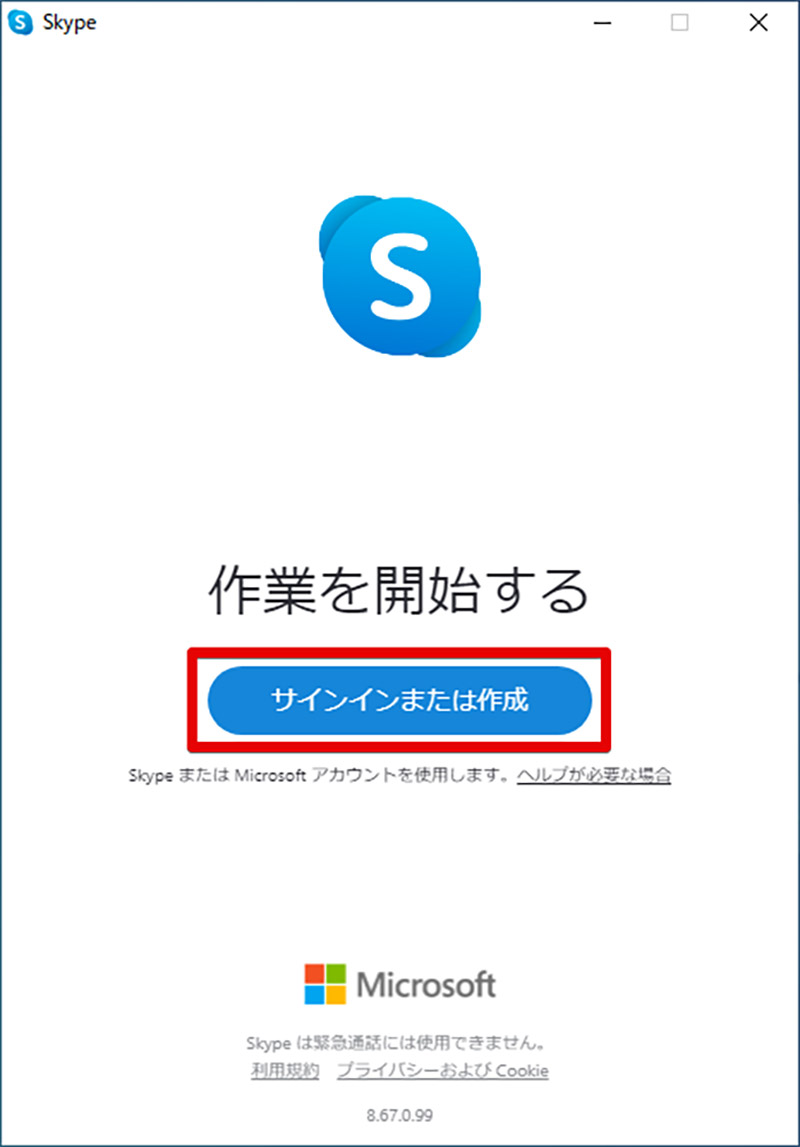
Skypeのアカウント、サインイン・作成画面が表示されるので「サインインまたは作成」をクリックする
・「作成」をクリック
これから実際に、Skypeでアカウントを作成していく手順に入る。Skypeへアカウントへ設定する電話番号やメールアドレスを用意し、設定するパスワードを考えておこう。
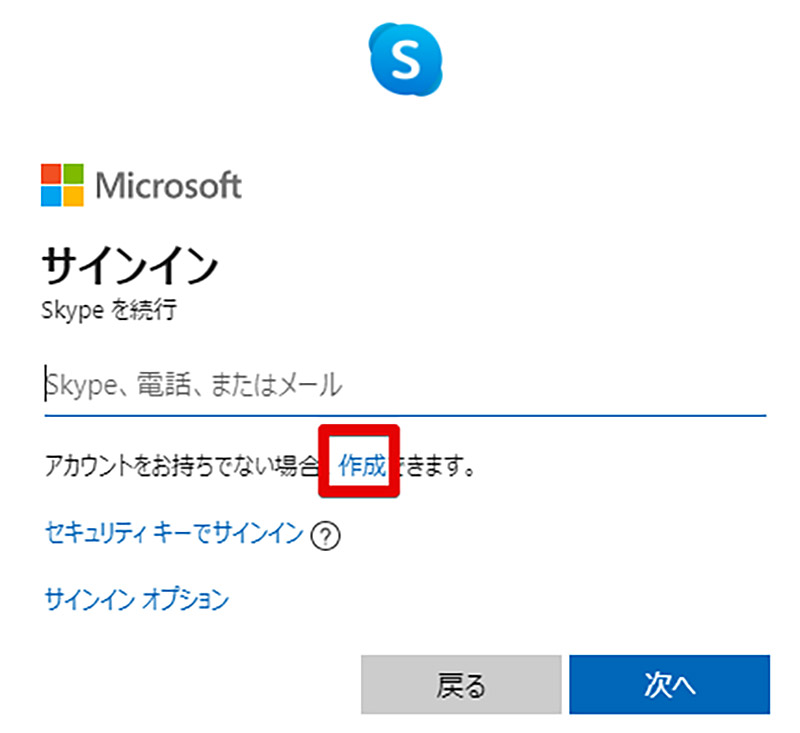
Skypeで「サインインまたは作成」をクリックすると、SkypeへのMicrosoftアカウントを使ったサインイン画面が表示されるが、その下の「アカウントをお持ちでない場合、作成できます。」の「作成」をクリックする
・電話番号またはメールアドレスを入力
Skypeアカウントの登録には電話番号もしくはメールアドレスが必要だ。なお、登録時には電話番号を登録しておくことをオススメする。メールアドレスでアカウントを設定した場合、問題なくSkypeのアカウント作成・設定はできるものの後日、電話番号による認証を求められる場合があるからだ。そのため、利用できる電話番号がある方ははじめからメールアドレスではなく電話番号をアカウントに設定して、Skypeのアカウントを作成しておくとよい。
なお、電話番号で登録する場合、登録に必要な認証コードをSMSで受け取ることになるので認証コードを受け取ることができるSMS対応の電話番号を登録しよう。
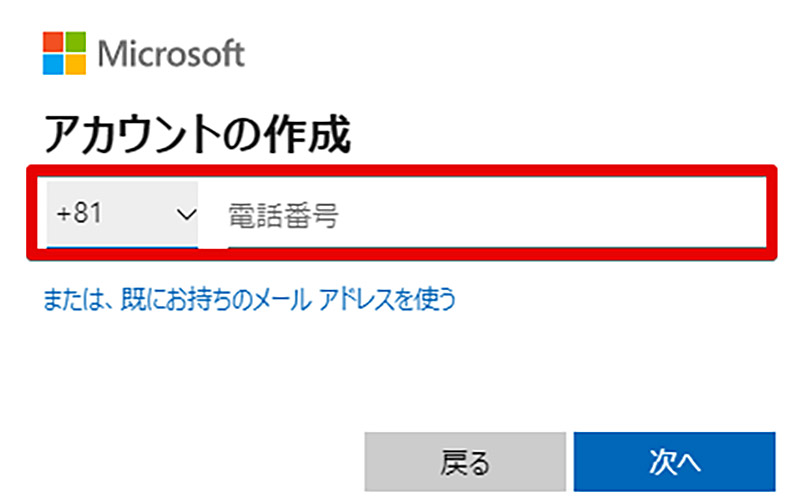
アカウントの作成画面が表示されるので、電話番号でアカウントを作成・設定する場合にはこのまま電話番号を入力しよう。なお、電話番号の横に表示されている「+81」とは日本の電話番号であることを示す国コードなので通常は変更することはない。もしくはメールアドレスを使って、アカウントを作成・設定する場合には、電話番号入力欄下の「または、既にお持ちのメールアドレスを使う」を選択して、メールアドレスを入力しよう
・パスワードを入力
電話番号やメールアドレスを設定したら次はパスワードを設定する。設定したパスワードはSkypeでのアカウントログインに必要なので忘れないようにしよう。なお、パスワードは大文字と小文字、記号、数字のうちいずれか2つを含めなければいけない。また、パスワードでメールアドレスの@以前に含まれる文字列を使うことはできない点にも注意が必要だ。
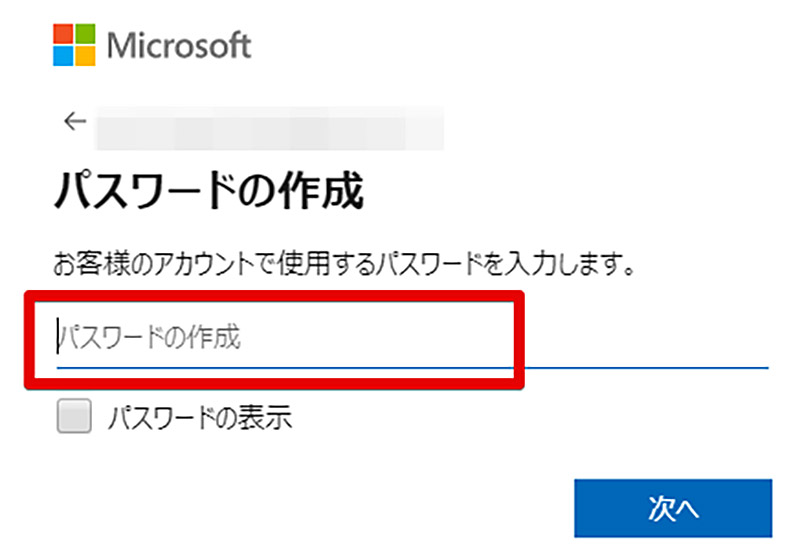
Skypeで利用するMicrosoftアカウントに設定するパスワードを入力する。パスワードを入力したら「次へ」をクリックしてパスワードの設定を完了する
・名前を入力
アカウントの電話番号やメールアドレス、パスワードを設定できたら次は名前を設定する。Skypeで利用するMicrosoftアカウントには名前も登録する必要がある。名前は本名を設定する場合が多いが、設定する名前については自分の都合に合わせて設定しておこう。
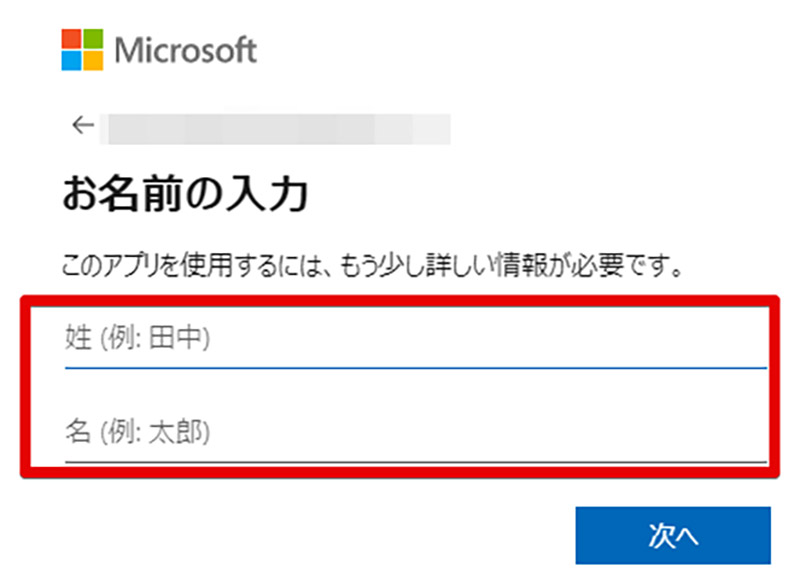
アカウントに名前を設定する。ここで設定した名前はデフォルト状態でログインしたSkypeでの名前になるが、Skypeでの名前についてはSkype側で変更することができる
・国/地域と生年月日を入力
名前まで設定する事ができたらアカウントの作成作業はほぼ終わりだ。後はアカウントを作成したユーザーの国や地域、生年月日を入力して最後に次項の認証コードによる認証を行う。
・Microsoftから届くコードを入力
Skypeでアカウントの作成が出来たら、最後に登録した電話番号やメールアドレスに認証コードが届くので、到着した認証コードをSkypeのアカウント作成画面に入力する。
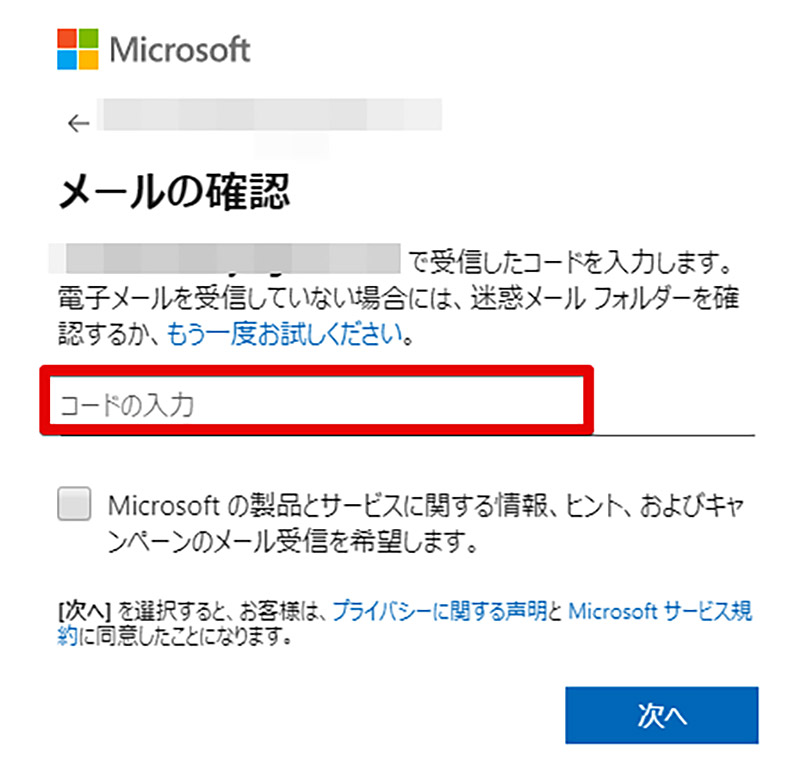
認証コードは登録した電話番号のSMSやメールアドレスへ届くので認証コードが届いたら、Skypeの認証コード入力画面に届いた認証コードを入力しよう
・表示画像の文字列を入力
認証コードの入力が終わったらアカウントの作成は完了だが、場合によっては完了前にキャプチャチャレンジがある。これはロボットによるボット登録を防ぐためのものなのでもしも表示された場合には、画像の文字列を入力して認証しよう。
【Skype】初期設定方法
これまでの解説でSkypeのアカウントの作成は完了した。Skypeのアカウントの作成を完了したら、続いてSkype上で作成したアカウントの初期設定を行っていこう。
・連絡先の同期
Skypeへはじめてログインした際に表示されるのが「連絡先の同期」だ。この機能を使うことで端末やMicrosoftアカウントに保存されている連絡先からSkypeを使っているユーザーを探し出して、自動的にコンタクトを交換することができる。
しかし、この機能を使うとあまりやり取りのない連絡先や不要な連絡先もSkypeに追加されてしまうのであまりオススメしない。
・プロフィール画像の設定
Skypeでは自分のプロフィール画像を設定することができる。設定しなくてもよいがチャットや通話の際に自分の顔として表示されるものなので任意で設定をしておこう。
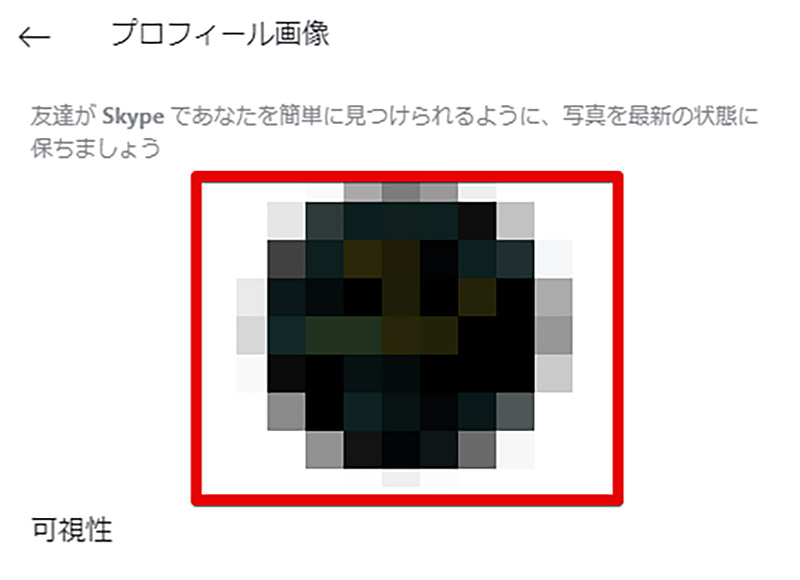
プロフィール画像は一度設定してものちほど何度でも変更することが可能だ。ビジネスで利用する場合には設定しない状態か、自分の顔写真にしておくことが一般的だ
・オーディオ設定
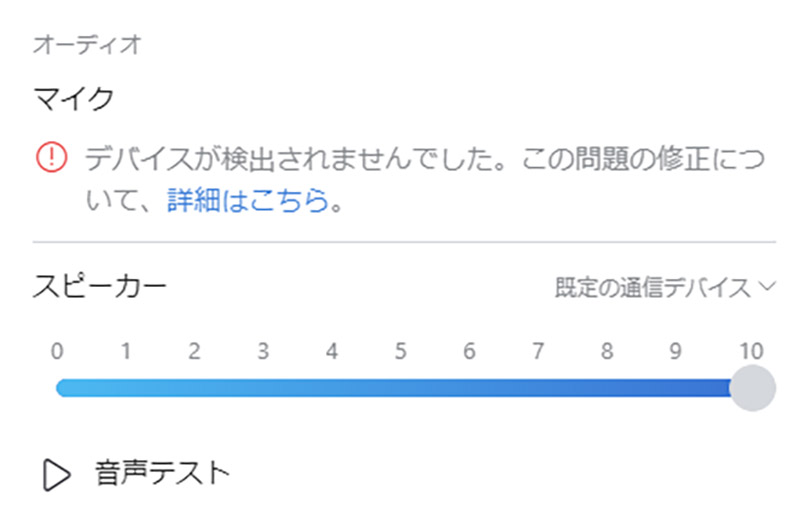
Skypeでは音声通話・ビデオ通話が可能だ。ここでオーディオの設定を行うことができる。なおこの設定は後から行うことも可能だ。
・カメラの設定
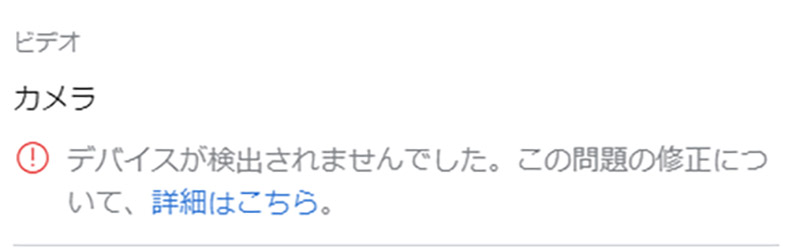
カメラの設定を行う。カメラが接続されていたり内蔵されたりしているPCであればココでカメラの画像を確認できる。この設定についても後から行うことができる。
【Skype】基本的な使い方
これでSkypeのアカウント作成と初期設定が完了した。最後に基本的なSkypeの使い方を抑えておこう。
・テレビ電話/無料通話をする
Skypeでテレビ電話や無料通話を行う方法を紹介する。
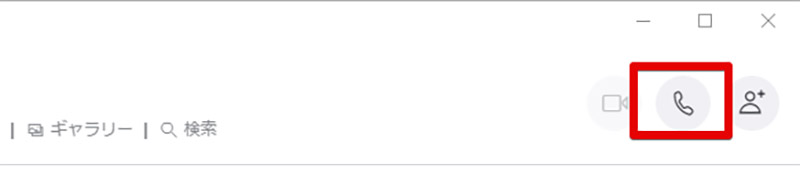
Skypeでテレビ電話や無料通話を行いたいときには、通話を行いたい相手のチャット画面に行き右上の電話アイコン・ビデオ通話アイコンをクリックすると相手を呼び出すことができる
・チャットをする
Skypeでチャットを行う方法を紹介する。なお、Skypeのチャットでは300MBまでのファイルも送ることができる。

チャットを行うには、チャット画面下部のチャット欄に文字を入力したり送りたいファイルをドラッグしたりする
・テレビ会議をする
Skypeでテレビ会議を行う方法を紹介する。
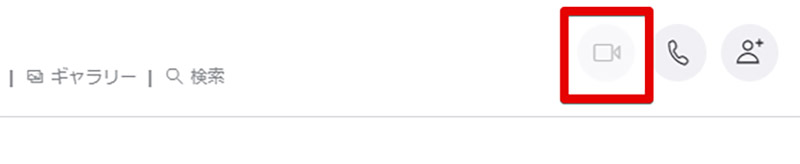
Skypeでテレビ会議を行うには、参加者をまとめたグループを作り「ビデオ通話」アイコンをクリックすることで会議が可能だ




