「Windows 10 1903」をダウンロードする方法と手動でアップデートする方法をご存知だろうか。通常、アップデートは自動で行われるとかなり厄介だそのため、本記事では「Windows 10 1903」を手動でダウンロードしてアップデートする方法を紹介する。
「Windows 10 1903」のダウンロード方法
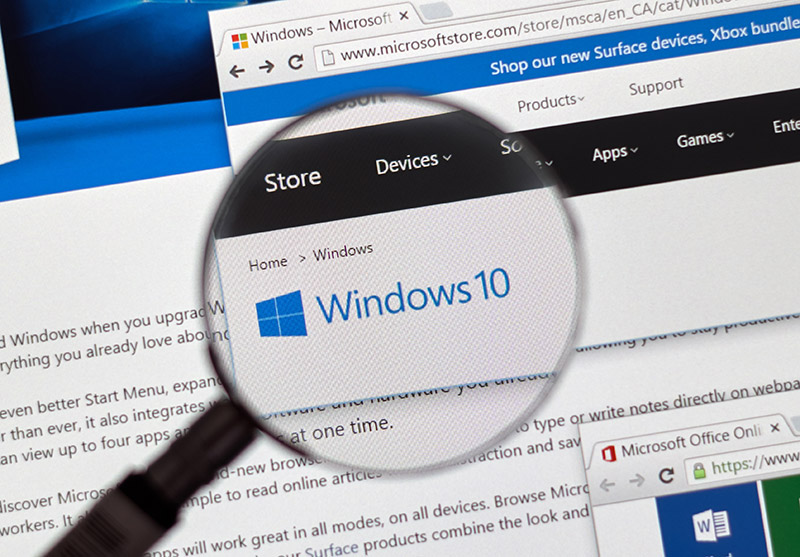 (Image:dennizn / Shutterstock.com)
(Image:dennizn / Shutterstock.com) 久しぶりのメジャーアップデートとなる「Windows 10 1903」だが、Windowsの自動アップデートで「Windows 10 1903」に更新しようと思うと、環境によって「Windows 10 1903」がすぐに配信されてアップデートができたりできなかったりする。とくに、企業などで複数のWindows 10を稼働させている場合は、アップデートの足並みが揃わずに不便だ。
そこで本記事では、「Windows 10 1903」を手動でダウンロードしてアップデートする方法を紹介する。なお、「Windows 10 1903」を手動でダウンロードしてアップデートする方法には、「Windows 10 1903」のインストールメディアをツールを使って作成して、インストールメディアから「Windows 10 1903」をインストールする方法と、「Windows 10 1903」のアップデート確認ツールを使って手動でアップデートする方法がある。
本記事ではどちらの方法も合わせて紹介するが、PCの台数が多いの場合にはインストールメディアを使い回せるので、前者のツールを使って「Windows 10 1903」のインストールメディアを使い、「Windows 10 1903」へアップデートする方法をオススメする。
はじめに、「Windows 10 1903」のインストールメディアを作成して手動で「Windows 10 1903」へアップデートする方法を紹介するので参考にしてほしい。
・ダウンロードページの「ツールを今すぐダウンロード」をクリックする
「Windows 10 1903」のインストールメディアの作成には、ツールをダウンロードする必要がある。「Windows 10 1903」本体はこれからダウンロードするツールを通してダウンロードすることができるのだ。
なお、このインストールメディア作成ツールは「Windows 10 1903」よりも新しいバージョンが公開された場合には、最新バージョンのインストールメディアを作成する仕様を担っているので、「Windows 10 1903」をダウンロードしたい場合には「Windows 10 1903」が最新バージョンの時期にこのツールを使って、インストールメディアの作成を行おう。
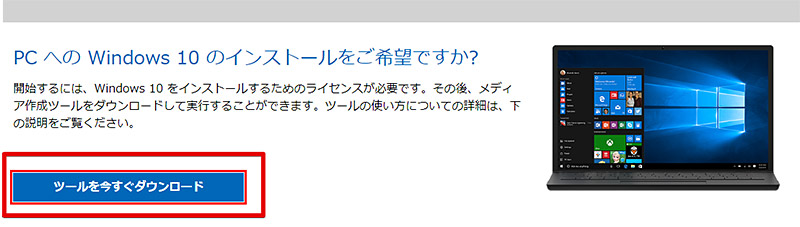
「Windows 10 1903」のインストールメディア作成ツール利用して、「Windows 10 1903」へ手動でアップデートするには、はじめに「Windows 10 1903」インストールメディア作成ツールをダウンロードしなければいけない。「Windows 10 1903」のインストールメディア作成ツールダウンロードページヘアクセスして、ツールをダウンロードしよう
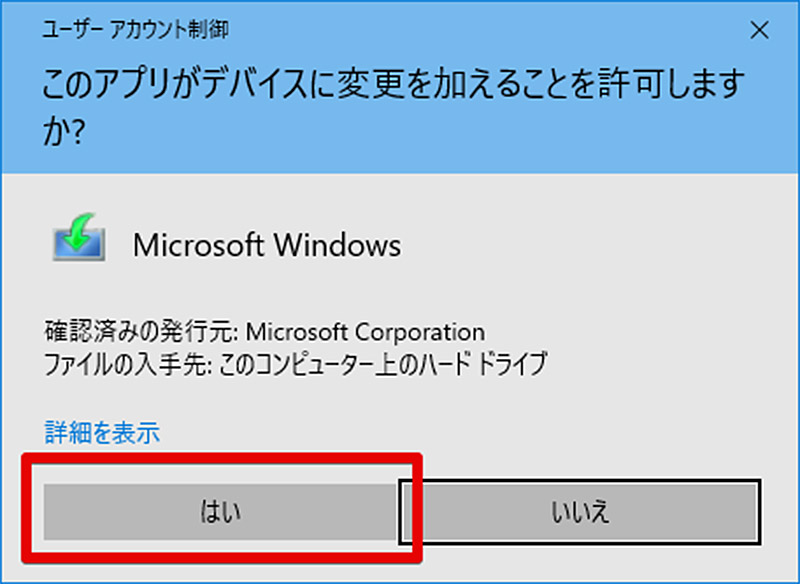
ダウンロードした「Windows 10 1903」のインストールメディア作成ツールを起動すると、ユーザーアカウント制御が発動することがあるのでその場合には「はい」をクリックしてデバイスに変更を加えることを許可しよう
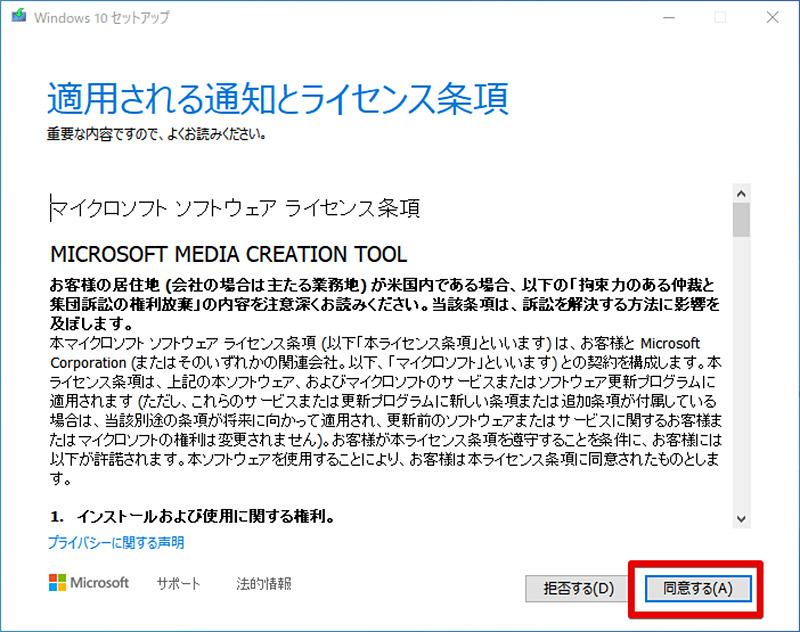
「Windows 10 1903」のインストールメディア作成ツールを起動すると自動的に、インストールメディア作成ツールの利用規約が表示されるので目を通して「同意する」をクリックする
・「ISOファイル」を選択する
「Windows 10 1903」のインストールメディア作成ツールでは、インストールメディアとしてUSBメモリを使う方法とISOファイルをダウンロードする方法を選ぶことができる。今回は後々使いやすいISOファイルをダウンロードする方法を利用する。なお、USBメモリをインストールメディアにする方法を使えばUSBメモリ自体をインストールメディアとして利用できるので興味のある方は試してほしい。
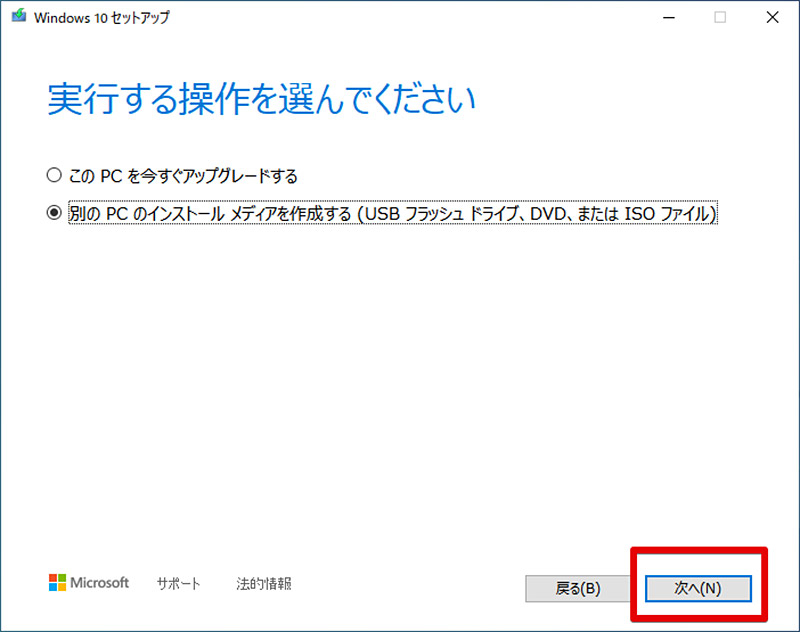
利用規約に同意すると、実際に「Windows 10 1903」のインストールメディア作成ツールでのインストールメディア作成作業に入っていく。今回は別のPCでも「Windows 10 1903」のアップデートを行えるように、ISOファイルをダウンロードしてダウンロードしたISOファイルを保存する方法で「Windows 10 1903」へのアップデートを行う。そのため、「実行する操作を選んでください」が表示されたら「別のPCのインストールメディアを作成する」を選択して「次へ」をクリックする
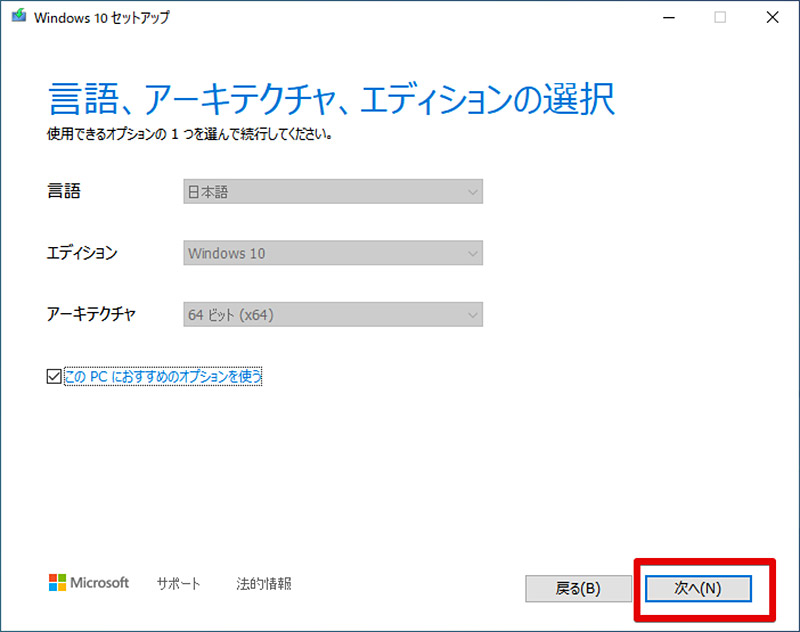
ダウンロードして保存するISOファイルに含む「Windows 10 1903」のインストールメディアの種類を選択できるので言語やエディション、ビット数などを指定して「次へ」をクリックする
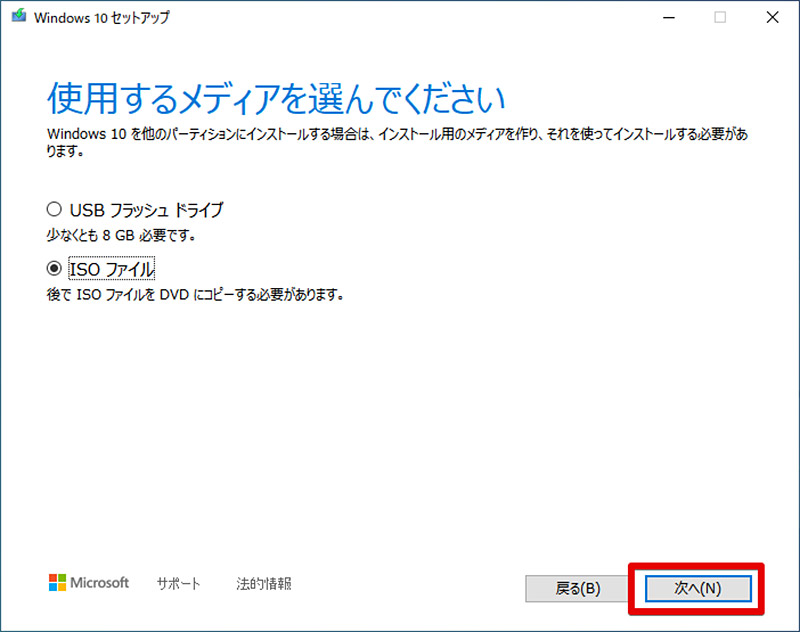
次にインストールメディアとして利用するメディアの選択画面が表示される。今回はISOファイルを利用して「Windows 10 1903」のアップデートを行うので、「ISOファイル」を選択する。なお、「USBフラッシュドライブ」を指定した場合にはPCへ接続したUSBメモリをインストールメディアにすることができる。その場合には8GB以上の空のUSBメモリが必要となるので注意が必要だ
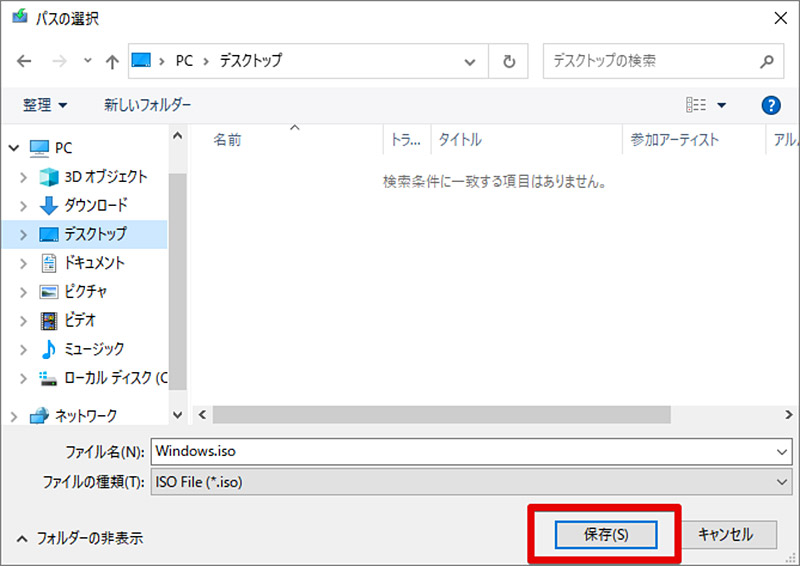
「ISOファイル」の保存先を指定できるので、「ISOファイル」の保存先を指定して「保存」をクリックする。なお、「ISOファイル」は4GB程度の大きさになる場合もあるので保存先には十分な空き容量を確保しておこう
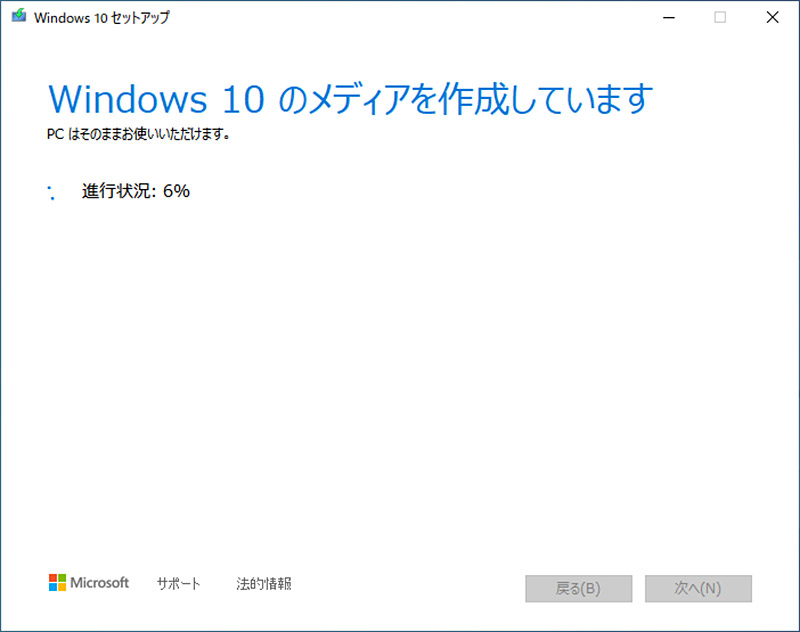
ISOファイルの保存先を指定したら、ISOファイルのダウンロードなどメディアの作成が開始されれる
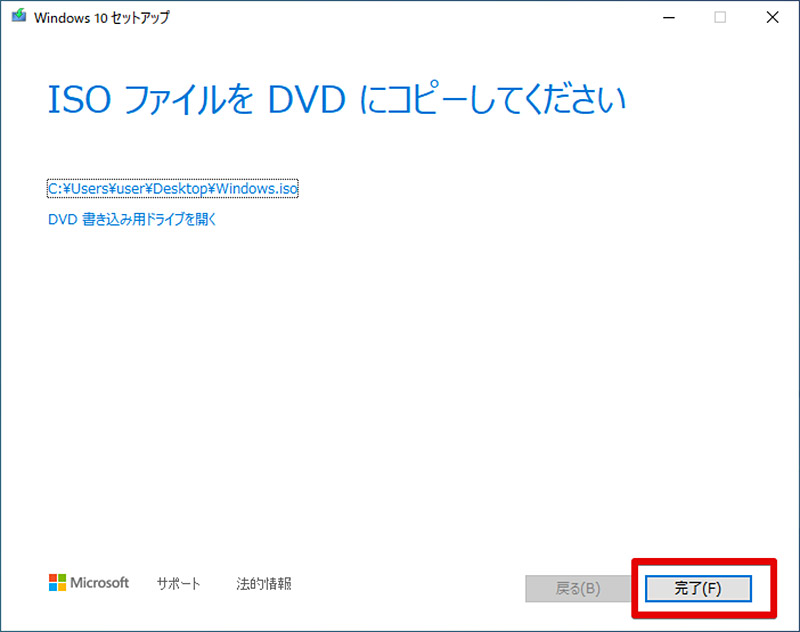
「ISOファイルをDVDにコピーしてください」と表示されたら、ISOファイルの保存は完了だ。保存されたISOファイルを使って手動でインストールメディアを作成したり手動で「Windows 10 1903」のアップデートを行ったりできる
・インストールメディアを作成する
「Windows 10 1903」のISOファイルをダウンロードすることが出来たら、このISOファイルをディスクに書き込んで「Windows 10 1903」のインストールメディアを作成しよう。もしくは、ダウンロードした「Windows 10 1903」のISOファイルを「Windows 10 1903」へアップデートしたいPCへコピーして、マウントして開くことで「Windows 10 1903」のインストールメディアを直接起動することができる。
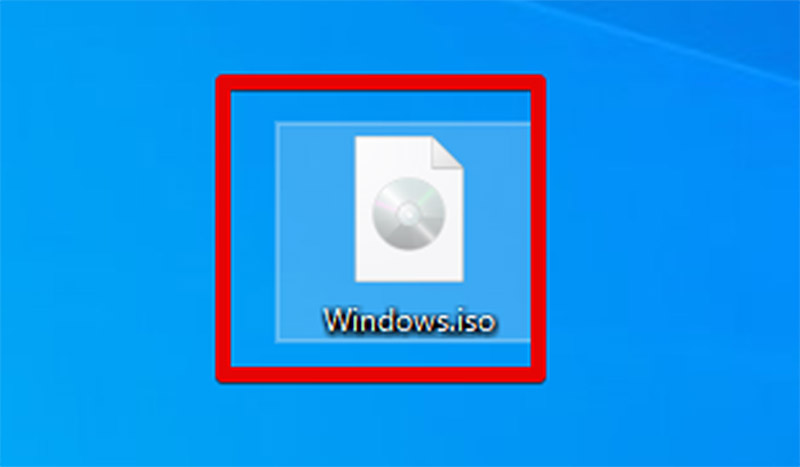
ISOファイルが指定した保存先に保存されたら後はこのISOファイルを使って手動で「Windows 10 1903」のインストールメディアを作ったり直接アップデートしたりすることができる。なお、保存したISOファイルはDVD-Rに書き込んでインストールメディアとして使う方法もあるが、Windows 10の場合はデフォルト状態ではダブルクリックすることでその中身をマウントして開くことができる。その後、ISOファイルの中にある実行ファイルを実行することで「Windows 10 1903」のアップデートを開始できる。複数台のPCをまとめて「Windows 10 1903」にアップデートしたいときにはこのISOファイルをコピーして各PCで実行することでまとめて「Windows 10 1903」へのアップデートを行うことができるのだ。それぞれのPCで「Windows 10 1903」へのアップデートツールを利用するよりも遥かに短時間で効率よく、ネットワークの逼迫も避けて「Windows 10 1903」へのアップデートを行うことができる
「Windows 10 1903」の手動アップデート方法
「Windows 10 1903」のアップデート確認ツールを使って手動で「Windows 10 1903」へWindowsをアップデートする方法を紹介する。「Windows 10 1903」へのアップデート確認ツールとインストールメディア作成ツールは似たツールではあるが、目的や機能は異なるツールなのでツールをダウンロードする際には間違えないようにしよう。
・更新ファイルをダウンロードする
「Windows 10 1903」のアップデート確認ツールをダウンロードしたら、更新ファイルのダウンロードが始まる。更新ファイルのダウンロードには時間がかかるので、「Windows 10 1903」へのアップデートを行いたい方は、更新ファイルのダウンロード時間も考えて予定を組むようにしよう。
なお、この「Windows 10 1903」アップデート確認ツールを使う方法ではPCごとに更新ファイルのダウンロードが発生するので、複数台のPCを「Windows 10 1903」へ手動アップデートしたい際には非常に時間がかかり、同時に更新ファイルのダウンロードを行うにしてもネットワークの逼迫が懸念される。
この方法に対して、「Windows 10 1903」のインストールメディア作成ツールを使った「Windows 10 1903」アップデート方法では更新ファイルのデータもインストールメディア内に含まれるので、更新ファイルのダウンロードは短時間で終了し「Windows 10 1903」アップデート時の更新ファイルのダウンロード容量も小さくて済む。
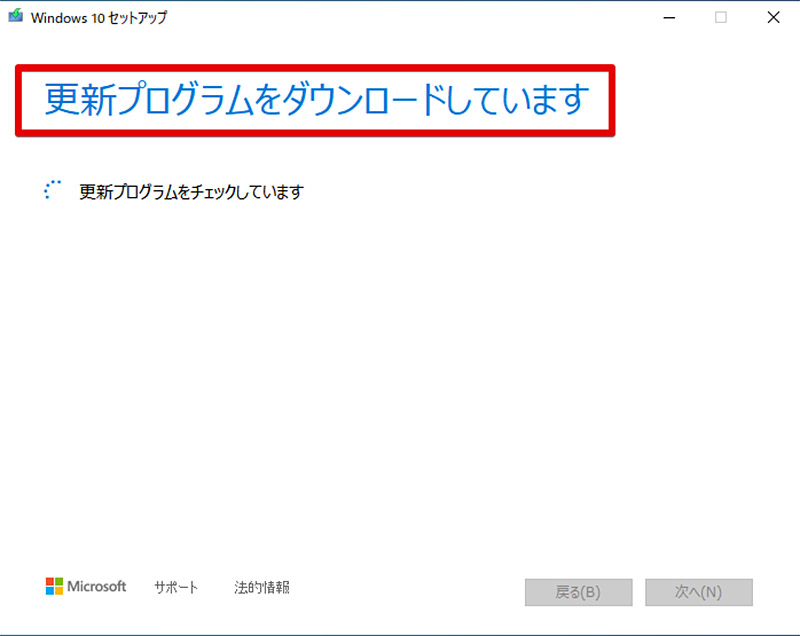
「Windows 10 1903」のアップデート確認ツールを起動すると更新ファイルのダウンロードが開始される。更新ファイルのダウンロードは現在実行されているWindows 10のバージョンにもよるが、かなりの時間がかかる
・「今すぐアップデート」をクリックし「保存」をする
更新ファイルのダウンロードが完了したら、「Windows 10 1903」へのアップデートの準備は完了だ。「今すぐアップデート(更新)」をクリックして、「Windows 10 1903」へのアップデートを開始しよう。
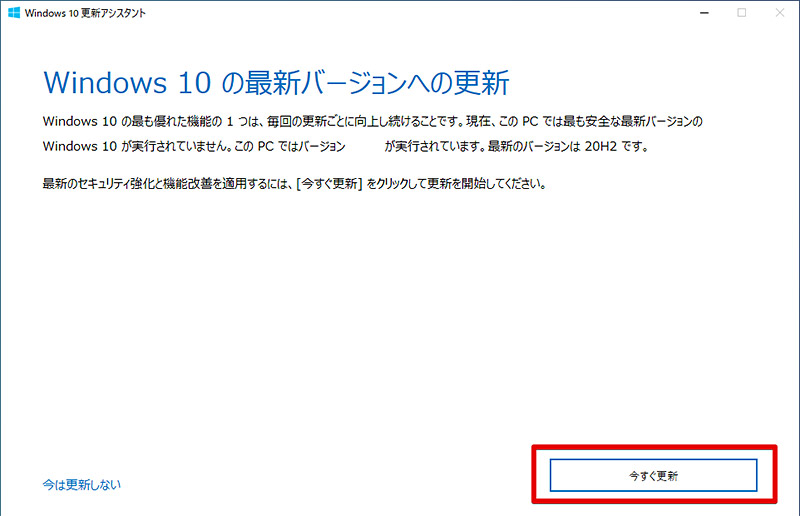
更新の準備ができたら「今すぐアップデート(更新)」をクリックして、確認画面で「保存」を押せば「Windows 10 1903」へアップデートできる
「Windows 10 1903」のアップデートをする時の注意点

手動で「Windows 10 1903」へのアップデートを行うときの注意点を紹介する。これまで、手動で「Windows 10 1903」へアップデートするための方法を2つのやり方で紹介してきた。最後に「Windows 10 1903」へアップデートを行う前に確認しておきたい注意点について紹介する。
・アップデートに時間がかかる
「Windows 10 1903」へのWindowsのアップデートは通常のマイナーアップデートと異なりかなり時間がかかるアップデートだ。インストールメディア作成ツールで更新ファイルのダウンロード時間を短縮できたとしても、「Windows 10 1903」のインストール自体に時間がかかる。
場合によっては「Windows 10 1903」へのアップデートではなく、「Windows 10 1903」のインストールメディアを作ってデータを引き継ぐ、「Windows 10 1903」のインストールのほうが早く終わることもあるのであまりにも時間がかかる場合には参考にしてほしい。
・大容量が必要になる
「Windows 10 1903」の更新データの容量はかなり重い。そのため、「Windows 10 1903」へのアップデートを行う際やインストールメディア作成ツールで「Windows 10 1903」のISOファイルをダウンロードする際には最低でも10GB程度はPCの空き容量に余裕を作っておく必要がある。
特に容量が小さいタブレット型のPCでは容量が少なすぎて「Windows 10 1903」へのアップデートがうまく行かないということも想定できるので、あらかじめファイルを整理して十分な空き容量を作っておこう。
※サムネイル画像(Image:dennizn / Shutterstock.com)



