Microsoft Teamsを使ったビデオ会議システムの使い方をご存知だろうか。リモートワークに欠かすことができないビデオ会議をMicrosoft Teamsで行う使い方を紹介するのでビデオ会議システムでお悩みの方は参考にしてほしい。
Microsoft Teamsとは
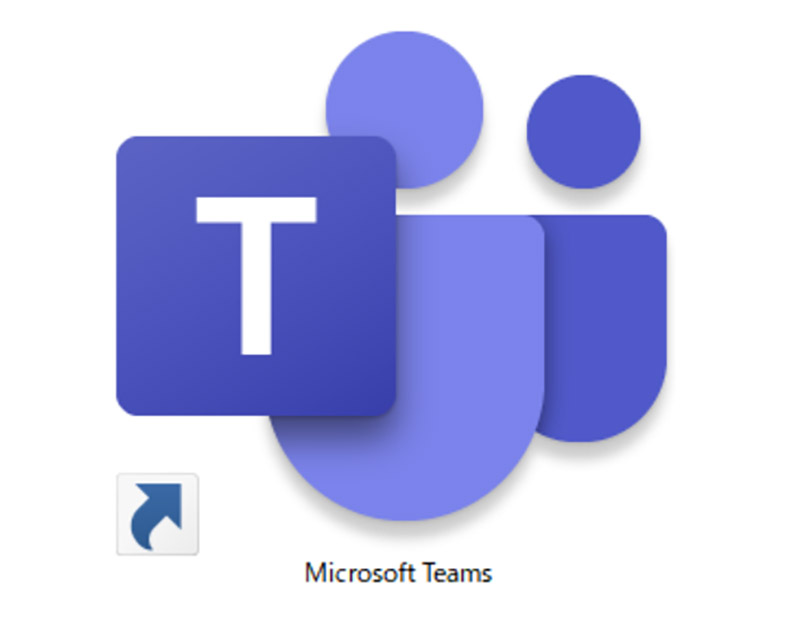
Microsoft Teamsをご存知だろうか。リモートワークの普及でMicrosoft Teamsというツールをはじめて耳にした方も多いかと思う。本記事ではMicrosoft Teamsを使って行うことのできるビデオ会議・Web会議の使い方を紹介するがその前に、Microsoft Teamsとはどのようなツールなのかあらためて確認しておこう。
・マイクロソフトが提供するコラボレーションプラットフォーム
Microsoft Teamsとは、Microsoftが提供しているビデオ会議やWeb会議、その他会議スケジュールの共有などをTeams内で行えるようにしたビジネス用のコラボレーションプラットフォームシステムのことだ。
ビデオ会議やWeb会議と聞くとZoomを思い浮かべる方も多いかと思うが、ビデオ会議・Web会議に主軸を置いたZoomと比較すると、Teamsはビデオ会議・Web会議機能を搭載したチャットなども含めたビジネス用のコミュニケーション用コラボレーションプラットフォームといえる。
・チャットやビデオ会議などができる
前述の通り、Teamsにはビデオ会議やWeb会議以外でもビジネスの補助となるさまざまな共有機能やサポート機能が搭載されている。だが、Teamsで最も使われている機能といえばビデオ会議・Web会議機能だ。
Teamsでのビデオ会議・Web会議機能では、Teamsのビデオ会議・Web会議ツールと同様にただ単に映像と音声だけを映して会議するのではなく、画面共有機能で会議に参加中のユーザーと画面を共有しながら会議を行なったり、ビデオ会議の映像の背景を入れ替えたりする機能も搭載されている。
また、Teamsでは会議の開催に欠かすことができない会議の周知までをTeams上で一貫して行うこともできる。TeamsはMicrosoft社が提供するOffice製品のひとつであることから、同製品群のメール・スケジュールツールであるOutlookと連携して利用することも可能だ。これらと連携設定さえしておけばTeamsで行う会議のスケジュールをOutlookのスケジュールと共有したり、Teamsから直接Outlookで会議の開催を同僚たちへ共有することも可能だ。
本記事では、Teamsを使ったビデオ会議・Web会議の基本的な使い方について紹介するので、Teamsを使ったビデオ会議・Web会議を検討している方はこれから紹介する、Teamsを使ったビデオ会議・Web会議の基本的な使い方をぜひマスターしてほしい。
【Microsoft Teams】ビデオ(Web)会議の基本機能

これからTeamsでのビデオ会議・Web会議の基本的な使い方を紹介していく。はじめに、Teamsのビデオ会議機能には主に3つの機能が搭載されているので、Teamsのビデオ会議・Web会議機能で利用できる3つの機能から紹介していく。
・【機能①】音声通話
Teamsのビデオ会議機能のひとつに、Web会議機能としては最も基本的な会議機能といえる、音声通話による音声会議機能が搭載されている。この音声会議機能は複数人で音声のみをTeams上の会議機能で共有して音声だけの会議を行う会議機能だ。
・【機能②】ビデオ通話
Teamsで最もよく利用されている会議機能にビデオ通話によるビデオ会議機能がある。ビデオ会議機能はPCに内蔵されたり接続されたりしているカメラの映像を共有しながら、Teams上で複数人のユーザーとビデオ会議を行うことができる機能だ。
・【機能③】画面共有
Teamsの会議機能の便利機能のひとつとして、画面共有機能がある。これはTeamsで行われている音声会議やビデオ会議中に、自分が利用しているパソコンの画面に表示されている映像を会議しているメンバー全員に共有することができる機能だ。
この機能を使うことで、資料作成等で会議を行なっている場合には全員で作成中の画面を見ながら作業することができる。
なお、Teamsにはチャット機能にも画面共有機能が搭載されている。チャット機能に搭載されている画面共有機能は、チャット画面から利用することができチャット上でのやり取りが基本なので会議のように音声やビデオは表示されない。テキストベースで画面共有だけを行いたい場合にはチャットタブからのチャット画面共有機能を利用しよう。
【Microsoft Teams】ビデオ(Web)会議の使い方

これからTeamsでビデオ会議・Web会議を行う実際の方法を紹介していく。はじめに、Teamsでの各種会議機能のメインとも言える、Teamsでのビデオ会議機能の使い方を紹介する。Teamsでビデオ会議を予定している方はぜひこれから紹介する、Teamsのビデオ会議機能の使い方を参考にしてほしい。
・【使い方①】会議の開催/設定をする
Teamsでのビデオ会議機能の使い方として、Teamsでビデオ会議を開催・設定する使い方を紹介する。自分がTeamsでビデオ会議を開催・設定する場合はこれから紹介するTeamsの使い方を参考にして会議を設定してほしい。
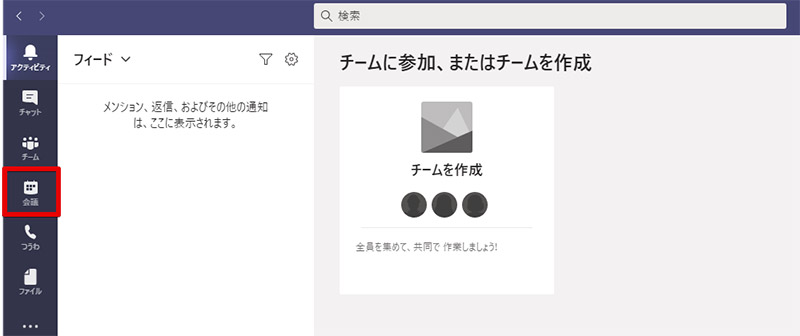
Teamsで会議を開催・設定するには、Teamsを起動して画面左側にあるアイコンパネルから「会議」アイコンをクリックしよう
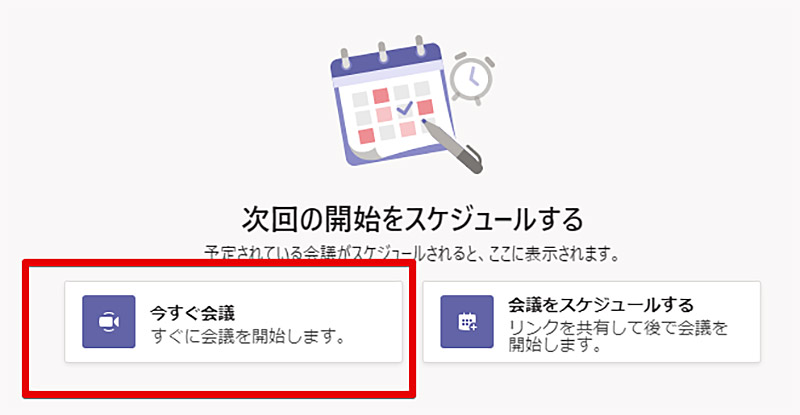
Teamsでの会議の設定画面が表示される。Teamsではすぐに会議を参加するか、会議を別の日時に設定する事ができる。すぐにTeams上での会議を開催するには画面左側の「今すぐ会議」ボタンをクリックする
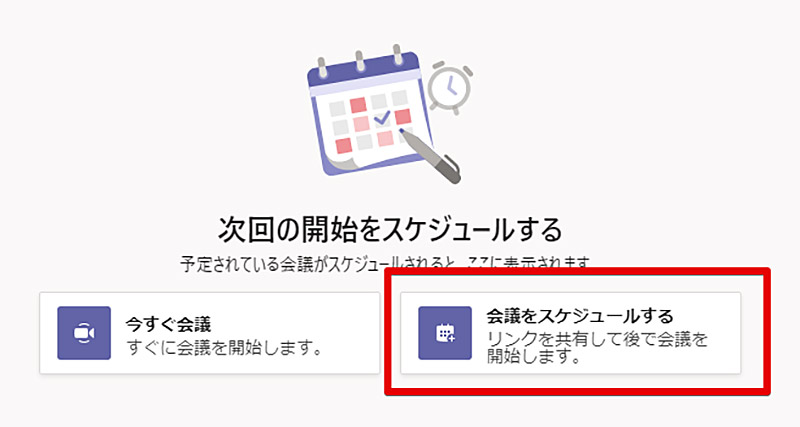
Teamsでの会議をすぐに始めるのではなく、未来の日時に設定する際には「会議をスケジュールする」を選択する。このオプションを選択すると、Teams上で未来の会議の日程を設定することができる。また、設定した会議に他のユーザーを招待して共有したり、Outlookの予定表と連動させて設定した会議をスケジュールに追加したりできる
・【使い方②】会議に参加する
Teamsでのビデオ会議機能の使い方として、Teamsでビデオ会議に招待されたときにビデオ会議へ参加する使い方を紹介する。自分がTeamsでのビデオ会議に招待される側のときにはこれから紹介する、Teamsの使い方を参考にして会議に挑んでほしい。
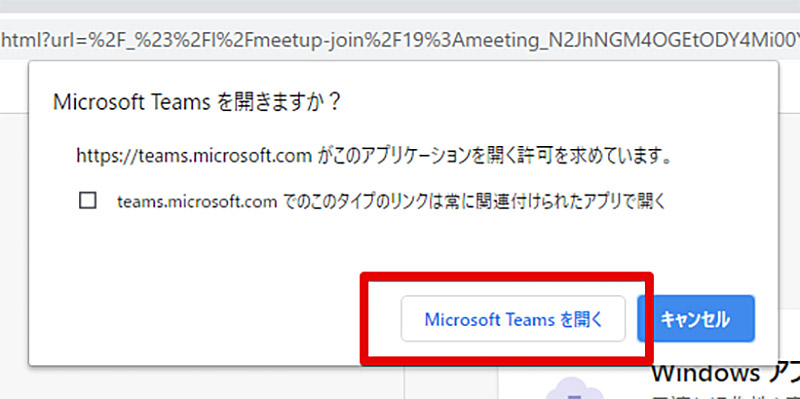
Teamsの会議への招待方法はいくつかあるが、最もよく利用されているTeams会議への招待方法はメールでTeams会議への招待リンクが送付する招待方法だ。この会議リンクを使って会議へ参加するには、そのリンクへアクセスするのだが、その際にブラウザからTeamsアプリの起動許可が求められる場合がある。このような許可が求められた場合にはTeamsの起動を許可しよう
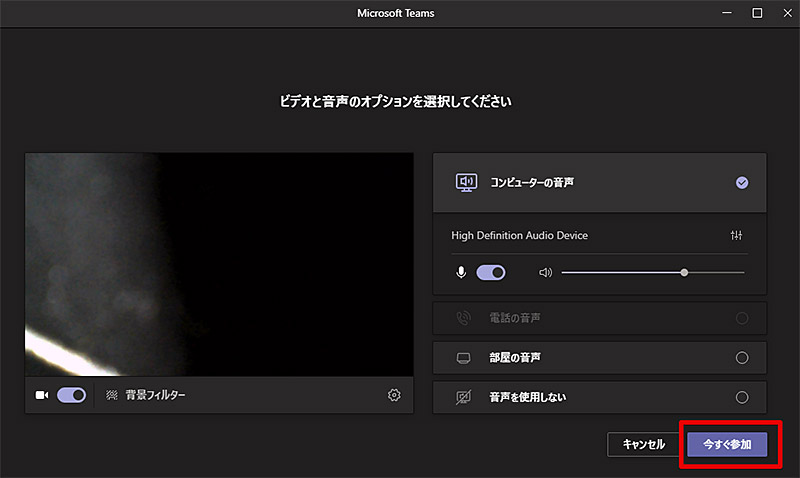
Teamsでは会議に参加前に画面上でもカメラの写りやマイクを設定することができる。また、カメラのオン・オフやマイクを設定するまでは参加することはできないので任意の設定を行って「今すぐ参加」をクリックしよう
・【使い方③】会議に招待する
Teamsでのビデオ会議の使い方として、Teamsでの会議に他のメンバーを招待する方法を紹介する。自分がTeamsで会議を開催・設定しているときにはメンバーを招待する必要があるので参考にしてほしい。
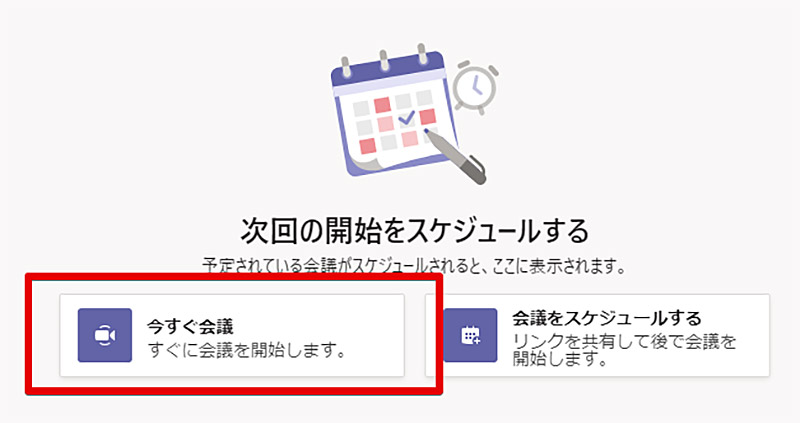
Teamsで会議にメンバーを招待するにははじめに、会議のリンクが必要だ。すぐに会議をはじめて招待するには「今すぐ会議」で会議を開始しよう
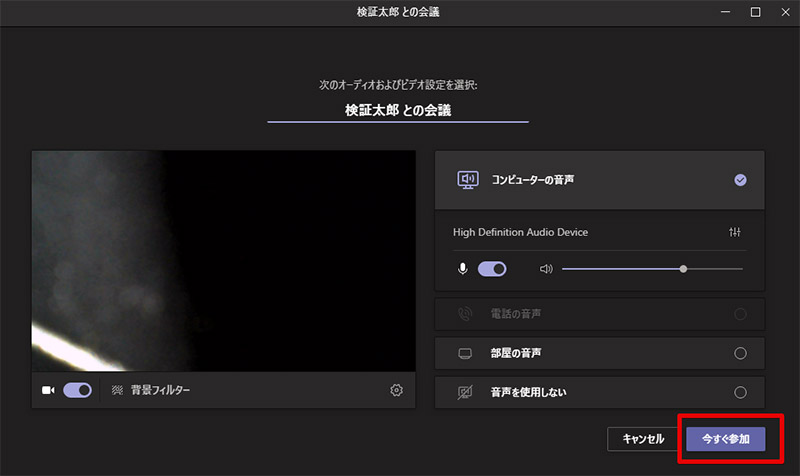
各種設定を行い「今すぐ参加」で会議に参加する
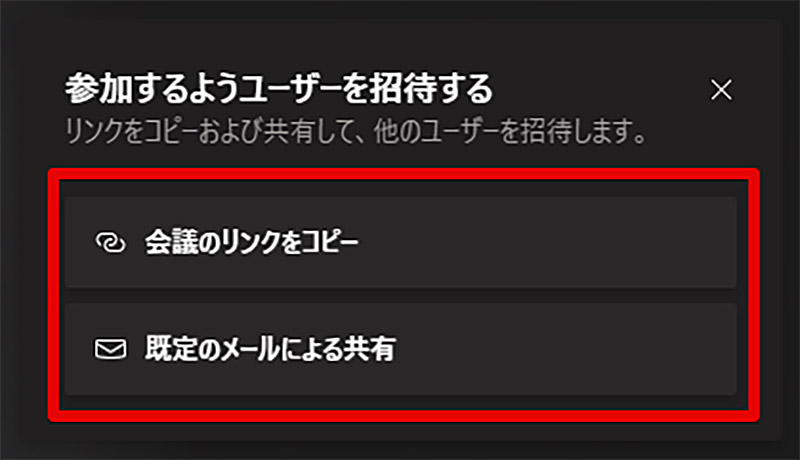
Teams会議への参加者の招待オプションが表示されるので任意の表示オプションを選択しよう。既定のメールが設定されている方は「既定のメールによる共有」を選択し、その他の方は「会議のリンクをコピー」を選択しよう。このリンクをメールやチャットで送信すれば受け取ったユーザーがTeams会議へ参加できる
・【使い方④】会議の録画/録音をする
Teamsのビデオ会議には会議の録画・録音機能が搭載されている。Teamsでビデオ会議を録画・録音する方法を紹介する。
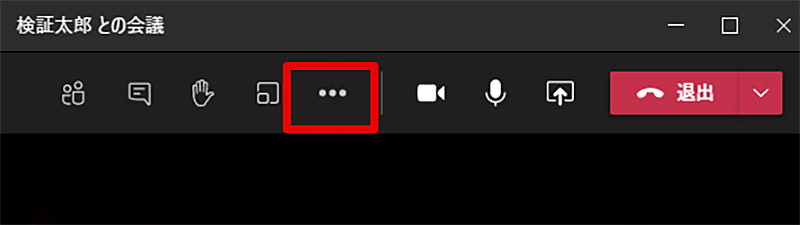
Teamsでビデオ会議を録画・録音するには、会議中のカメラアイコン横のメニューボタンをクリックする
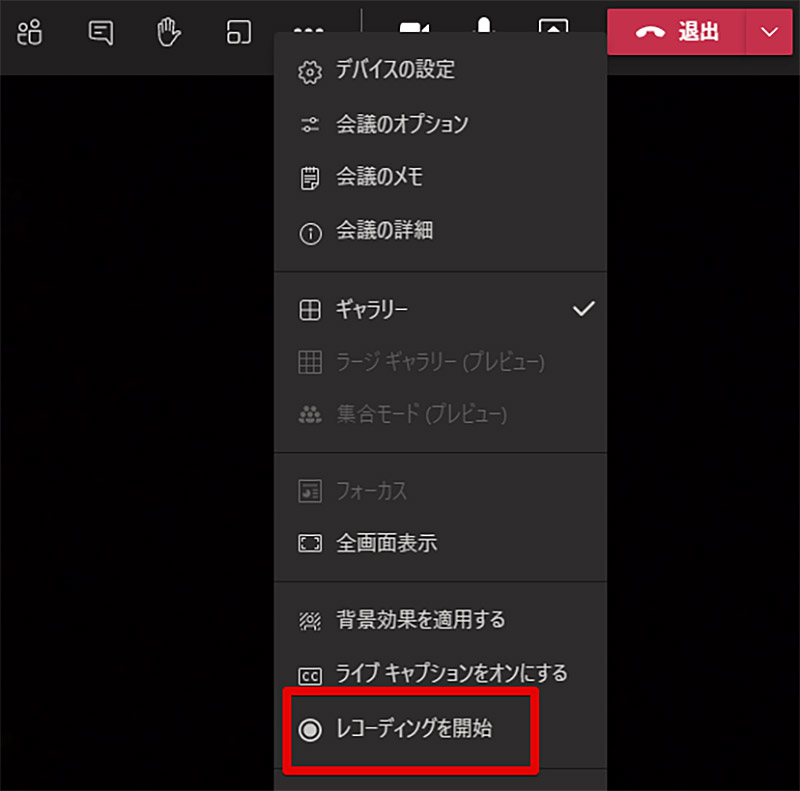
「レコーディングを開始」をクリックして会議の録画・録音を行う
・【使い方⑤】画面を共有する
Teamsのビデオ会議で画面共有機能を使う方法を紹介する。画面共有機能を使って離れた場所からの会議でも全員でひとつの画面表示を共有することができる。
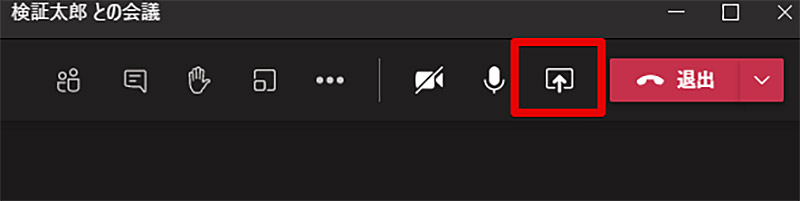
Teamsの会議中に画面共有機能を使うには、マイクアイコン横にある共有アイコンをクリックする
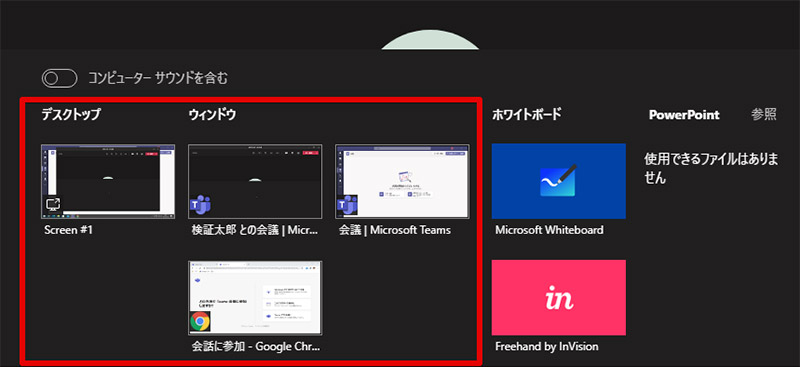
画面全体を共有したい場合には「デスクトップ」、特定のウインドウを共有したい場合には「ウィンドウ」から共有したいウインドウを選択する
・【使い方⑥】資料やファイルを共有する
Teamsでの会議で利用頻度が高い、Teamsの会議中での資料・ファイルの共有方法を紹介する。
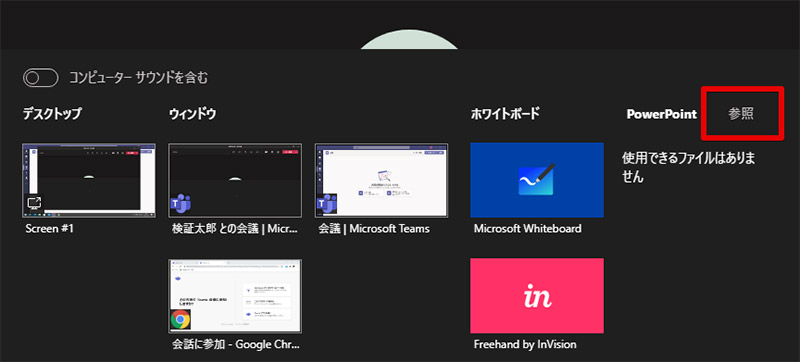
Teamsでは画面共有機能を使って資料やファイルを画面共有することもできる。画面共有機能で「参照」を押して共有したいPowerPointなどの資料を指定しよう。なお、ファイル自体は共有されないのでファイルを共有したい場合には個人チャットやTeamsでの会議チャットで送信しよう。チャットで送信したファイルであれば各々がローカルディスクに保存することができる
・【使い方⑦】マイクをミュートにする
Teamsでのビデオ会議中にマイクをミュートにする方法を紹介する。会議中、自分のマイクの音を届けたくないときに必要な操作だ。
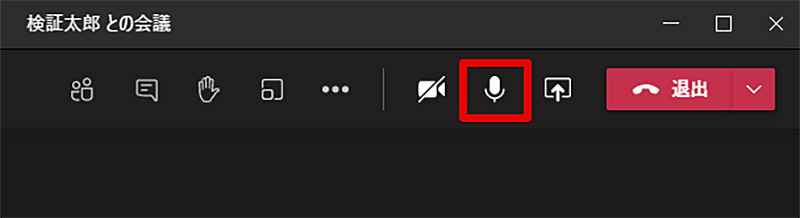
Teamsの会議でマイクをオフにする際には、会議画面のカメラアイコン右側にあるマイクアイコンをクリックする。マイクアイコンはクリックするたびに、マイクオフ(ミュート)とマイクオンが繰り返されるので、頻繁にマイクをオン・オフすることも容易だ。マイクオフはTeamsでのビデオ会議ではよく利用する機能なので覚えておこう
・【使い方⑧】カメラをオン/オフにする
Teamsでのビデオ会議でカメラをオン・オフする方法を紹介する。在宅勤務時などカメラを急遽オフにしたい場面がある方はぜひマスターしておきたい。
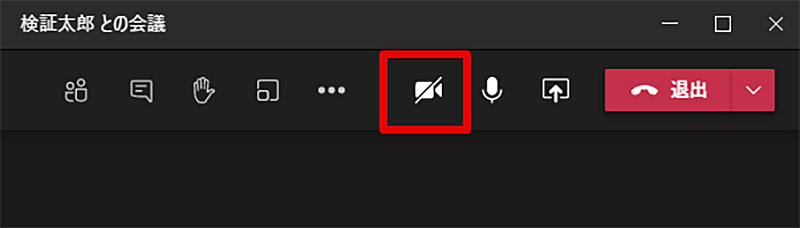
Teamsの会議でカメラをオン・オフする方法を紹介する。会議画面でカメラをオン・オフするには、会議画面でマイクアイコン左側にあるカメラアイコンをクリックする。カメラのオン・オフもマイクと同様に、カメラアイコンをクリックするたびに切り替わるのでカメラのオン・オフをうまく活用しよう
・【使い方⑨】背景の設定をする
Teamsでのビデオ会議におけるカメラ映像の背景をぼかしたり入れ替えたりする方法を紹介する。
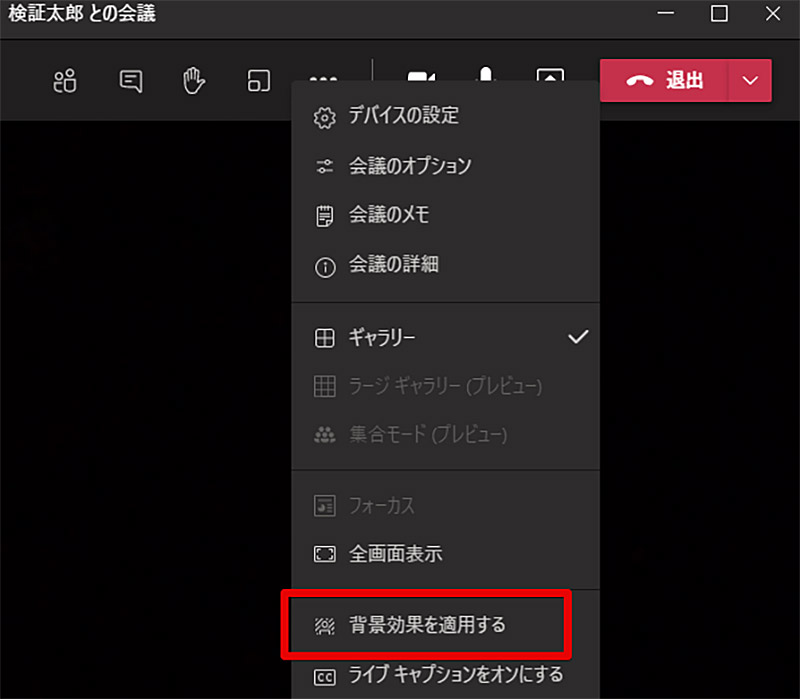
Teamsではいわゆるバーチャル背景が利用可能だ。Teamsのカメラ映像背景を設定したいときには、カメラアイコン横のメニューボタンから「背景効果を適用する」を選択しよう
・【使い方⑩】ライブキャプション機能を使う
Teamsのビデオ会議システムに搭載されているMicrosoft自慢の機能である、ライブキャプション機能を使う方法を紹介する。Teamsのライブキャプション機能はMicrosoftがAIによってTeamsでの会議中のマイク音声を解析して、発言を文字に起こしてくれる機能だ。
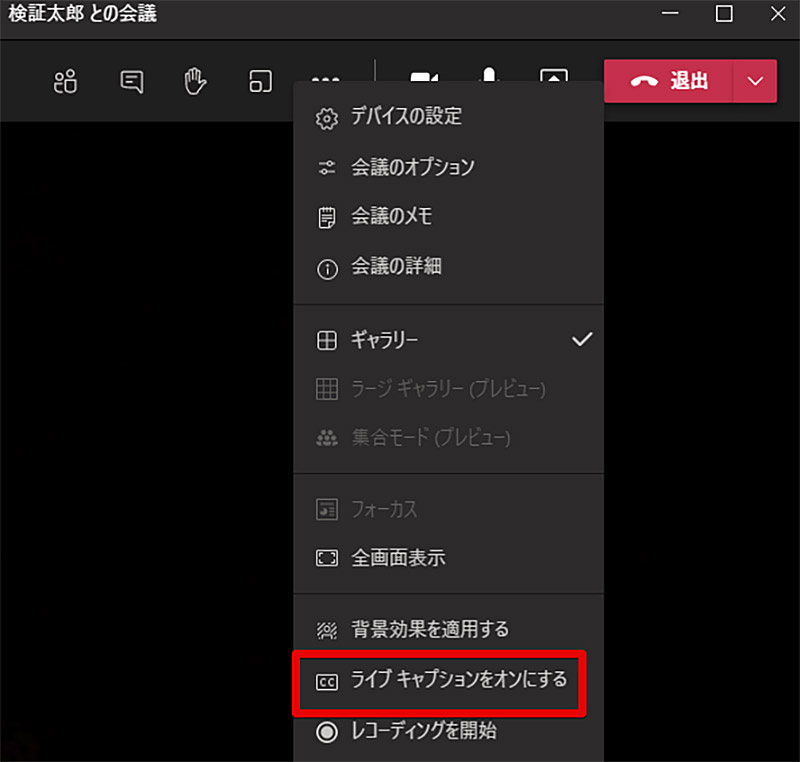
ライブキャプション機能を使えば、ビデオ会議の内容をチャットのようにしてテキストベースで追いかけることができる。ライブキャプション機能を使うにはメニューボタンから「ライブキャプションをオンにする」を選択しよう。なお、キャプションはチャットのように表示されるものの、チャットとは異なり保存はされないので注意しよう。重要事項などはチャットでテキストとして残しておくことをオススメする
【Microsoft Teams】ビデオ(Web)会議で問題が起きたときの対処法

Teamsのビデオ会議に参加できない場合や会議アイコンが表示されないなどの問題が発生したときの対処法について解説する。
・会議に参加できない場合
Teamsでの会議に参加できない場合、実はTeamsの会議に正常に参加できているがTeamsでのビデオ会議の管理者が参加を許可し忘れている可能性がある。Teamsではビデオ会議に参加を行う際に、ビデオ会議の主催者が参加者の参加を許可する必要があるのだ。
・会議アイコンが表示されない場合
TeamsにはOfficeのライセンス体系によっていくつかの種類がある。そのため、Teamsの画面に会議アイコンが表示されていない場合が存在する。そのような場合は、会議アイコンの代わりに、スケジュールアイコンが表示されているのでスケジュールアイコンから、Teamsでの会議を設定することで会議を行うことができる。



