「Cドライブ」の空き容量が足りずに困ってはいないだろうか。「Cドライブ」の空き容量がなくなってしまうと、PCの動作が遅くなるなど不具合が出てくる。そこで本記事では「Cドライブ」の空き容量を増やす方法を紹介するのでぜひ参考にしてほしい。
【Windows10/7】「Cドライブ」の空き容量が少なくなるとどうなる?
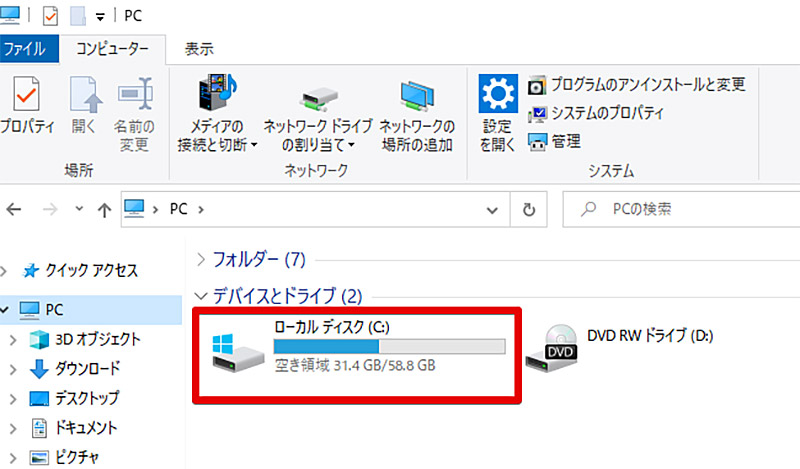
「Cドライブ」の容量が足りなくなり困ってはいないだろうか。「Cドライブ」の容量が足りなくなるとさまざまな問題が発生する。実は、「Cドライブ」は環境によってはパーティションと呼ばれるハードディスクの管理方法によって、「Dドライブ」や認識されていないドライブと併用されている事がある。これらの「Dドライブ」の空き容量や使われていない領域を「Cドライブ」に追加して「Cドライブ」の容量を拡張することが可能だ。
本記事では「Cドライブ」を拡張して容量を増やす方法を紹介するので、「Cドライブ」の容量や拡張でお困りの方はぜひ参考にしてほしい。
はじめに、「Cドライブ」の空き容量が少なくなってしまうとどのような事が起きるのか紹介しよう。通常、一般的な環境のパソコンではOSを始めその他ソフトなどは「Cドライブ」に保存されている。OSやソフトは普段の動作やアップデートなどでインストールした後も「Cドライブ」にデータを追加で保存したり変更したりしている。しかし、「Cドライブ」の空き容量が足りなくなってしまうとOSやソフトが行なっている、追加で「Cドライブ」の容量が必要な作業が行えなくなる。
この状態になってしまうと、システムは自動的に不要なファイルを少しでも探し出して削除しようとする。このような動作が起こることで「Cドライブ」の空き容量が足りなくなってしまうとシステムの動作が非常に遅く・重くなってしまう。
また、ソフトによってはソフト自身のデータ以外にも外部から取り込んだファイルを「Cドライブ」に保存していることも少なくない。「Cドライブ」の空き容量が足りなくなってしまうと当然だがこれらも行うことができない。
「Cドライブ」と「Dドライブ」を同じハードディスク上にパーティションで区切って使っている場合、外部から取り込んだデータなどは「Dドライブ」に保存するべきだが、「Cドライブ」だけにデータを保存していて「Dドライブ」を全く利用していないというケースも少なくない。このようなときには本項で紹介する方法を使って「Dドライブ」分の容量を「Cドライブ」の容量拡張に使って空き容量を増やすのがおすすめだ。
空き容量を増やすには?「Cドライブ」の拡張方法【Diskpartコマンドを使う】
「Cドライブ」を拡張して空き容量増やす際にはコマンドプロンプトでDiskpartコマンドを使う方法がある。本項目ではコマンドプロンプト上からDiskpartコマンドと呼ばれるコマンドを使って、CUIでディスクの管理を行い「Cドライブ」のパーティションを拡張して空き容量を増やす方法を紹介する。
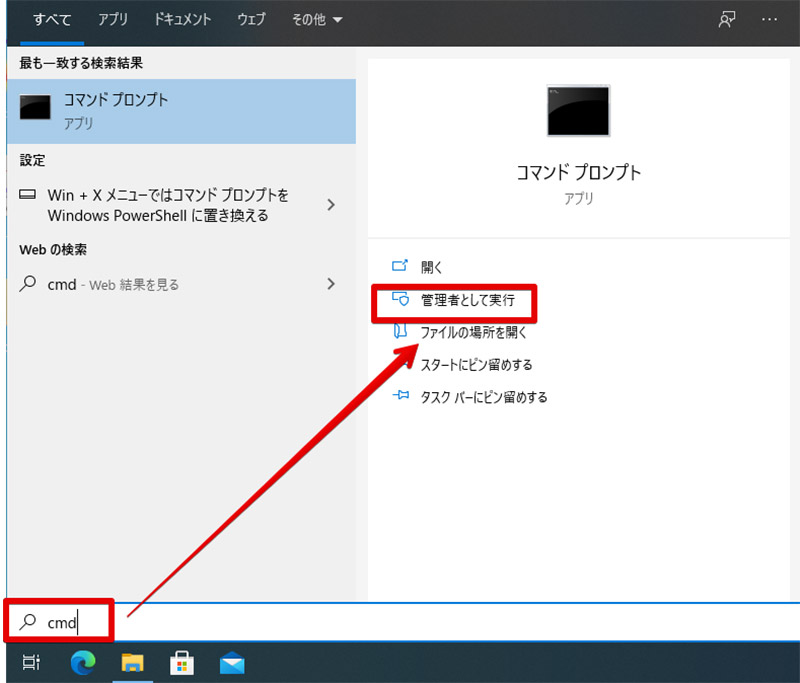
Diskpartコマンドを使って「Cドライブ」のパーティションを拡張するには、コマンドプロンプトを利用する。はじめに、スタートメニューで「cmd」と検索してコマンドプロンプトが表示されたら「管理者として実行」をクリックする
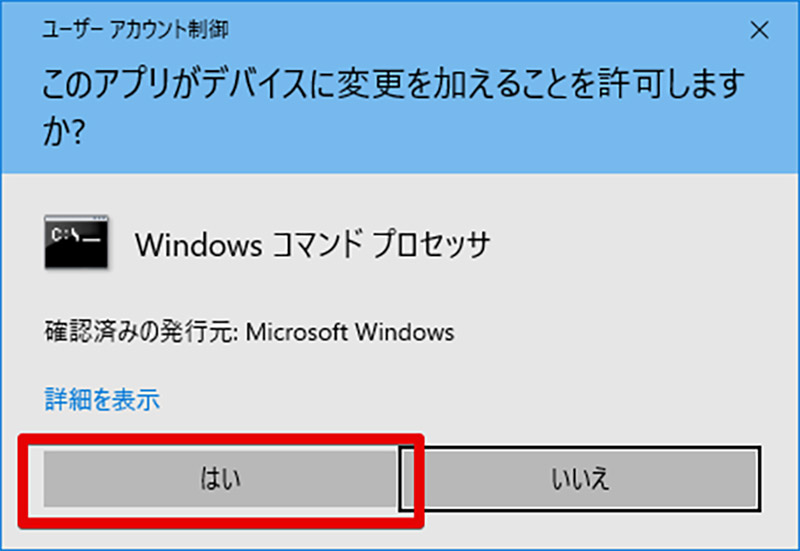
「管理者として実行」をクリックするとデバイスへの変更許可が表示されるので「はい」を押して変更を許可する
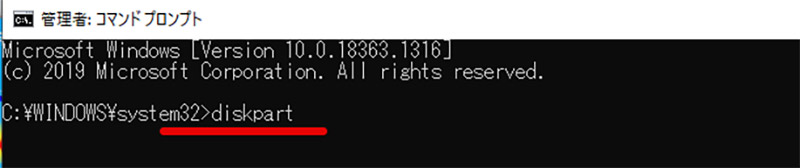
コマンドプロンプトが起動したら、「diskpart」コマンドを投入する
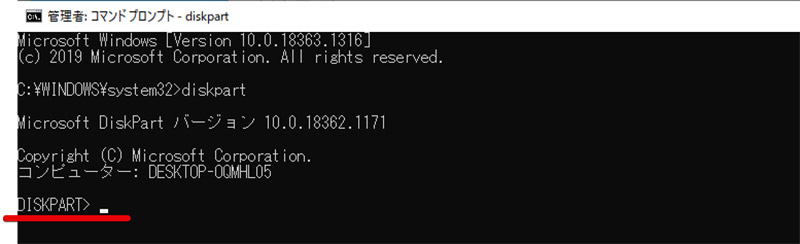
左側の表記が「DISKPART」に変わったことを確認する。これでDiskpartコマンドによるディスクの管理モードに入った
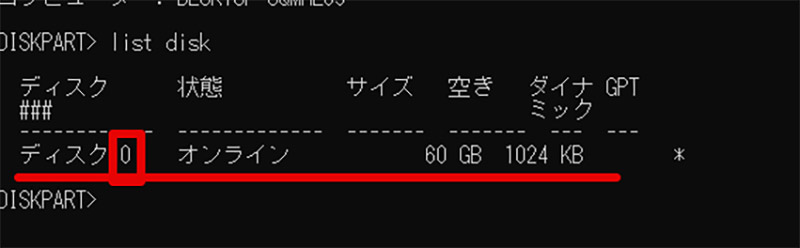
次は「Cドライブ」のディスク番号を確認する。「list disk」コマンドを使ってディスク番号を調べる
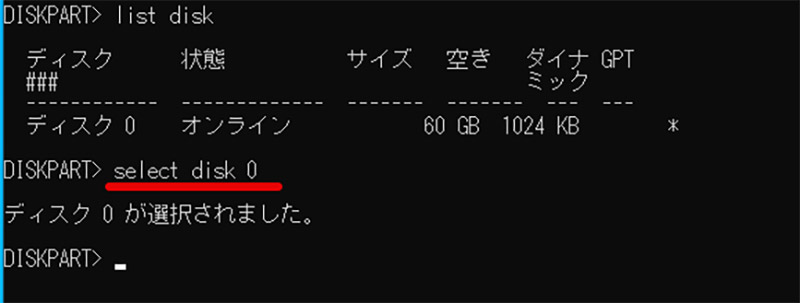
「select disk ○」で「Cドライブ」のディスクを選択する。なお、「○」の部分はlist diskで調べたディスク番号を入力する
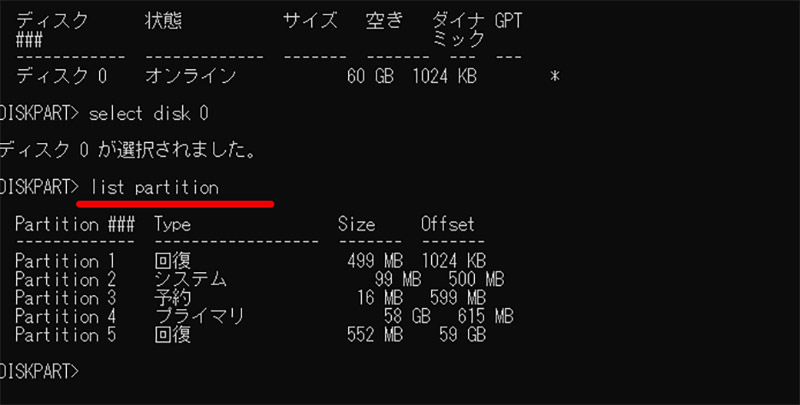
次は選択したディスクにあるパーティションをリストで表示して、パーティション番号を取得する。「list partition」コマンドを使う
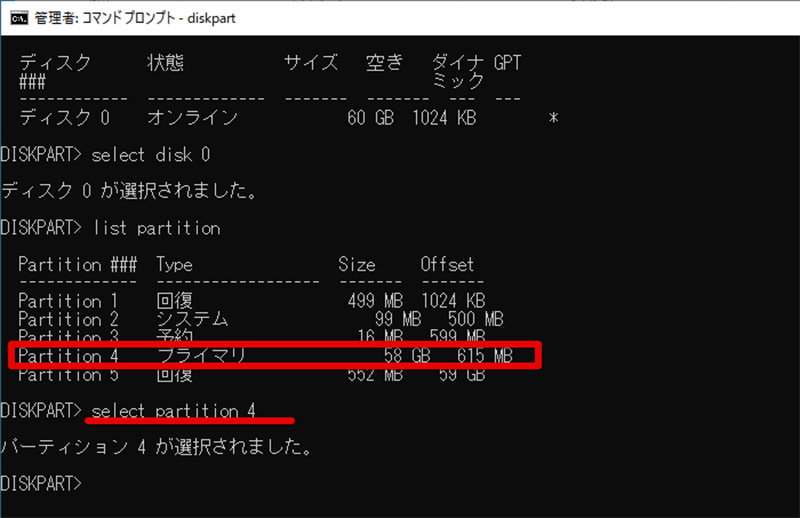
「Cドライブ」のパーティションを見つけて、パーティション番号を控え、「select partition ○」コマンドを投入してパーティションを選択する。「○」にはパーティション番号を入れる
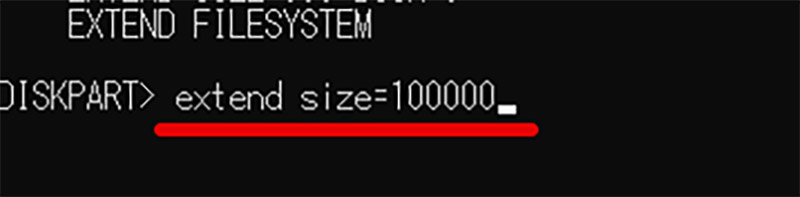
「extend size=○○○○」コマンドを投入して、「Cドライブ」を拡張する。拡張する大きさはMB単位で入力する必要があり、「○○○○」の部分に拡張したいサイズを入力する
空き容量を増やすには?「Cドライブ」の拡張方法【ディスクの管理ツールを使う】
Diskpartコマンドを使う方法はコマンドプロンプトからCUIで「Cドライブ」のパーティションを拡張して空き容量を増やした。しかし、慣れていない方からするとCUIでDiskpartコマンドを使うのには抵抗がある方も多いだろう。そのような方は、これから紹介するディスクの管理ツールを使って、「Cドライブ」のパーティションを拡張して空き容量を増やす方法を参考にしてほしい。
ディスクの管理ツールを使って、「Cドライブ」のパーティションを拡張し、空き容量を増やす方法ではGUIで操作が可能なのでDiskpartコマンドを使うCUIの操作方法よりも慣れていない方におすすめだ。
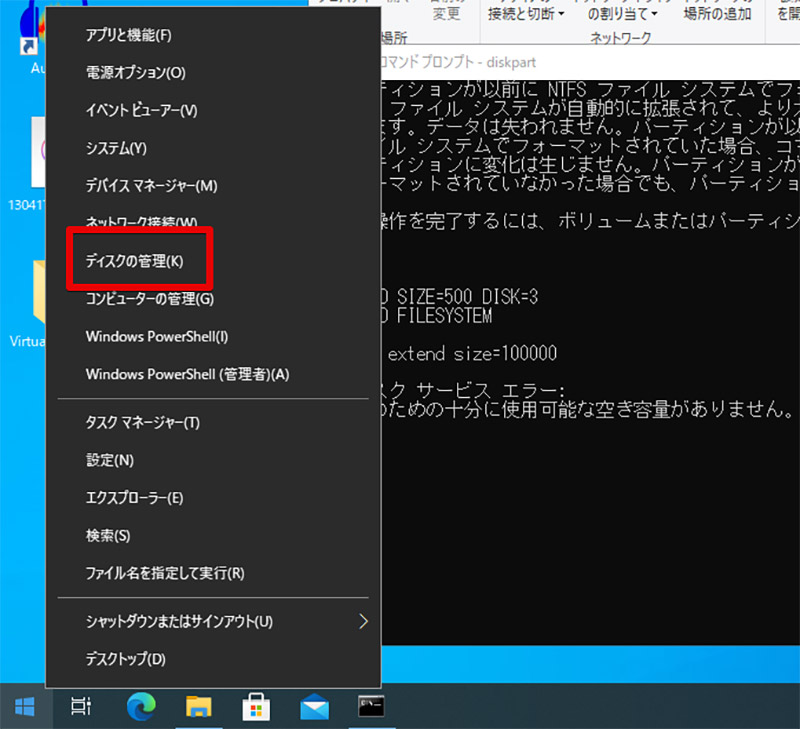
ディスクの管理を使って「Cドライブ」のパーティションを拡張するには、スタートメニューを右クリックして「ディスクの管理」をクリックする
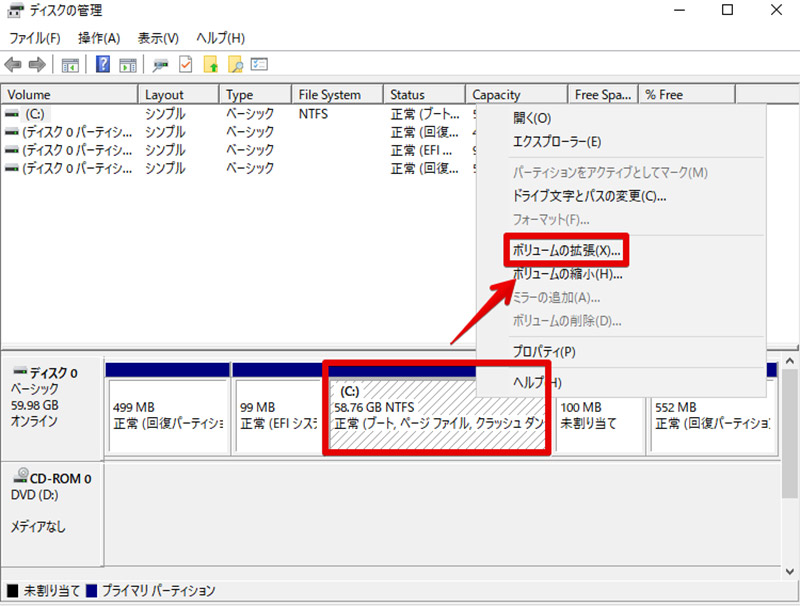
ディスクの管理が表示されるので、「Cドライブ」を右クリックして「ボリュームの拡張」をクリックする
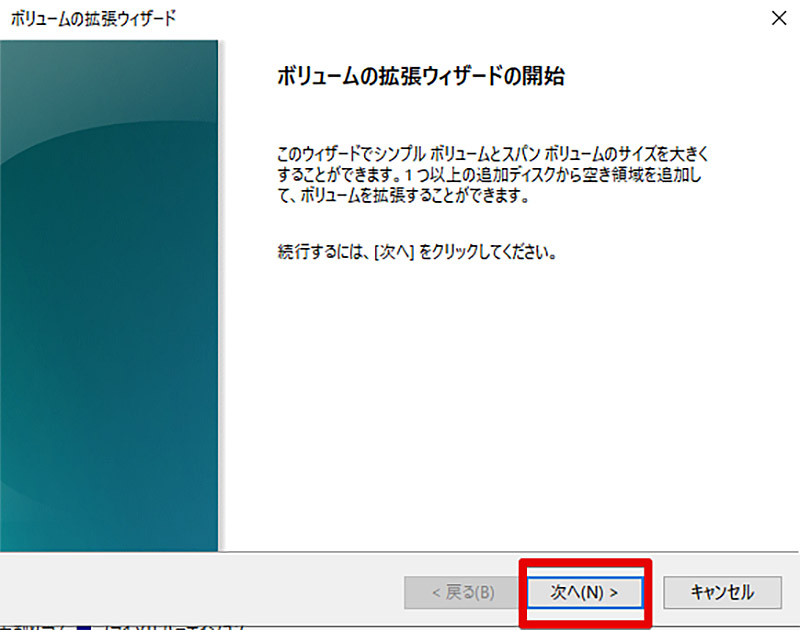
ボリュームの拡張ウィザードが表示されるので「次へ」をクリックする
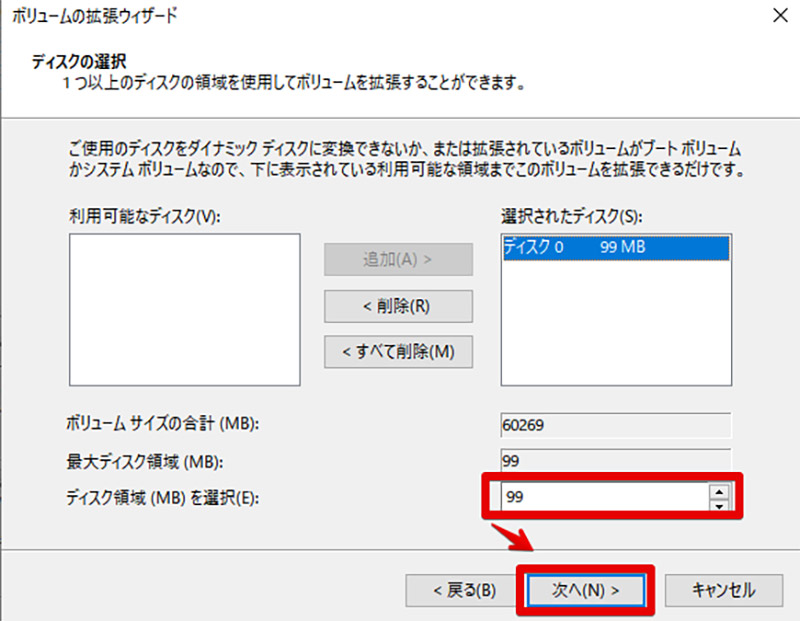
ボリュームの拡張ウィザードでは拡張するディスクのサイズをMB単位で入力する
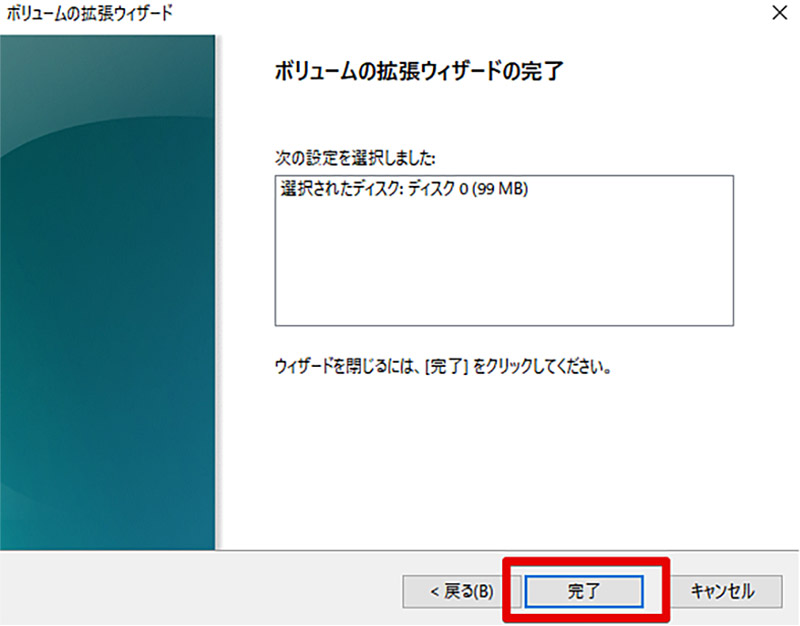
これで「Cドライブ」のパーティションを拡張する事ができた
空き容量を増やすには?「Cドライブ」の拡張方法【パーティション管理ソフトを使う】
通常であればこれまで紹介したDiskpartコマンドやディスクの管理ツールを使う方法で「Cドライブ」のパーティションを拡張して空き容量を増やすことができるが、場合によってはエラーが出てしまいパーティションを拡張できない場合がある。そのような場合にはパーティション管理専用のソフトを使うのも一つの手段である。
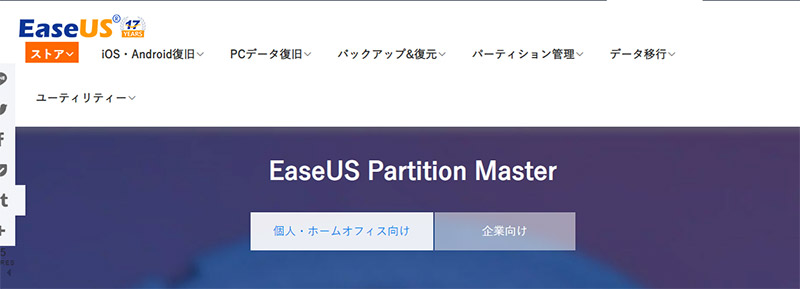
パーティションの拡張など管理に使われる専用ソフトとして有名なのが「EaseUS Partition Master」だ。このソフトはパーティション管理専用のソフトでありパーティションの拡張だけでなく、縮小やコピーなどを行うことができる。また、Windowsの機能でパーティションを操作しようとしたときにエラーが表示される場合にも、このソフトを使えば強制的にパーティションを拡張したり縮小したりすることができる。パーティション管理について悩んでいる方はぜひこのソフトを検討してみるとよいだろう
「Cドライブ」の空き容量を増やす時の注意点
これまでパーティションを拡張することで「Cドライブ」の空き容量を増やす方法を紹介してきた。最後に「Cドライブ」の空き容量を増やす際に注意しておきたい注意点について紹介しよう。
・事前にデータのバックアップを行っておく
今回は「Cドライブ」のパーティションを拡張することで空き容量を増やす方法を行なっている。そのため、拡張時に拡張した場所にあったデータは削除されてしまう。また、拡張操作時に誤って必要なパーティションを縮小したりフォーマットしたりすることが無いとも言い切れない。そのため、「Cドライブ」のパーティションを拡張する操作を行う前には必ずバックアップを取得しておくことが必要である。
・Dドライブの空き容量があるかを確認しておく
「Cドライブ」のパーティションを拡張するには同一ディスク内がパーティションで区切られており、「Cドライブ」以外に「Dドライブ」や未使用領域があることが前提だ。そのため、「Dドライブ」がなかったり「Dドライブ」の中に大量のデータが保存されている場合には、「Cドライブ」のパーティションを拡張するための領域がないので、「Cドライブ」のパーティションは拡張できない。




