Microsoft Teamsのビデオ会議に参加する方法をご存知だろうか。ビデオ会議システムとして採用が進んでいるのがTeamsだ。そのため、本記事ではTeamsでビデオ会議に参加する方法を紹介するので、Teamsでのビデオ会議にお困りの方は参考にしてほしい。
Teamsのビデオ会議の参加方法は?
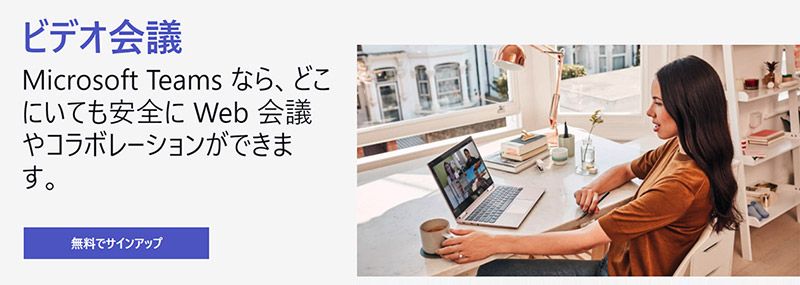 (Image:microsoft.com)
(Image:microsoft.com) Microsoft Teamsでビデオ会議に参加する方法をご存知だろうか。オンライン会議の普及に伴い、Teamsでのビデオ会議参加の機会も増えていくだろう。そこで本記事では、Teamsでビデオ会議に参加する方法を紹介するのでぜひ参考にしてほしい。
はじめに、まだTeamsでのビデオ会議に参加したことのない方に向けて、Teamsでのビデオ会議の参加する方法についていくつか種類があるのでそれらを紹介しよう。
・開催者が招待した方法によってさまざま
Teamsでのビデオ会議に参加する方法と一言で言っても、Teamsのビデオ会議に参加する方法は、Teamsでのビデオ会議の参加者が行なった招待方法によって様々だ。そこで本記事では、Teamsのビデオ会議の開催者が行うTeamsビデオ会議への招待方法別に4つのビデオ会議参加方法を紹介するので、自分がビデオ会議の開催者から受け取った招待方法に合わせて参考にしてほしい。
Teamsのビデオ会議の参加方法【アカウントを所有している場合】
Teamsのビデオ会議に参加する方法は、Teamsで利用するMicrosoftアカウントの有無で異なる。はじめに、Microsoftアカウントを所有しておりログイン状態でTeamsを利用する場合のビデオ会議参加方法を紹介しよう。アカウントにログインした状態でTeamsのビデオ会議に参加する方はこちらを参考にしてほしい。
・【方法①】予定表から参加する
Teamsの会議に参加する方法として、Teamsと連携したGoogleカレンダーの予定表からTeams会議へ参加する方法がある。また、Googleカレンダー連動によるTeams会議スケジュールは開催者による招待から行われる場合もある。
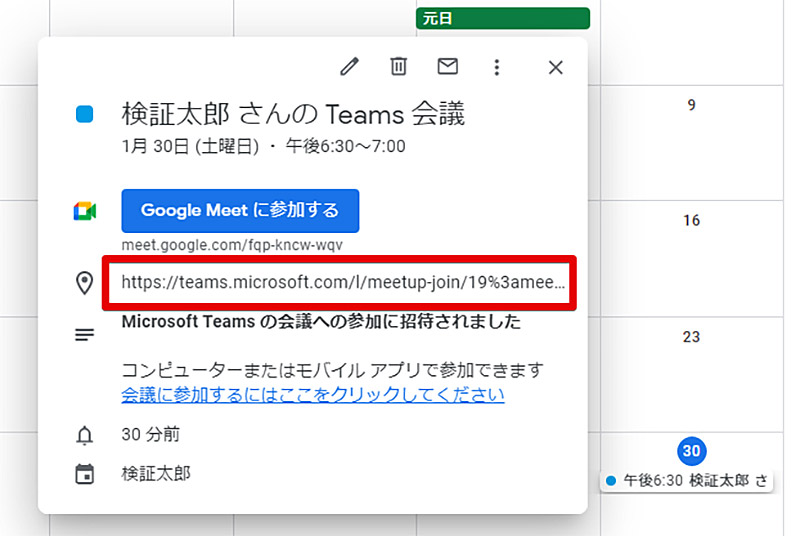
Googleカレンダーによる予定表からTeams会議に参加するには、GoogleカレンダーのTeams会議の予定の場所の部分に表示されているURLにアクセスする
・【方法②】メールから参加する
Teamsの会議に参加する方法、招待する方法として最も一般的な方法が、メールからTeamsの会議に参加する方法だ。この場合、Teams会議の開催者から会議参加への招待メールが届いている。
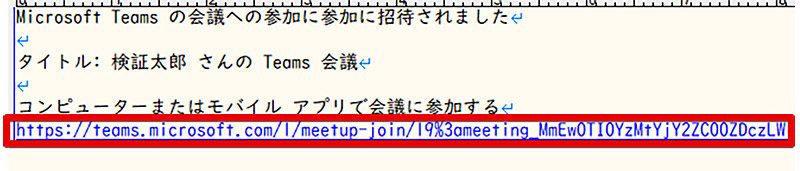
メールでTeamsの会議への招待URLが送付されている場合、メールを確認してメール内のTeamsの会議参加URLをクリックする
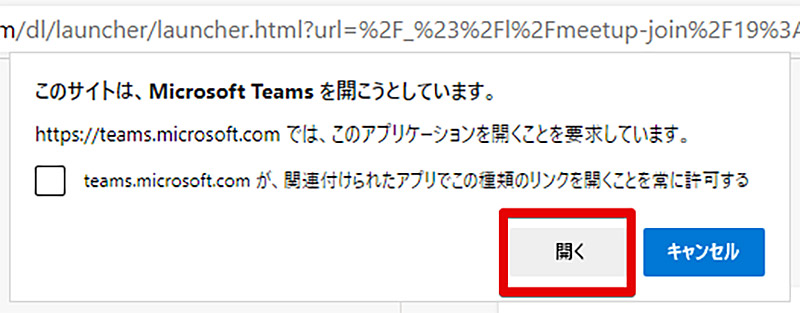
ブラウザからTeamsアプリの起動許可を求められるので許可して会議へ参加しよう
・【方法③】着信から参加する
Teamsには通話機能がある。会議の開催者から自分宛てに着信があった場合、その着信に応答することで会議へ参加できる。
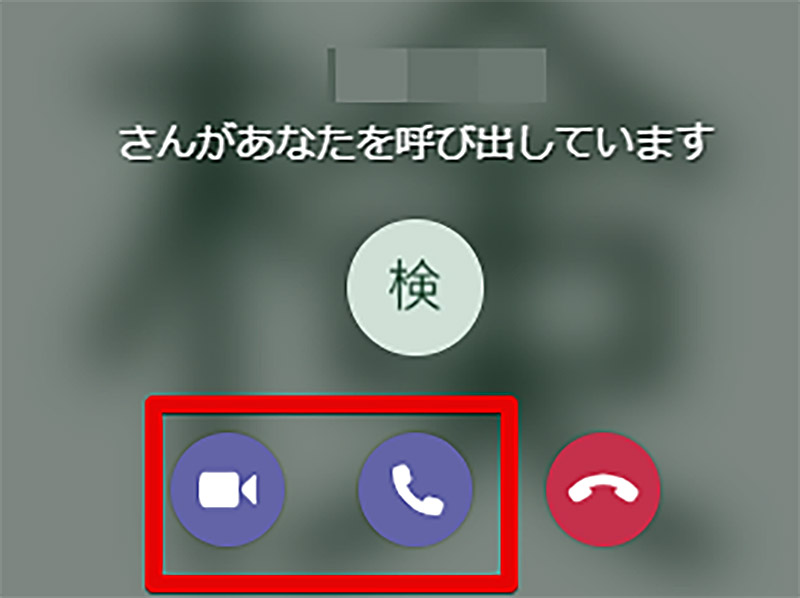
会議の開催者から着信があった場合には、これに応答することで会議に参加できる。ビデオで参加するか音声のみで参加するか選択できる
・【方法④】会議のリンク(URL)から参加する
メールから会議へ参加する方法とほぼ同じだが、会議参加用のURLから会議へ参加する方法もある。チャットなどで会議参加用のURLを受け取った際はこの方法でTeams会議に参加しよう。
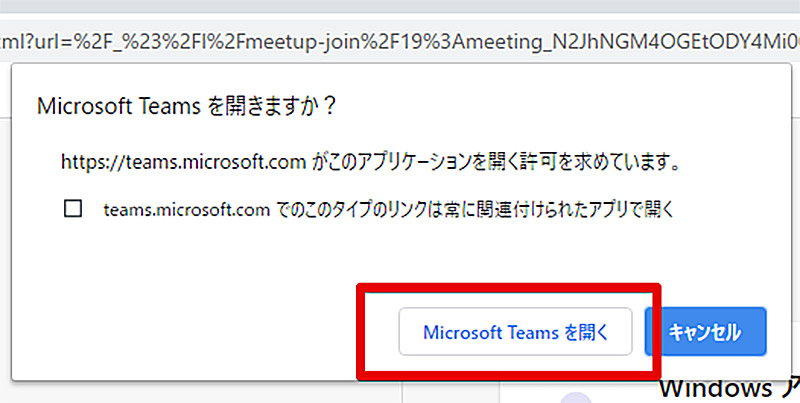
会議参加用のURLから会議へ参加する場合も、メール同様にブラウザからTeamsアプリ起動の許可を尋ねられるので許可しよう
Teamsのビデオ会議の参加方法【ゲストの場合】
Teamsのビデオ会議にはMicrosoftアカウントでTeamsにログインせずとも参加することができる。Teamsのビデオ会議にMicrosoftアカウントによるTeamsへのログイン無しでビデオ会議に参加する方法を紹介しよう。なお、Teamsのビデオ会議にログイン無しで参加する方法のことをゲスト参加という。今後、ゲスト参加と表記した場合には注意してほしい。
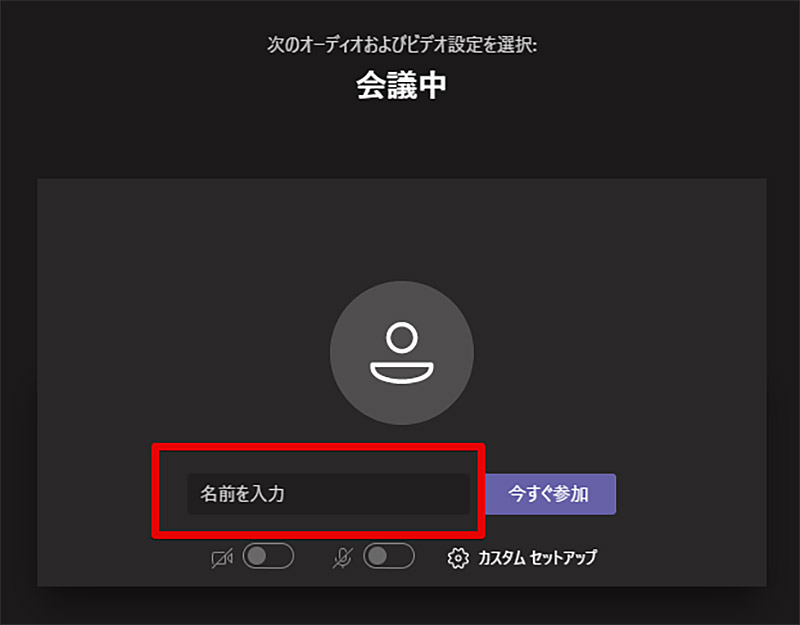
ゲストでTeamsの会議に参加する場合には、会議に参加する際の名前を入力する必要がある
Teamsのビデオ会議にゲストとして参加するときの注意点
Teamsのビデオ会議にゲスト参加する際にはいくつか注意しておきたいポイントが有る。Teamsのビデオ会議にゲスト参加しようと検討している方は参考にしてほしい。
・事前にカメラやマイクに問題がないか確認をする
ゲストでTeams会議に参加する際には予めカメラやマイクが正常に動作するか確認しておくことをおすすめする。アカウントログイン状態であれば以前の正常な状態が記録されているが、ゲスト状態の場合それらがリセットされているからだ。
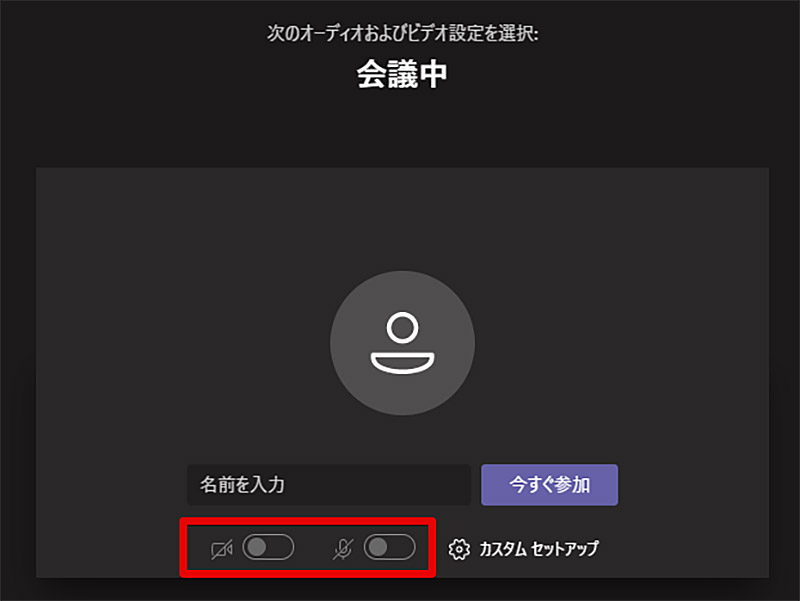
カメラやマイクの設定はTeamsの会議にゲスト参加する際に選択することができる
※サムネイル画像(Image:rafapress / Shutterstock.com)




