「Microsoft Teams」と「Outlook」を連携させて利用する方法をご存知だろうか。「Teams」は「Outlook」と連携させて利用することができ、日々のオンライン会議のスケジュールを効率的に行うことができる。連携方法を紹介するので参考にしてほしい。
【効率化!】「Teams」と「Outlook」の連携方法
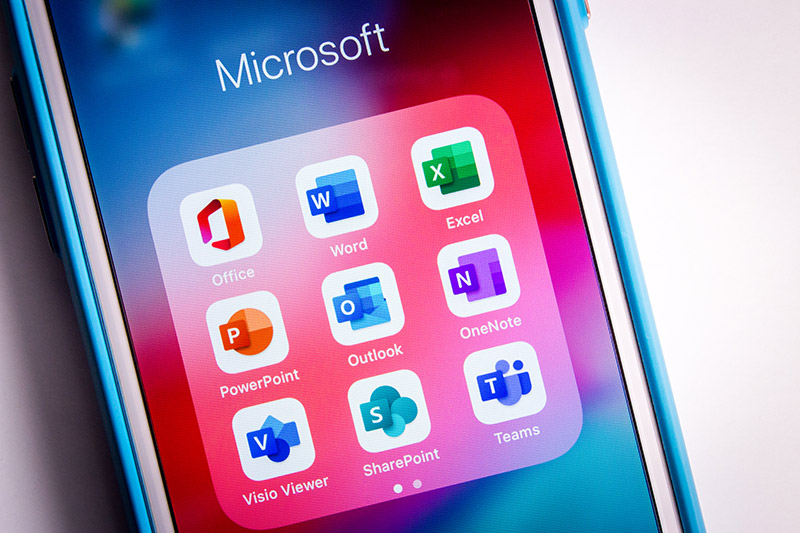 (Image:Koshiro K / Shutterstock.com)
(Image:Koshiro K / Shutterstock.com) 「Microsoft Teams」と「Outlook」を連携する方法をご存知だろうか。「Teams」と「Outlook」はともにMicrosoftのOffice 365製品群のツールだ。そのため、「Teams」と「Outlook」はそれぞれをシームレスに連携させて利用することができる。
本記事では「Teams」と「Outlook」を連携させる方法と「Teams」と「Outlook」を連携させてから、「Teams」と「Outlook」それぞれでお互いを呼び出す方法について紹介するので「Teams」と「Outlook」の連携機能をまだ利用したことが無い方はぜひ、この機会に「Teams」と「Outlook」の連携機能を活用して業務の効率化に役立ててほしい。
・デスクトップ版の場合
デスクトップ版アプリの「Teams」と「Outlook」を連携させる方法を紹介しよう。「Teams」と「Outlook」にはどちらにもWebアプリ版の「Teams」と「Outlook」があるので、自身の利用している「Teams」と「Outlook」がデスクトップアプリ版なのか、Webアプリ版なのかを確かめてから、「Teams」と「Outlook」の連携機能を利用しよう。
なお、デスクトップアプリ版の「Teams」と「Outlook」を連携させるには、当然ではあるがあらかじめPCに「Teams」と「Outlook」のデスクトップ版アプリが両方インストールされている必要がある。
Office 365を利用している場合には「Teams」と「Outlook」のデスクトップアプリをどちらもダウンロードしてインストールすることが可能なので、「Teams」と「Outlook」の連携機能を使う前にインストールしてほしい。
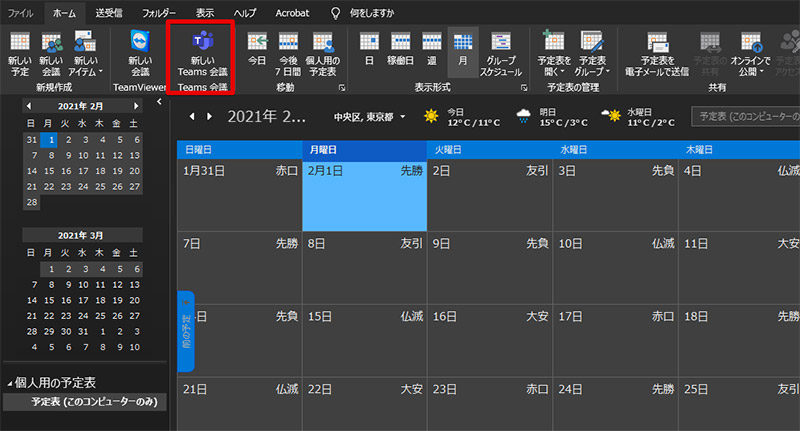
デスクトップアプリ版の「Teams」と「Outlook」で連携機能を使う方法を紹介する。デスクトップアプリ版の「Teams」と「Outlook」では両デスクトップアプリがPCにインストールされた状態であれば、「Teams」と「Outlook」の連携機能はすでに利用できる状態になっている。「Teams」と「Outlook」の両デスクトップアプリがインストールされたPCで「Outlook」を起動して「ホーム」リボンを確認すると「Teams」のアイコンが表示されている
・Outlook Web Appの場合
Webアプリ版の「Teams」と「Outlook」を連携させる方法を紹介しよう。Webアプリ版の「Teams」と「Outlook」の連携は「Outlook Web App」を使って連携することができる。
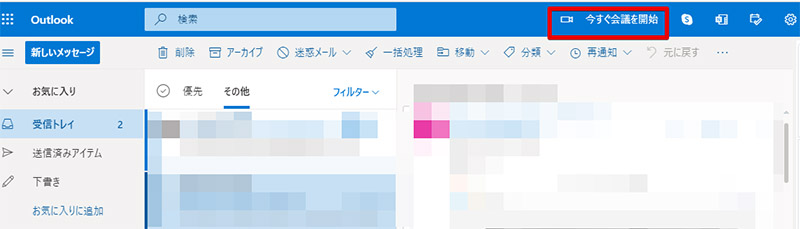
「Teams」と「Outlook」がともに利用できるOffice 365環境下であれば、Webアプリ版の「Teams」と「Outlook」を連携させる際にはとくに操作は必要がない。「Outlook Web App」を起動させると、「Outlook Web App」の画面に「今すぐ会議を開始」という項目が表示されており、この部分から「Teams」を呼び出す事ができる
・Outlook for Macの場合
「Outlook for Mac」の場合も、デスクトップアプリ版「Teams」と「Outlook」を連携させる方法と同様の方法で連携機能を利用できるが、Mac版の古いOfficeパッケージを利用している場合には、「Outlook for Mac」に「Teams」を利用するためのアドインがパッケージされていない場合がある。その場合には、Office 365の「Teams」と「Outlook」を利用できるプランを契約して最新版の「Teams」と「Outlook」を利用する必要がある。
【効率化!】「Teams」と「Outlook」を連携した時の使い方
「Teams」と「Outlook」を連携させる方法を紹介してきた。「Teams」と「Outlook」を連携させる事が出来たらこれから、「Teams」と「Outlook」の各種連携機能を使う方法を見ていこう。「Teams」と「Outlook」の連携機能の使い方をいくつか紹介するので参考にしてほしい。
・【使い方①】Teamsで予定表を確認する
「Teams」と「Outlook」を連携後に「Teams」で予定表を確認する方法を紹介しよう。「Teams」と「Outlook」を連携させれば予定表についても連携されるので他のオンライン会議ソフトのように、自分で会議の予定を予定表に追加したり会議のたびに予定表を新たに呼び出して、会議に参加するためのリンクを取得する手間が省けるのだ。
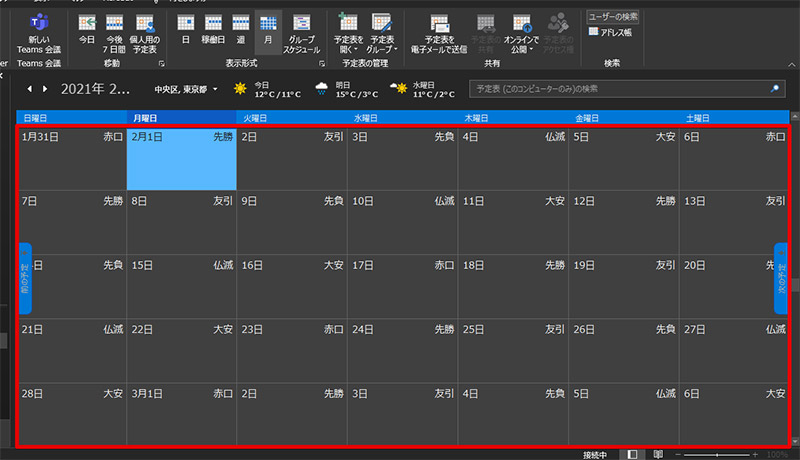
「Teams」と「Outlook」を連携させて予定表を使うには、「Teams」で予定表をクリックして「Outlook」と連携された予定表を呼び出す。これだけで「Teams」と「Outlook」それぞれの予定表が統合されて表示されるので、会議の予定やその他の予定もまとめて確認する事ができる
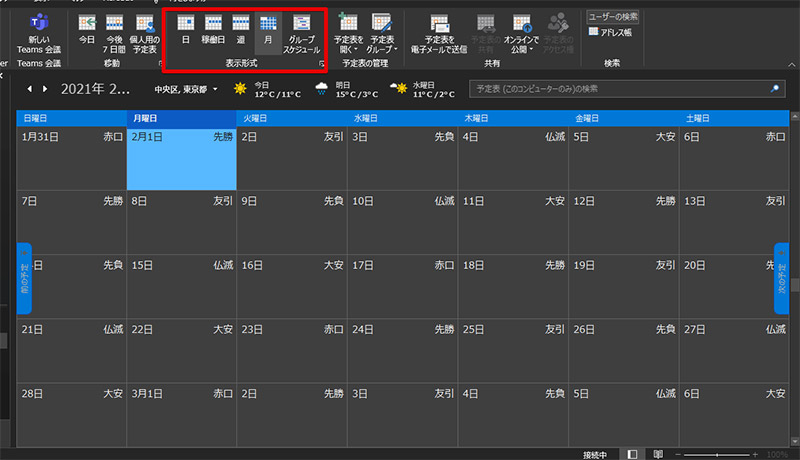
なお、予定表については表示形式を変更することもできる。表示形式の変更方法を紹介する。予定表の表示形式を変更するには、予定表のリボンの「表示形式」をクリックする
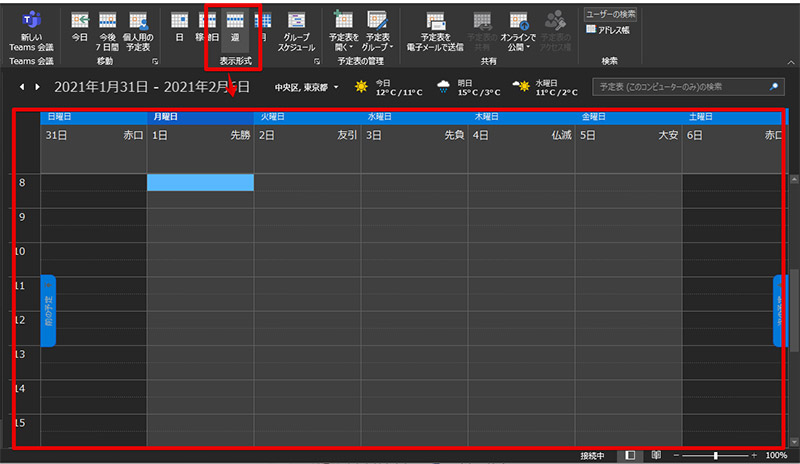
表示形式でたとえば「週」を選択すればその週に含まれる会議やその他の予定について詳しくタイムラインで予定を確認する事ができる。気になる方はその他の表示形式も試してほしい
・【使い方②】Teamsで会議をスケジュールする
「Teams」と「Outlook」を連携させることでTeams上でスケジュールした会議をそのまま「Outlook」のスケジュールに表示する事ができる。「Teams」と「Outlook」と連携後に「Teams」で会議をスケジュールする方法を紹介する。
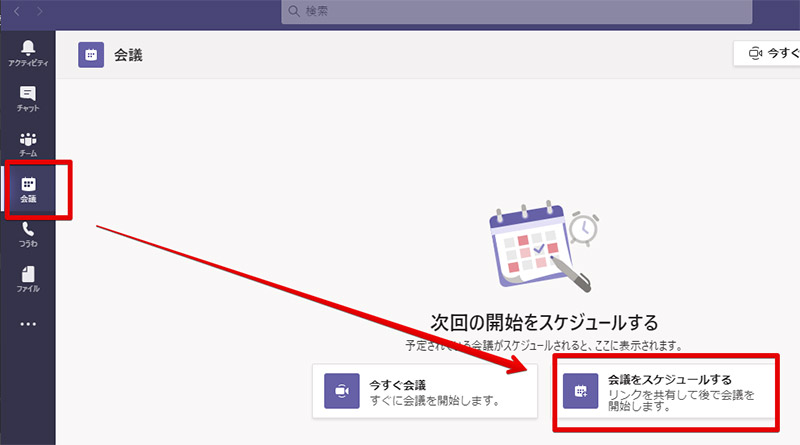
「Teams」と「Outlook」を連携後に「Teams」で会議をスケジュールするには、「Teams」を起動して、会議から「会議をスケジュールする」をクリックする
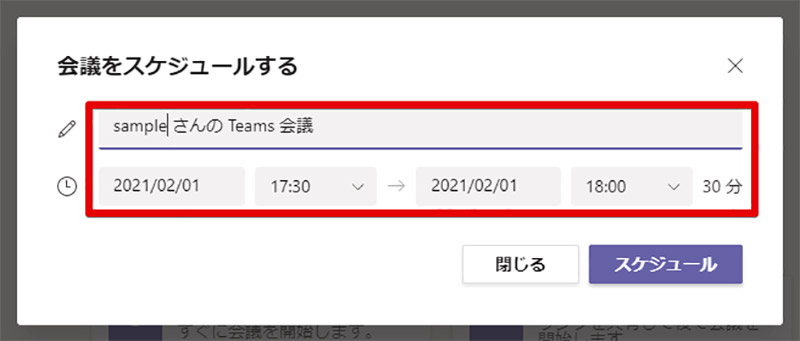
会議の設定画面が表示されるので、会議の名称や会議の日時を設定する

これで「Teams」からの会議の設定は完了だ。「Outlook」のスケジュールにも連携されている
・【使い方③】Outlookで会議をスケジュールする
前項では「Teams」と「Outlook」を連携後に「Teams」側から会議をスケジュールする方法を紹介したが、「Outlook」側からも会議をスケジュールできる。「Outlook」側から「Teams」の会議をスケジュールする方法を紹介する。
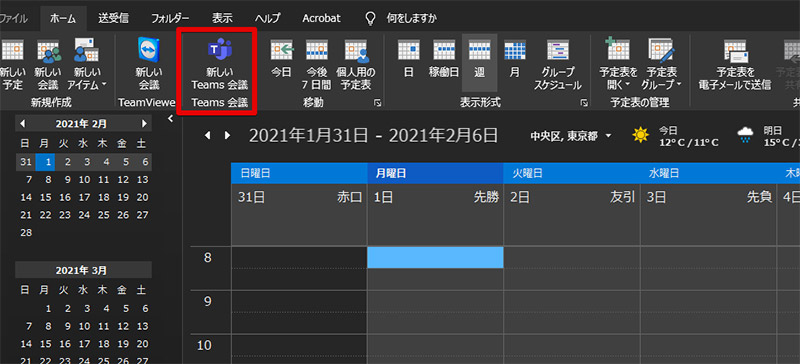
「Outlook」側から「Teams」の会議を設定するには、「Outlook」を起動してホームリボンから「新しいTeams会議」を選択する
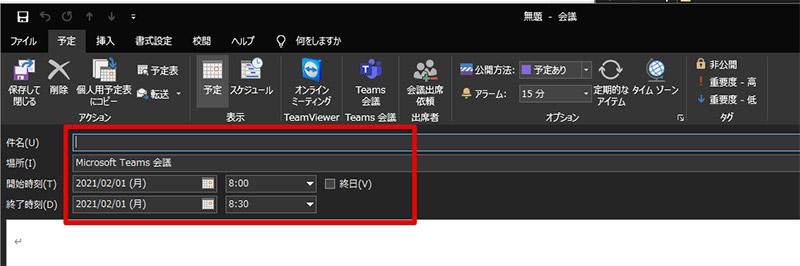
会議の設定画面が表示されるので、会議の名称や日時を入力する。これで保存して閉じれば「Teams」のスケジュールとも連携された会議が作成される
・【使い方④】Teamsチャットの内容をOutlookで共有する
「Teams」と「Outlook」を連携させれば、「Teams」のチャットから任意の内容を「Outlook」でメール送信することができる。
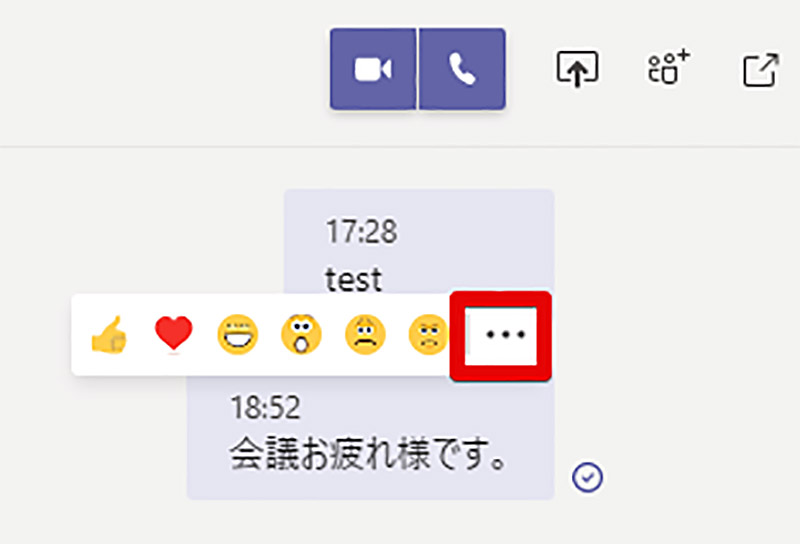
「Teams」と「Outlook」を連携させて、「Teams」のチャット内容を「Outlook」でメール送信するには、「Outlook」で送信したいチャットを選択して、チャット右上のメニューボタンから「Outlookで送信」を選択する
【効率化!】「Teams」とその他のアプリとの連携はできる?
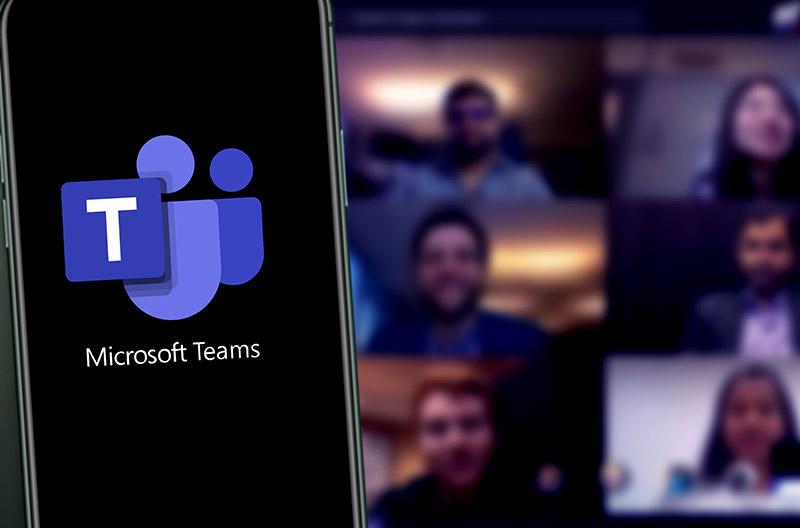 (Image:DANIEL CONSTANTE / Shutterstock.com)
(Image:DANIEL CONSTANTE / Shutterstock.com) これまで「Teams」と「Outlook」の連携機能について紹介してきた。では、「Outlook」以外の他のアプリでも連携機能は利用できるのだろうか。「Teams」の連携機能を利用できる他のアプリについて紹介するので、「Outlook」以外のアプリとも「Teams」の連携を検討している方はぜひ参考にしてほしい。
・【連携できるアプリ①】SharePoint
「Teams」は「Outlook」の他、「ShearePoint」と連携可能だ。「ShearePoint」はチームでスライドドキュメントなどを共有したり作成したりするときに利用できるツールだ。「ShearePoint」と連携させることで「Teams」のチームをそのまま「ShearePoint」で利用することができるのだ。
・【連携できるアプリ②】Planner
「Teams」は「Outlook」の他、「Planner」と連携可能だ。「Planner」はToDoなどのタスクを管理するための機能であり、「Planner」との連携を行うことで自分がこれから行う会議や招待されている会議、その他メンバーが指定したタスクを確認する事ができる。
・【連携できるアプリ③】OneDrive
「Teams」は「Outlook」の他、「OneDrive」と連携可能だ。「OneDrive」と連携を行うことで「Teams」で受信したファイルや会議を録画したファイルをクラウドドライブ上で管理することができる。また、「Teams」会議で大容量のファイル共有が必要な場合も「OneDrive」を利用してフィアルを送受信できる。
・【連携できるアプリ④】Forms
「Teams」は「Outlook」の他、「Forms」と連携可能だ。「Forms」は任意の項目を作成して回答を集めることができるアンケートツールだ。「Forms」を連携させることで、「Teams」のチャットから「Forms」が利用できるようになるため、会議の意見などを集めるのに役立つ。
【効率化!】「Teams」が使えるパッケージプランの機能/月額(年額)は?
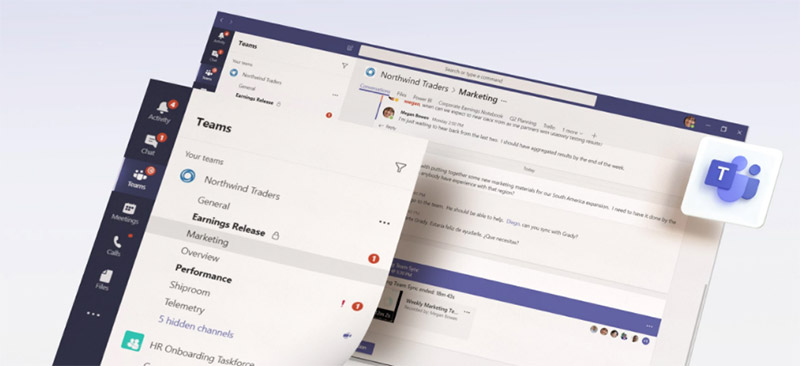 (Image:microsoft.com)
(Image:microsoft.com) 「Teams」には無料版と月額料金制の有料版があり、無料版の「Teams」ではいくつかの機能が制限されている。そこで、月額制の有料版「Teams」について、「Teams」を利用できるプラン別に紹介する。
・【プラン①】Business Essentials
「Teams」が利用できる月額(年額)製有料プラン「Business Essentials」は、月額540円年額6480円から利用できる最も安価なプランだ。このプランには「Teams」などのクラウドアプリのみが提供される。
個人で「Teams」の有料プランのみを利用したい場合にはこのプランが月額も最安で最も導入しやすい。また、すでにPCにOfficeアプリがインストールされている場合はそれらと共存することができるのでムダなくライセンスを購入することができる。
・【プラン②】Business Premium
「Teams」が利用できる月額(年額)製有料プラン「Business Premium」は、月額1360円年額16320円から利用できるプランだ。このプランでは「Business Essentials」に加えて各種Officeアプリが利用できるようになる。
個人で「Teams」だけでなくOfficeソフトも利用したい方で、PCにOfficeソフトがインストールされていない方はこのプランを利用すれば、Officeソフトも利用可能なのでオススメだ。
・【プラン③】Enterprise E1
「Teams」が利用できる月額(年額)製有料プラン「Enterprise E1」は、月額840円 年額10440円の企業・団体・組織向けのプランだ。300以上のライセンスが必要な組織での利用が想定されており、「Business Essentials」と同等の機能が利用できる。なお、これ「Enterprise E1」以降紹介するプランはすべて企業・団体・組織向けのプランのため、個人や中小規模ユーザーの場合には「Business Essentials」か「Business Premium」をオススメする。
・【プラン④】Enterprise E3
「Teams」が利用できる月額(年額)製有料プラン「Enterprise E3」は、月額2180円 年額26160円の企業・団体・組織向けのプランだ。このプランは「Enterprise E1」に加えて「Business Premium」の機能と管理用の機能が利用可能だ。
・【プラン⑤】Enterprise E5
「Teams」が利用できる月額(年額)製有料プラン「Enterprise E5」は、月額3800円の企業・団体・組織向けのプランだ。このプランは「Enterprise E3」の機能に加えて、「ActiveDirectory」など大企業・大規模組織での管理に利用する機能が搭載されたプランだ。
※サムネイル画像(Image:Koshiro K / Shutterstock.com)




