Microsoft Teamsでカメラが映らない・認識されないという現象で悩んではないだろうか。
Teamsを利用しているユーザーのほとんどがビデオ会議を利用している。
そこで本記事ではTeamsでカメラが映らない・認識されないときの解決方法を紹介する。
【Teams】カメラが映らない/認識しないときの解決方法【Windows】
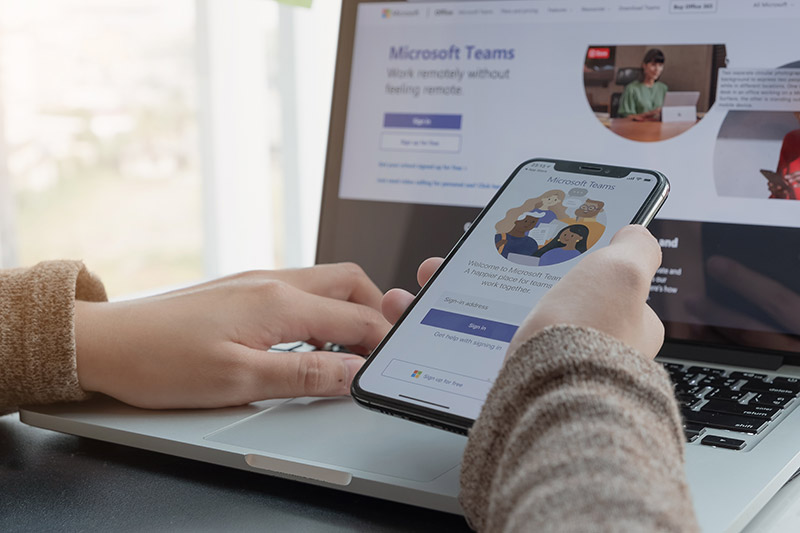 (Image:wichayada suwanachun / Shutterstock.com)
(Image:wichayada suwanachun / Shutterstock.com) Microsoft Teamsでカメラが「映らない」「認識しない」という現象でお困りではないだろうか。
Teamsでのトラブルで多いのがビデオ会議で利用するカメラが映らない・認識しないというトラブルだ。
そこで本記事ではTeamsでカメラが映らない・認識しないときに確認したいこれらのトラブルの解決方法を紹介するので参考にしてほしい。
Teamsのカメラが映らない・認識しないときにはWindows側の問題とTeams側の問題を考えることができる。
そのため、Teamsでカメラが映らない・認識しないときにはその原因がWindows側にあるのかTeams側にあるのかを確認することが重要だ。
特に、Teamsのカメラのトラブルで多いのがWindows側の設定の問題だ。
Teamsのカメラのトラブルでお悩みの方ははじめにTeams側ではなくWindows側の設定から確認を行っていこう。
それでは、Teamsでカメラが映らない・認識しないときに確認したいWindows側の確認次項・トラブルの解決方法について見ていこう。
【解決方法①】デバイスを再起動する
Teamsでカメラのトラブルが発生しているときには、Windowsがうまくカメラを認識できていない可能性やカメラを認識できていてもうまく動作させることができていない状態を考えることができる。
この場合、一度Windowsを再起動させることでトラブルを解決できる場合が多い。
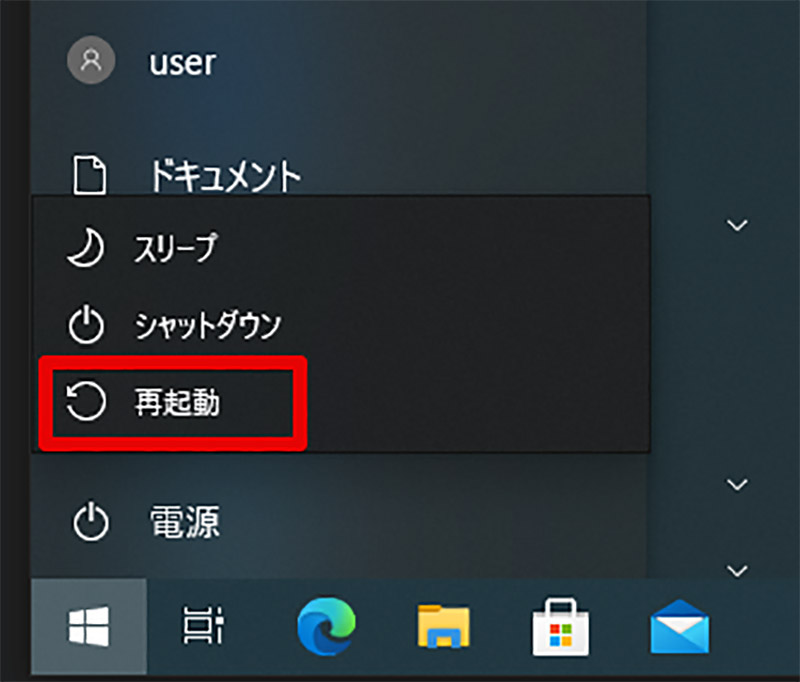
Windows10でシステムを再起動させる方法を紹介する。Windows10でシステムを再起動させるには、スタートメニューの電源から「再起動」を選択する。Windows10の場合、一度シャットダウンしてから手動でPCを再起動させる方法では、高速スタートアップと呼ばれる機能が働き、内蔵カメラ・外付けカメラのドライバなどのイニシャライズが行われないため、カメラのトラブル解決のためにシステムを再起動する際にはスタートメニューの「再起動」から再起動させるようにするのがポイントだ。スタートメニューから再起動させた場合には、再起動時に内蔵・外付けカメラのドライバがイニシャライズされるので、カメラが認識しない場合などに有効だ
【解決方法②】アプリのアップデート/再インストールをする
Teamsでカメラが映らない・認識しない場合には、Windowsアップデートなどの影響により特定のTeamsのバージョンでカメラが上手く認識できない状況になっている可能性が考えられる。
このような状況を解決するには、Teamsを最新バージョンにアップデートしたりTeams自体を再インストールする方法が有効だ。
Teamsのアップデート方法を紹介するので、Teamsのアップデートを確認してアップデートがある場合には、Teamsを最新バージョンにしてからカメラの動作を再確認してみよう。
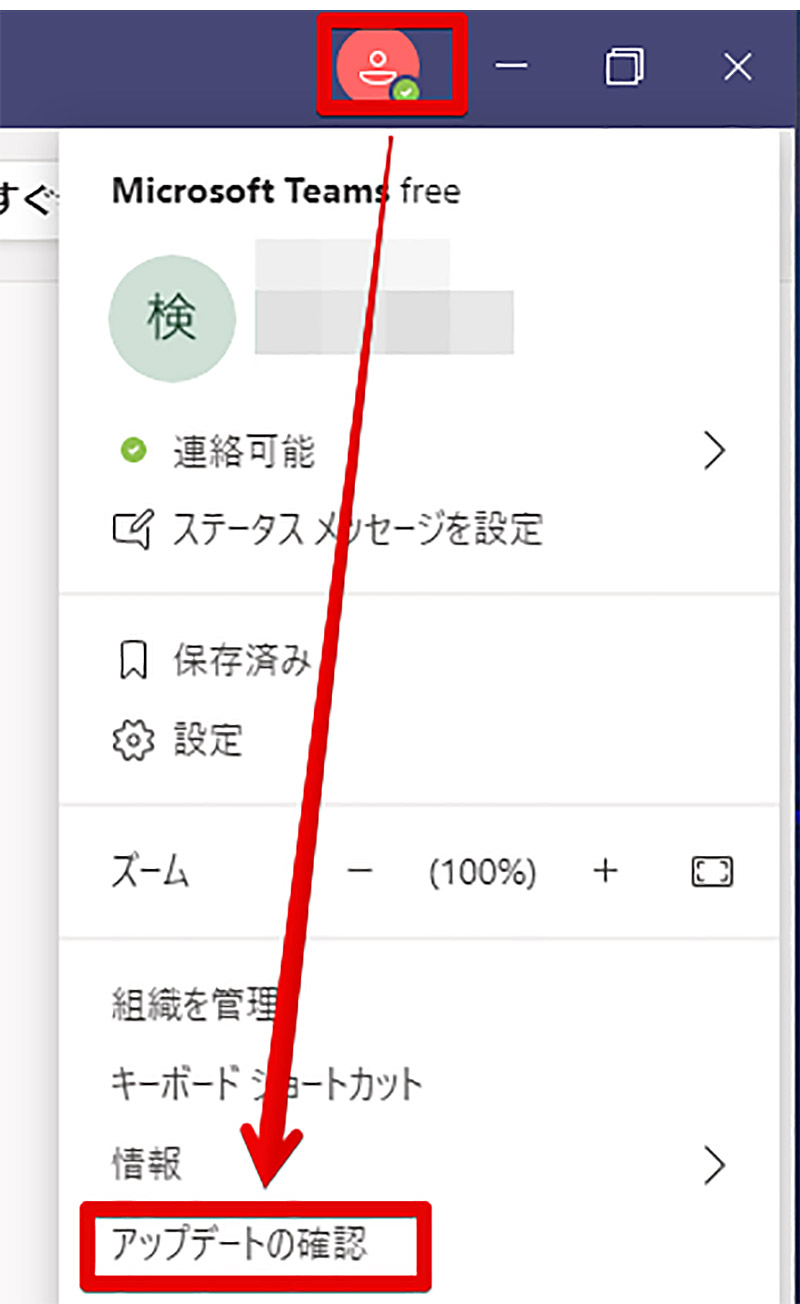
Teamsをアップデートするにははじめに、Teamsにアップデートがあるのかを確認する必要がある。Teamsのアップデートを確認するには、Teamsを起動してTeamsの右上にあるアイコンを押して設定メニューを表示する。設定メニューを表示したら「アップデートの確認」という項目があるので「アップデートの確認」をクリックする。もしアップデートがあれば、Teamsを最新バージョンにアップデートしてからカメラの動作を確認してみよう
【解決方法③】OSを最新版にアップデートする
Teamsでカメラが正常に動作しないときにはWindowsのOS側を最新版にアップデートすることで設定などが正しく適用されてカメラのトラブルが解決する可能性がある。
一度、Windowsの設定やWindowsUpdateの設定を確認して、Windowsを最新版にアップデートしてみよう。
【解決方法④】マイクなどのデバイスの指定をする
Windowsに複数のマイクやカメラを接続している場合にはTeamsで正しいマイクやカメラが選択されていない可能性がある。
特に、マイクやカメラが内蔵されているノートPCに外付けのマイクやカメラを接続している場合に多いトラブルだ。
Teamsの設定から正しいマイクやカメラが選択されているかを確認する方法を紹介するので、これから紹介する方法を使って正しいマイクやカメラがTeamsで設定されているかを確認しよう。
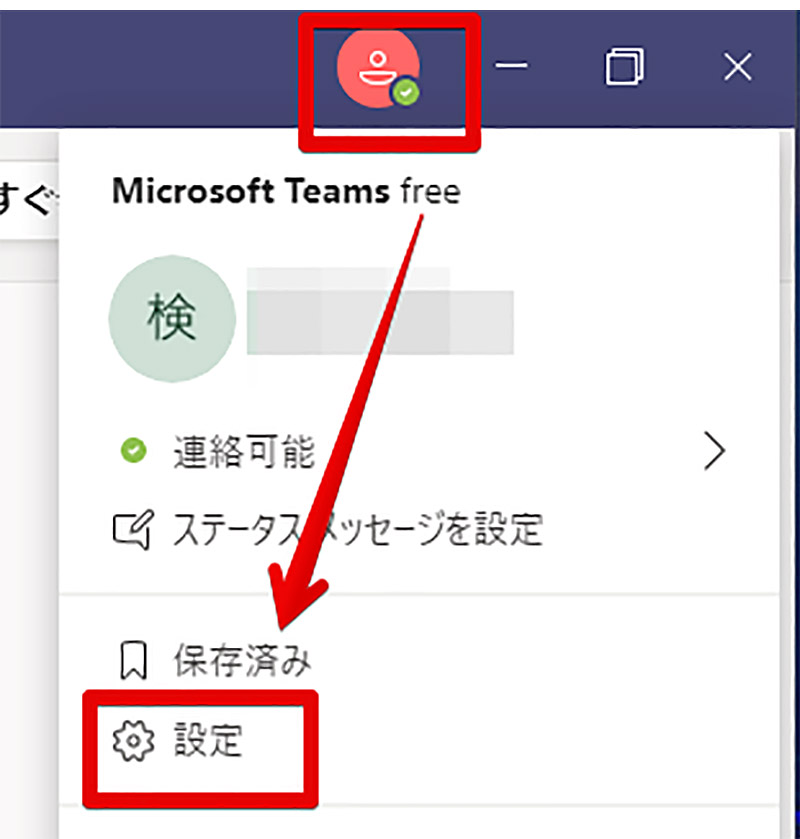
Teamsで正しいマイク、カメラが設定されているかを確認する方法を紹介する。外付けマイクやカメラを接続しているのに、Teamsで内蔵のマイクやカメラが設定されている場合には外付けマイクやカメラが動作していないように見える事がある。Teamsでマイク、カメラの設定を確認するには、Teamsの右上にあるアイコンをクリックして設定メニューを表示して「設定」をクリックする
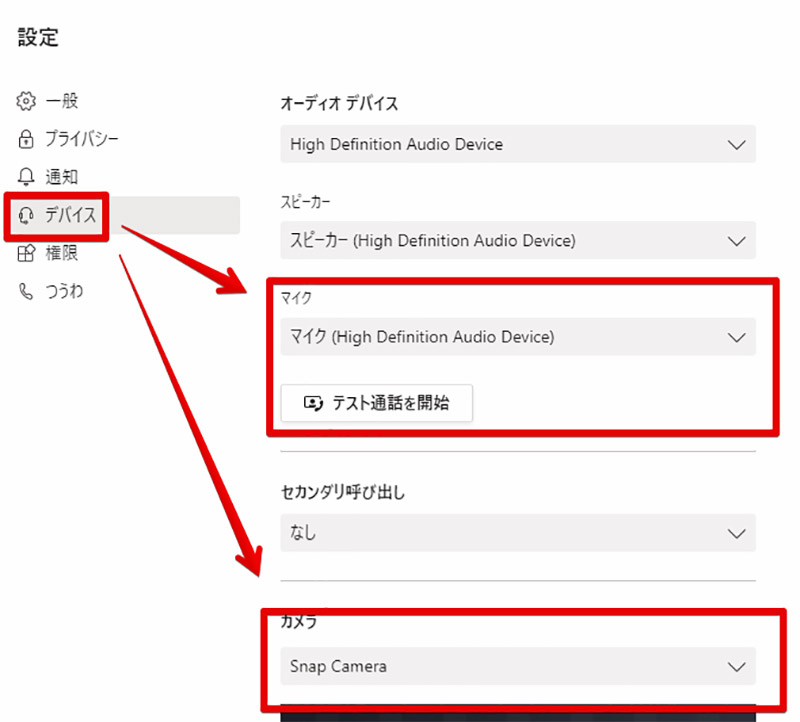
Teamsの設定が表示されたら、設定のカテゴリで「デバイス」を選択して、デバイスに表示されているマイク、カメラがTeamsで利用したいマイク、カメラになっているかを確認しよう。外付けマイク、カメラを利用しているのに内臓のマイク、カメラが選択されている場合には、外付けマイク、カメラに設定を変更する必要がある
【解決方法⑤】カメラのアクセス許可をオンにする
Teamsでカメラが映らない原因としてWindowsのプライバシー設定によってTeamsからのカメラのアクセスが弾かれている可能性がある。
この解決方法としてWindowsのプライバシー設定でTeamsなどのアプリからのカメラへのアクセスを許可する方法がある。
Windowsのプライバシー設定でカメラへのアクセスを許可する方法を紹介する。
なお、Windowsのプライバシー設定でアプリからのカメラへのアクセスが拒否されている場合、Teams以外のアプリでもカメラにトラブルがある可能性が高いのでTeams以外のアプリでのカメラの問題の解決方法としても参考にしてほしい。
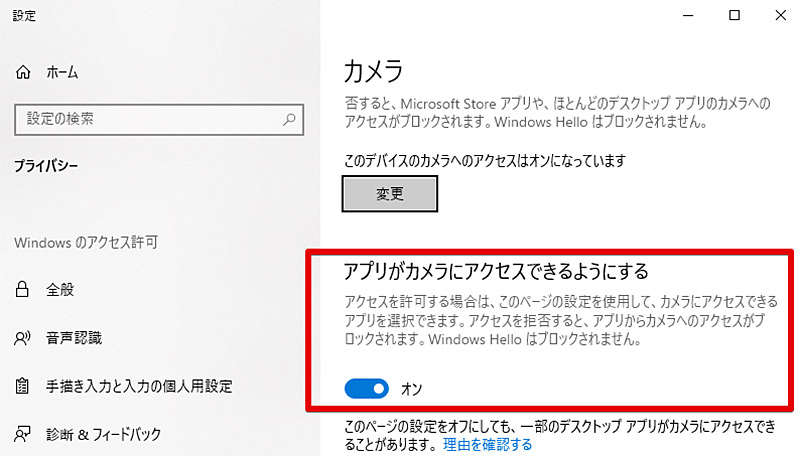
Windowsでカメラのプライバシー設定を変更するには、「設定」→「プライバシー」→「カメラ」を選択する。カメラのプライバシー設定が表示されるので「アプリがカメラにアクセスできるようにする」を有効にすると、プライバシー設定が設定される。プライバシー設定後は一度Teamsを再起動しよう
【解決方法⑥】スピーカーの設定を有効にする
Teamsで相手のカメラ映像は表示されるのに音が聞こえない場合には、Teamsでスピーカーの設定を行なってみよう。
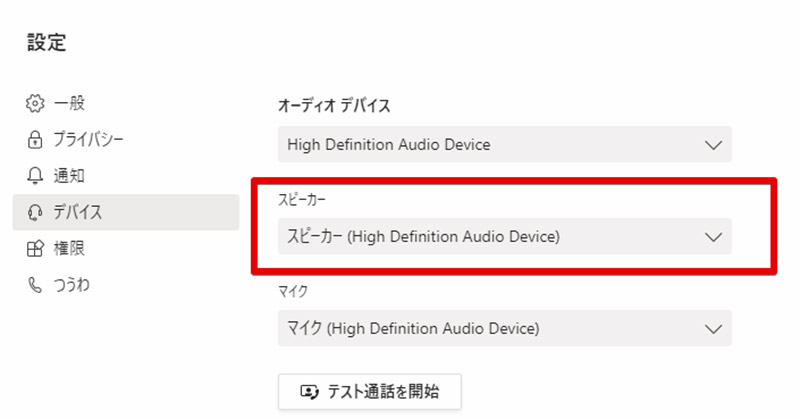
Teamsでスピーカーの設定を行うには、マイク・カメラの設定と同様の方法でTeamsの設定を開いて、スピーカーの項目で有効なスピーカーが選択されているかを確認する
【解決方法⑦】カメラドライバーを更新する
Windowsのデバイスの設定からカメラのドライバーを更新することでカメラに発生しているトラブルが解決される可能性がある。
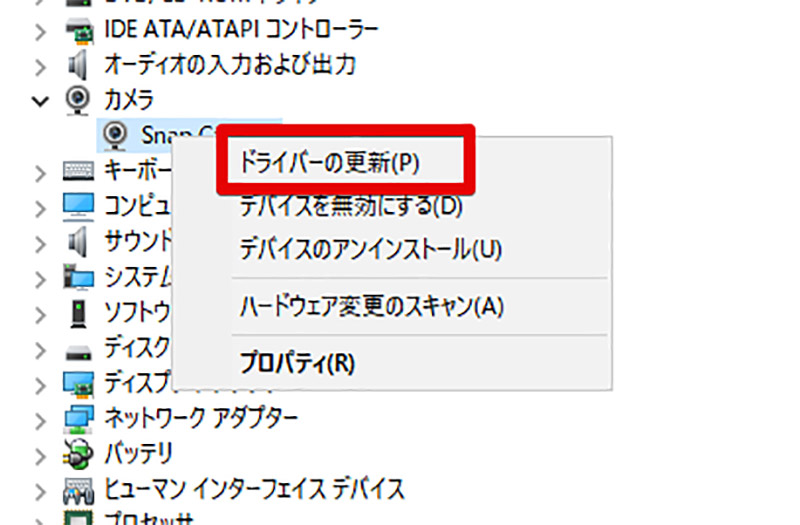
カメラのドライバーを更新するには、スタートメニューを右クリックして「デバイスマネージャー」を開いてから、カメラを右クリックして「ドライバーの更新」をクリックする
【解決方法⑧】Teamsのキャッシュをクリアにする
Teamsのみでカメラにトラブルがある場合には一度Teamsのキャッシュをクリアしてみるとカメラのトラブルが解決できる場合がある。
【Teams】プライバシー設定をオンにしてもカメラが映らない/認識しないときの解決方法
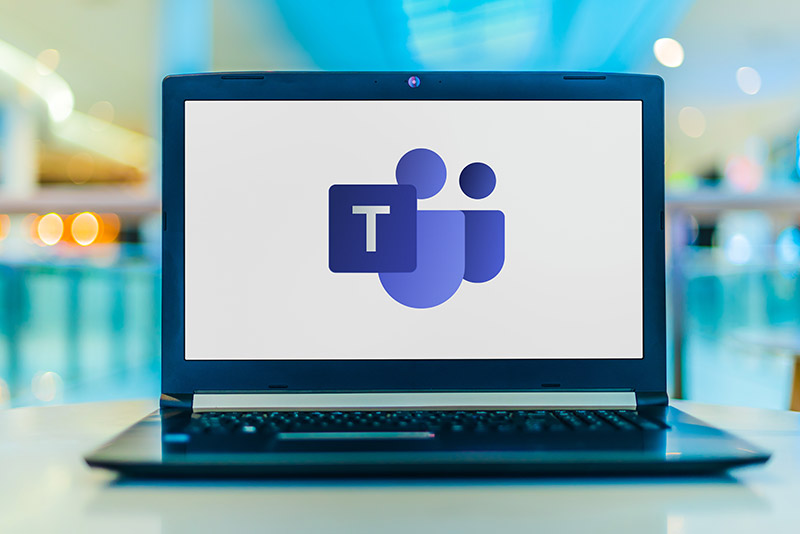
Windowsのプライバシー設定でカメラを有効にしてもカメラが映らない場合には、WindowsにインストールされているセキュリティソフトがTeamsのカメラへのアクセスをブロックしている可能性がある。
セキュリティソフトを利用している方は一度、ソフトからカメラのアクセス許可についての設定を見直してみよう。
【Teams】外付けカメラが映らない/認識しないときの解決方法
Windowsで利用しているカメラが外付けのWebカメラの場合には、再起動などを行う前に、外付けWebカメラがしっかりとPCに接続されていることを確認しよう。
外付けWebカメラの場合、しっかりとUSBポートにカメラが接続されていない事が原因でカメラのトラブルになることが多いのだ。
【Teams】上記の方法を試しても解決しない場合は?
これまでTeamsでカメラにトラブルがある場合の解決方法を紹介してきた。
これらを試してもカメラのトラブルが解決しない場合には、カメラが故障している可能性がある。
内蔵カメラを利用している場合には一度、USB接続の外付けカメラを利用して見るのもひとつの手段だ。
※サムネイル画像(Image:wichayada suwanachun / Shutterstock.com)




