Microsoft Teamsのチャット機能の使い方をご存知だろうか。Teamsにはさまざまな機能が搭載されたチャット機能が実装されている。本記事では、Teamsのチャットの基本的な使い方から、より便利にチャットを利用できる方法を紹介するのでぜひ参考にしてほしい。
Microsoft Teamsとは
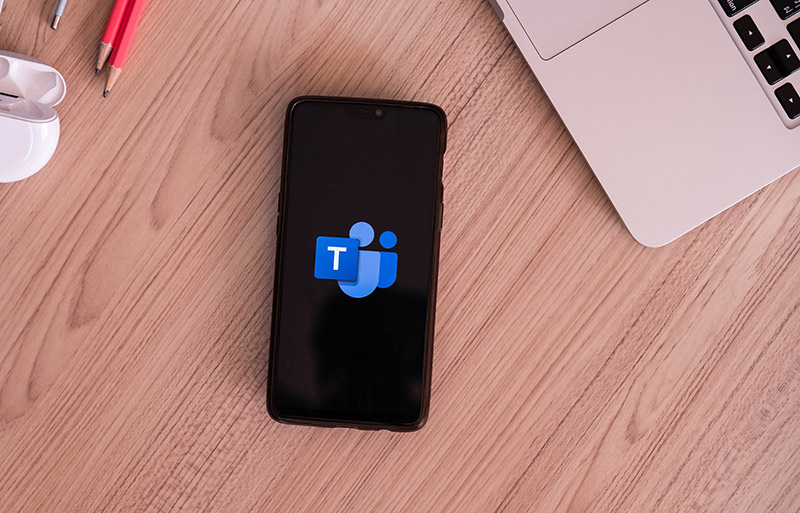 (Image:Worawee Meepian / Shutterstock.com)
(Image:Worawee Meepian / Shutterstock.com) 本記事ではMicrosoft Teamsに搭載されているチャット機能の使い方について紹介するが、Teamsと聞くと、チャットではなくオンライン会議ツールだというイメージの方も多いだろう。
そこで、本記事ではTeamsでのチャットの使い方を紹介する前に、Teamsとはどのようなツールであり何ができるのかをあらためて紹介するので、Teamsについてただ単にオンライン会議ツールというイメージしか持っていない方は参考にしてほしい。
・Microsoft社が提供するコラボレーションプラットフォーム
Teamsとは、Microsoft社が提供しているビジネス用のコミュニケーションコラボレーションプラットフォームだ。つまり、Teamsはただ単にオンライン会議を行うためだけのツールではなく、ビジネスでのコミュニケーションに必要な機能をすべて一元管理して扱うことができるツールなのだ。
Teams以外にもZoomなどのオンライン会議機能がメインに搭載されているビジネスツールは多々あるが、Teams以外のツールの場合チャット機能はただ単にテキストやファイルをやり取りするだけのシンプルなものに留まっている。これらに対して、Teamsのチャットにはさまざまな機能が搭載されており、ビジネスで必要な多くのやり取りをTeams上のチャット機能で行うことができるのだ。
・おもな機能
Teamsに搭載されている機能について紹介しよう。前述の通り、Teamsはビジネスにおけるコミュニケーションに必要なさまざまな機能が搭載されている。その一例が、オンライン会議機能と今回使い方を紹介するチャット機能だ。これらの機能は他のオンライン会議ツールでも搭載されている事が多いが、Teamsのチャット機能に置いては他のツールには無いようなチャット機能上での画面共有機能などさまざまな機能が搭載されている。
Teamsにはオンライン会議機能やチャット機能に加えてこれらをOutlookなどと連携して利用できる連携機能も搭載されている。TeamsはMicrosoft社のオンラインツール郡であるOffice365で提供されているツールのひとつなので、業務でTeams以外のOfficeツールを利用している場合には、Teamsを利用するとかんたんにそれらと連携して、Teams上で会議などを行うことができるのだ。
また、Teamsで予約した会議の共有などをTeams側からOffice365のOutlookなどを利用して会議のメンバーに共有することも容易だ。
Microsoft Teamsの「チャット」の使い方【基本】
前述の通り、Teamsにはオンライン会議機能に加えて高性能なチャット機能が搭載されている。そのため、Teamsのチャット機能を利用する方からするとチャット機能の使い方でわからない面も多くあるだろう。
本項目ではTeamsのチャット機能の基本的な使い方を紹介するので、まだTeamsのチャット機能を使いこなしていない方はこれから紹介するTeamsのチャット機能の基本的な使い方を確認してほしい。
・メンバー欄にチャットをしたいユーザー/グループ名を入力する
Teamsの基本的な使い方を紹介していく。Teamsではチャットを行う際にはじめに、Teamsでチャットを行いたいユーザーやグループを指定する必要がある。
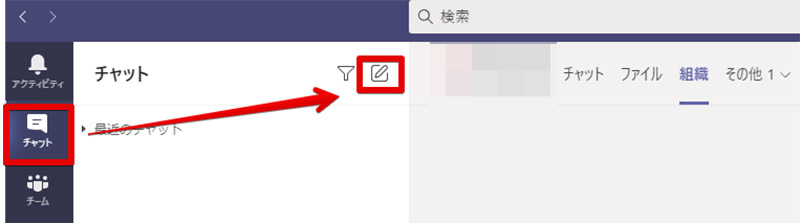
Teamsでチャットをはじめる際にははじめにTeamsのチャット画面でユーザーやグループを指定する。まずはTeamsを起動して「チャット」を選択した後、チャットの新規作成ボタンをクリックしよう。なお、一度作成したチャットは保存されているので次回以降はユーザーやグループを招待しなおす必要はない

チャットの作成画面が表示されれるので、「メンバー」の部分にチャットを行いたいユーザーやグループを入力しよう。なお、Teamsを利用しているかわからないユーザーの場合はメールアドレスを指定すれば、Teamsへ招待するリンクがそのメールアドレスに対して自動的に送信される
・「新しいメッセージの入力」欄にメッセージを入力する
チャットを行うユーザーやグループを選択することが出来たら、実際にメッセージを送信してみよう。メッセージの入力欄が表示されているのでその部分へメッセージを入力する。
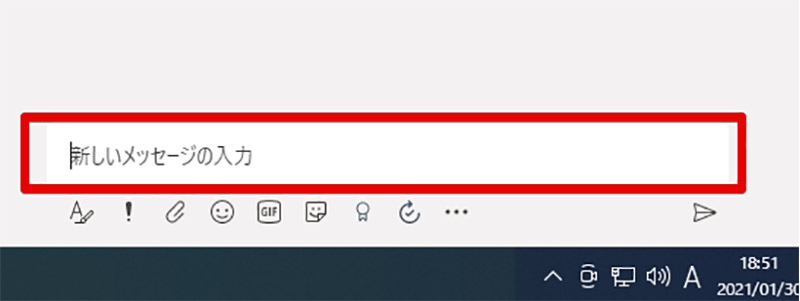
Teamsのチャット画面では画面下部にメッセージ入力画面がレイアウトされている。チャットで送信したいメッセージはこの部分に入力しよう。また、「A」という場所をクリックするとさまざまな文章の編集メニューが表示されて色を変えたり太文字にしたりできる
・送信アイコンを押すとメッセージが送信される
メッセージの入力が完了したら、送信ボタンをクリックして実際にメッセージを送信してみよう。Teamsでは設定にもよるが、メッセージを受け取った相手のデスクトップには新着メッセージの通知が表示される。
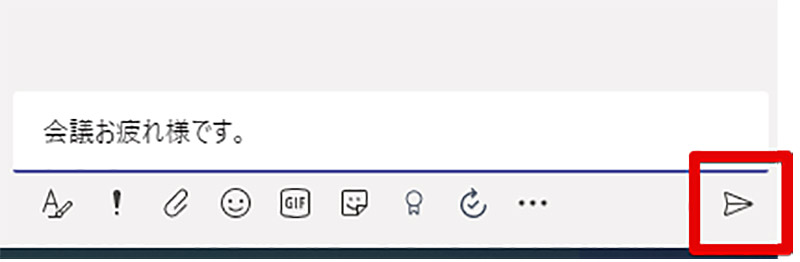
メッセージを入力できたら右下にある送信ボタンをクリックしよう。これでTeamsのチャットでメッセージを送信できた。最も基本的なチャットの使い方なので覚えておこう
Microsoft Teamsの「チャット」の使い方【便利機能】
前の項目ではTeamsのチャット機能の基本的な使い方について解説してきた。だが、Teamsのチャット機能にはまだまだたくさんの便利機能が搭載されている。Teamsのチャットに搭載されている便利な機能の使い方を紹介するのでぜひ参考にしてほしい。
・【機能①】チャット履歴を保存する
Teamsのチャットでは約束事項など保存しておきたい重要なメッセージのやり取りを行うことが多くあるだろう。そのようなときにはチャットのメッセージ保存機能が便利だ。メッセージの保存機能を利用すれば、保存したメッセージだけを後からかんたんに確認することができるので備忘録代わりにもなる。Teamsのチャットに搭載されているメッセージ保存機能の使い方を紹介するので参考にしてほしい。
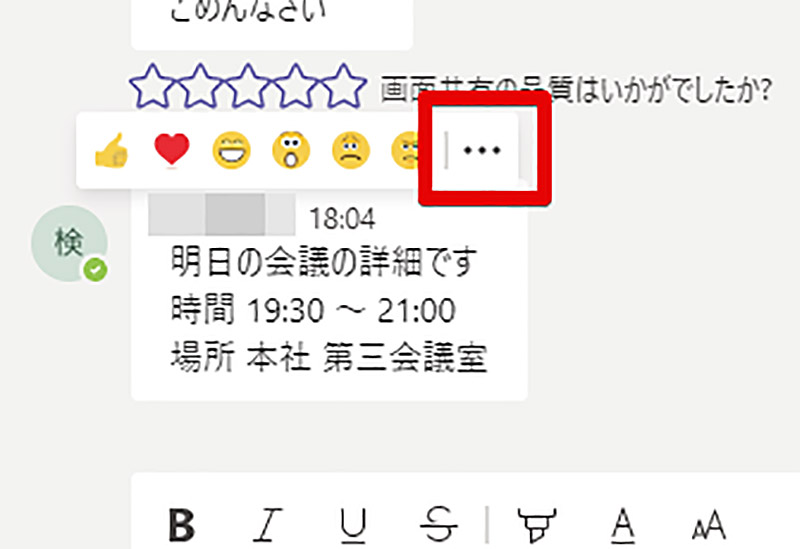
Teamsでは送ったチャットの内容をメッセージごとに指定して保存しておくことができる。メッセージ保存機能の使い方を紹介する。メッセージを保存するには、保存したいメッセージの上にマウスをドラッグしてメッセージ上部に表示されるメニューボタンをクリックする
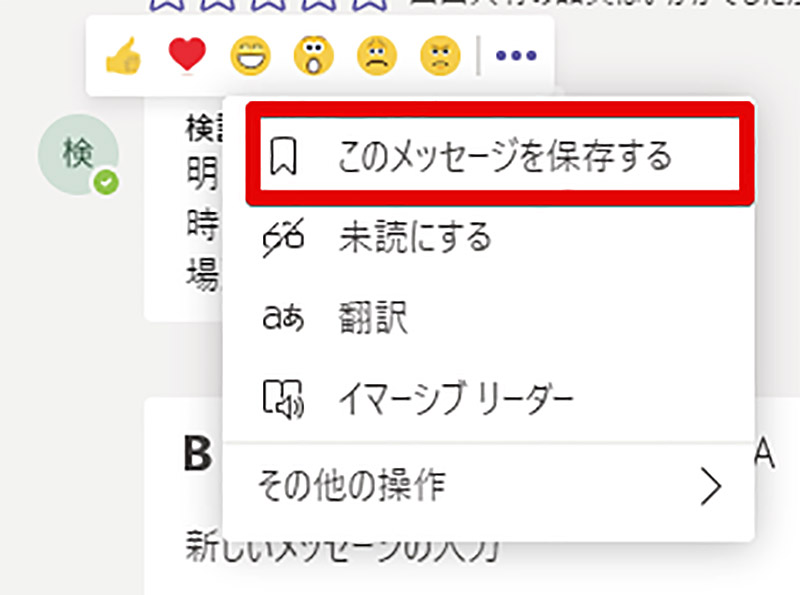
「このメッセージを保存する」という保存メニューが表示されるので、「このメッセージを保存する」をクリックすることでメッセージを保存することができる
・【機能②】メッセージを改行する
Teamsでのチャットの使い方として、改行を行う方法を紹介する。Teamsで改行を行う方法のひとつに、Teamsのチャット欄下の「A」という場所をクリックしてテキスト入力ボックスでメッセージを入力する方法がある。この一手間を加えることでチャットをエンターキーで改行することができる。
なお、Teamsのメッセージでの改行についてはショートカットキーで行う方法もあるので、ショートカットキーで改行を行いたい方は次の項目を参考にしてほしい。ショートカットキーを使えばキーボードから手を離すことなく改行を行うことができる。
・【機能③】改行でショートカットを使う
Teamsではチャットで長文になったときなど、メッセージを改行したいときにエンターキーを押してしまうとそのまま送信されてしまう。改行しようとして誤って送信してしまった方も多いだろう。実は、Teamsのチャット上でのメッセージ改行にはショートカットキーを使うことができる。Teamsのチャットでメッセージをショートカットキーで改行する方法を紹介しよう。
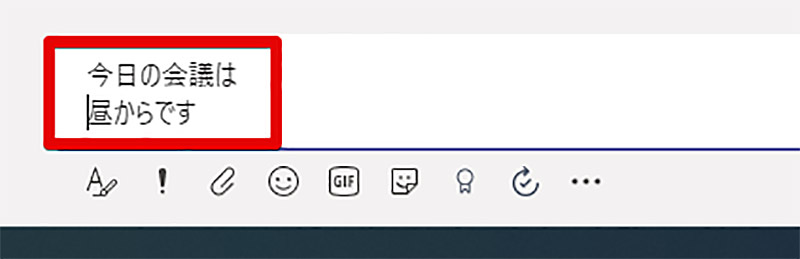
Teamsのチャットにはショートカットキーを使った使い方も用意されており、ショートカットキーを使えばチャットの編集メニューを表示せずとも改行を行うことができる。Teamsのチャットで改行を行うショートカットキーは「Shift + Enter」だ。このショートカットキーを使えば通常のメッセージ入力画面でメッセージを入力中にかんたんに改行することもできる。なお、このショートカットキーはオンライン会議でのチャットでも利用可能であり非常に便利なので、ぜひこのショートカットキーは覚えてほしい
・【機能④】チャットでメンションを使う
Teamsのチャットにはメンション機能がある。メンション機能とは複数人が参加しているチャットで特定の相手にメッセージを送りたいときにその相手を指定する機能のことだ。
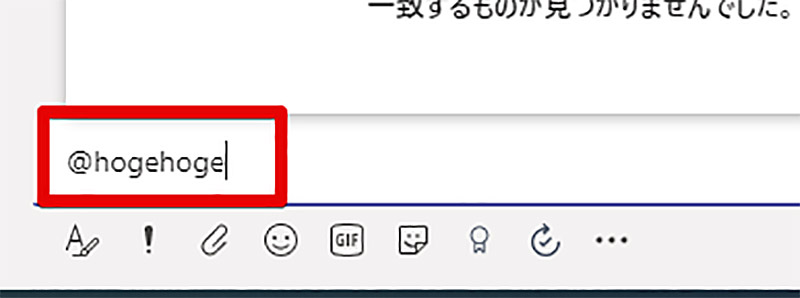
Teamsのチャットでメンションを利用するには、メッセージを入力中に「@ユーザー名」を入力しよう。「@ユーザー名」を入力するとそのユーザーをメンションすることができる
・【機能⑤】メッセージを引用して返信する
Teamsのチャットではメッセージを引用することができる。引用の使い方を紹介する。
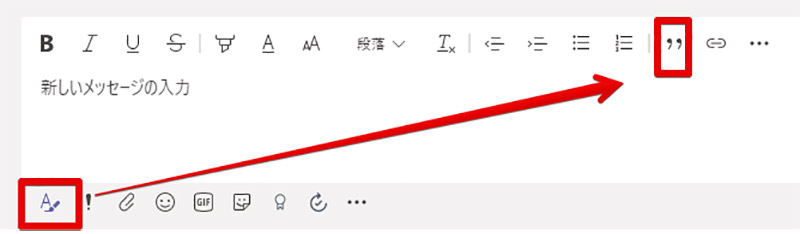
メッセージの引用を行うには、チャットのメッセージ画面から「A」を押して編集メニューを表示してから「’’」アイコンをクリックする
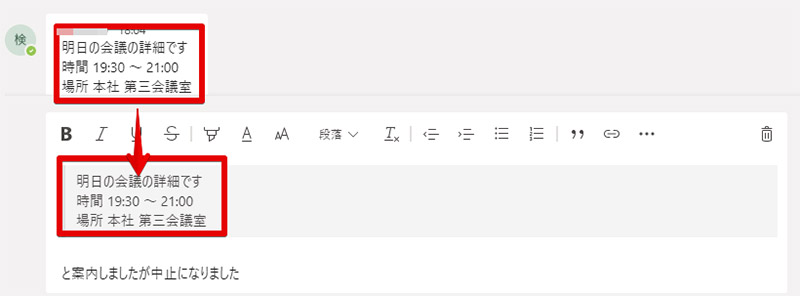
次に、メッセージの部分に引用したい内容をコピペしよう。コピーは引用したいメッセージを選択して、「Ctrl + C」というショートカットキーを押下することで行うことができる。更に、メッセージを編集したり追記する場合にはそれらを入力して送信しよう

メッセージが引用されて投稿される
・【機能⑥】チャットにメンバーを追加する
Teamsのチャットは複数人参加可能だ。途中からチャットにメンバーを追加する方法を紹介する。
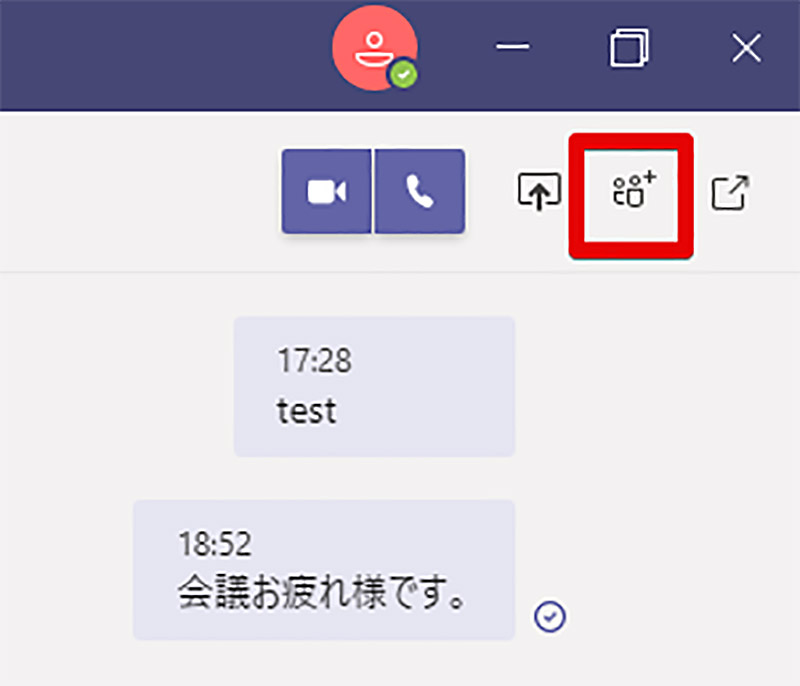
メンバーを追加するには、Teamsのチャット画面右上のアイコンをクリックする
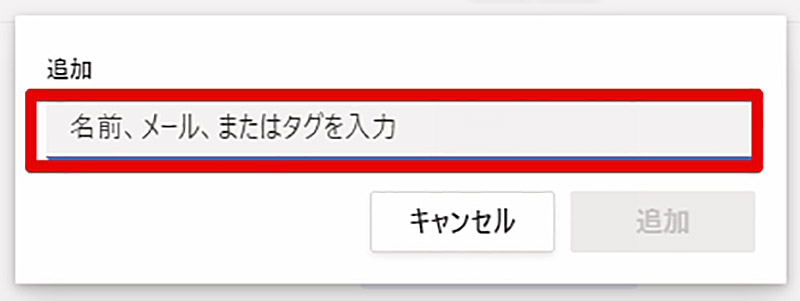
チャットに追加したいユーザーを指定しよう
・【機能⑦】メッセージを編集する
Teamsのチャットでは送信したメッセージを編集することができる。誤ったメッセージを送っても削除することなく、編集を行うことができるので非常に便利だ。メッセージの編集機能の使い方を紹介するので参考にしてほしい。なお、メッセージを編集した場合編集したことは見える形でメッセージが表示されるようになる。編集したことがわからないようにしたい場合には、一度メッセージを削除して正しい内容でメッセージを送信しなおす必要がある。
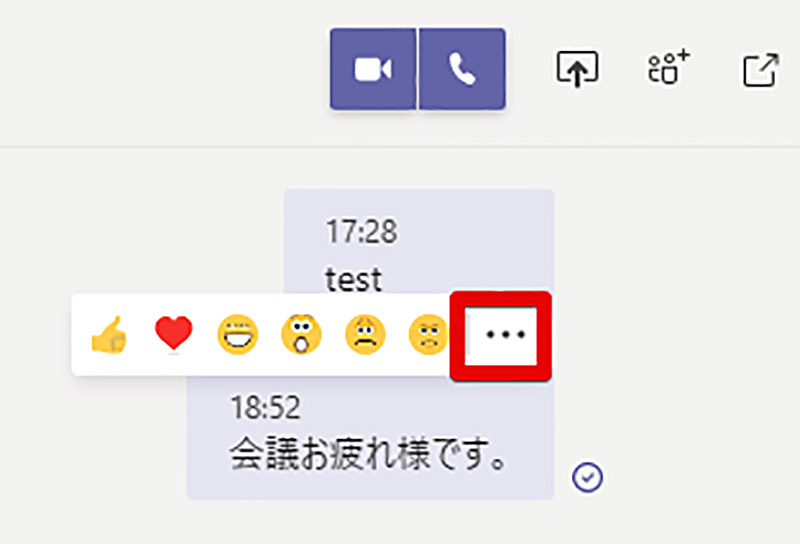
チャットで送信したメッセージを編集するには、編集したいメッセージを選択してメニューボタンをクリックしよう
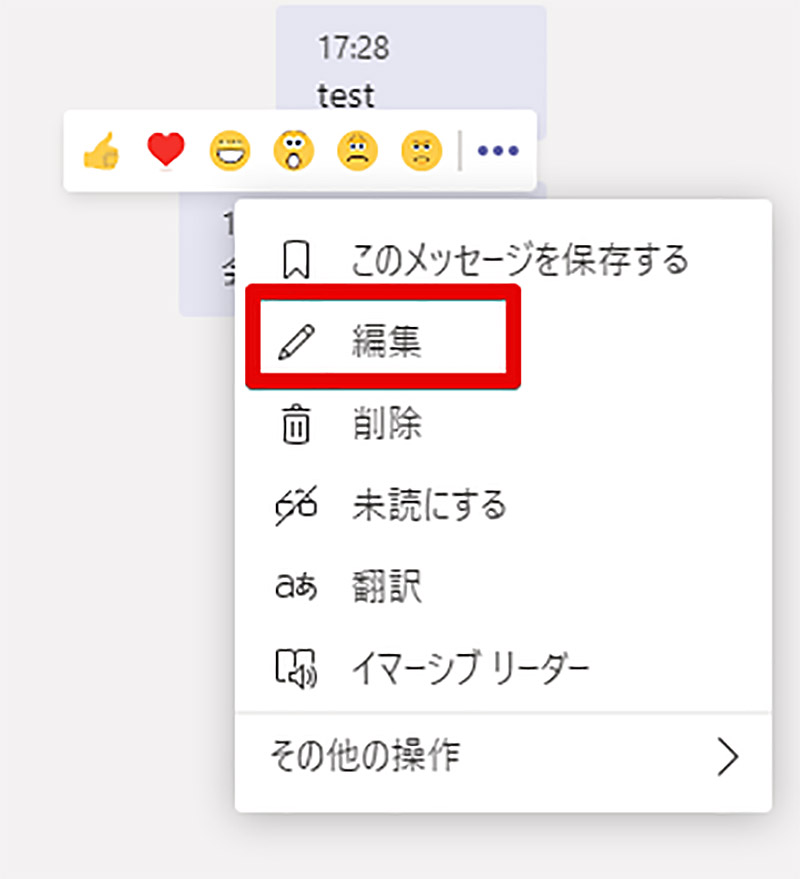
メニューボタンをクリックすると編集メニューが表示されるので「編集」をクリックして編集を行おう
・【機能⑧】メッセージを削除する
Teamsでは一度送ったチャットのメッセージを削除することもできる。メッセージを削除する方法を紹介するので参考にしてほしい。なお、削除したことについては履歴は残らない。
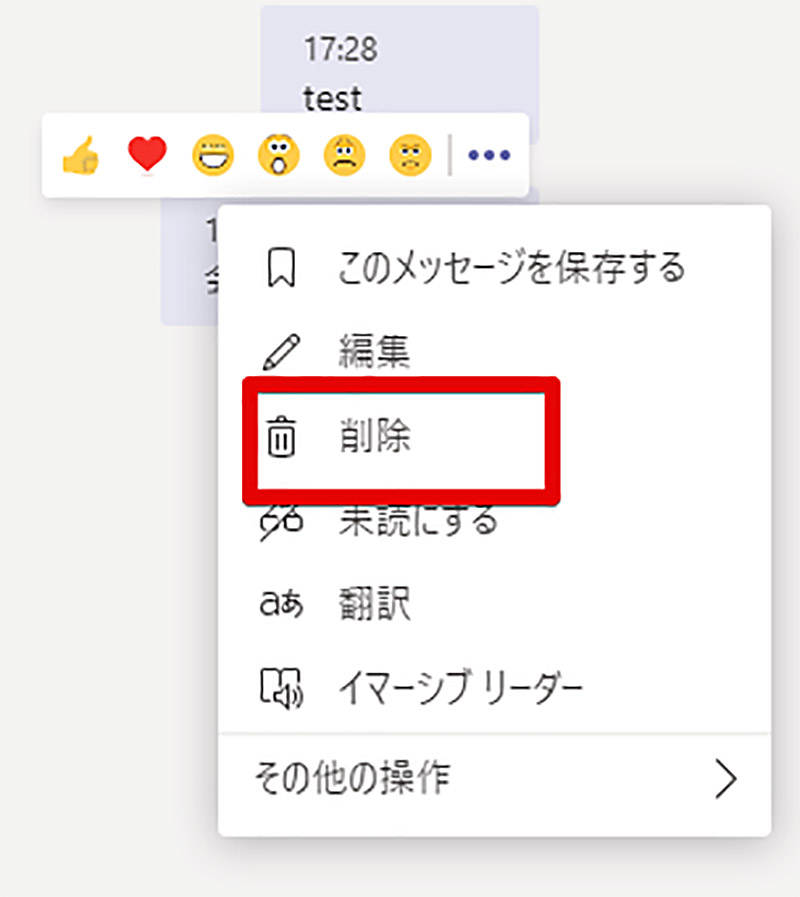
Teamsのチャットでメッセージを削除したい場合には、削除したいメッセージのメニューを開いて、メニューの中から「削除」を選択する。削除を選択するとメッセージは削除される。削除したメッセージは復元できないのでメッセージを削除する際には注意しよう
・【機能⑨】チャットでリンクを共有する
TeamsのチャットではURLをリンク形式で送信することもできる。リンク形式で送信すればクリックするだけでアクセスできるので便利だ。
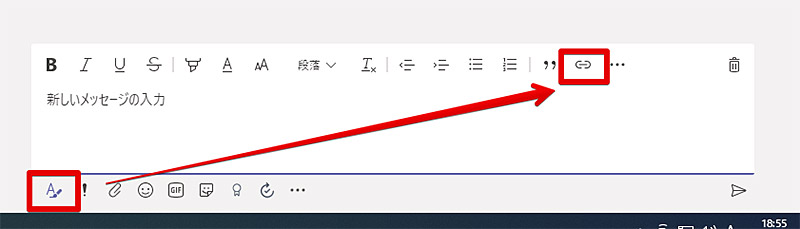
メッセージ内にリンクを利用したい場合には、Teamsのチャット編集メニューを開いてリンクにしたい部分を選択後にリンクアイコンをクリックする。その後、リンク先のURLを入力すればリンクの完成だ
・【機能⑩】チャットでファイルを共有する
Teamsのチャットではもちろんファイル共有も可能だ。ファイルの共有方法について紹介する。
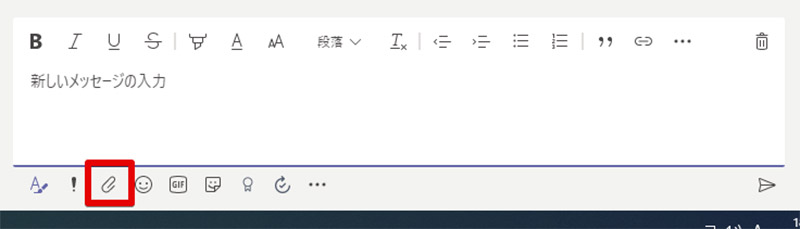
Teamsのチャットでファイルを共有するには、メッセージ入力欄下にあるファイル添付アイコンをクリックして共有したいファイルを選択しよう。なお、容量の大きいファイルについては同社のクラウドストレージであるOneDriveが便利だ。Teamsを利用しているのであればすでにMicrosoftアカウントがあるので、プランにもよるが数GBクラスから数TBまでのストレージを利用することができる
※サムネイル画像(Image:Worawee Meepian / Shutterstock.com)




