WindowsでKeynoteを使う方法をご存知だろうか。Apple社のKeynoteは実はWindowsでも利用することができる。そこで本記事ではKeynoteをWindowsで使う方法について紹介する。Keynoteユーザーの方はぜひ参考にしてほしい。
Keynoteとは
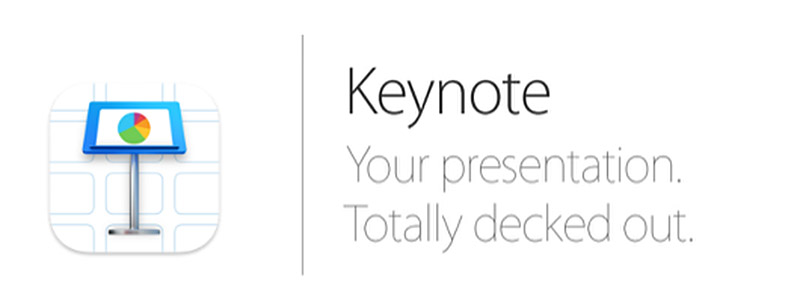
Keynoteをご存知だろうか。本記事ではKeynoteをWindowsで使う方法やWindowsからKeynoteの設定を行う方法について紹介する。はじめにKeynoteとはなにかあらためて確認しておこう。
・Appleが開発したプレゼンテーションソフト
Keynoteとは、Appleが開発したプレゼンテーション用のソフトである。プレゼンテーション用のソフトと言えば、MicrosoftのPower Pointが有名でありMac版Power Pointも発売されているが、実はAppleも同様の機能を持ったプレゼンテーションソフトであるKeynoteをリリースしているのだ。基本的にKeynoteとPower Pointでできることや利用目的は同じだが若干違いもあるのでそれについては次項で紹介しよう。
・Power Pointとの違い
KeynoteとPower Pointの違いについて紹介しよう。KeynoteとPower Pointはどちらもプレゼンテーションソフトだが、有名なPower Pointは基本的にはすべて有料のツールだ。それに対してKeynoteは現行のAppleユーザーであればアプリ版Keynoteを無料で利用することができる。
また、Keynoteの特徴としてiCloudから直接オンラインで利用できるという点もある。Keynoteにはオフラインでも利用できるアプリ版KeynoteとiCloud上で動作するオンライン版Keynoteがあり、後者のオンライン版KeynoteはWindowsでも使うことができる。
【Windows】Keynoteを使う方法【iCloudを介して利用設定する場合】
iCloudを使ってWindowsでKeynoteを使う方法を紹介しよう。KeynoteはiCloud上で動作するオンライン版であればWindowsでも無料で利用することができるので、Keynoteに興味があるWindowsユーザーの方はぜひ試してほしい。
・iCloudのサインイン画面にアクセスする
iCloudでKeynoteを利用するためにはApple IDが必要だ。そのため、Apple IDを取得する手順から紹介する。すでにApple IDを持っている方は「iCloudのページからKeynoteを選択する」の項目から作業を進めてほしい。
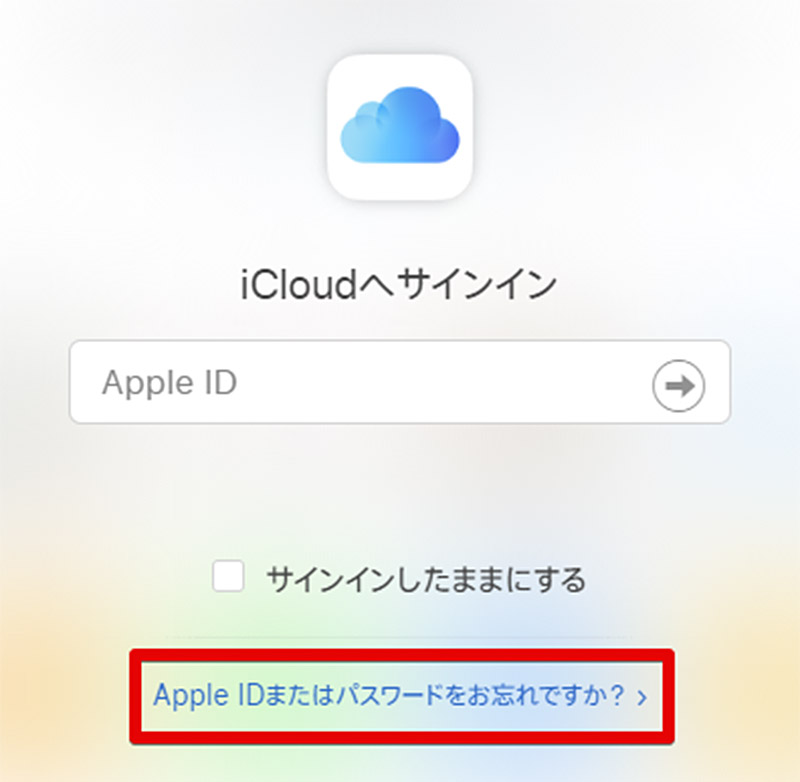
WindowsでKeynoteを使うためにはApple IDを設定してiCloudにログインする必要がある。そのため、Apple IDを持っていない状態でiCloudのページを表示した方は「Apple IDまたはパスワードをお忘れですか?」をクリックする
・Apple IDを作成する
Apple ID再設定ページに飛ばされるので、画面右上の「サインイン」をクリックしてApple IDの作成を行おう。
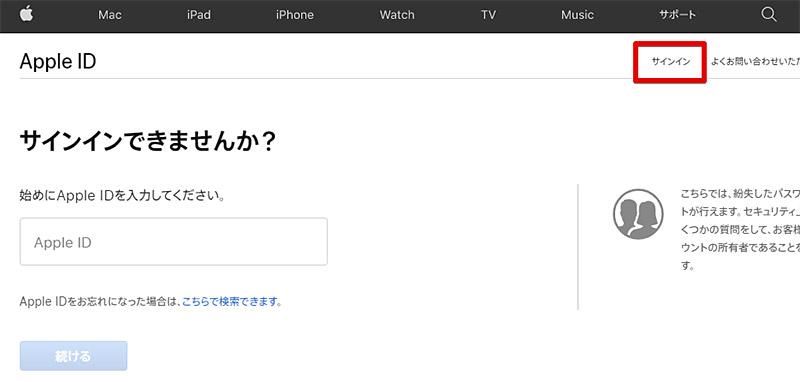
Apple IDの再設定ページが表示されたら画面右上に表示されている「サインイン」をクリックする
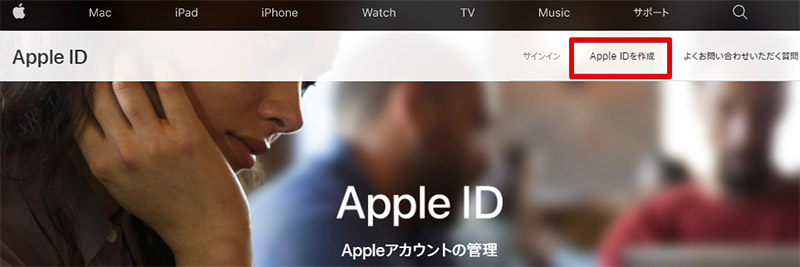
Apple ID設定ページが表示されるので「Apple IDを作成」をクリックしてApple IDを作成し、iCloudにログインする
・iCloudのページからKeynoteを選択する
iCloudへログインする事が出来たら、iCloudの各種メニューが表示されるのでKeynoteを選択してKeynoteをはじめよう。
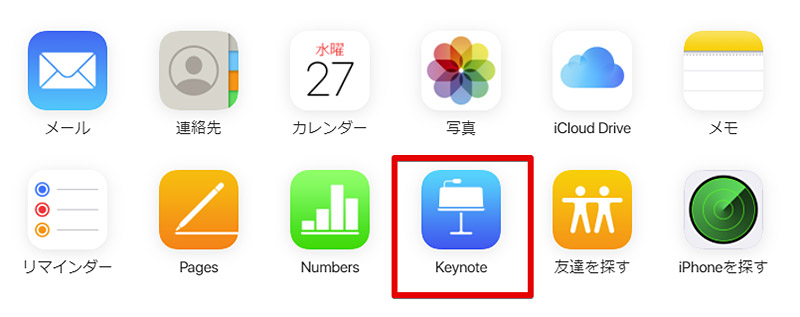
iCloudへログインすると、画面中央付近にKeynoteが表示されるのでKeynoteをクリックすれば、Windowsでもオンライン版Keynoteを利用することができる
【Windows】Keynoteを使う方法【Apple製品を使って利用設定する場合】
Windowsにアプリ版iCloudをインストールすれば、Keynoteの設定をWindowsから行い、Apple製品上から利用する事ができる。この方法について紹介するので参考にしてほしい。
・Windows用iCloudをインストールする
はじめにWindowsへiCloudをインストールする必要がある。
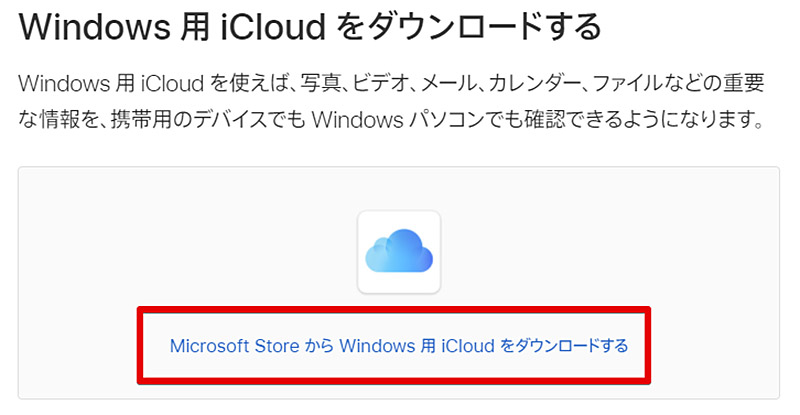
iCloudをWindowsにインストールするには、「Windows用iCloudをダウンロードする」をクリックしてMicrosoft StoreからiCloudをダウンロードしよう
・iCloudを起動する
iCloudをインストールしたらスタートメニューからiCloudを起動する。
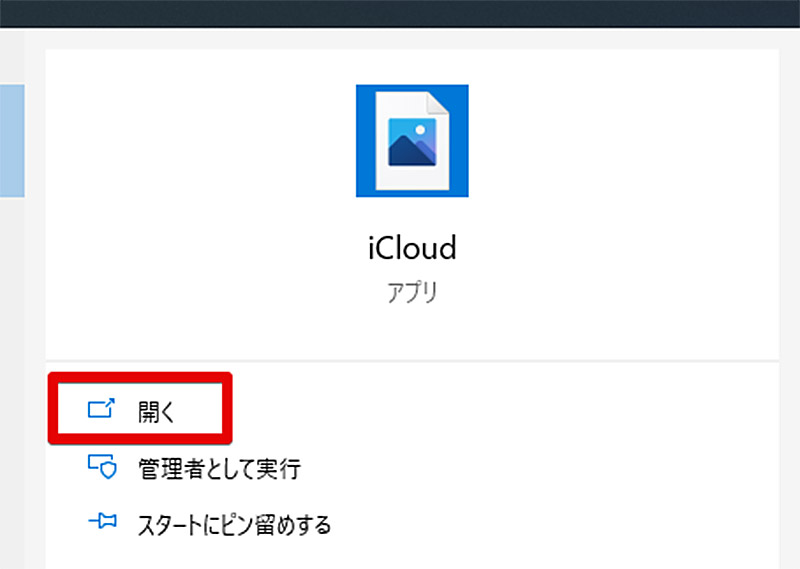
iCloudをスタートメニューから探して起動しよう
・Windows用iCloudの設定を行う
iCloudが表示されるのでApple IDでログインしてKeynoteの利用設定をする。
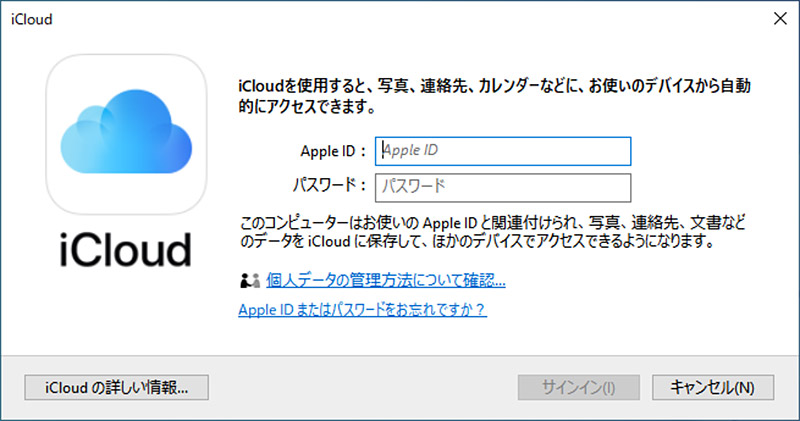
ここではのちほど利用するApple製品と同じApple IDを利用する



