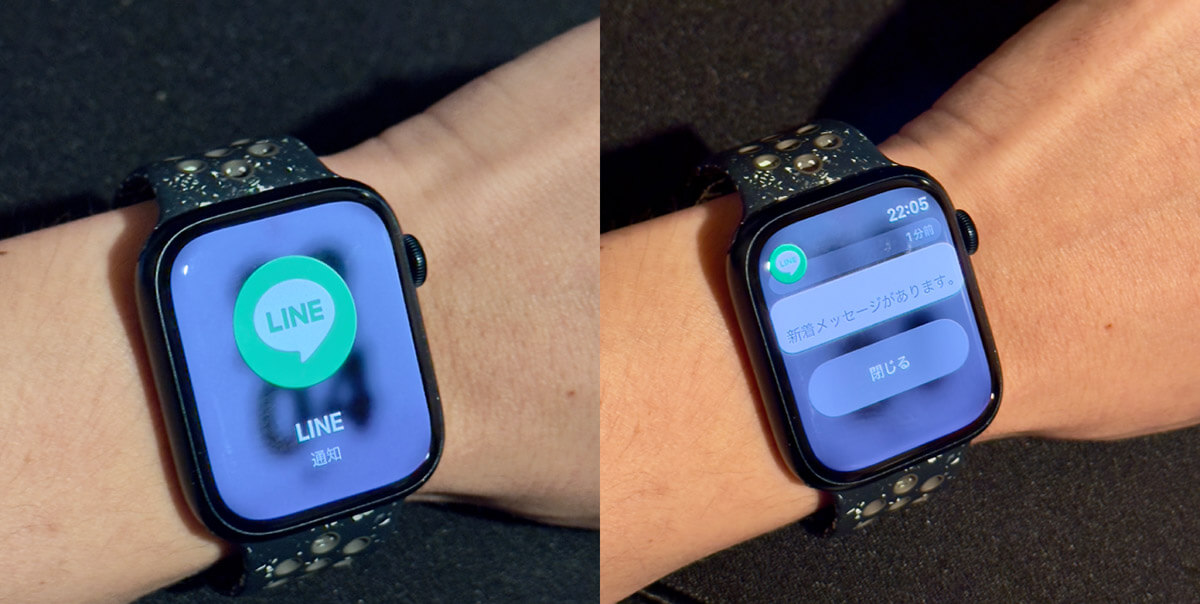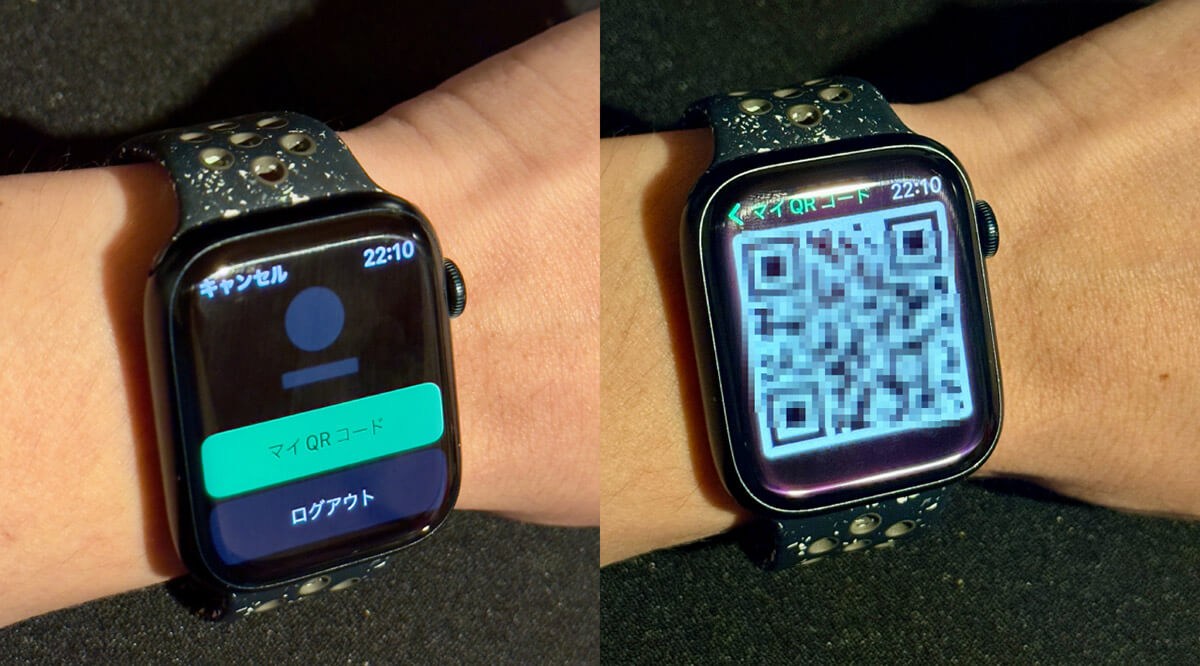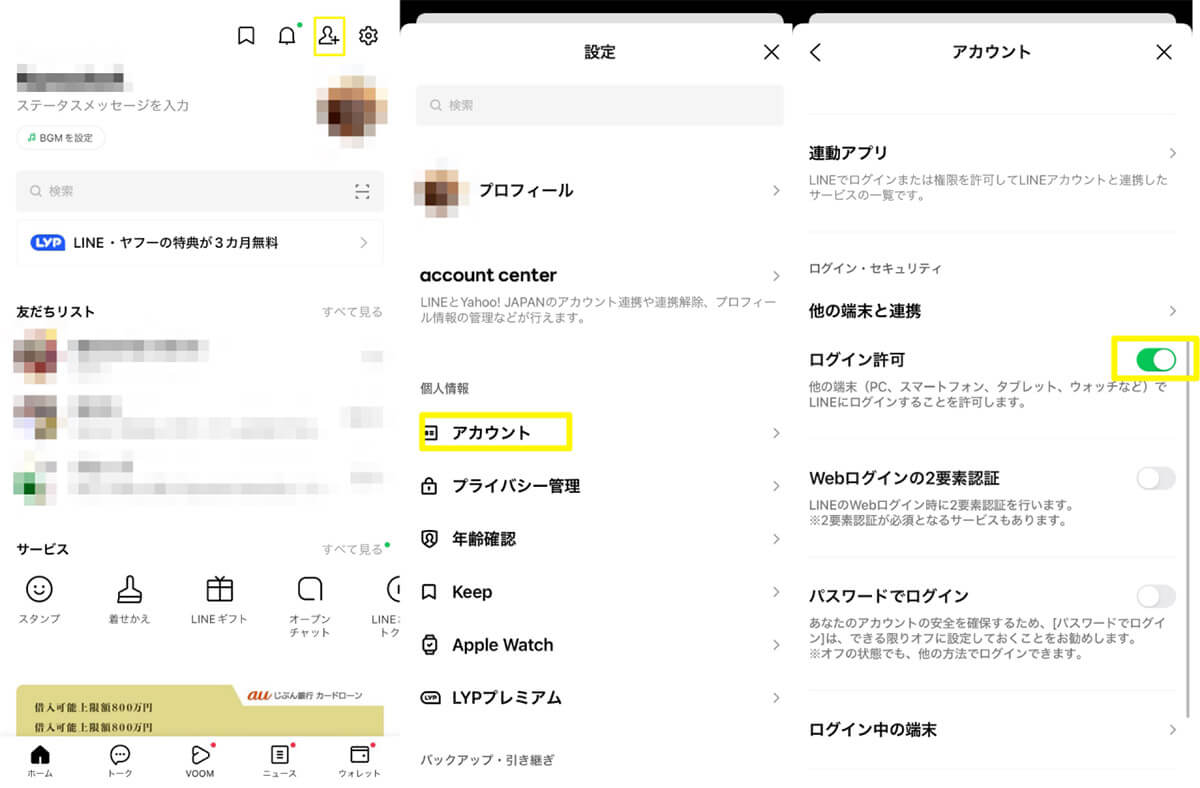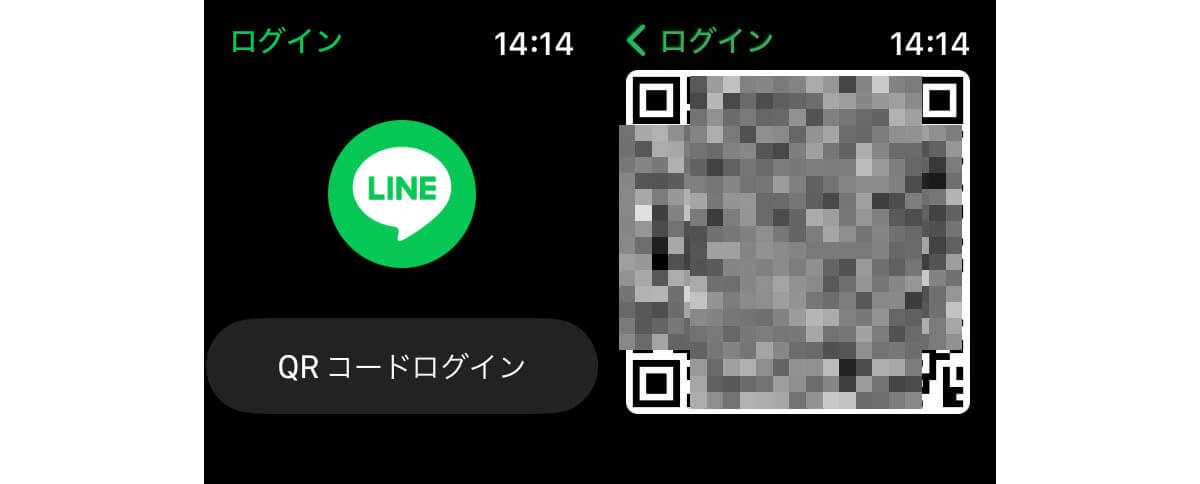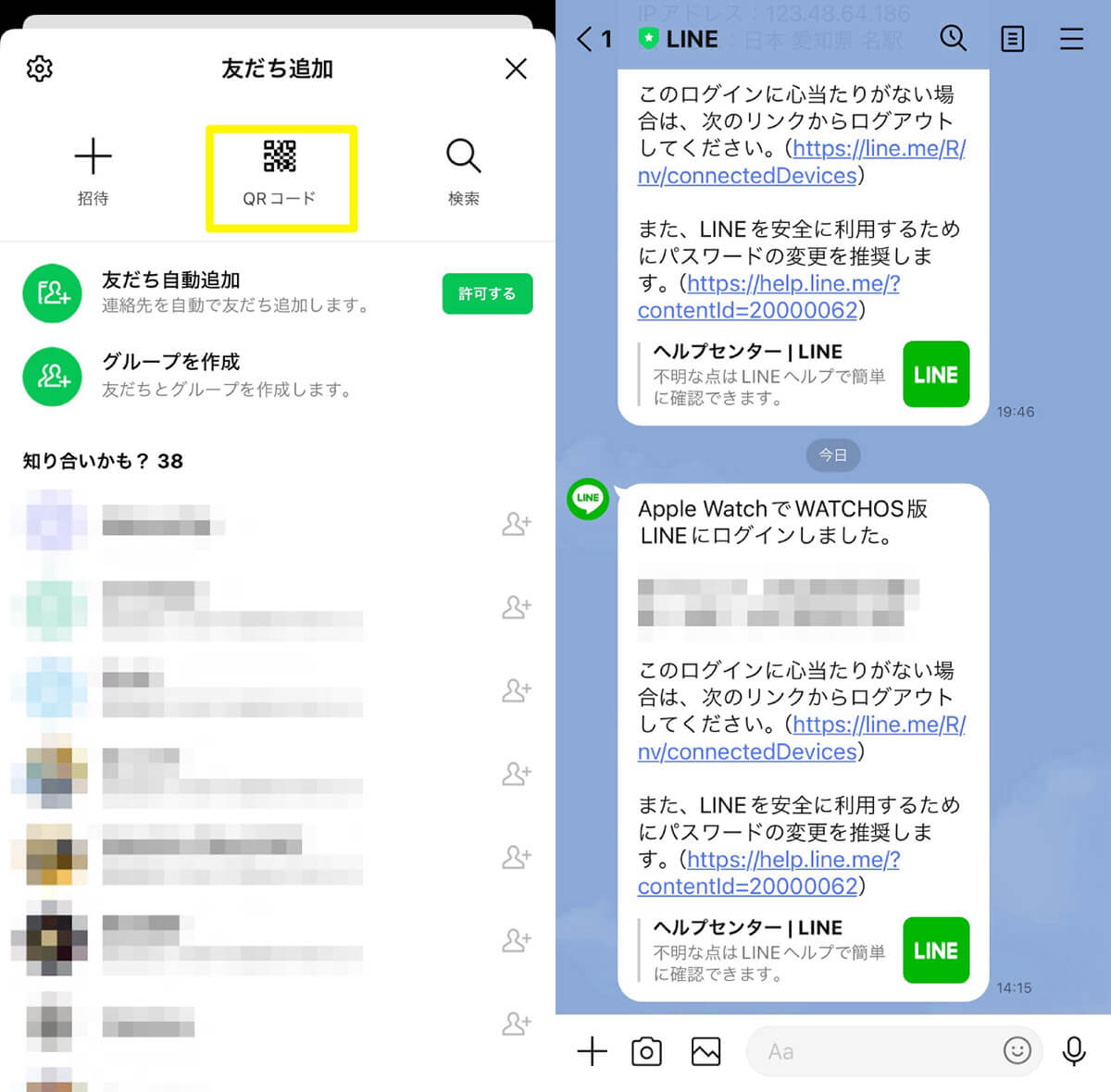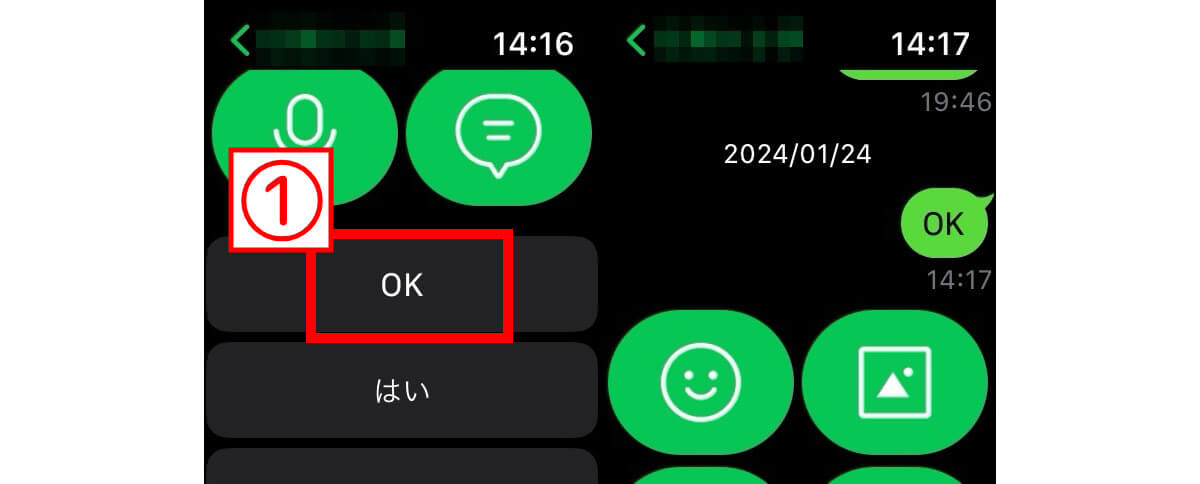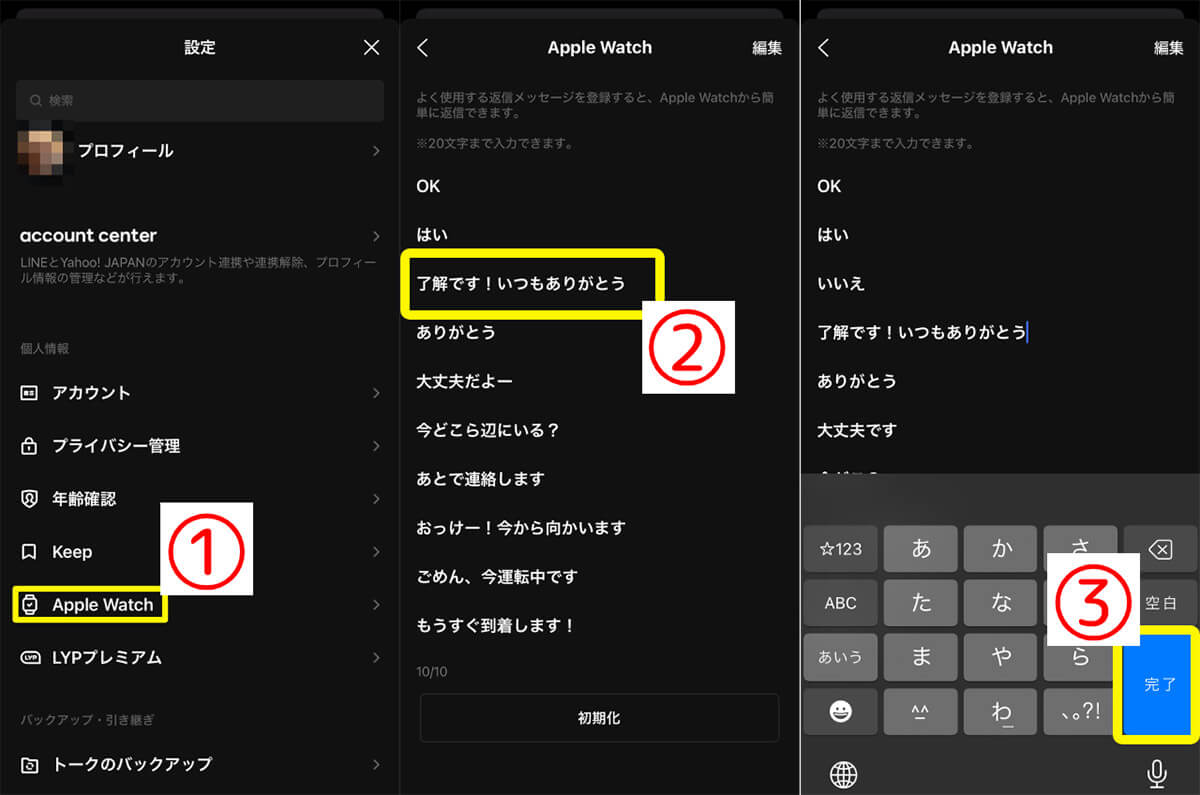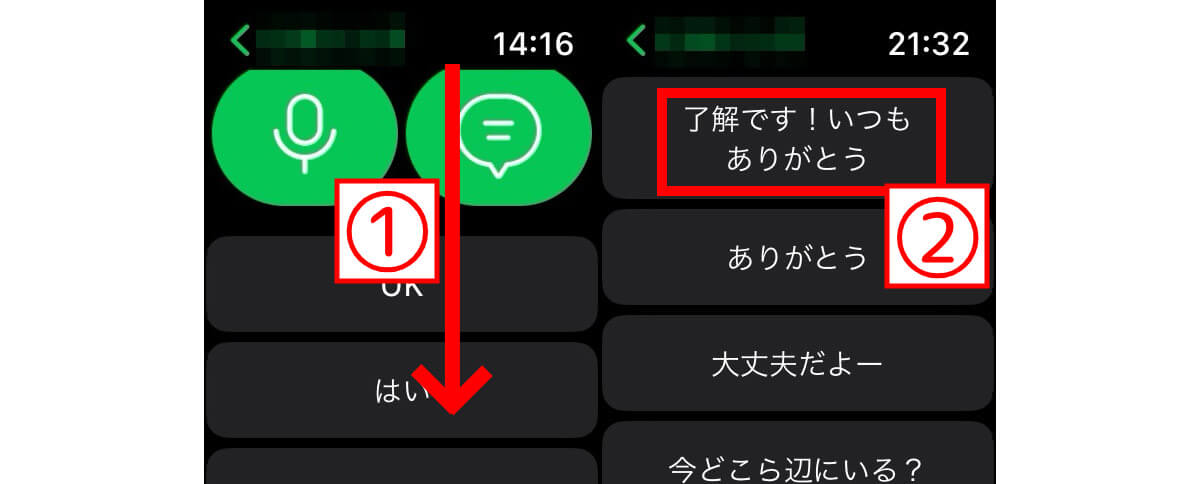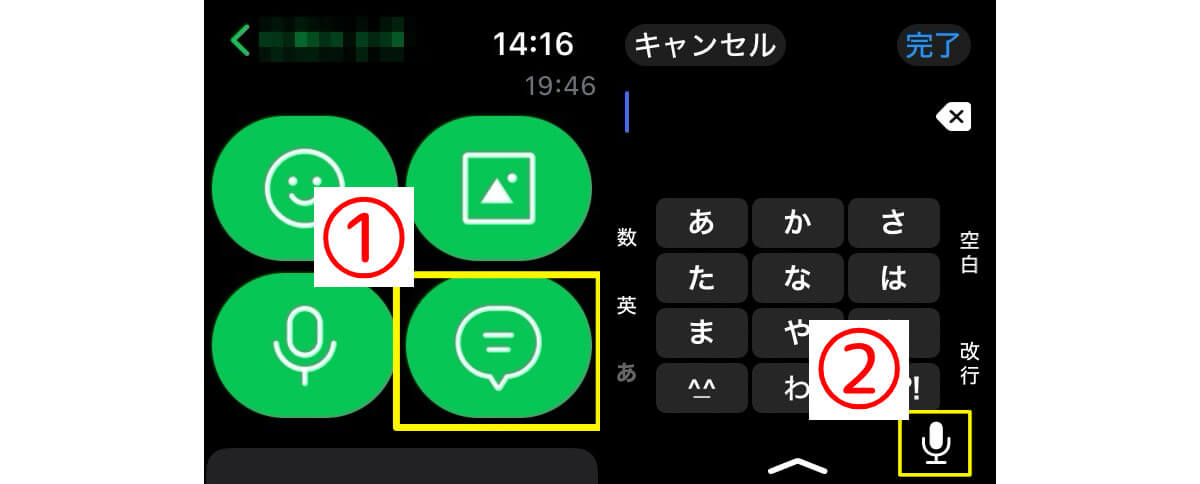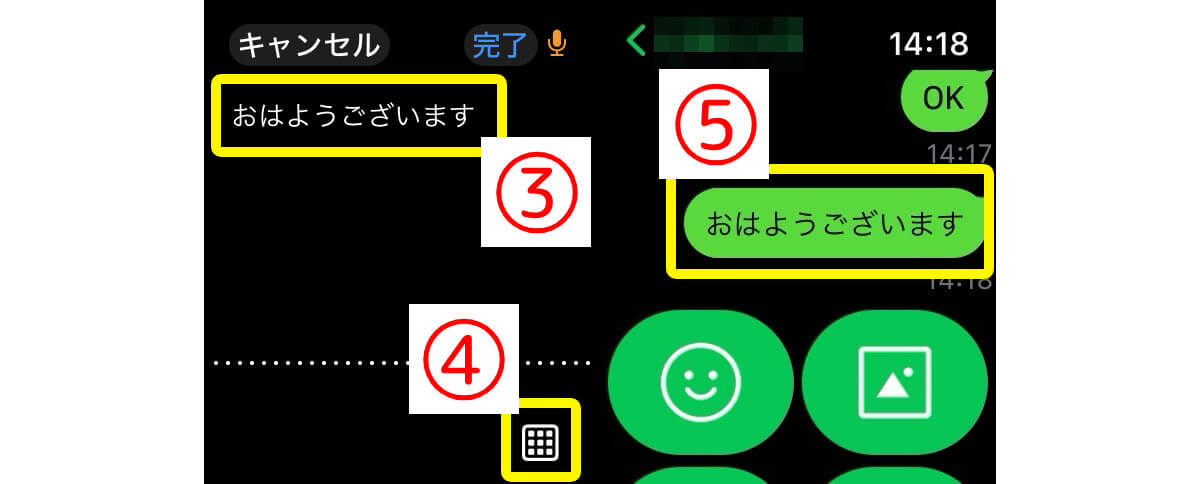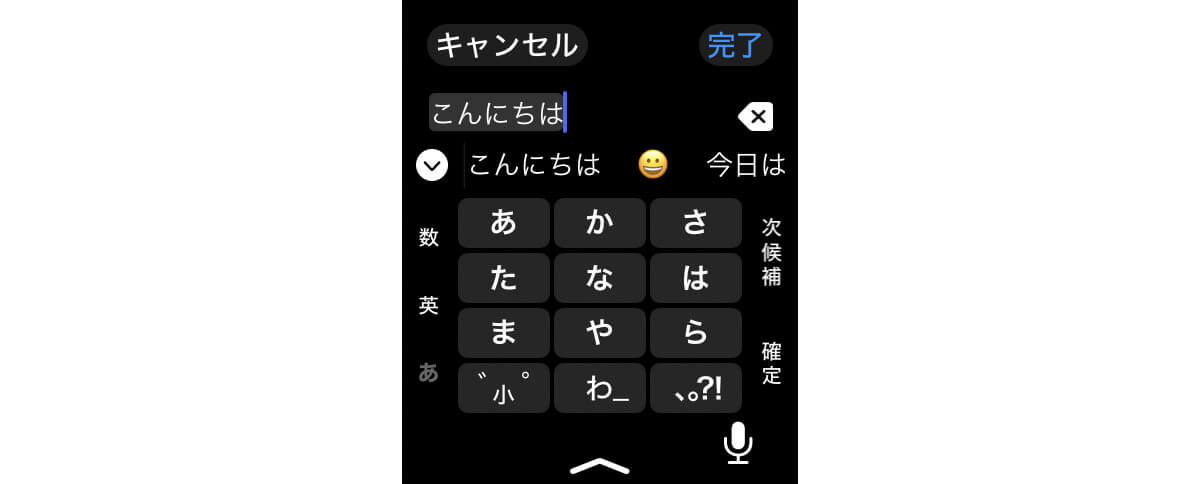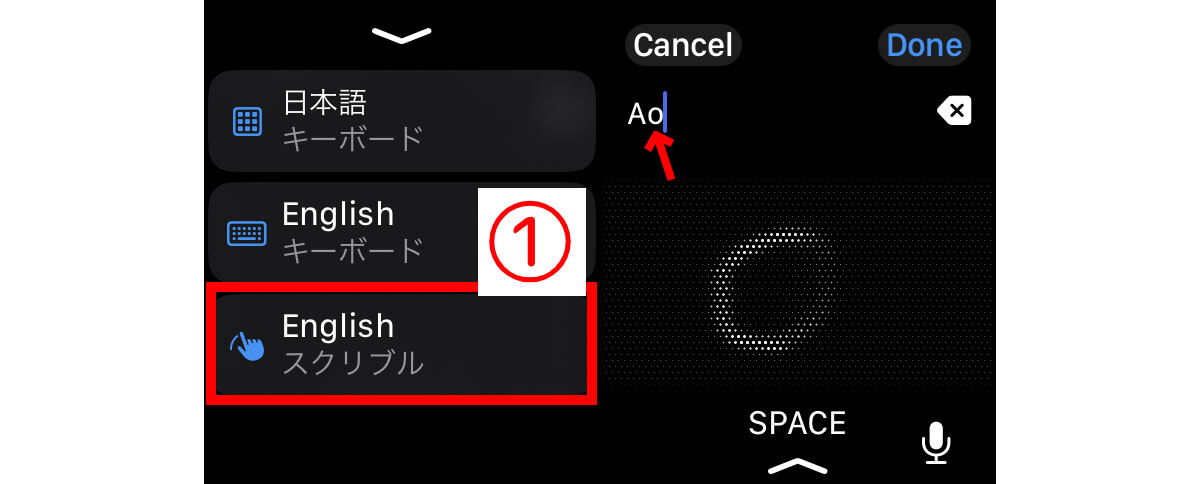Apple WatchではGmailや各種ヘルスケア機能などと同様に「LINE」も利用できます。
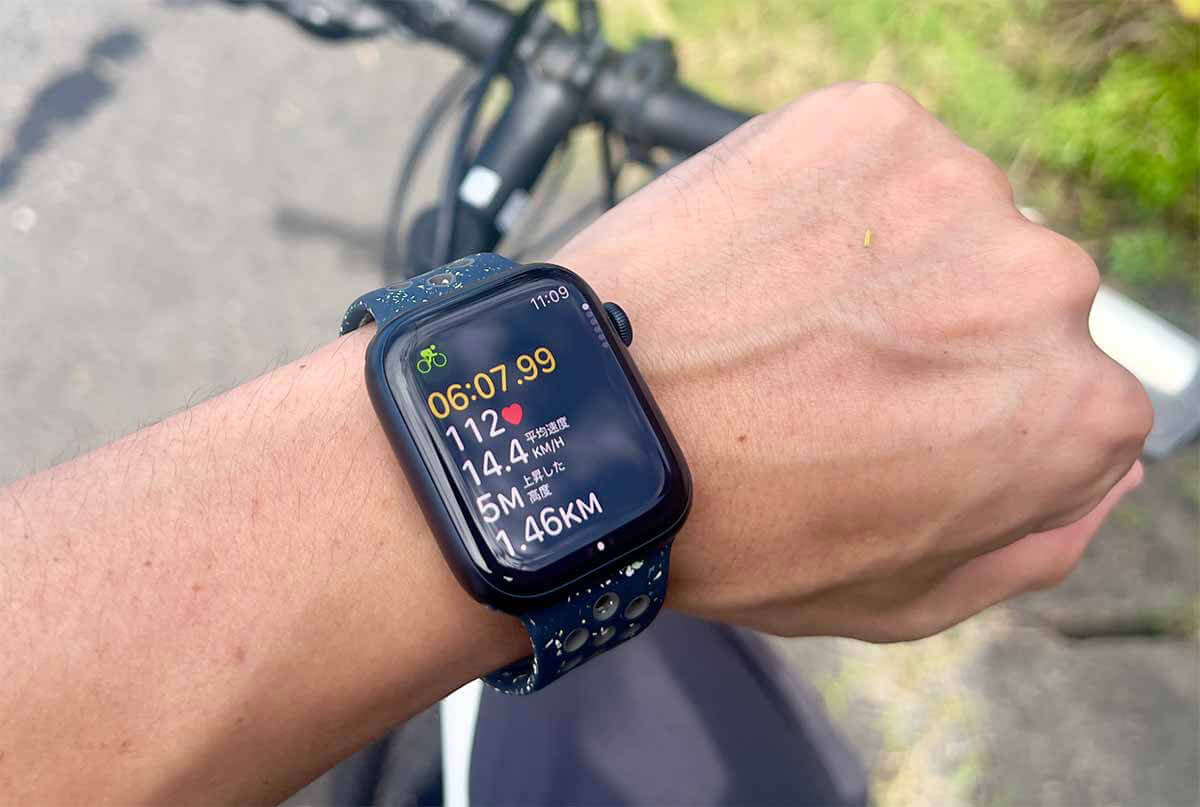
たとえば筆者はサイクリングが趣味なのですが、上の写真のようにマウンテンバイクを漕ぎながらApple Watchのヘルスケア系の機能も愛用しています。当然、バイクを漕ぎながらスマホを取り出す余裕はありません。こうしたApple Watchの画面で、LINEのメッセージ通知の有無や内容もパッと確認できたら便利ですよね
Apple Watch版のLINEでは、たとえば運転中やランニング中にパッとメッセージを確認し、音声入力で手短に返信するといった使い方が可能。
ただし、Apple Watch版のLINEはiPhone版とは機能や操作方法が異なります。今回はインストール~ログイン方法やApple Watchでの通知の確認方法、またメッセージの送り方などを解説します。
【目次】
1.Apple Watch版のLINEでできること
2.Apple Watch版のLINEをインストールする方法は?
3.Apple Watch版のLINEにログインする方法
4.【詳細】Apple Watch版のLINEでメッセージを送信する方法
5.Apple Watch版のLINEで「できないこと」は?
6.Apple Watch版LINEは端末がiPhoneの近くに無いとどうなる?
7.まとめ
Apple Watch版のLINEでできること
Apple Watch版のLINEでは、通知の受け取りから、メッセージの確認、メッセージの送信、友だち追加が可能です。
【1】通知の受け取り・通知内容の確認:通知の確認方法は?
Apple Watch版のLINEでは、iPhoneでログインしているLINEアカウントの新着メッセージの通知を確認可能。
なお通知が確認できるのは、Apple WatchにペアリングされたiPhoneが近くにあるときのみ。たとえば胸ポケットにiPhoneを入れた上で、自転車に乗っている際などはApple Watch側でLINEを見るといった使い方になるでしょう。
【2】LINEのメッセージ内容の確認
上で確認した「新着メッセージがあります」という通知をタップすると、メッセージの内容を確認することが可能。
【3】LINEのメッセージの送信
Apple Watchからメッセージを送信することも可能です。
たとえば「今どこら辺にいる?」「おっけー!今から向かいます」といったよく使うフレーズは定型文にしておくと、その定型文を中心としたやり取りだけで待ち合わせなどには十分でしょう。
こうした具体的なメッセージの送り方や定型文の使い方は、後述します。
【4】友だち追加:自分のQRコードの表示
Apple Watchの画面上に自分のLINEアカウントのQRコードを表示可能。つまりApple Watchに映したQRコードを読み取ってもらえば、友だち追加ができます。
Apple Watch版のLINEは「通話はできない」など一定の機能制限はありますが、このように「運転中」「サイクリング中」「運動中」などに使うには十分な性能を持っています。
Apple Watch版のLINEをインストールする方法は?
では早速、Apple Watch版LINEのインストールを行いましょう。Apple Watch版のLINEは、ペアリングされたiPhoneが近くにあることで通知が確認可能。つまりiPhoneとApple Watchそれぞれでインストール~ログイン設定が必要です。
インストールにあたってはまず、iPhoneから操作を行います。
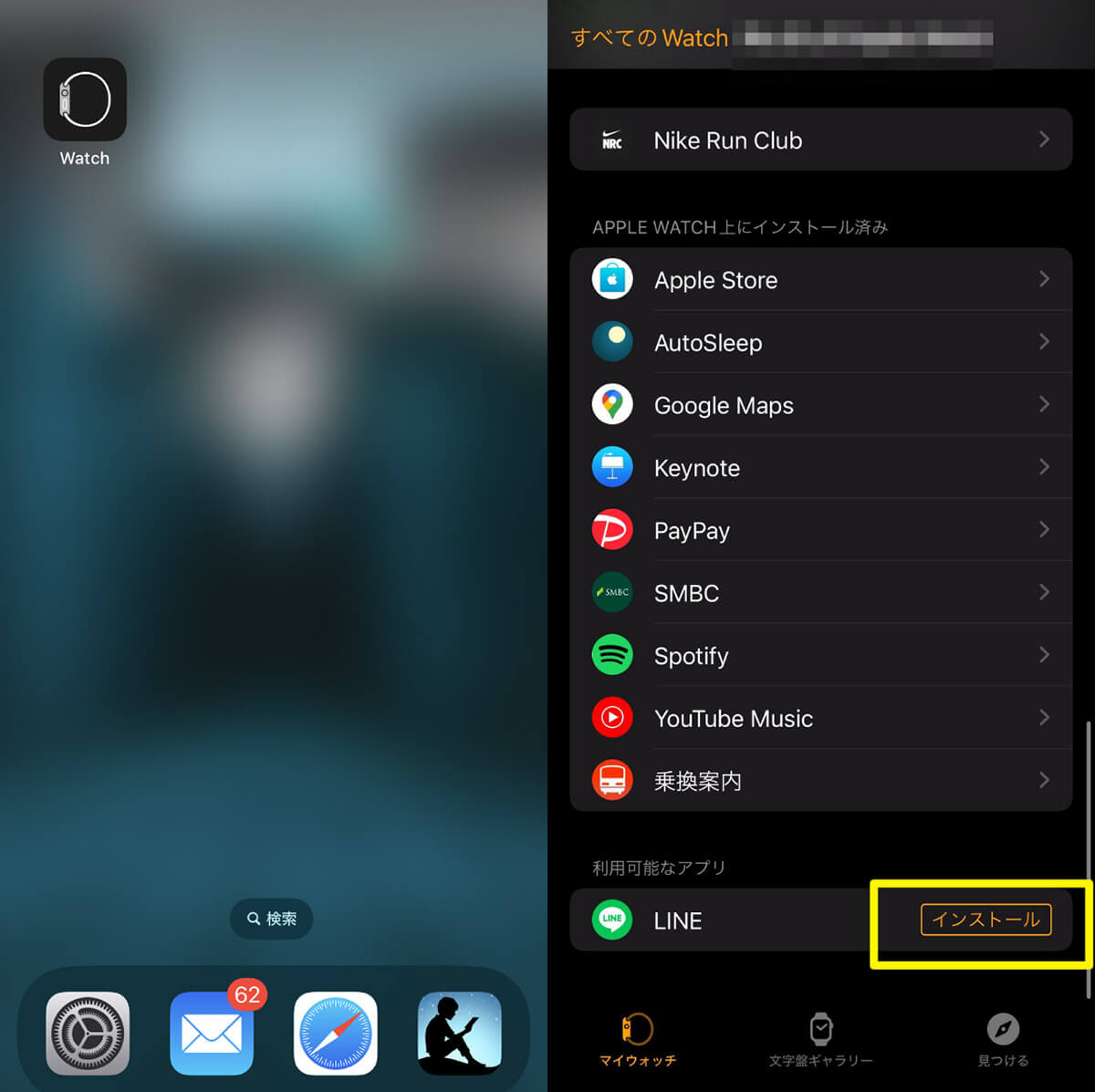
【1】iPhoneの「Watch」アプリを開きます。【2】「利用可能なアプリ」に表示されている「LINE」横の「インストール」をタップすると、Apple Watch側にLINEアプリがインストールされます
Apple Watch版のLINEにログインする方法
Apple WatchにLINEアプリがインストールされたら、続いてログインを行います。
この工程はiPhoneとApple Watchの両方からの操作が必要になります。
1. iPhoneのLINEから「ログイン許可」をオン
iPhoneのLINEアプリを開きます。
2. Apple WatchのLINEにログインする
次に、Apple Watch側でLINEにログインします。
再びiPhoneのLINEアプリを開き、ホーム画面上部の人型アイコンをタップします。
【詳細】Apple Watch版のLINEでメッセージを送信する方法
ここまでの手順で、Apple Watch版のLINEのインストール~ログイン設定が完了しています。iPhone版LINEでログインしている自分のLINEアカウントにログインし、LINEが届いたらApple Watchで確認できているでしょう。
しかし、LINEの通知を確認しても「返信」ができなくては不便です。Apple Watch版のLINEでメッセージを送信する方法をご紹介します。
定型文入力で送る場合
「OK」「ありがとう」など、よく使う言葉は定型文として送信できます。
なお、定型文はiPhoneのLINEアプリから定型文を10個まで登録・編集することが可能です。
iPhone版LINEアプリ→ホーム画面→設定ボタンに進みます。
音声入力で送る場合
音声入力で好きな言葉を送る方法は以下の通り。
Apple Watchのキーボード入力(テキストメッセージ)で送る場合
画面が小さいため入力しにくいものの、キーボード入力してテキストメッセージを送ることもできます。
スクリブル(手書き)機能で入力して送る場合
「スクリブル」と呼ばれる手書き機能でメッセージを入力することも可能。なお、2024年1月現在、スクリブルは英語にのみ対応しています。
テキストボタンからテキスト入力画面を表示させ、右下のボタンをタップし、次の画面で下から上にスワイプします。
たとえば「OK」「NG」など簡単なフレーズをパッと返したいときに使ってみるのも良いかもしれませんね。
iPhoneのキーボード入力で送る場合
iPhoneのキーボードで入力した文字を、Apple Watchから送ることも可能です。
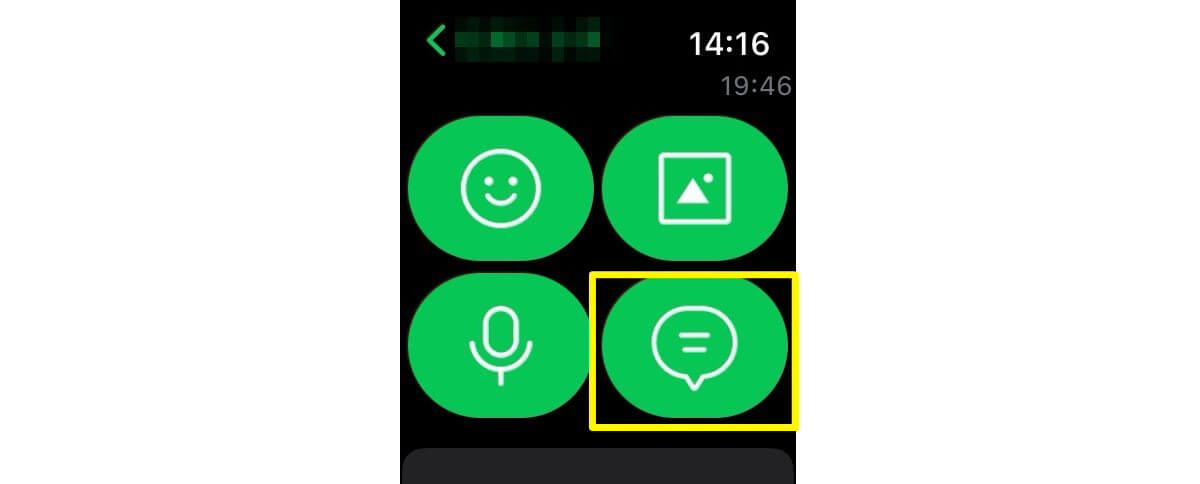
トーク画面でテキストボタンをタップすると、iPhone側に「キーボード入力」の通知が届きます。通知をタップすると入力画面に移行します。そしてiPhoneで打った文字がApple Watchに反映されます
絵文字を送る場合
Apple Watch版LINEからでも、LINE絵文字、いわゆるスタンプを送ることが可能です。トーク画面で絵文字ボタンをタップすると、絵文字を選んで送ることができます。
ボイスメッセージを送る場合
Apple Watch版LINEはボイスメッセージを送ることも可能です。もちろん、Apple Watch上で録音が可能。録音して、「Send」ボタンから送信できます。
画像を送る場合
Apple Watchから、iPhoneの画像フォルダ内の画像を送ることもできます。画像は1度に10枚まで送信可能です。
Apple Watch版のLINEで「できないこと」は?
Apple Watch版のLINEでは、iPhone版と比べてできないことがいくつかあります。たとえば以下の通り。
・LINE通話
・LINEグループの作成や編集、退出
・LINEのスタンプの購入やダウンロード
・LINEの動画や添付ファイルの閲覧や送信
・LINEの設定の変更
・ユーザーのブロック
総じて「あまり複雑なことはできない」と言えます。あくまでワークアウト中や運転中、移動中などにLINEをパッと使いたいという際に便利なのが「Apple Watch版LINE」です。
Apple Watch版LINEは端末がiPhoneの近くに無いとどうなる?
Apple Watch版LINEは、iPhoneとのペアリングによって動作します。
そのため、iPhoneの状態によって、Apple Watch版LINEの機能が制限される場合があります。
① Apple WatchがiPhoneの近くにない状態
② iPhoneの電源がオフの状態
上記の2通りの場合、Apple Watch版LINEがどのように動作するのか、参考までにご紹介します。
① Apple WatchがiPhoneの近くにない状態
Apple Watchが連携しているiPhoneと離れている場合でも、CellularモデルならLINEの機能を使うことができます。しかし、GPSモデルの場合はモバイル通信ができなくなるため、LINEは利用不可となります。
② iPhoneの電源がオフの状態
iPhoneの電源がオフになっている場合、CellularモデルであってもGPSモデルであっても、LINEの通知が届かなくなります。電源をオフにすると通知を知らせる振動は鳴りません。
しかし、届かないのは通知のみ。
意識的にアプリを開けば、メッセージの確認は可能です。また音声通話を相手がかけてきた場合は、Apple Watch側には「Apple Watchではサポートされていないメッセージです。iPhoneでご確認ください」といったメッセージが残ります。
まとめ
Apple Watch版のLINEでは、通知の受け取りやメッセージの送受信などが可能です。しかし、iPhone版と比べてできないことも。また、iPhoneとの連携によって動作するため、iPhoneの状態によっては機能が制限される場合があります。Apple WatchでLINEを使う場合は、その点に注意してください。Apple Watch版のLINEを使って、手軽にコミュニケーションを楽しみましょう。