Microsoft Teamsのチャットメッセージを改行する方法をご存知だろうか。Teamsのチャットはエンターキーを押すと送信してしまうため、改行出来ないと思っている方も多いかと思う。本記事ではTeamsのチャットで改行する方法を紹介するので参考にしてほしい。
【Microsoft Teams】チャットで改行する方法(ブラウザ/デスクトップの場合)
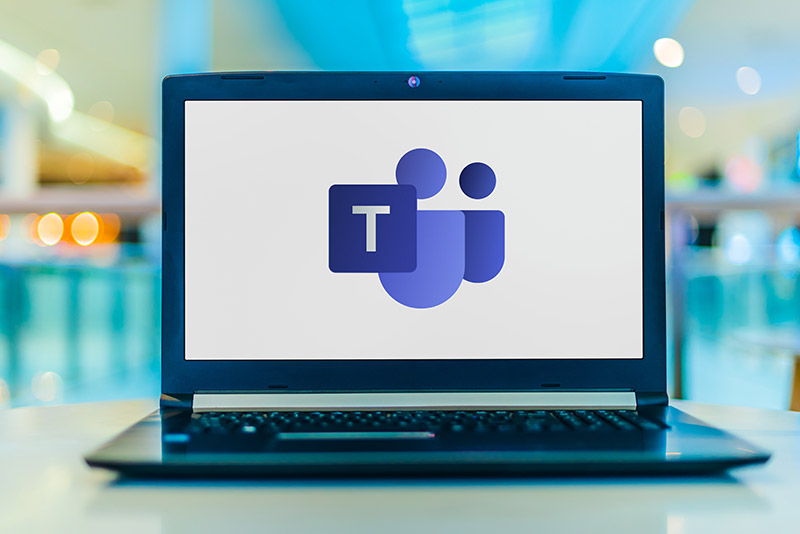 (Image:monticello / Shutterstock.com)
(Image:monticello / Shutterstock.com) Teamsのチャットメッセージで改行を使う方法をご存知だろうか。Teamsではチャットメッセージを送る際に改行を行うためにエンターキーを押すと、そのまま入力途中のメッセージが送信されてしまう。そのため、Teamsで改行を行おうとして誤ってメッセージを送信してしまった方も多いかと思う。そこで本記事では、Teamsのチャットでチャットメッセージ中に改行を入れる方法を紹介するので参考にしてほしい。
はじめに、パソコンのブラウザ版Teamsやデスクトップアプリ版Teamsでチャットメッセージを改行する方法を紹介しよう。エンターキーを押すと送信されることからTeamsのチャットメッセージでは改行が使えないと思っている方もいらっしゃるかと思うが、Teamsにもしっかりとチャットメッセージの改行機能は搭載されている。
・ショートカットキーを使う場合
Teamsでチャットメッセージを改行する方法にショートカットキーを使う方法がある。ショートカットキーを使う方法で改行を行えば、通常のエンターキーで改行を行うのとほぼ同じ感覚で改行を行えるようになるので、これからTeamsを活用するTeams初心者の方にはショートカットキーを使って改行を行う方法をオススメする。
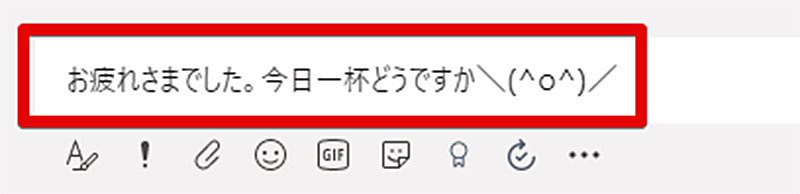
Teamsでチャットメッセージを改行する方法を紹介する。Teamsでチャットメッセージを改行するときには、メッセージを入力中に改行したい場所で改行ショートカットキーを入力するか、メッセージを全文入力後にショートカットキーを押下する必要がある。すでにチャットメッセージを全文入力してしまっている方は改行を行いたい場所をクリックしよう
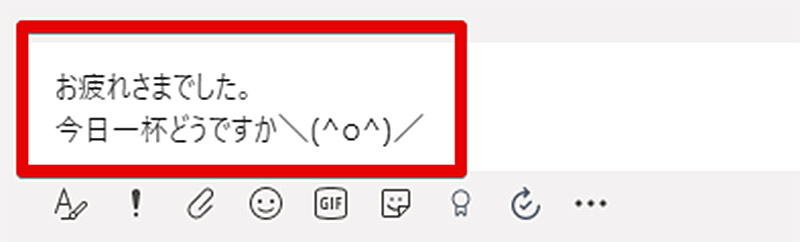
Teamsのチャットメッセージで改行を行うショートカットキーは「Shift + Enter」である。メッセージを入力中や入力後に改行したい場所を選んだら「Shift + Enter」を押下する。これで改行できた
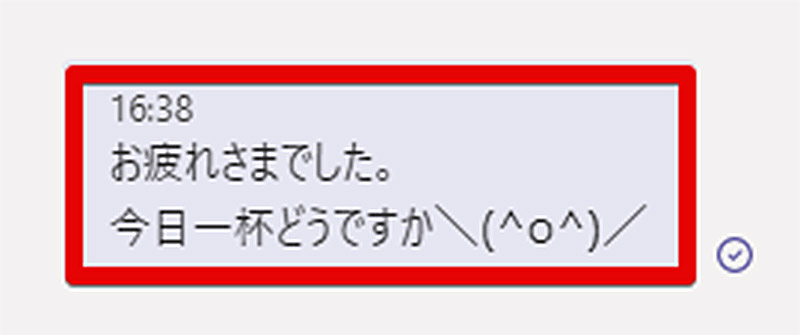
改行することができたらそのまま送信することで改行されたメッセージをチャットに流すことができる
・メッセージボックスを拡張する場合
Teamsにはショートカットキーを使わなくても改行を行う方法が存在する。これから紹介する方法を利用すればショートカットキーを使わずとも、通常通りのエンターキーでチャットメッセージの改行を行う事ができる。
しっかりとチャットメッセージの投稿内容を精査したいときや長文のメッセージを入力したいときにはこちらの方法を利用することで、改行ショートカットキーではなく通常のエンターキーで改行を行い文章を作成できるのでオススメだ。
Teamsでショートカットキーを使わずに改行を行う方法とは、Teamsのチャットメッセージ作成時に、メッセージボックスを拡張して利用する方法だ。メッセージボックスとはTeamsのチャットメッセージで利用できる各種編集機能が利用できるメッセージエディタ部分のことだ。メッセージボックスを使ってTeamsでチャットメッセージを改行する方法を紹介する。

メッセージボックスを拡張してTeamsのチャットメッセージを改行する方法を解説する。メッセージボックスとは、Teamsのチャットでメッセージを入力する場所のことでありメッセージボックスを拡張するにはメッセージを入力する場所の下にある「A」というアイコンをクリックする
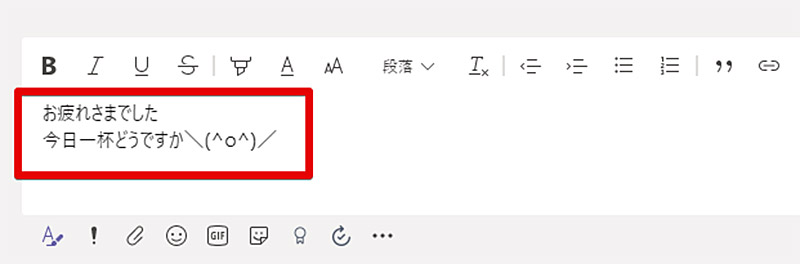
すると各種メッセージ編集ツールが表示される。この拡張されたメッセージボックスであれば通常通りの「Enter」で改行が可能だ
【Microsoft Teams】チャットで改行する方法(スマホの場合)
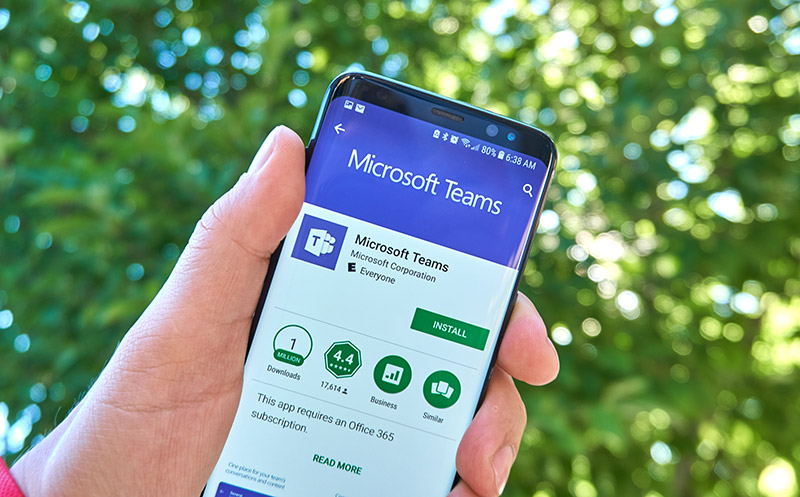 (Image:dennizn / Shutterstock.com)
(Image:dennizn / Shutterstock.com) Teamsはスマホアプリでも利用することができる。そのため、スマホでTeamsのチャットを確認する方も多いだろう。実は、スマホアプリ版のTeamsではショートカットキーなどの操作を行うことなくチャットメッセージを改行する事ができる。
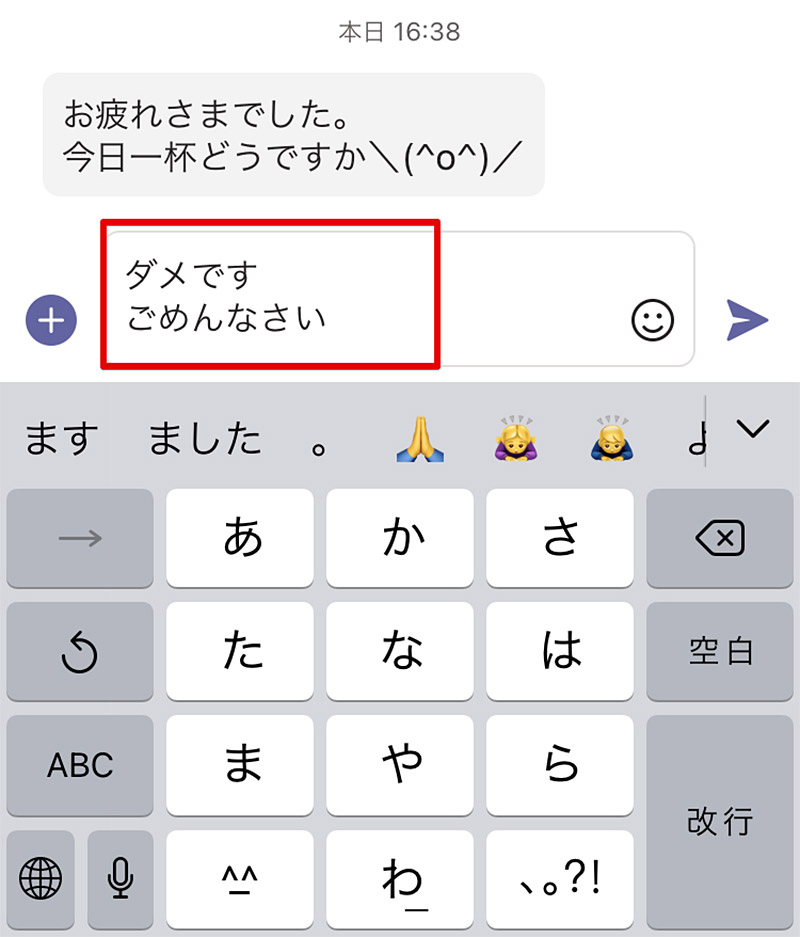
スマホ版Teamsの場合はとくに特別な操作を行うことなく、通常通り「改行」をタップすればチャットメッセージを改行できる
【Microsoft Teams】間違って送信したメッセージを編集/削除する方法
Teamsには間違って送信してしまったメッセージを後から編集したり削除したりできる機能が搭載されている。Teamsで一度送信したチャットメッセージを編集・削除する方法を紹介するので、改行するつもりで途中のメッセージを送ってしまった方はこれから紹介する方法でそのメッセージを編集したり削除したりして対応してほしい。
・編集/削除方法
Teamsで一度送信したメッセージを編集する方法と削除する方法を紹介する。なお、Teamsでメッセージの編集を行った場合には、編集後のメッセージに「編集済み」と表示される。また、Teamsでメッセージを削除した場合には相手のTeamsの画面からは削除したメッセージは確認できないが、メッセージを削除した側のTeamsからは削除したメッセージを復元することができる。
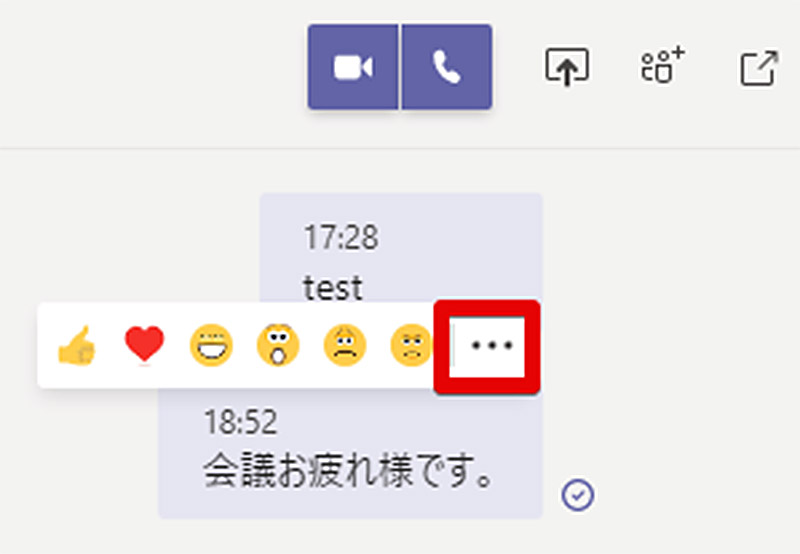
Teamsで一度送信したメッセージを編集・削除する方法を紹介する。一度送信したメッセージを編集・削除するには、Teamsのチャットで編集・削除したいメッセージをマウスオーバーする。マウスオーバーすると、マウスオーバーしたチャットメッセージの上にスタンプとメニューボタンが表示されるので、メニューボタンをクリックする
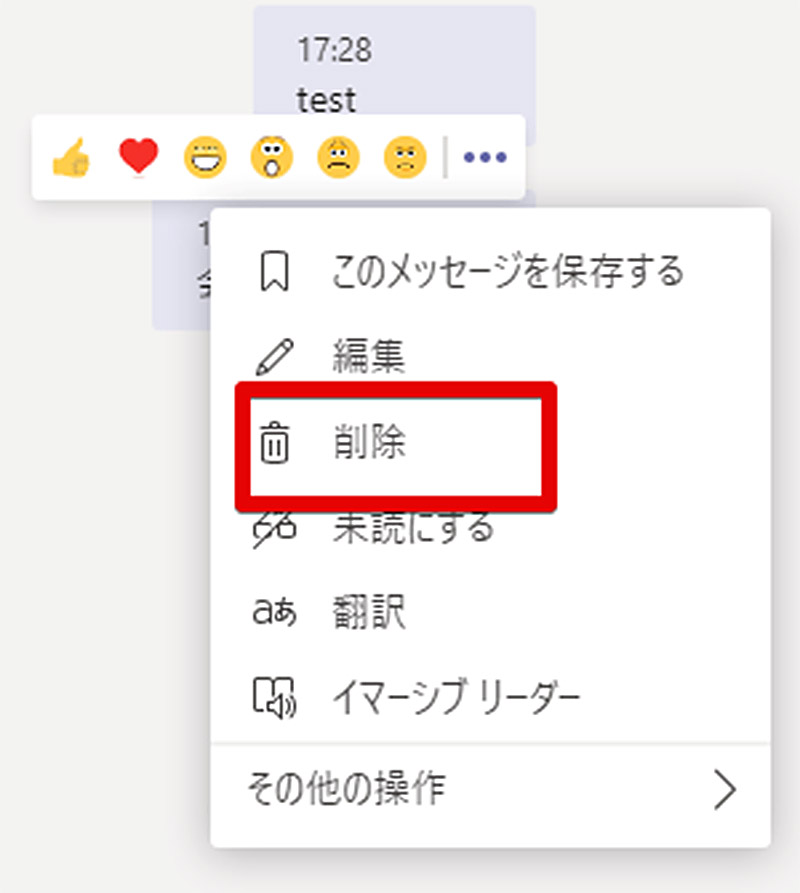
メニューボタンをクリックすると各種メニューが表示されてメニューの中に「編集」や「削除」があるので行いたい操作をクリックする。「編集」を選択した場合には、メッセージの編集画面が表示されるので任意のメッセージに編集を行おう
・復元する方法
Teamsで一度削除したチャットメッセージを復元する方法を紹介する。Teamsでは自分で削除したチャットメッセージであれば復元することができる。
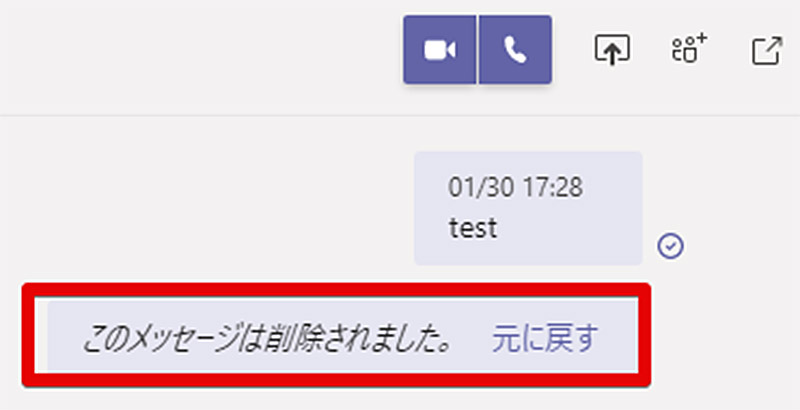
Teamsで一度送信したメッセージを削除した場合、削除した側のTeamsには「このメッセージは削除されました。」というメッセージが表示されている。削除したメッセージを復元したいときにはこのメッセージの横にある「元に戻す」をクリックする。これで一度削除したチャットメッセージを復元できる
【Microsoft Teams】その他のoffice365サービスの改行方法
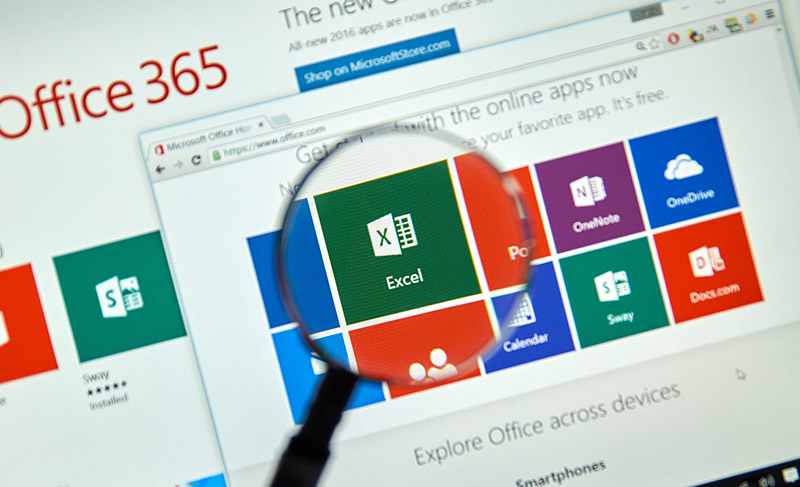 (Image:dennizn / Shutterstock.com)
(Image:dennizn / Shutterstock.com) これまでTeamsのチャットでメッセージを改行する方法を紹介してきた。だが、Teamsユーザーであれば同じOffice365ファミリーのSkypeやExcel、Outlookなどのソフトを利用している方も多いだろう。同じMicrosoftが開発しているソフトなのですべてのソフトで同じキーで改行できると思っている方もいらっしゃるかと思う。そこで、最後に本記事ではTeams以外のその他のOffice365での改行方法について触れておこう。
Teamsのチャットメッセージと同様に「Shift + Enter」で改行を行えるツールにSkypeがある。Skypeはビデオ通話ツールでありTeamsと同様にオンライン会議などで利用している方も多いだろう。SkypeでもTeamsと同様にエンターキーを押すとメッセージを送信してしまうので「Shift + Enter」で改行を行おう。
Word、PowerPoint、Outlookの場合には、通常通りのエンターキーで改行を行うことができる。そのため、文章やスライドショー、メール本文を作成中は改行ショートカットキーなどは意識する必要は無い。通常通りの文章を入力する感覚で改行を行うことができる。
Excelでセル内での改行に困っている方は「Alt + Enter」という改行ショートカットキーを利用しよう。このショートカットキーを利用すればセルの中で改行可能だ。
※サムネイル画像(Image:dennizn / Shutterstock.com)



