電子書籍であるKindleは印刷できるのだろうか。Kindleは印刷できるのか?PDFに変換できるのか?という疑問に対して違法性と合わせて解説する。Kindleを印刷したりPDFに変換したりしたい方はぜひ本記事を参考にしてほしい。
【Kindle】印刷することはできる?
 (Image:MichaelJayBerlin / Shutterstock.com)
(Image:MichaelJayBerlin / Shutterstock.com) 電子書籍であるKindleを印刷したいと思ったことはないだろうか。そもそもKindleは印刷できるのだろうか。本記事ではKindleの印刷方法やPDFへの変換方法などを違法性も交えて解説するのでぜひ参考にしてほしい。はじめに、そもそもKindleは印刷できるか確認していこう。
kindleアプリ自体には印刷機能は搭載されていない
Kindleは電子書籍のため、大前提として印刷することは想定されていない。そのため、Kindle端末やKindleアプリ自体には印刷機能や印刷できる方法は提供されていない。よって、Kindle端末やKindleアプリから直接Kindleを印刷することはできないのだ。
この点については多くのKindleユーザーの方がご存知だろう。そもそもKindleは電子書籍なので印刷された紙の本がほしければKindleではなく紙媒体の本を購入するべきだ。
なお、Kindleで配信されているKindle本にはDRMという著作権保護機能が搭載されている。DRMが搭載されている本は直接印刷したりPDFへ変換したりすることはできない。DRMを解除すればそのような制限は解除されるが、DRMを解除するという行為は違法性が高いので行なってはいけない。
「Kindle Cloud Reader」の機能を使えば部分的に印刷可能
Kindle端末やKindleアプリ自体には印刷機能が搭載されていない事がわかったはずだ。では、Kindleを印刷する方法は無いのだろうか。実は、KindleをWebブラウザで読むことができるKindle Cloud Readerを利用すれば部分的にではあるが、Kindleの印刷が可能なのだ。また、Kindle Cloud Readerを使ってKindleを印刷する方法をKindleの全ページで行えば、Kindleのすべてのページを印刷できてしまう。この方法は前述したDRMの解除は行わない。
【Kindle】印刷方法【Kindle Cloud Readerを利用する場合】
Kindle Cloud Readerを使って、Kindleを印刷する方法を紹介する。Kindle Cloud ReaderはPCのWebブラウザでKindleを読むときに表示される画面のことだ。そのため、Kindle Cloud Readerを使ってKindleを印刷する方ははじめに、PCでKindle本を表示しておこう。
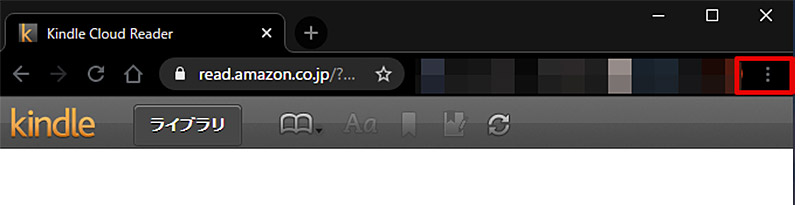
Kindle Cloud ReaderでKindleを印刷するには、ブラウザに標準で搭載されている印刷機能を利用する。実は、Kindle Cloud Readerを使用中でも他のWebサイト同様にブラウザの印刷機能を利用することができるのだ。この方法はDRMを解除することもなく、通常通りの印刷方法でKindleを印刷するので安心だ。Kindle Cloud Readerで印刷したいKindleのページを開いたら、ブラウザのメニューボタンをクリックする
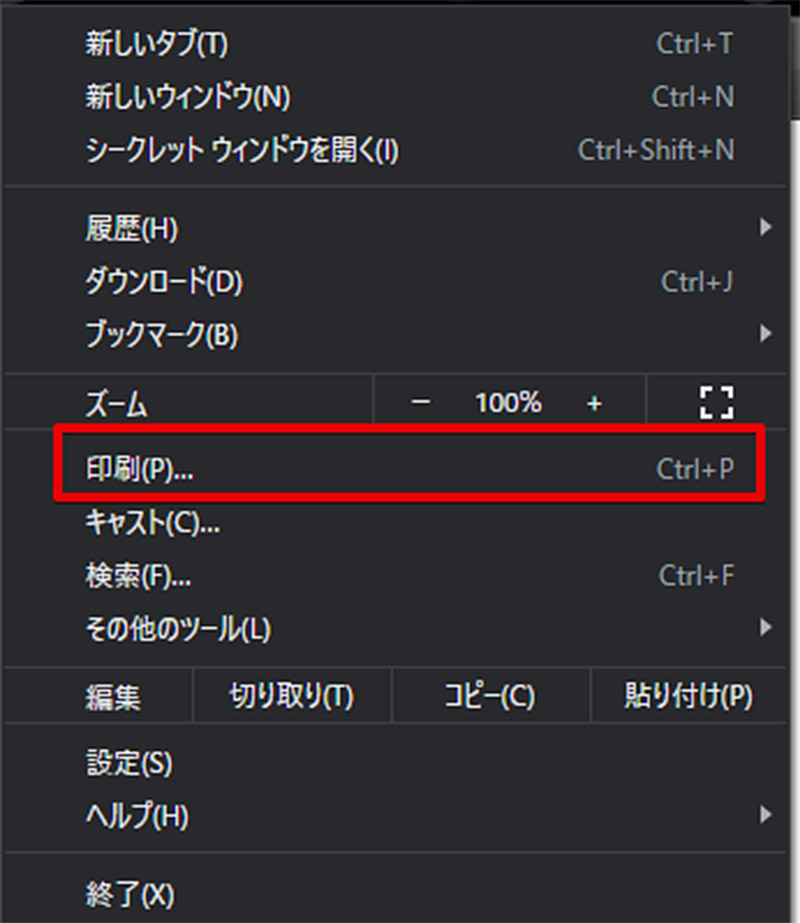
メニューボタンをクリックしたら「印刷」ボタンが表示されるので、「印刷」をクリックする。なお、ブラウザの「印刷」は通常「Ctrl + P」というショートカットキーが割当されているので、印刷したいときにはこのショートカットキーを利用してもよい
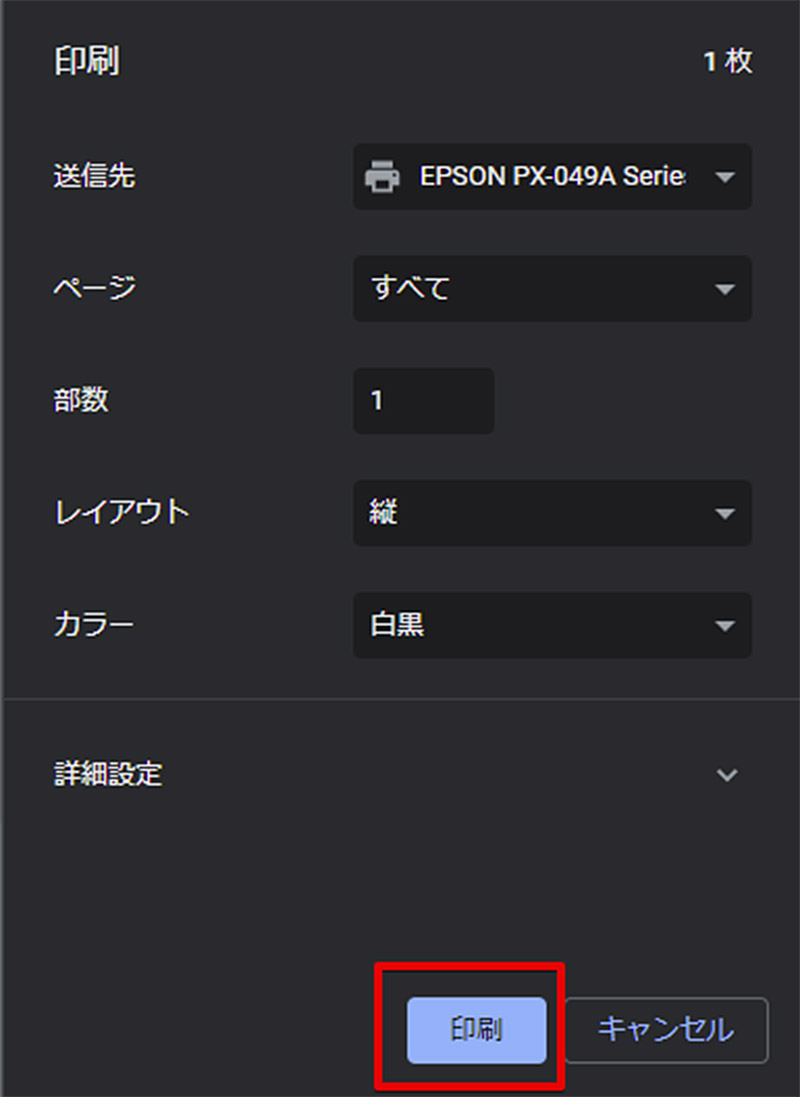
印刷をクリックすると、印刷ダイアログが表示されるので印刷するプリンターや印刷する際のレイアウト、印刷カラーなどを設定して「印刷」をクリックすれば、該当のページが印刷できる。ただし、前述した通りこの方法で印刷できるのは表示している一部のページのみだ。しかし、全ページで印刷を行うことでKindle全体を印刷することができる
【Kindle】印刷方法【PDFファイルに変換する場合】
KindleをPDFに変換したいと思う方も多いだろう。KindleをPDFに変換するには、DRMを解除して変換作業を行う必要がある。これには「Calibre」というアプリが存在するがこのようなDRMを解除してPDFへ変換を行うアプリの利用は違法性が高いのでオススメはできない。
代わりに、PDFへDRMを解除せずに印刷機能を利用して変換を行う方法を紹介する。実は、前述したKindle Cloud Readerを使った印刷方法を応用することで、Kindleのページの一部をDRMを解除することなくPDFへ変換することができる。どうしてもKindleをPDFへ変換したい方は違法性の高いDRMの解除を行う前に、印刷機能を使ったKindleのPDF変換方法を試してみよう。
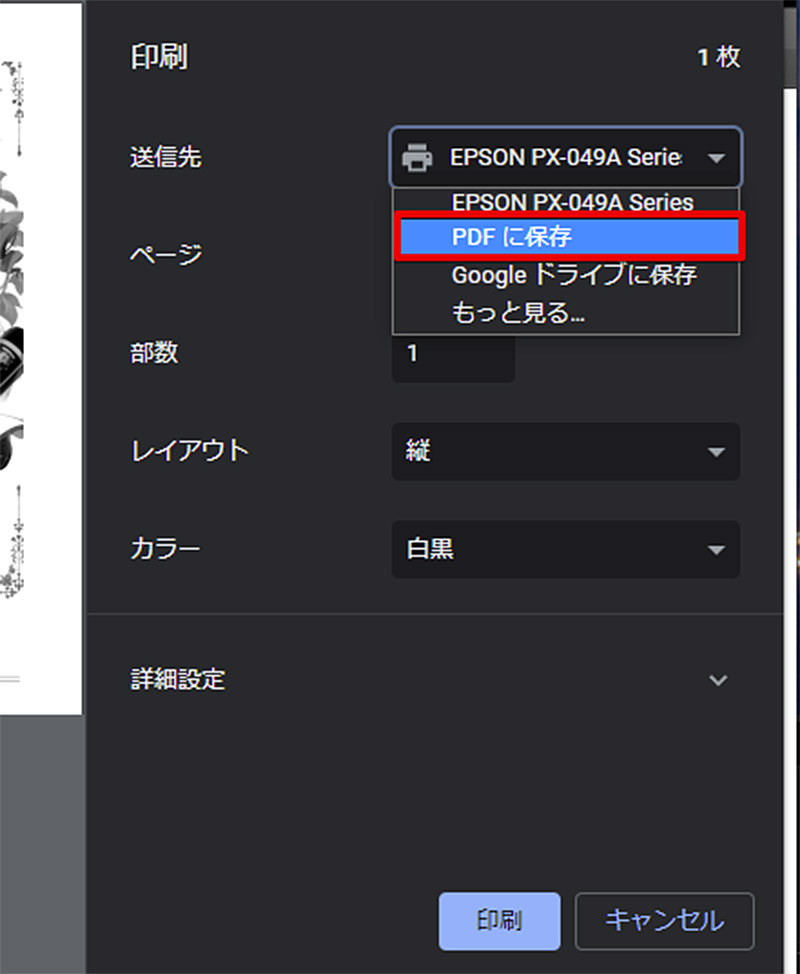
KindleをDRMを解除することなく、PDFへ変換するには前述した方法を参考にしてKindle Cloud Readerで表示したKindle本でPDFにしたいページで印刷ダイアログを表示する。印刷ダイアログが表示されたら、印刷の送信先で「PDFに保存」を選択する。この状態で印刷を行えば、Kindleを印刷するのと同じ方法でKindleをPDFに変換することができるのだ
【Kindle】印刷方法【DRM解除をしない場合】

前述した通り、KindleのDRMを解除して印刷したりPDFに変換したりすることは違法性が高い。そこでDRMを解除しないKindleの印刷方法として、Kindleアプリで表示中の画面のスクリーンショットを撮影してスクリーンショットを印刷する方法がある。スクリーンショットを使う方法を次項から紹介する。
【Kindle】印刷方法【キャプチャー機能を利用する場合】
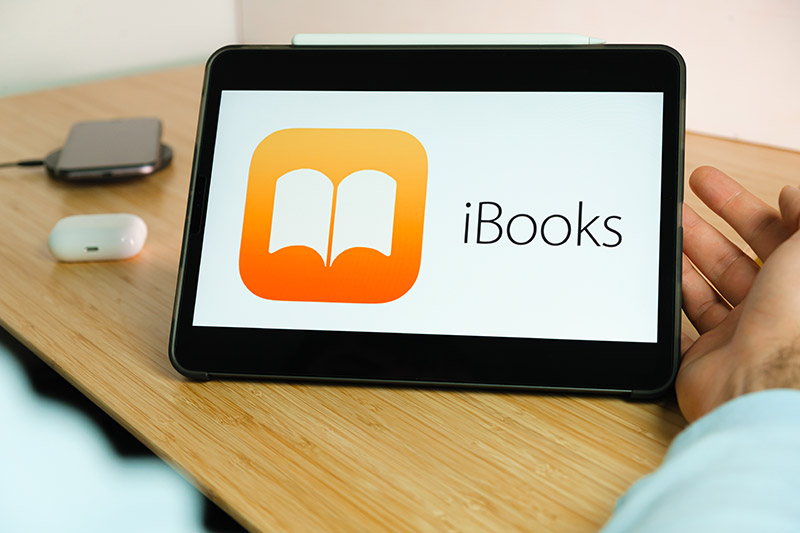 (Image:Vladimka production / Shutterstock.com)
(Image:Vladimka production / Shutterstock.com) スクリーンショットを使ってKindleを印刷する方法ではiOSを利用している方はiBooksというアプリの機能を使ってスクリーンショットをまとめて印刷する方法、Macの方はMacの「スクリーンショット」を使って印刷する方法がある。
「iBooks」を使う場合
「iBooks」とはiOSに搭載されているデフォルトの電子書籍ビューワーアプリだ。「iBooks」には複数のスクリーンショットをまとめてPDFに変換する機能があるので、「iBooks」で作成したPDFを印刷すればまとめてKindleを印刷できるのだ。「iBooks」で印刷するには印刷したいページすべてをスクリーンショットして、「iBooks」で選択し共有ボタンから「PDFをブックに保存」をタップしよう。これで印刷が可能だ。
「スクリーンショット」を使う場合
Macのスクリーンショットを使う場合には、KindleをMacで表示して「command + shift + 4」で印刷したい範囲のスクリーンショットを撮影する。これでKindleの画像ファイルを取得できるので後はこれを印刷すればよい。なお、MacにもiBooksがあるので複数のスクリーンショットをiBooksでまとめることもできる。
なお、Macではスクリーンショットを撮影する際に「command + shift + 3」というショートカットキーを利用すれば、画面全体のスクリーンショットを撮影できるので自分がスクリーンショットを撮影しやすいショートカットキーを使うようにするのがオススメだ。
【Kindle】印刷する時の注意点や違法性は?
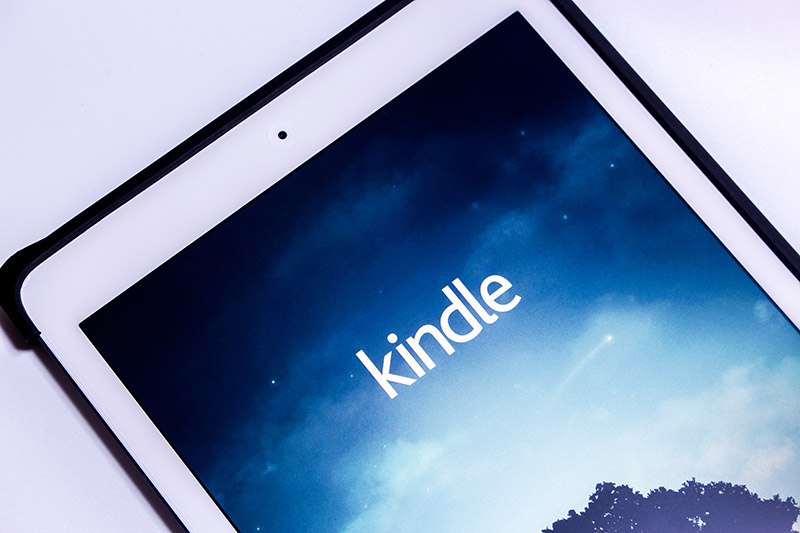 (Image:Koshiro K / Shutterstock.com)
(Image:Koshiro K / Shutterstock.com) これまでKindleの印刷方法やPDFへの変換方法を見てきた。最後にKindleを印刷するときの注意点や違法性について再確認しておこう。
DRMの解除は著作権法違反にあたる
何度も紹介しているように、著作権保護機能であるDRMを解除する行為は違法性が高い。そのため、Kindleを印刷する場合やPDFに変換する場合においてもDRMの解除は行ってはならない。
個人利用にのみに留める
DRMの解除を行うことなく、Kindleを印刷したりPDFに変換したりできてもその内容は著作権法により保護されており、これをインターネット上で共有したり不特定多数と共有したりすることは著作権法の違反となる。そのため、Kindleを印刷した場合でもそれは個人利用の範囲にとどめておかなければいけない。
また、当然ではあるがKindleを印刷したものやPDFに変換したものを販売することも禁止されている。
※サムネイル画像(Image:MichaelJayBerlin / Shutterstock.com)




