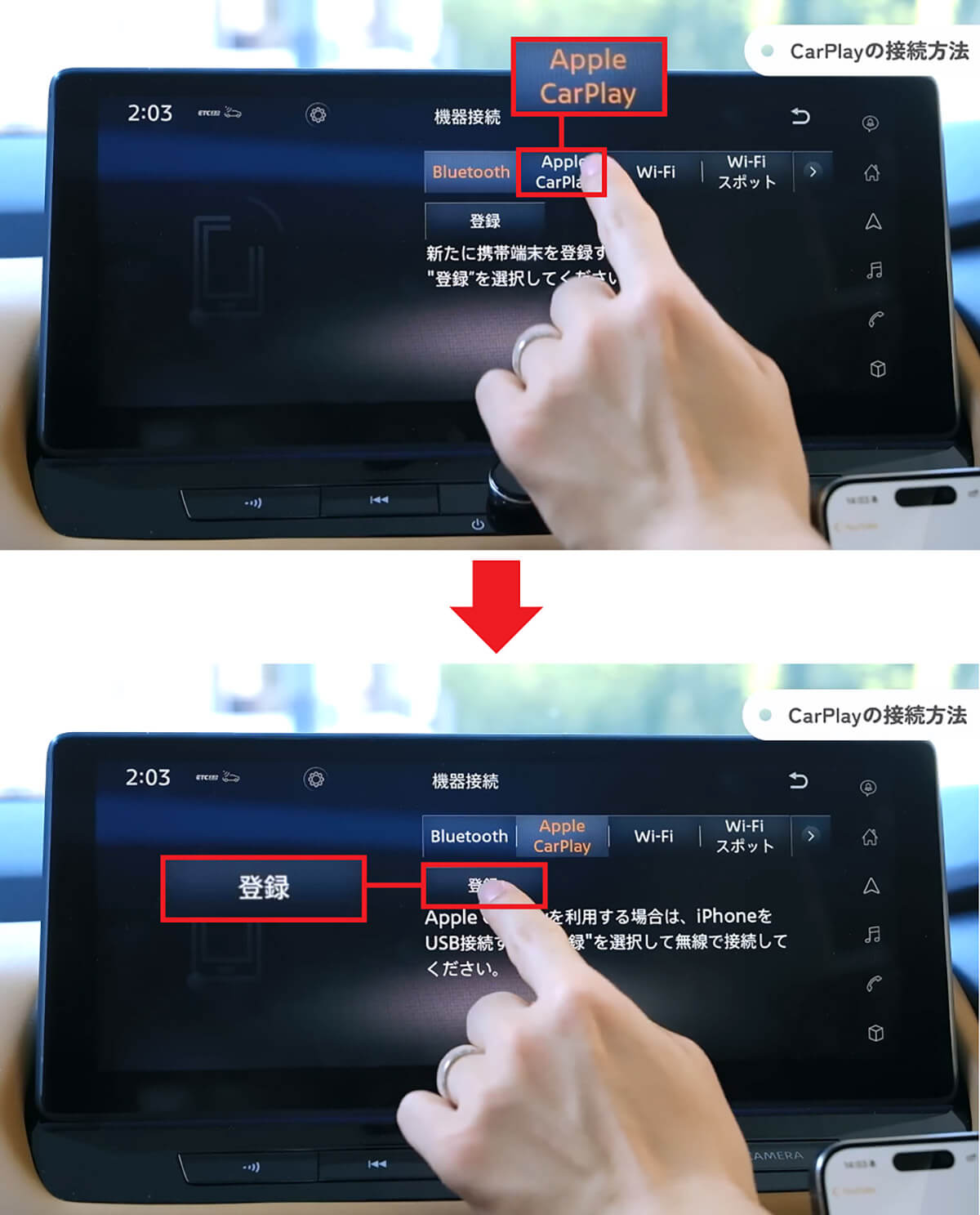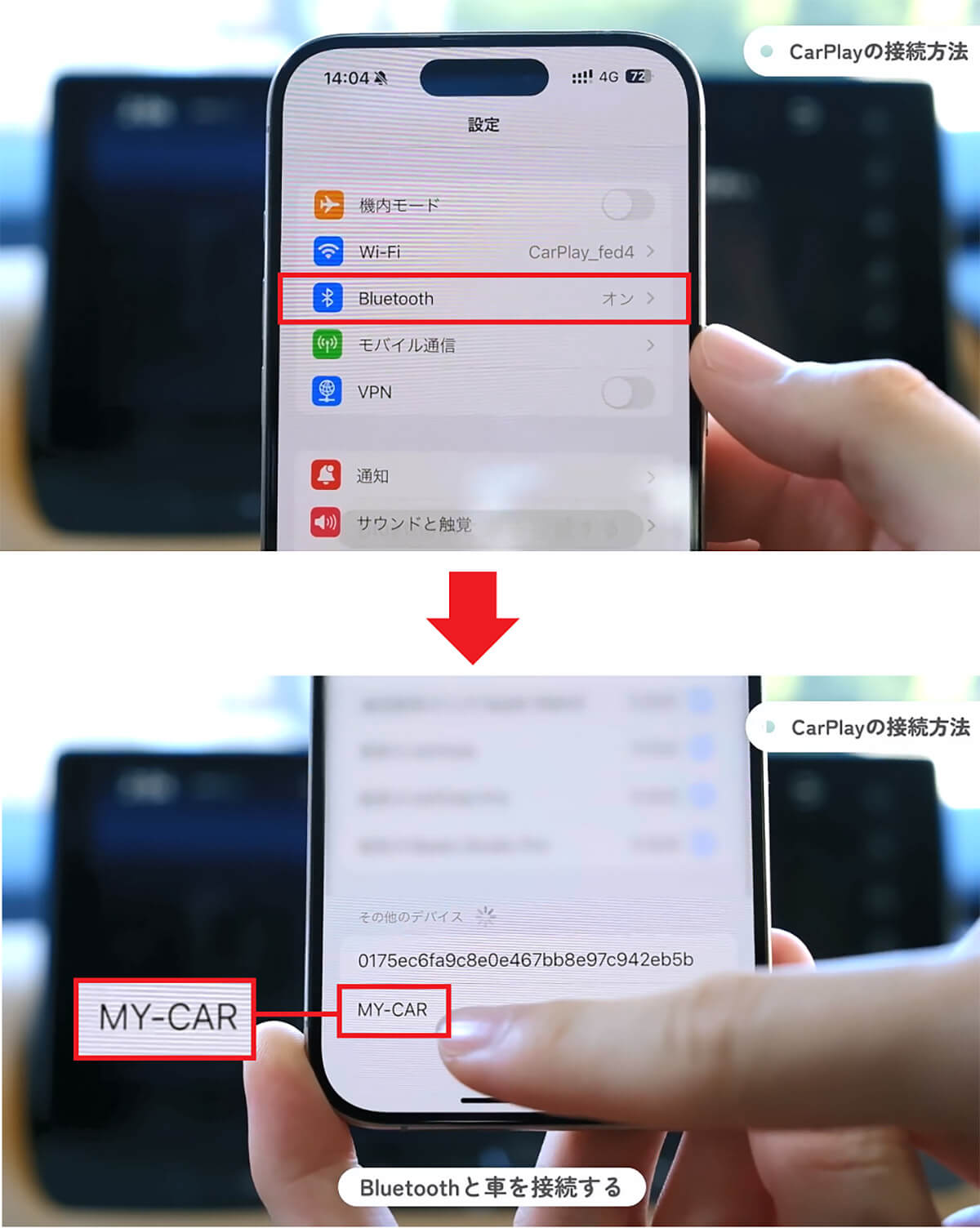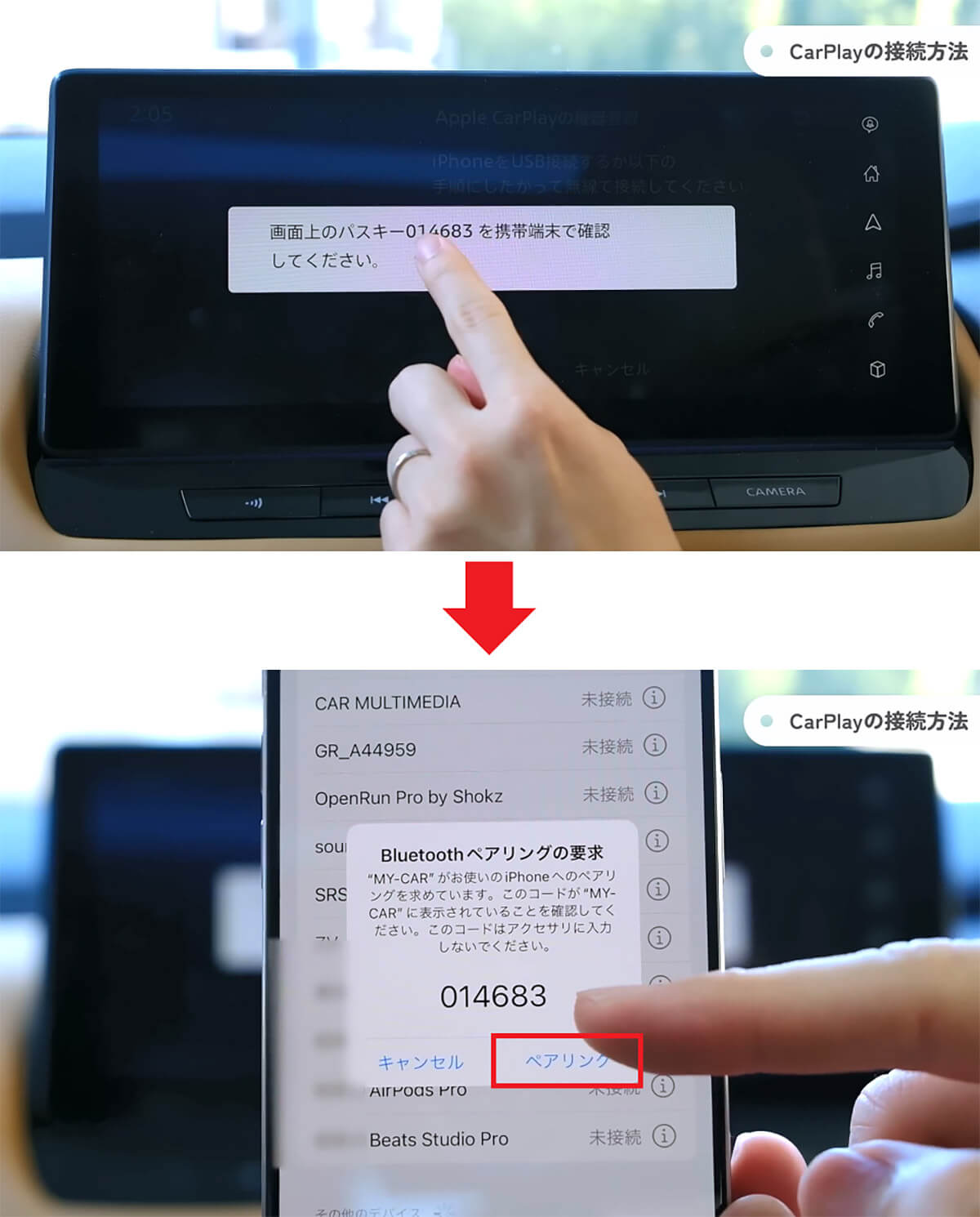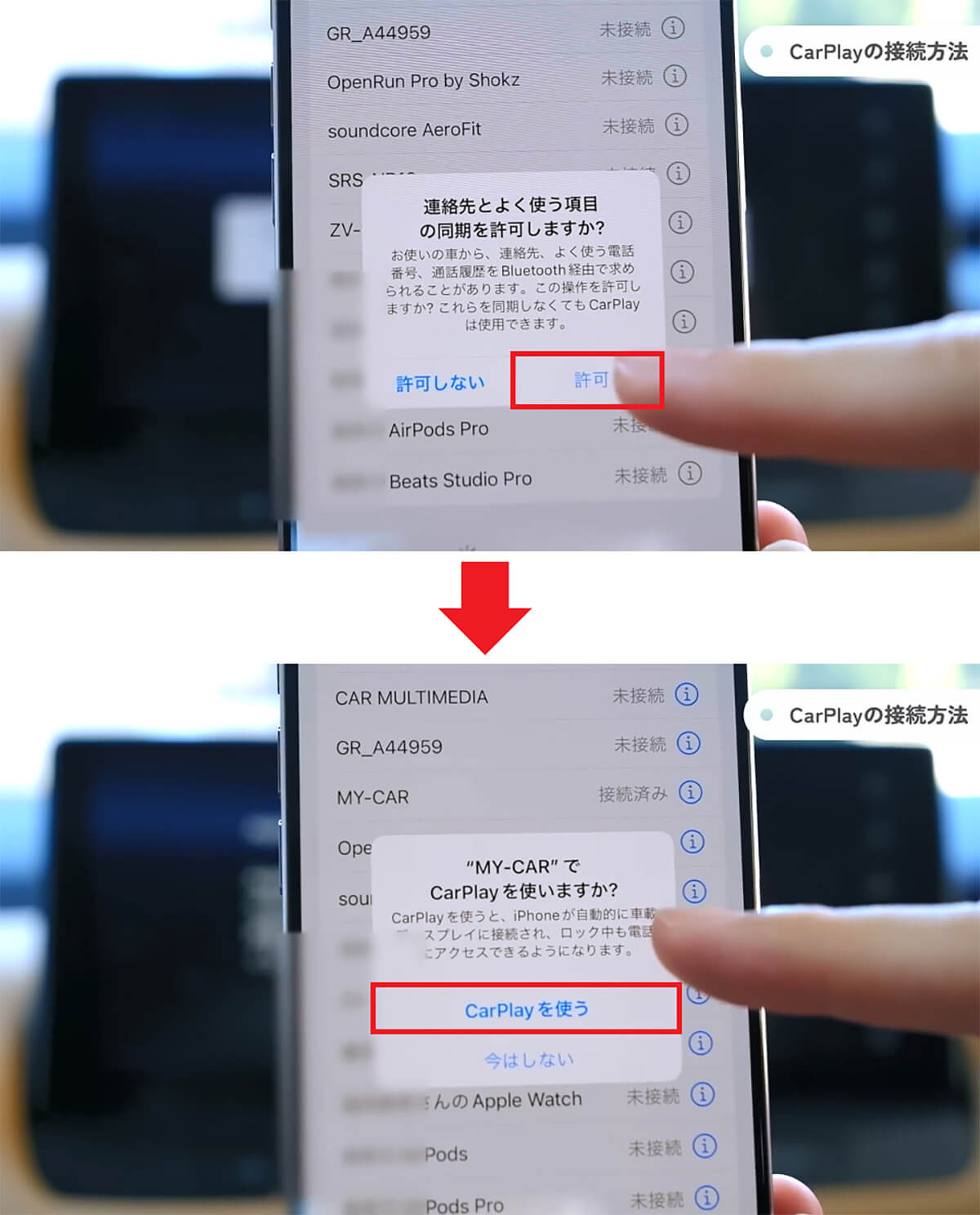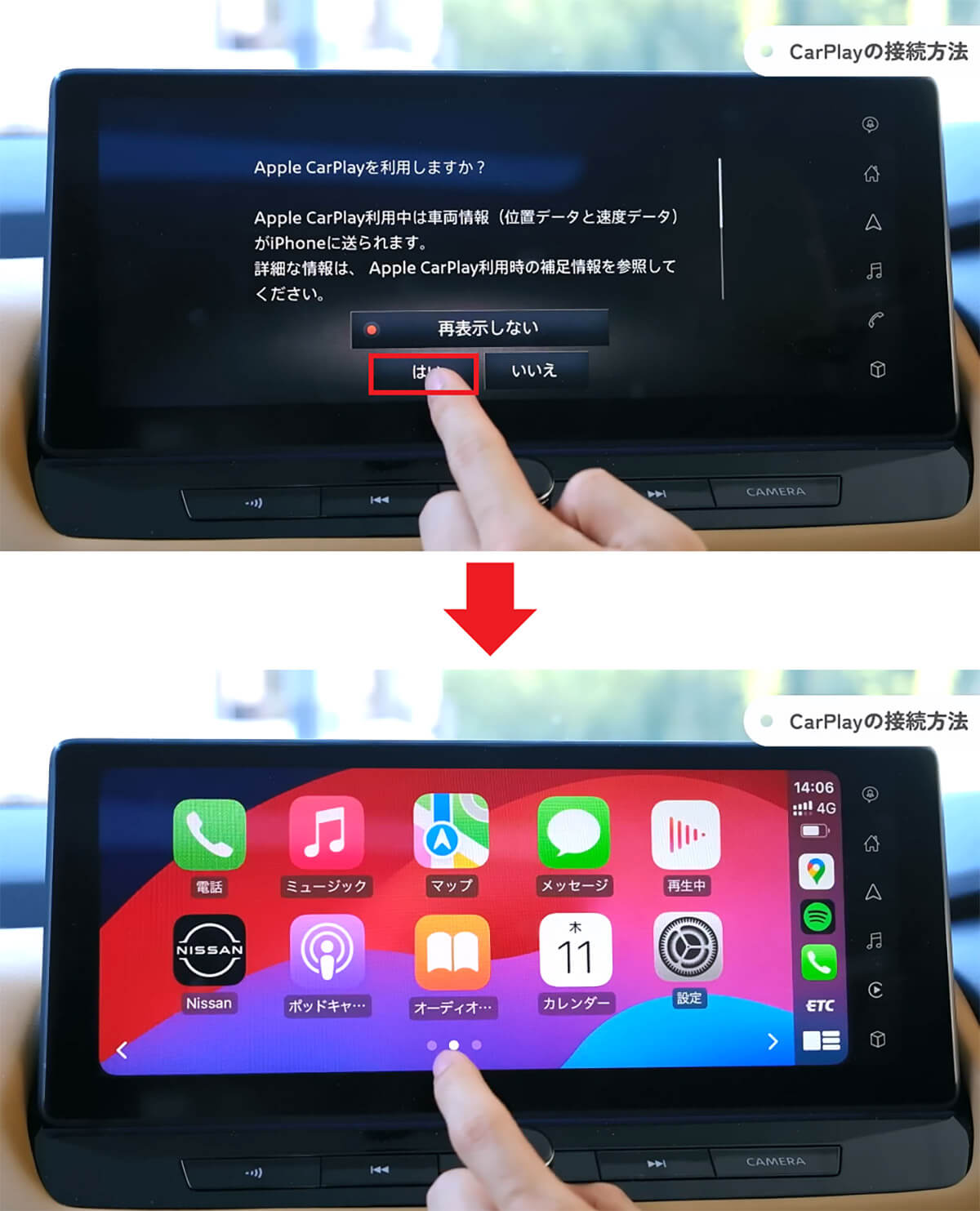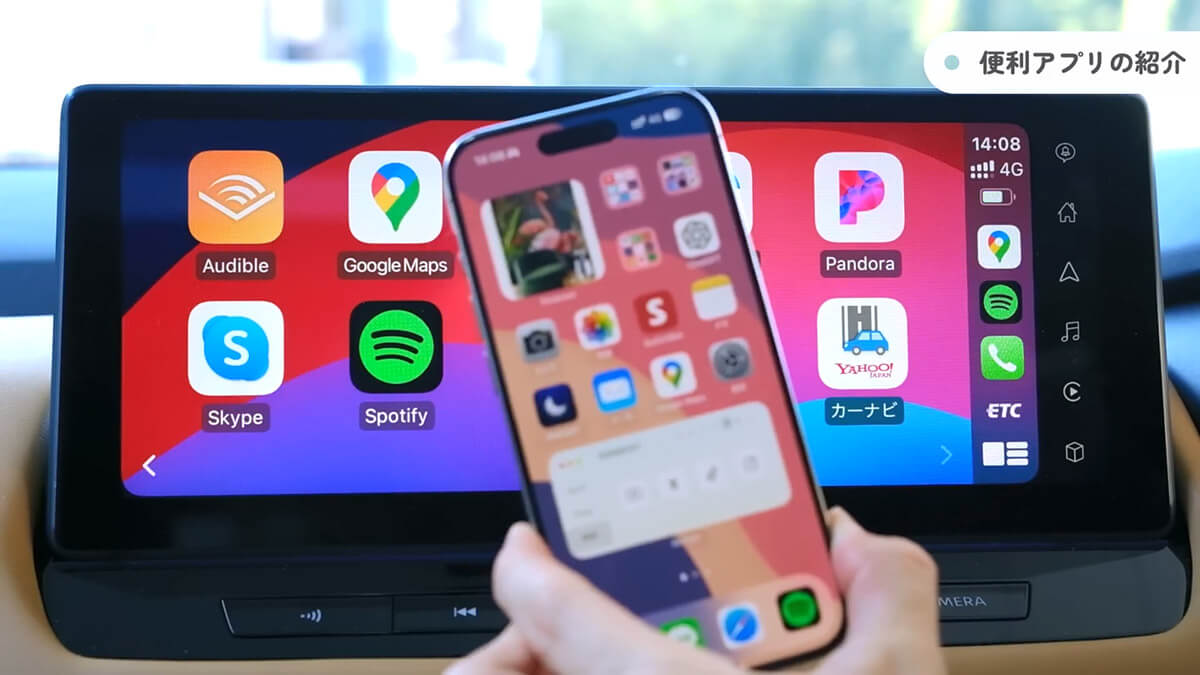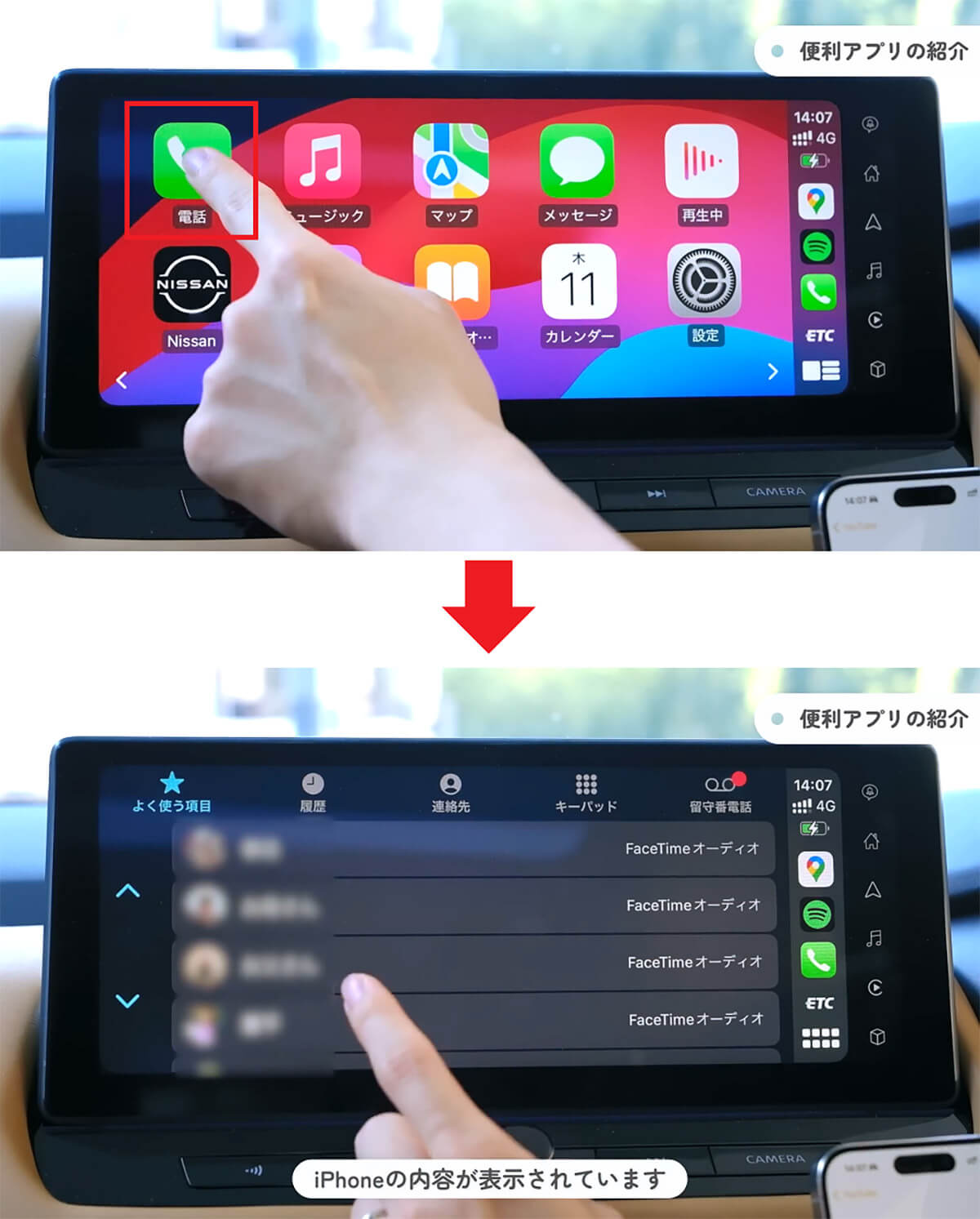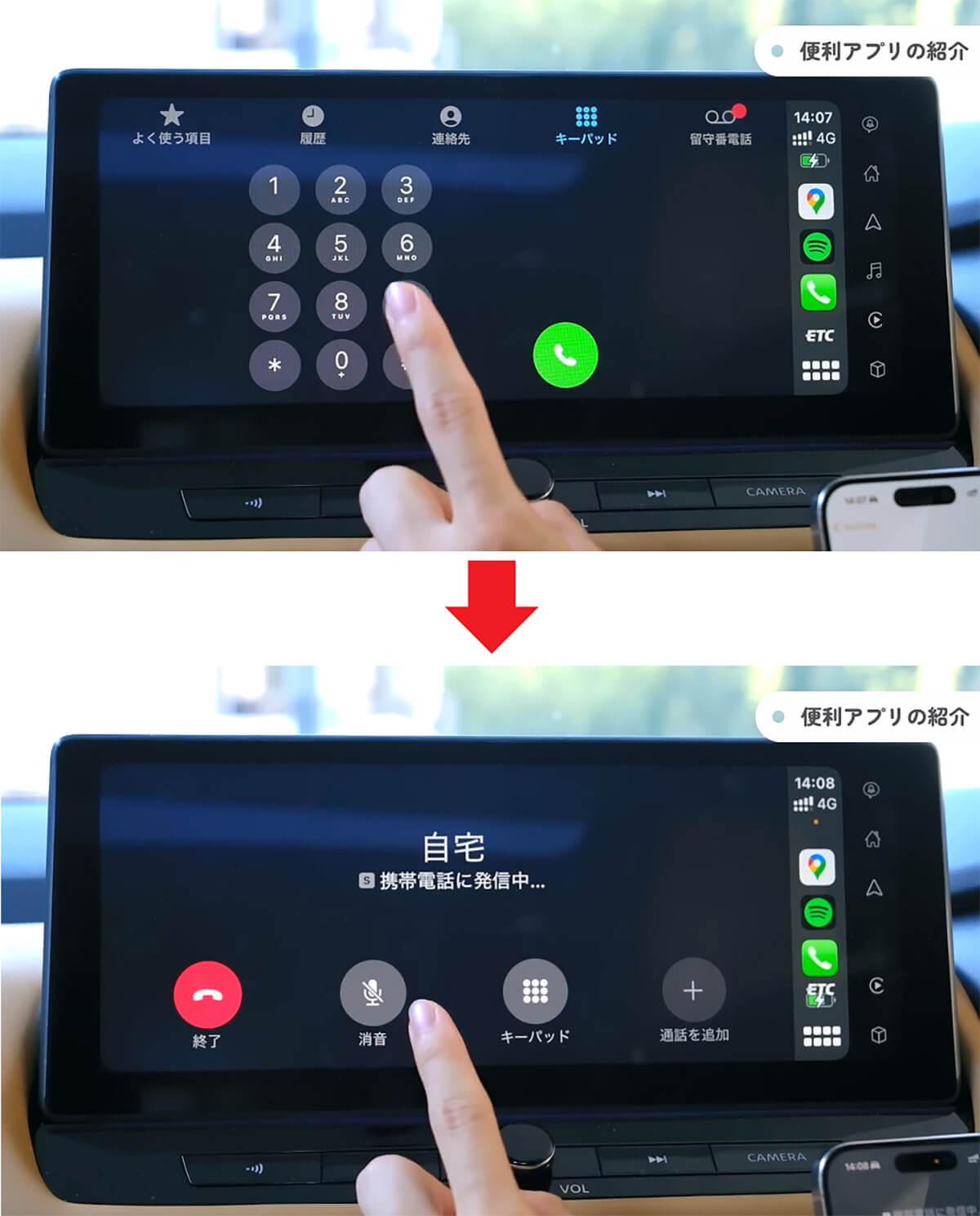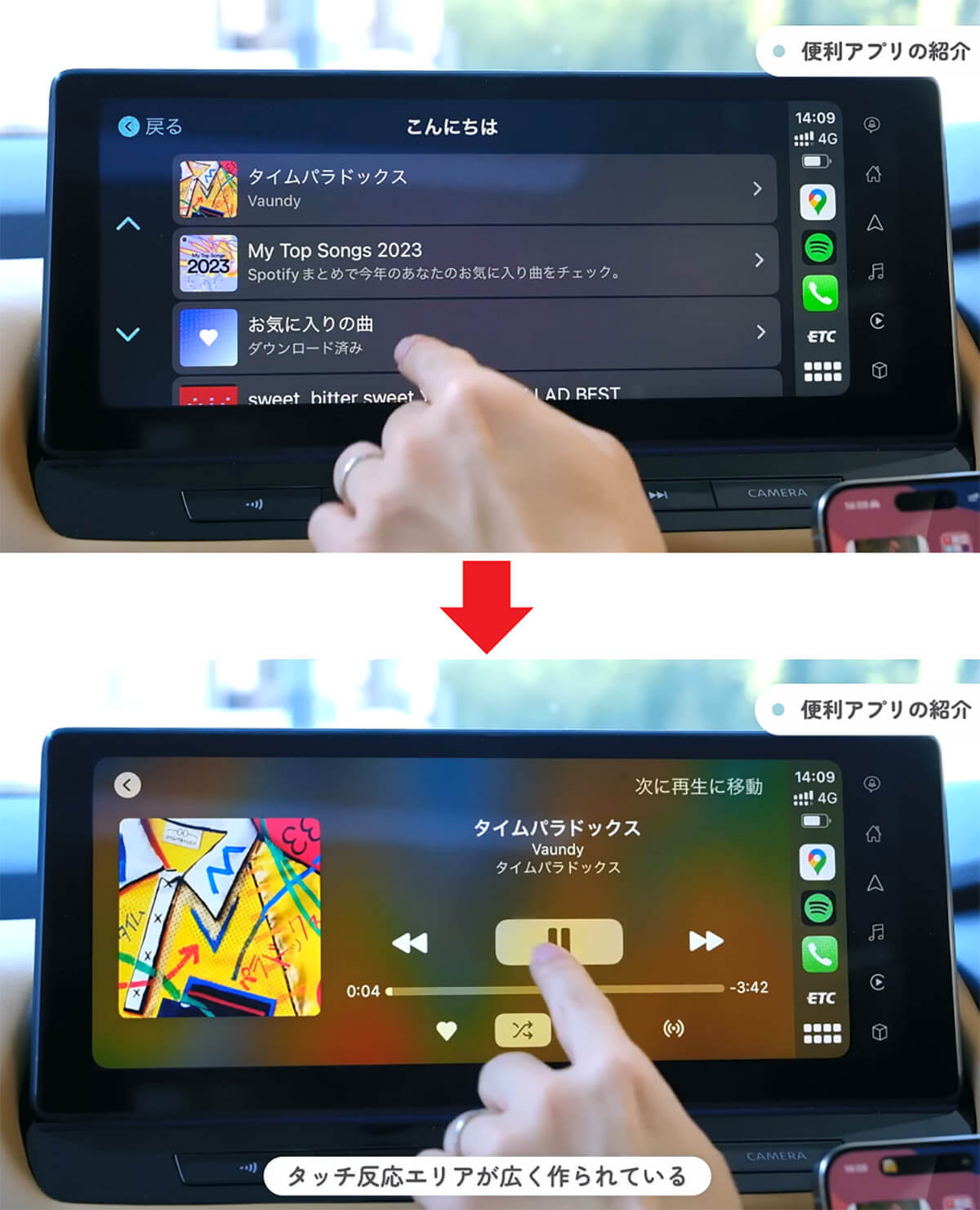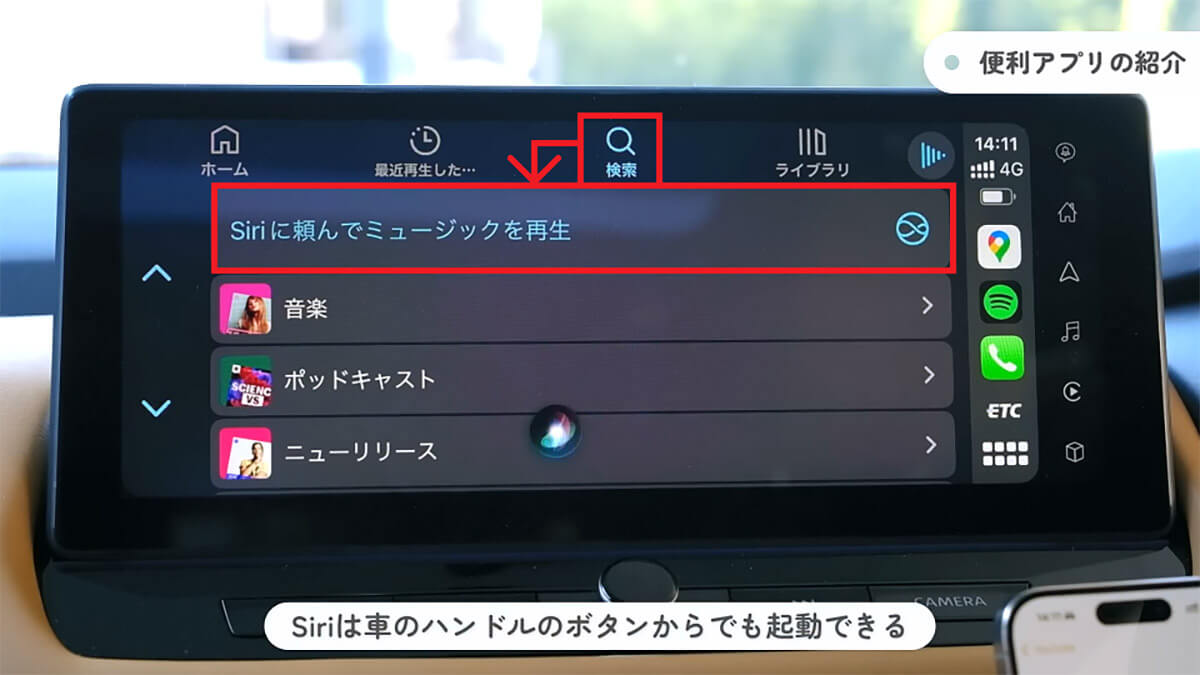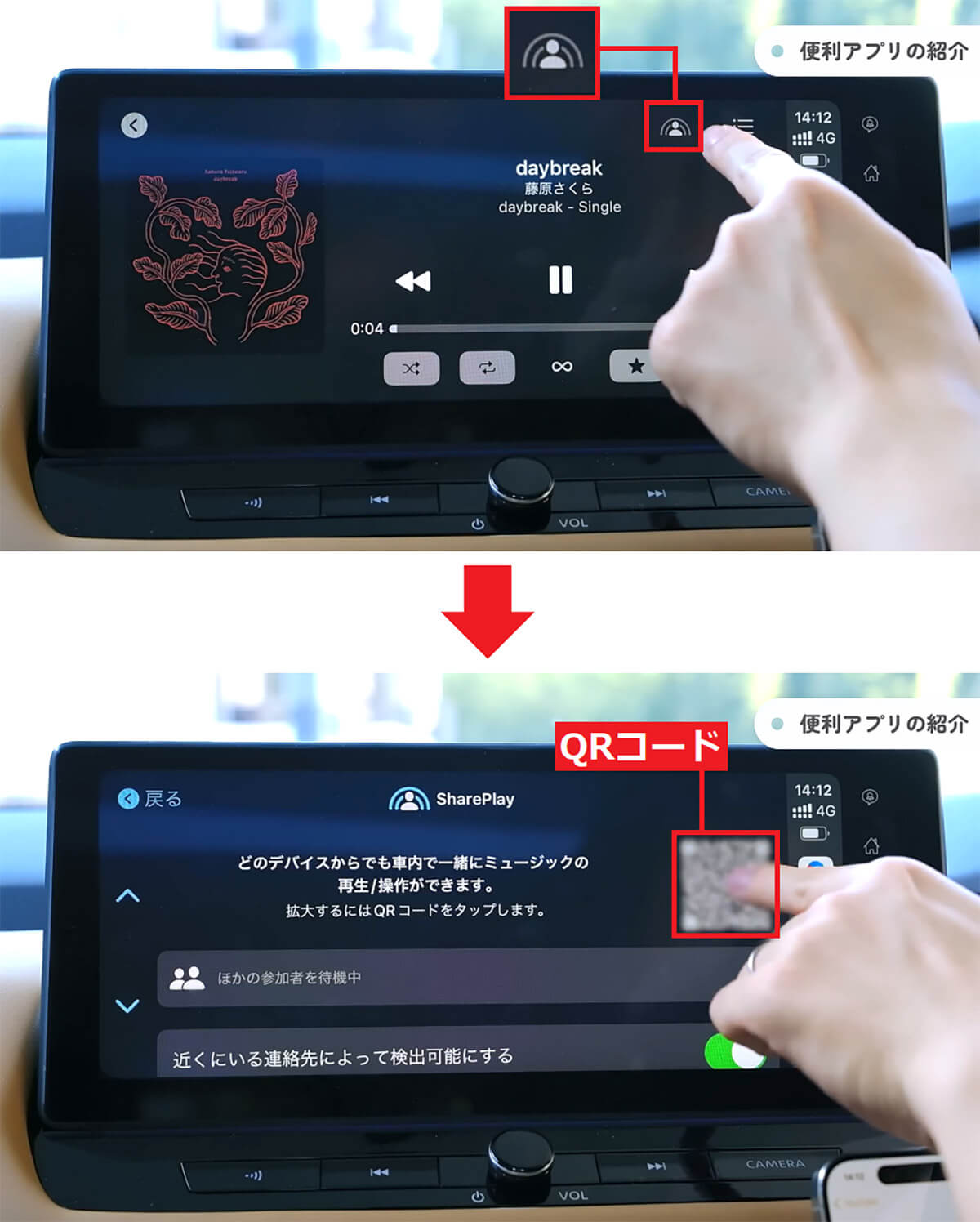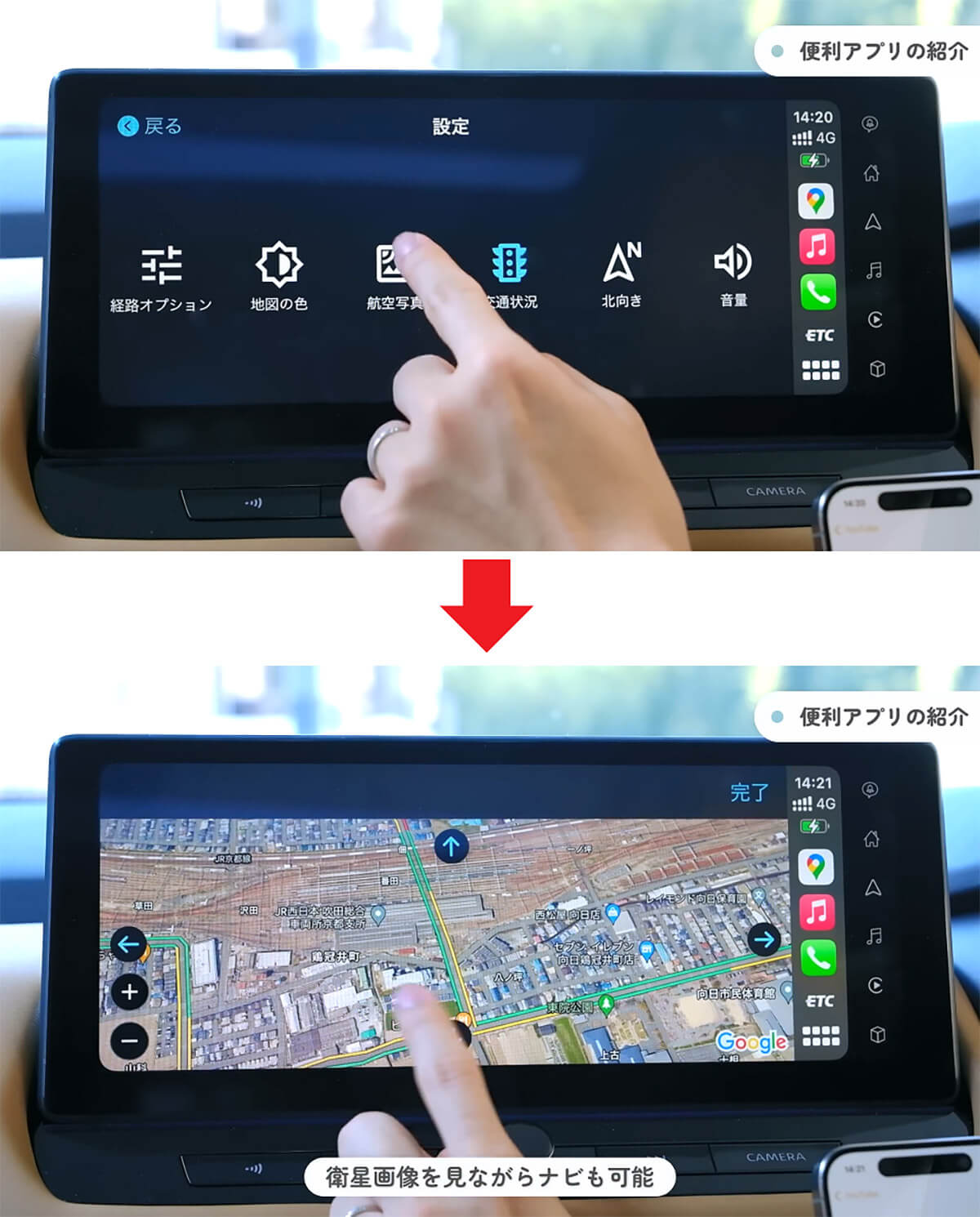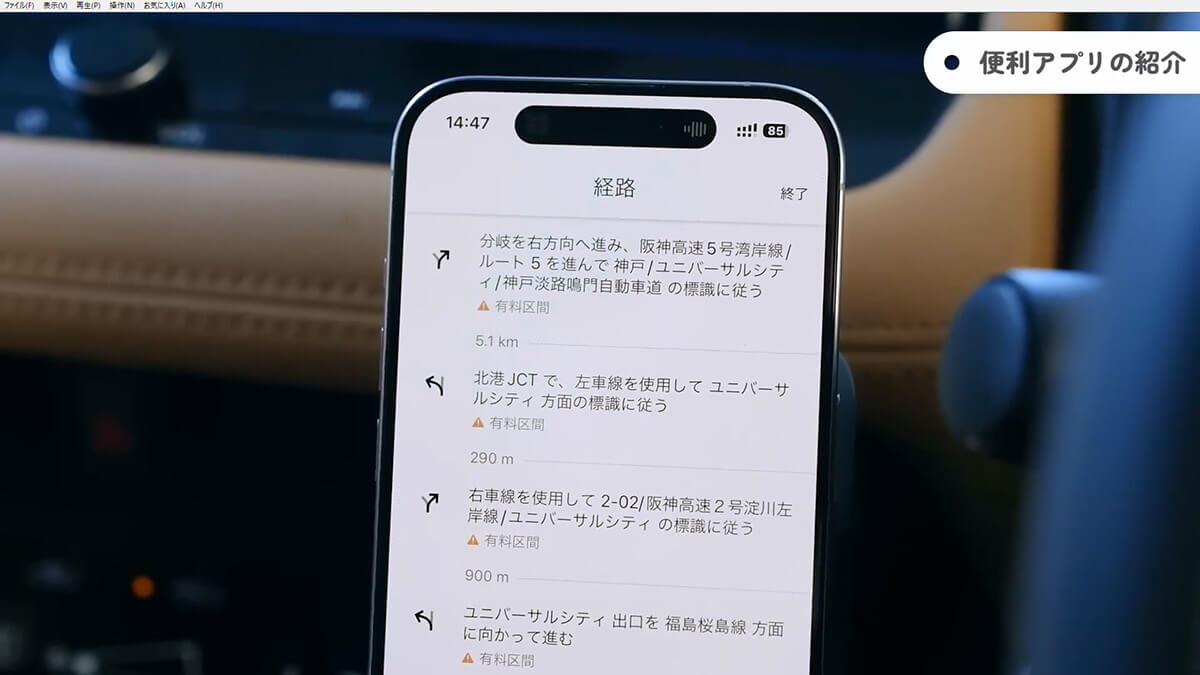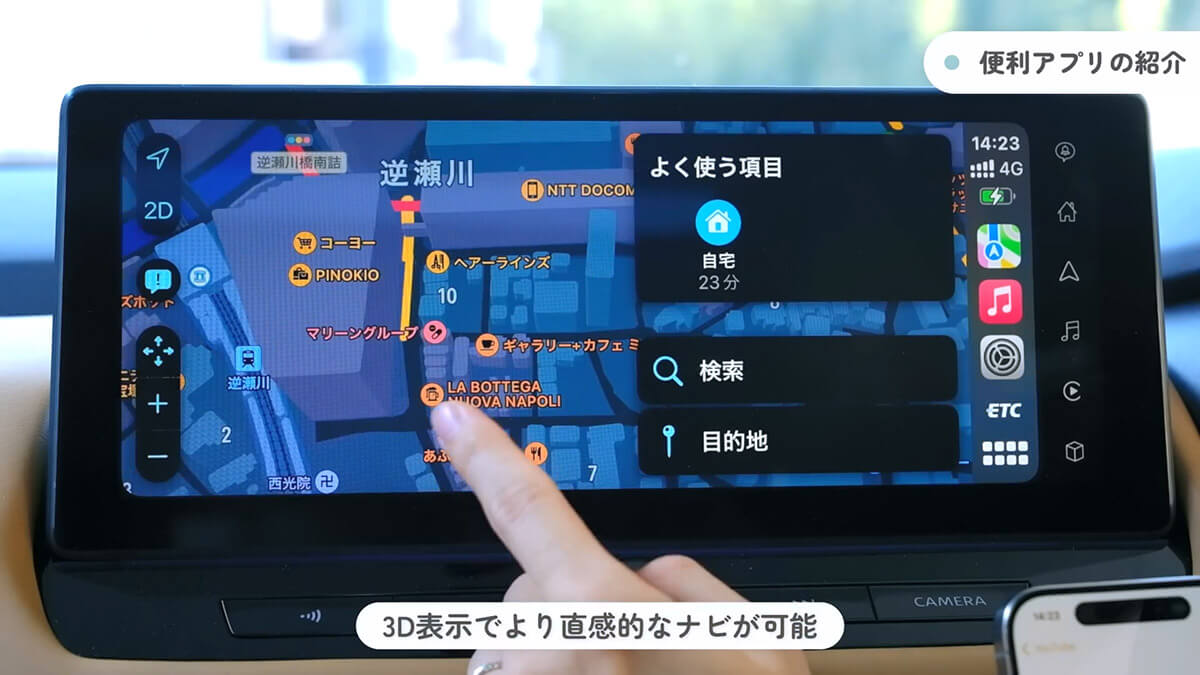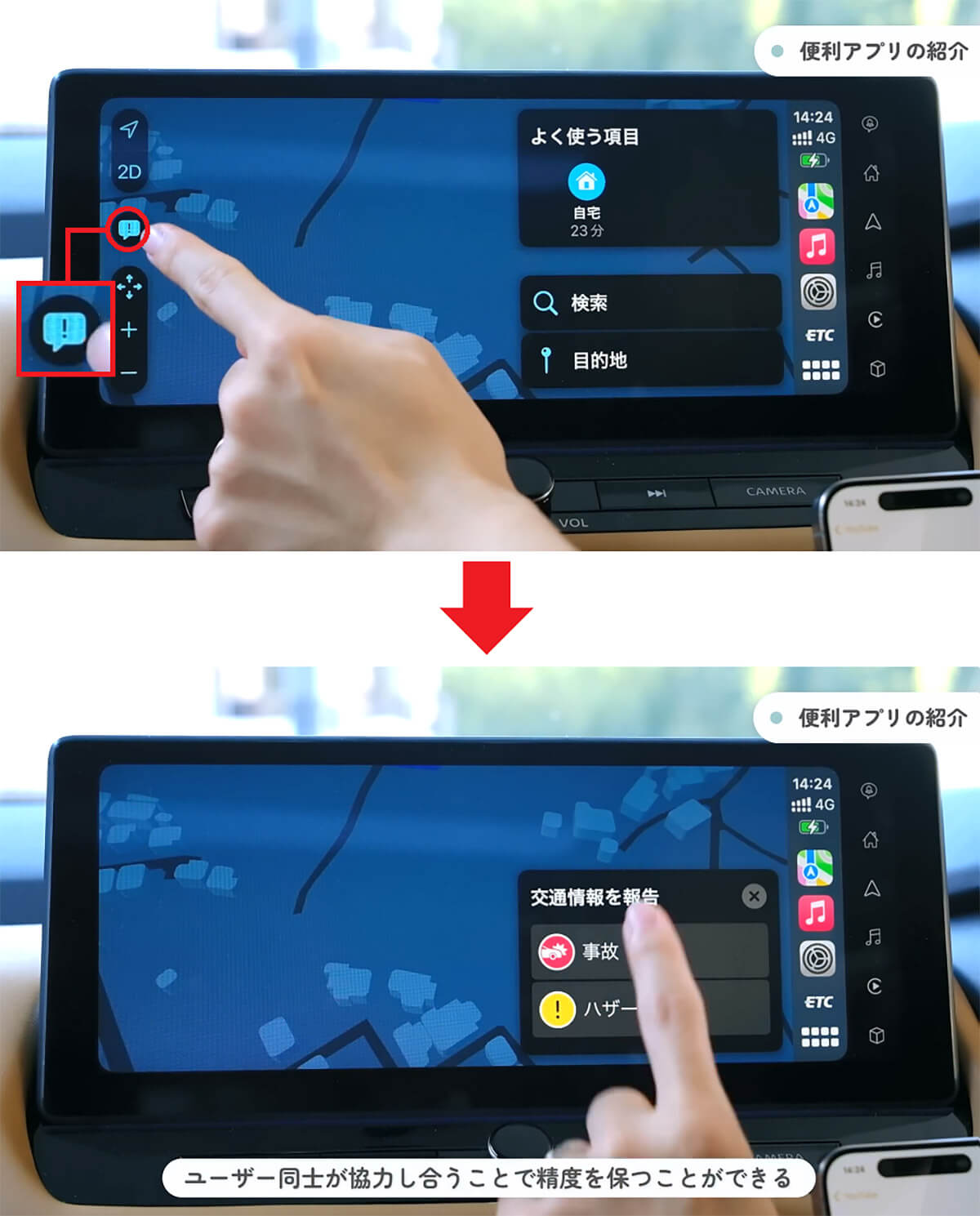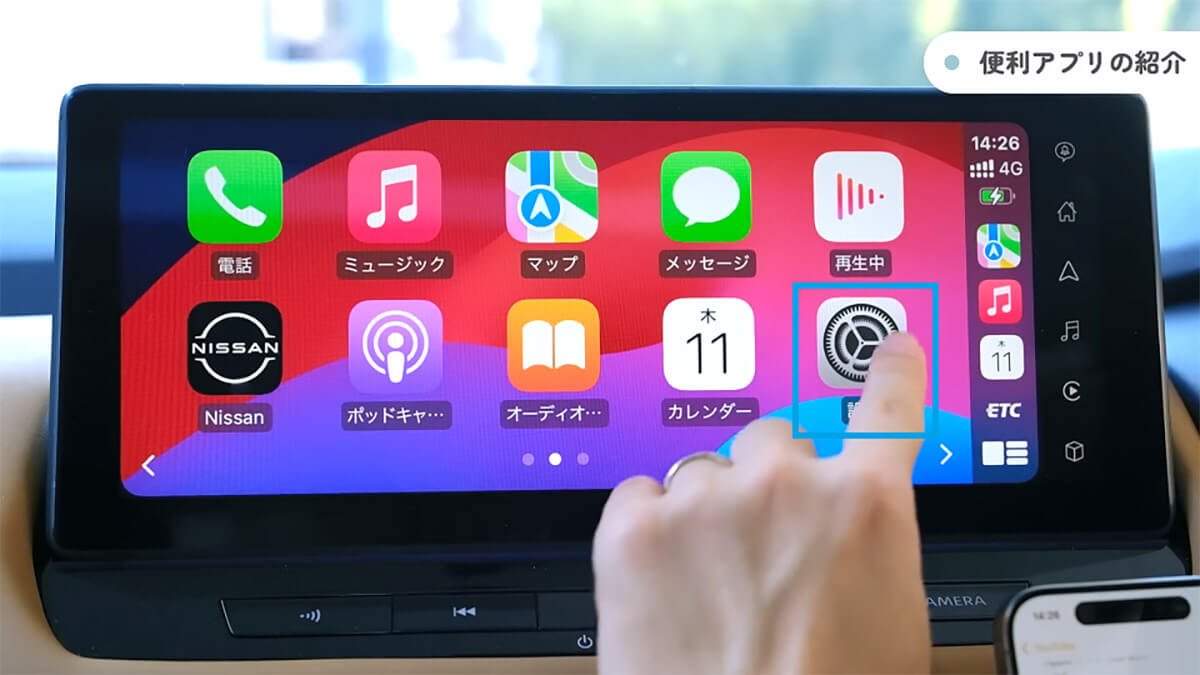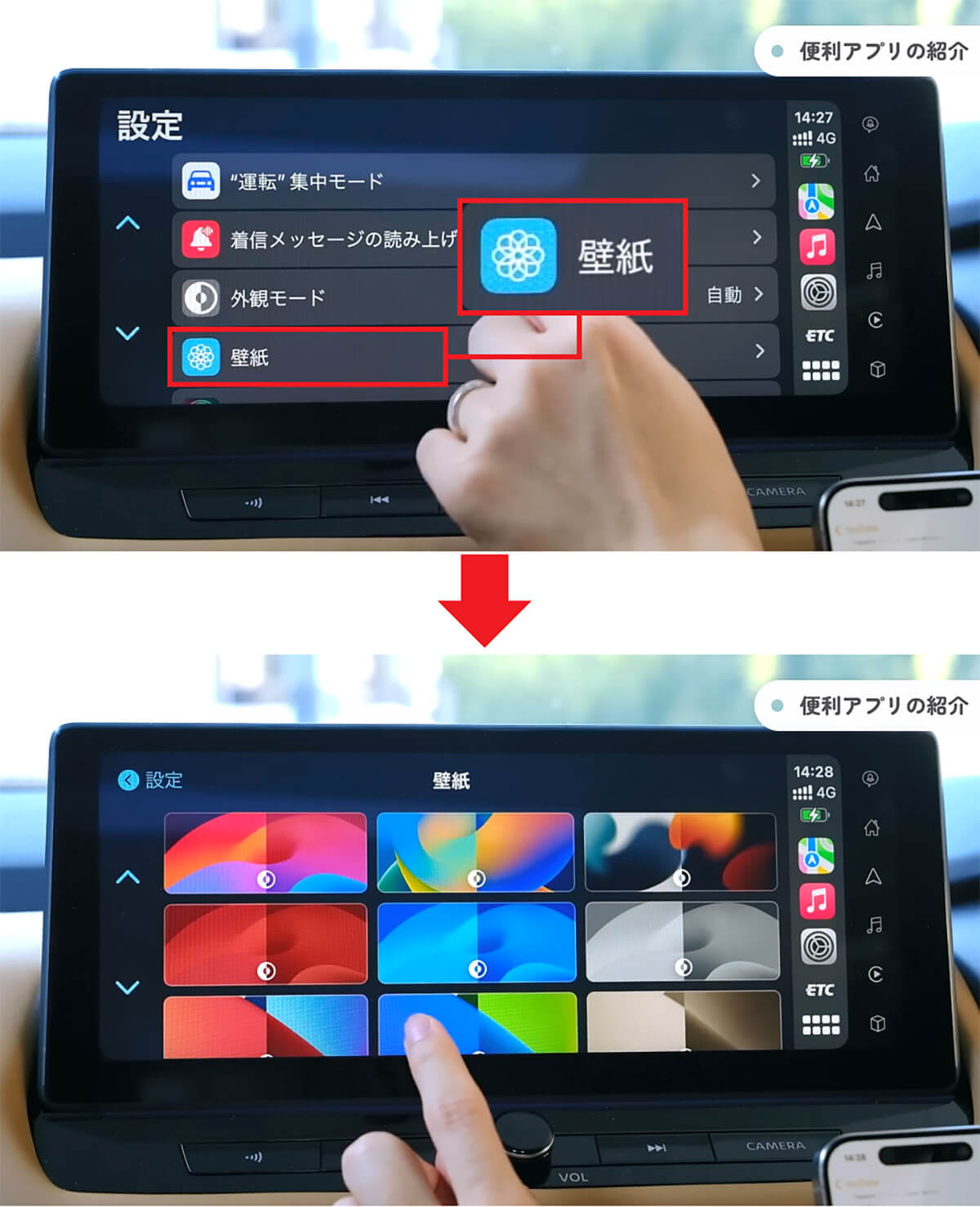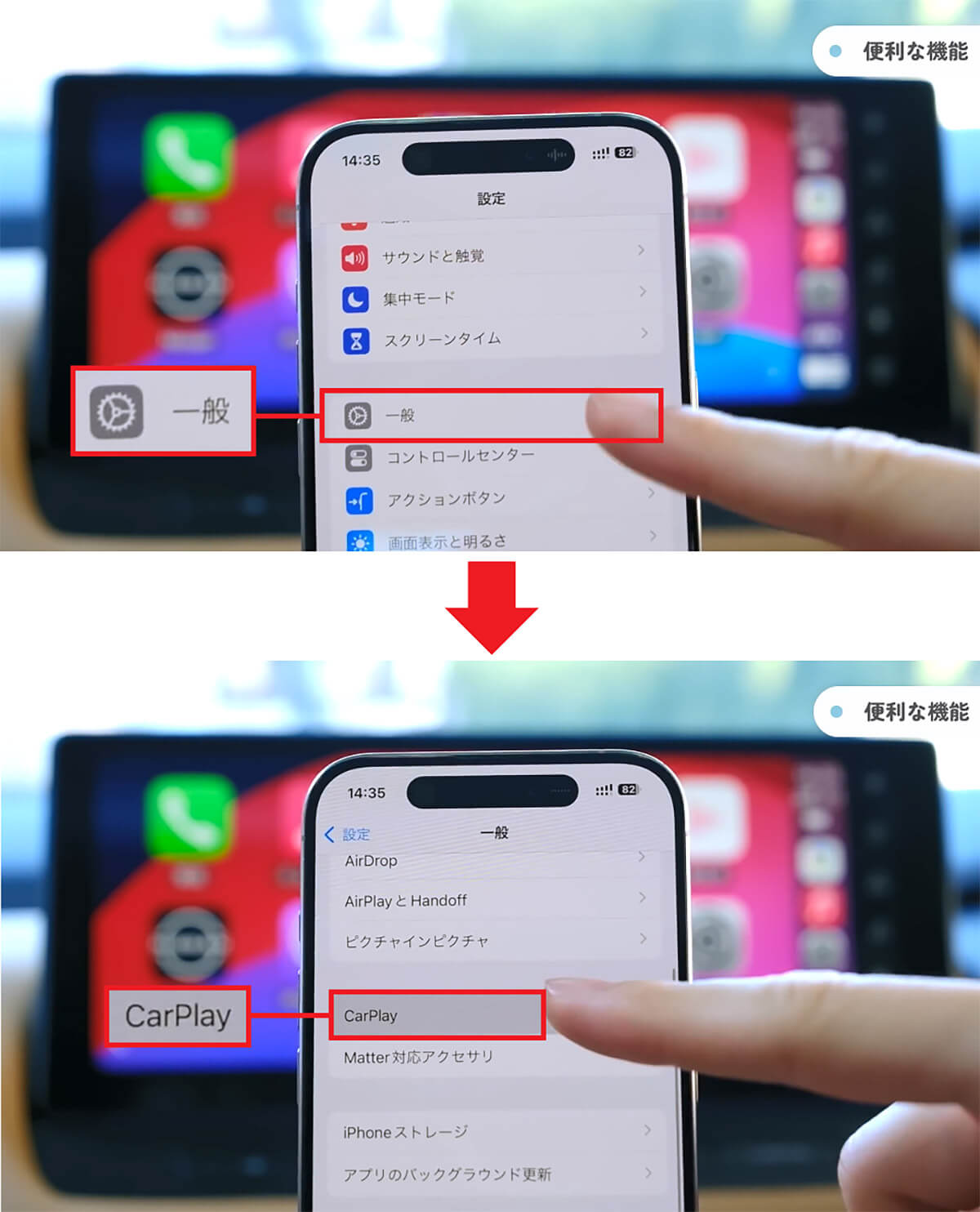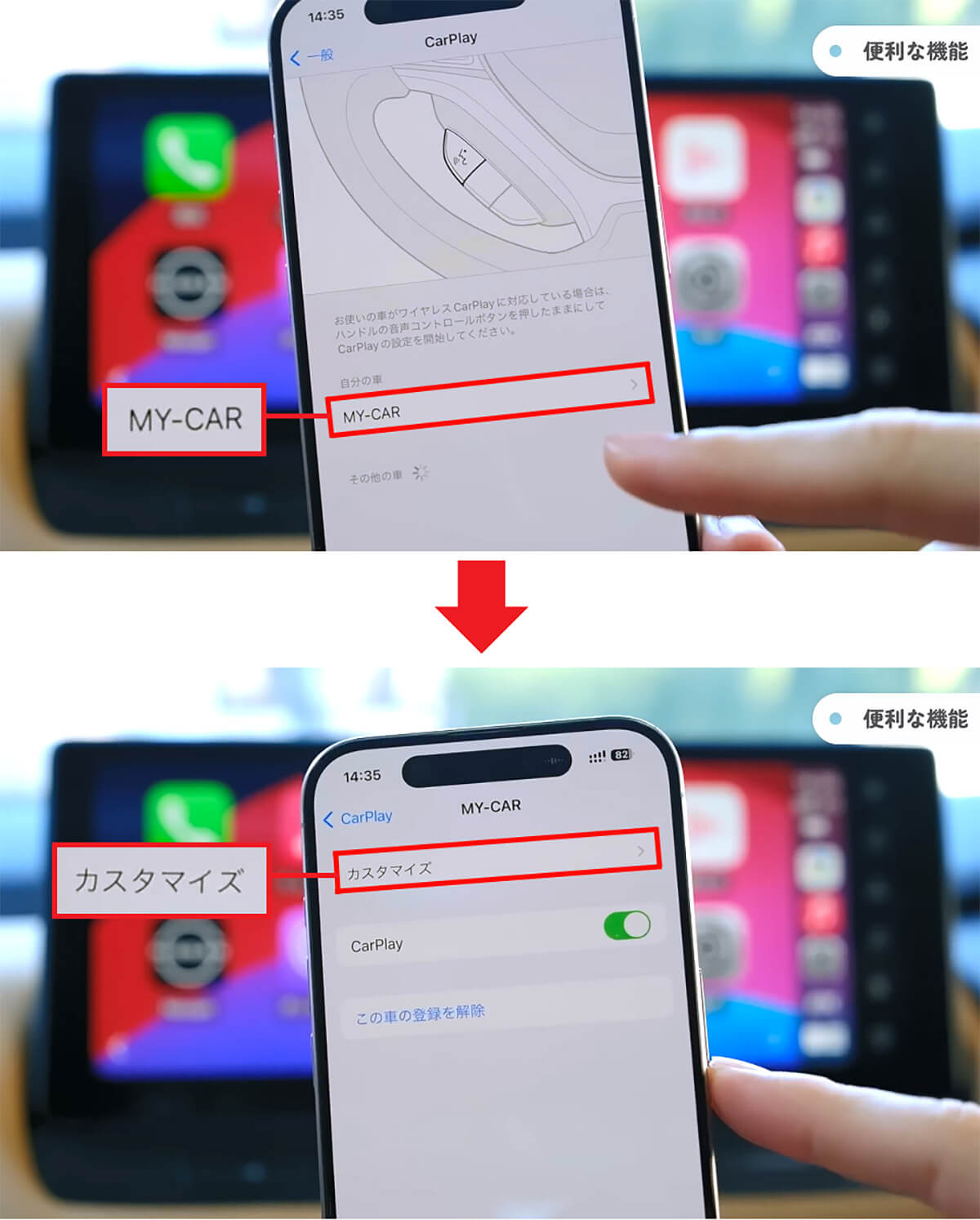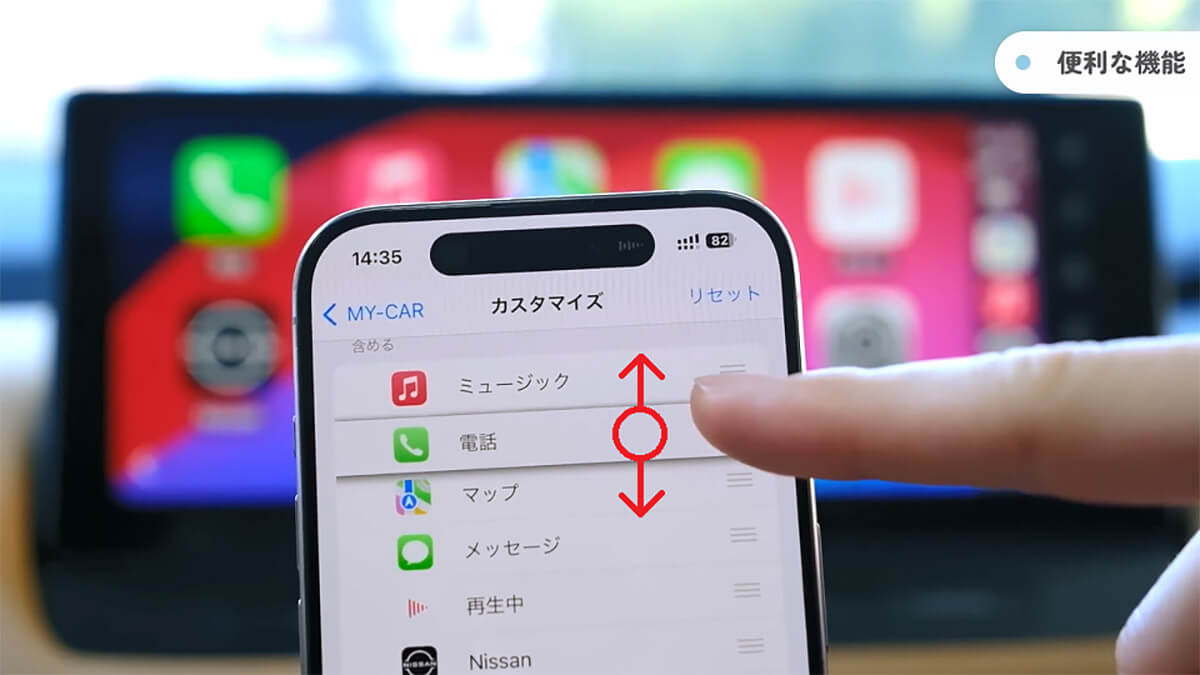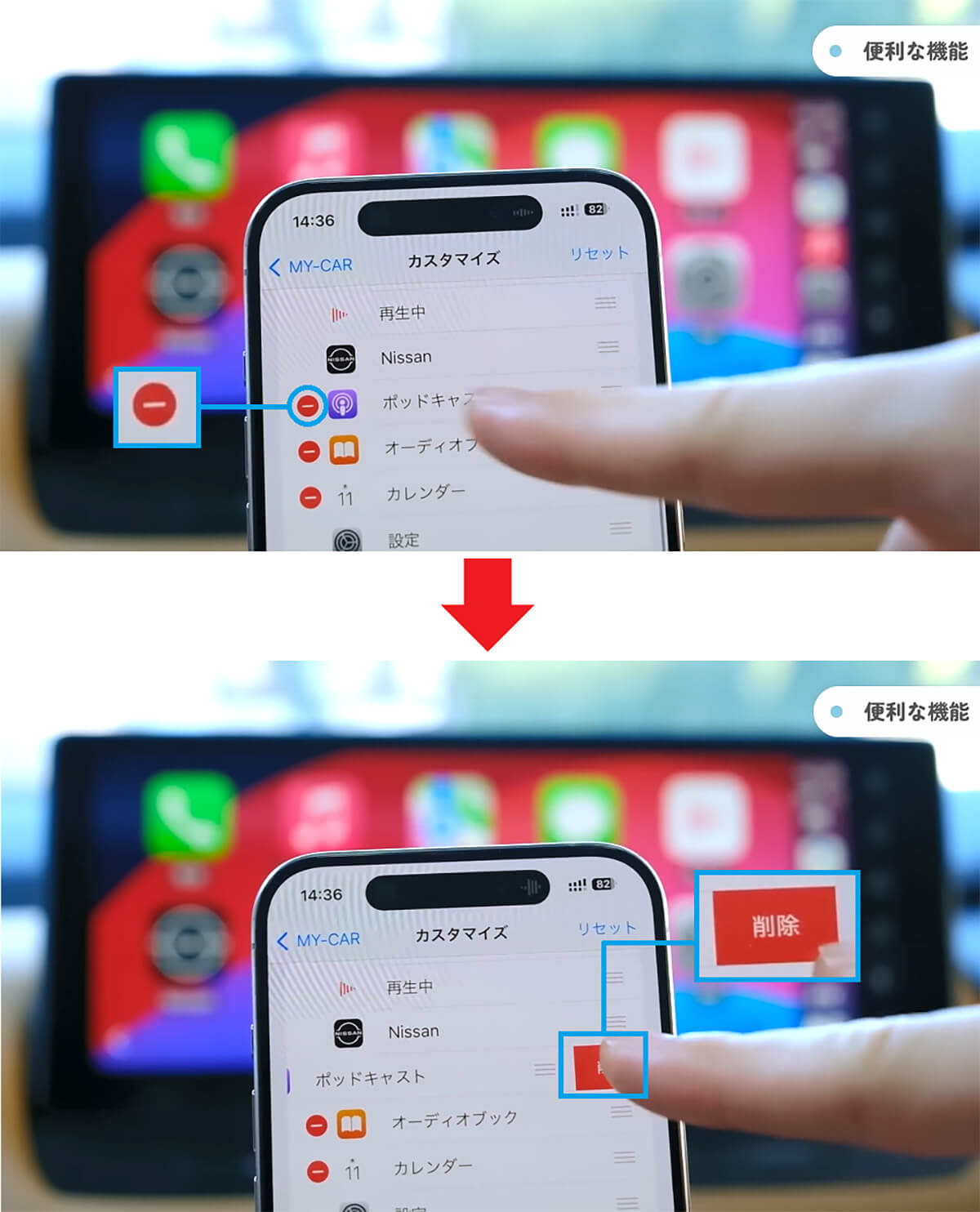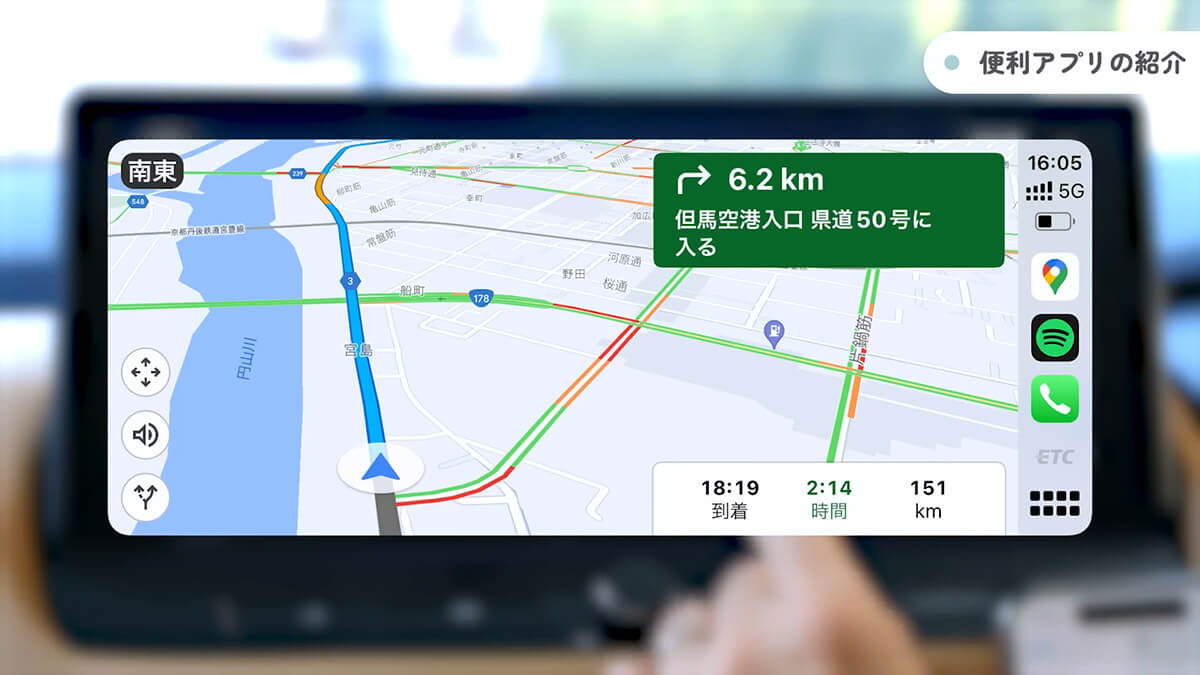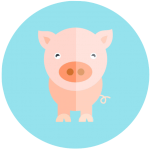今回紹介するのは、iPhoneと車を連携させて、iPhoneに似た画面を車の純正カーナビ画面に表示できるApple 「CarPlay(カープレイ)」です。iOSがアップデートされるにつれてどんどん便利になって、めちゃくちゃ使いやすくなっています! そこで今回は、Apple「CarPlay」の使い方や注意点などを徹底解説したいと思います。
【目次】
1.車の純正カーナビにあるCarPlayとiPhoneを接続する方法は?
2.CarPlayの便利なアプリを紹介!
3.CarPlayで「Googleマップ」やiPhoneの「マップ」アプリを使う方法とメリットは?
4.CarPlayで「LINE」を使う方法と「設定」アプリの便利機能
5.CarPlayの地味に便利な機能とは?
6.CarPlayのデメリットを確認しておこう!
7.まとめ
車の純正カーナビにあるCarPlayとiPhoneを接続する方法は?
それでは、さっそく車の純正カーナビにあるCarPlayとiPhoneを接続する方法から紹介していきます。
今回は僕が乗っている日産のエクストレイル(X-TRAIL T33)を例に説明しますが、メーカーや車種によって設定方法が異なる場合もあることは、あらかじめご了承ください。
まず、大前提として車の純正カーナビが、AppleのCarPlayに対応しているかどうか確認してください。
次に、「ワイヤレスCarPlay」に対応している場合は、車とiPhoneを有線で接続することなく無線で接続され、iPhoneを持って車に乗るだけでCarPlayが使用可能となります。
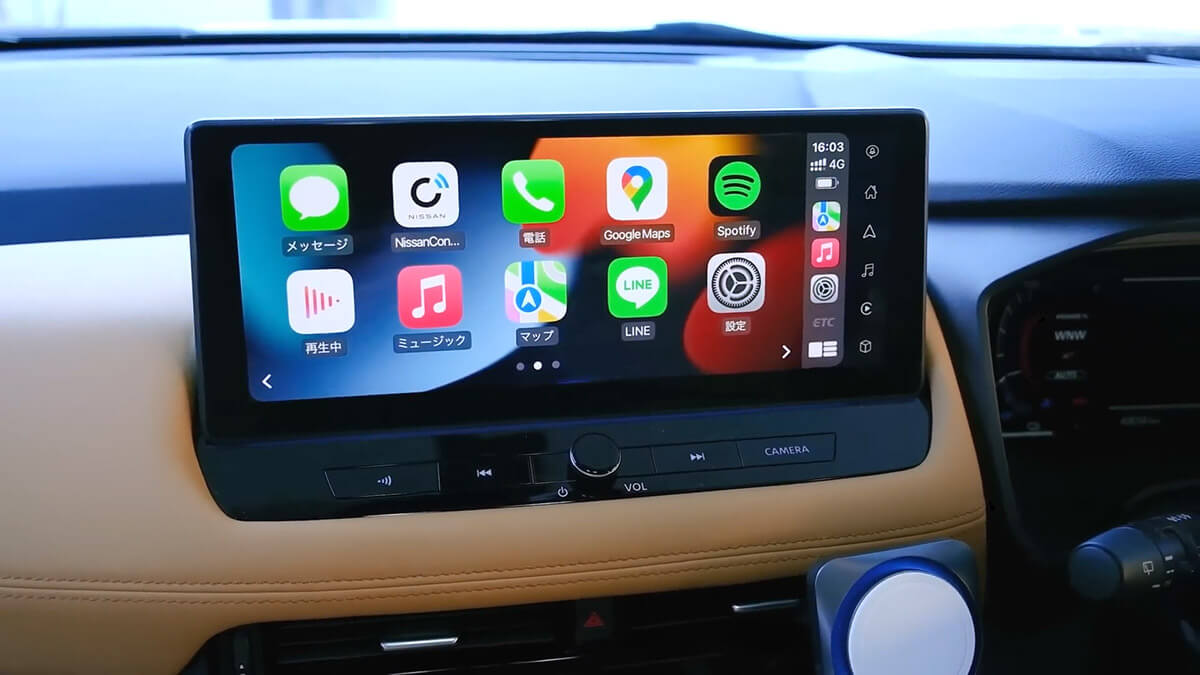
Apple「CarPlay」はiPhoneと車の純正カーナビを連携させる機能ですが、当然、車の純正カーナビがApple「CarPlay」に対応していないと使えません(画像は筆者YouTubeチャンネルより)
僕のエクストレイルはワイヤレスCarPlayに対応しているので、ワイヤレスでの接続方法を紹介しましょう。
まずは、車の純正カーナビの画面で「設定」をタップして、「機器接続」→「Apple CarPlay」→「登録」と進めます。
次に、iPhoneの設定を開いて「Bluetooth」の設定で「MY-CAR」を選択しましょう。 すると、ペアリングコードが表示されるので、「ペアリング」をタップするとBluetoothで同期されます。
ちなみに、この作業は初回だけ必要で、次回からはiPhoneを持って車に乗るだけで、CarPlayが自動的に起動するようになります。
ワイヤレスCarPlayでiPhoneを接続する手順
CarPlayの便利なアプリを紹介!
それでは、CarPlayで利用できるアプリを個別に紹介していきましょう。
カーナビの画面に表示されるのは、iPhoneのなかに入っているアプリのうち、CarPlayに対応したものだけです。
僕の場合は、全部で20個ほどのアプリが表示されました。
最初に紹介するのは「電話」アプリです。当然、iPhoneと同じものが表示されますので、登録されている連絡先や履歴、電話番号を直接入力する画面までカーナビ画面に表示されます。
電話をかけるときは、カーナビ画面のキーパッドをタッチするだけでOKですよ。
CarPlayで電話をかける手順
次に、よく使うのは音楽配信サービスの「Spotify(スポティファイ)」 ですね。
こちらはiPhoneで聴いていた続きを、そのまま車で聴くことができますし、最近聴いていたお気に入り曲も含め、すべてカーナビ画面から再生できます。
また、運転中に「検索」をタッチして「Siri」を起動すれば、ディスプレイをタップすることなく音声で操作できるのがとっても便利ですよ。
CarPlayで「Spotify」を利用する手順
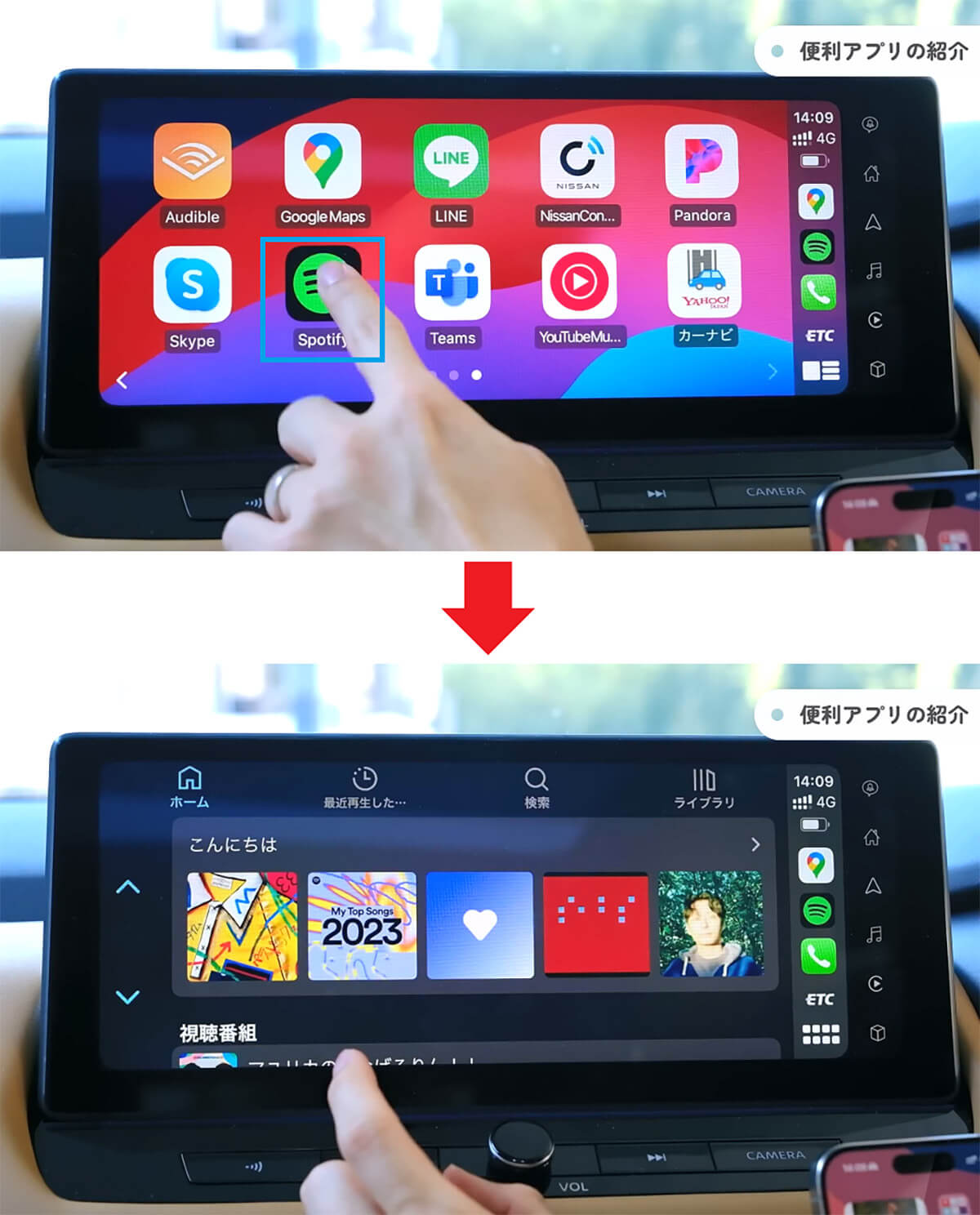
まず、Spotifyアプリをタップ(上写真)。すると、iPhoneのお気に入りはもちろん、さっきまで聞いていた状態のままで音楽を車で聴くことができます(下写真)(画像は筆者YouTubeチャンネルより)
Apple MusicもSpotifyと同じ感じで利用できますが、iOS 17では、さらに便利な機能も追加されています。
たとえば、「SharePlay(シェアプレー)」ボタンをタップして表示されるQRコードを、同乗者のiPhoneで読み取ると、どのデバイスからもApple Musicの操作が可能になるんです。
しかも、これはApple Musicの無料会員でも使えますので、ドライブがめちゃくちゃ楽しくなる機能のひとつとなっています。
CarPlayでApple Musicを利用する手順
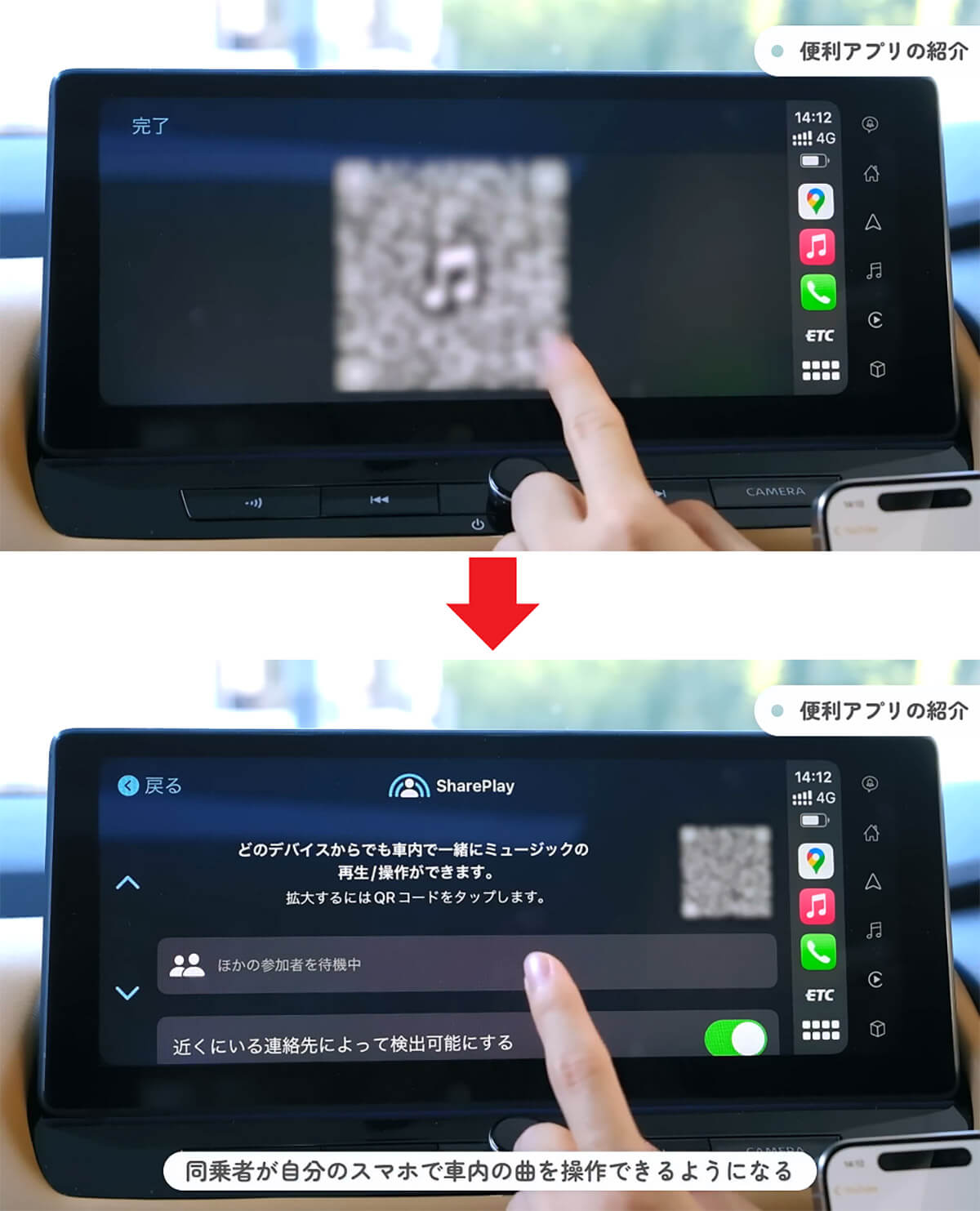
すると、画面にQRコードが表示されるので、同乗者のiPhoneでこれを読み取ります(上写真)。これで同乗者のiPhoneでもApple Musicを操作できるようになりました(下写真)(画像は筆者YouTubeチャンネルより)
CarPlayで「Googleマップ」やiPhoneの「マップ」アプリを使う方法とメリットは?
通常は、車に純正カーナビがついていると思いますが、僕は現在まったく使っていません。今はGoogleマップを利用してドライブに出かけることが多くなっています。
GoogleマップのUIは洗練されているので、めちゃくちゃ見やすいですのですが、そのなかでも、とくに優れていると感じるのが「音声入力」と「ナビの正確性」です。
まず、Googleマップでは「検索」から「音声入力」を選択して目的地を喋るだけで、すぐにGoogleマップで道案内してくれます。
また、航空写真をタッチすれば、衛星画像を見ながら道案内してくれる機能もあります。
Googleマップで音声検索する手順
Googleマップで「航空写真」ナビに切り替える手順
次に注目したいのが渋滞情報です。そもそも車の純正カーナビは、車が走っている様子を道路に設置してあるセンサーを使って読み取る「VICS(ビックス)」という渋滞情報システムを使っています。
これに対して、Googleマップの渋滞情報はGPS情報を取って表示しているので、VICSよりも高精度でリアルタイムな渋滞情報を確認できるんです。
そのおかげもあって、到着予測時刻もGoogleマップのほうが正確だったりしますよ。
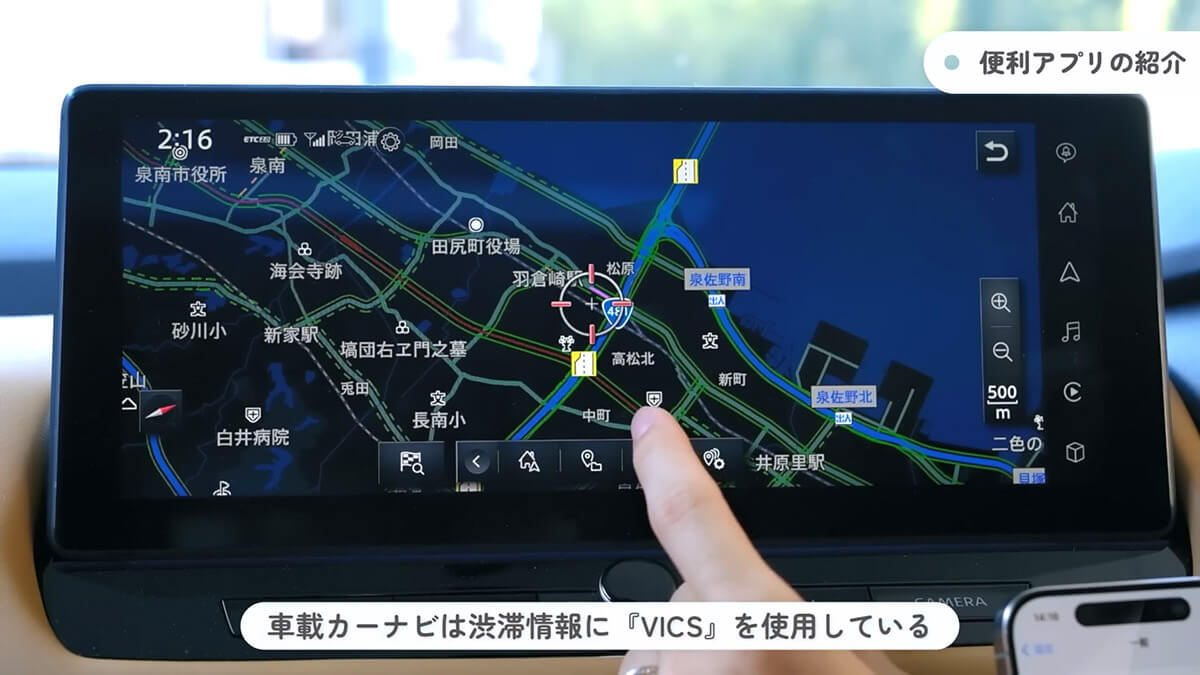
車の純正カーナビの渋滞情報は「VICS(ビックス)」を使用していますが、GoogleマップはGPS情報を取って表示しているので、VICSよりも高精度でリアルタイムな渋滞情報を確認できます(画像は筆者YouTubeチャンネルより)
ちなみに、Googleマップで道案をしているときは、iPhone の画面でそのあとの経路を文章で詳細に表示してくれます。
車の純正カーナビではなかなかここまで詳細に表示してくれないと思いますよ。
実際に、これが役に立つシーンも多いので、カーナビのディスプレイ近くにiPhoneを置いておくと便利です。
実は、iPhone標準の「マップ」アプリも意外と優秀です。とくに 「3D」ボタンをタップすれば、建物を立体表示して 道案内することができるのです。
また、「!」マークをタップすれば、事故があった場所やハザードのあった場所などを報告してあげることも可能。
各ドライバーがこういった情報を投稿することで、より正確なマップ情報をみんなで共有することが可能となるのです。
iPhoneの「マップ」アプリで3Dマップを表示する手順
iPhoneの「マップ」アプリで渋滞情報などを共有する手順
CarPlayで「LINE」を使う方法と「設定」アプリの便利機能
CarPlayでは「LINE」も利用できます。「メッセージ」と「電話」の両方に対応していますが、とくに運転中はメッセージを音声で送信できるのが便利ですね。
CarPlayで「LINE」を使う手順
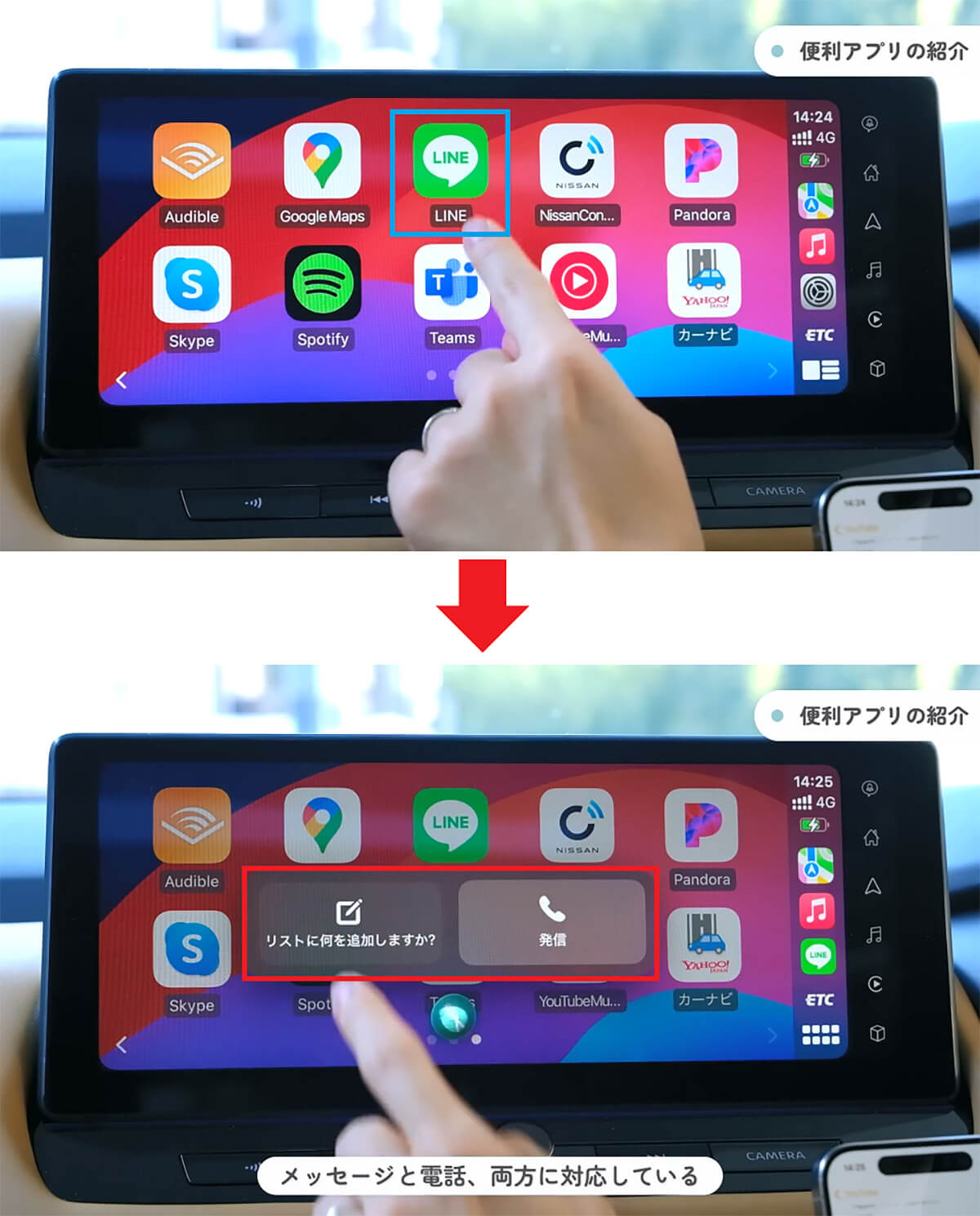
画面で「LINE」アプリをタップします(上写真)。すると、音声で「メッセージ」か「電話」を選択する案内が表示されます(下写真)。ここでは、音声でメッセージを送信することも可能となっています(画像は筆者YouTubeチャンネルより)
CarPlayでは、「設定」アプリにも便利な機能がたくさんあります。
たとえば、運転中に通知が来るとちょっと気になってスマホを触ってしまう人もいるかと思います。
でも、CarPlayでは「”運転”集中モード」が自動でオンになっていますので、通知が来てもiPhoneの画面が光らないんですね。これなら、より運転に集中できます。
次に、「着信メッセージの読み上げ」機能も便利です。 これは、メッセージが届いたときにその内容をSiriが読み上げてくれるという機能。
また、「外観モード」にも注目です。車のカーナビ画面は、トンネルに入ったときに自動的に暗くなって、抜けるとまた明るくなりますよね。
これは、車の明るさセンサーと連動していますが、CarPlayも外観モードを「自動」にすれば、明るさセンサーと連動して暗くなります。
しかし、それが気になるようなら「常にダーク」を選択することも可能となっているのです。
最後に紹介するのは「壁紙」です。全部で10種類ぐらいの壁紙から好きなデザインを選ぶことが可能となっていますので、好みで替えてもいいでしょう。
CarPlayで注目したい「設定」機能
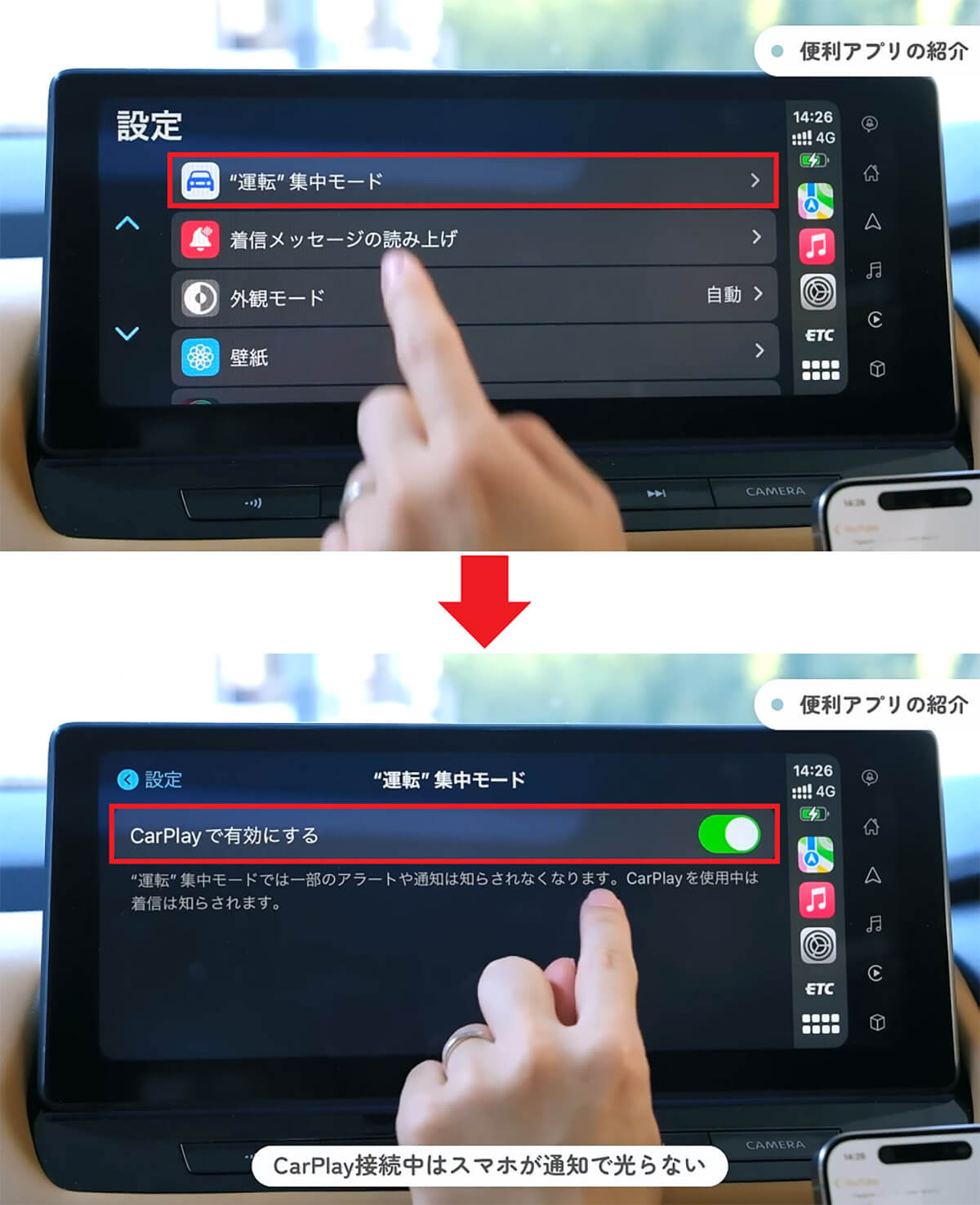
まず注目したのが「“運転”集中モード」。これをタップすると(上写真)、「CarPlayで有効にする」がオンになっていますが、この場合は、通知が届いてもiPhoneが光りません(下写真)(画像は筆者YouTubeチャンネルより)
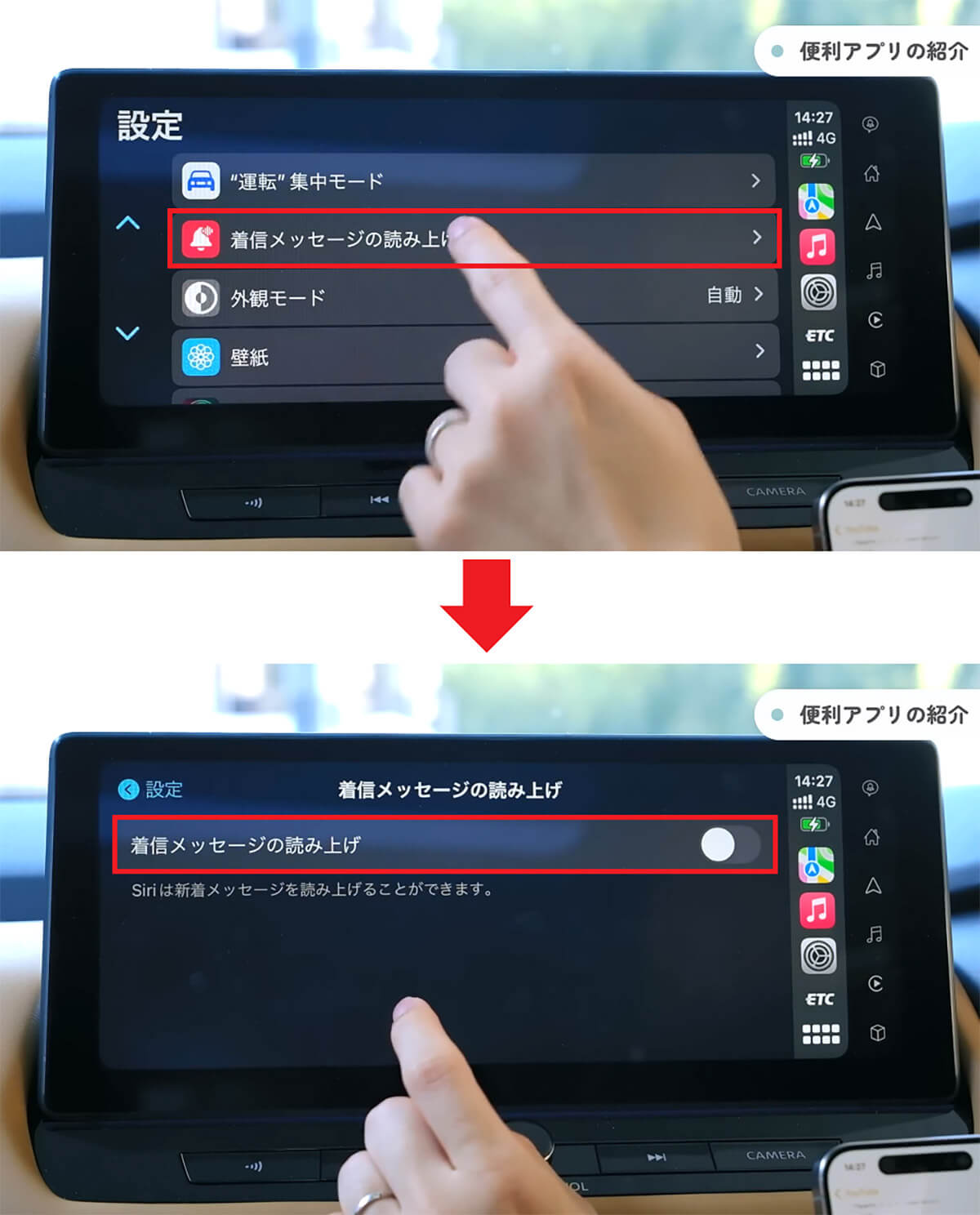
次に「着信メッセージの読み上げ」機能をタップしましょう(上写真)。この機能がオンになっていると、メッセージが届いたときにその内容をSiriが読み上げてくれます(下写真)(画像は筆者YouTubeチャンネルより)
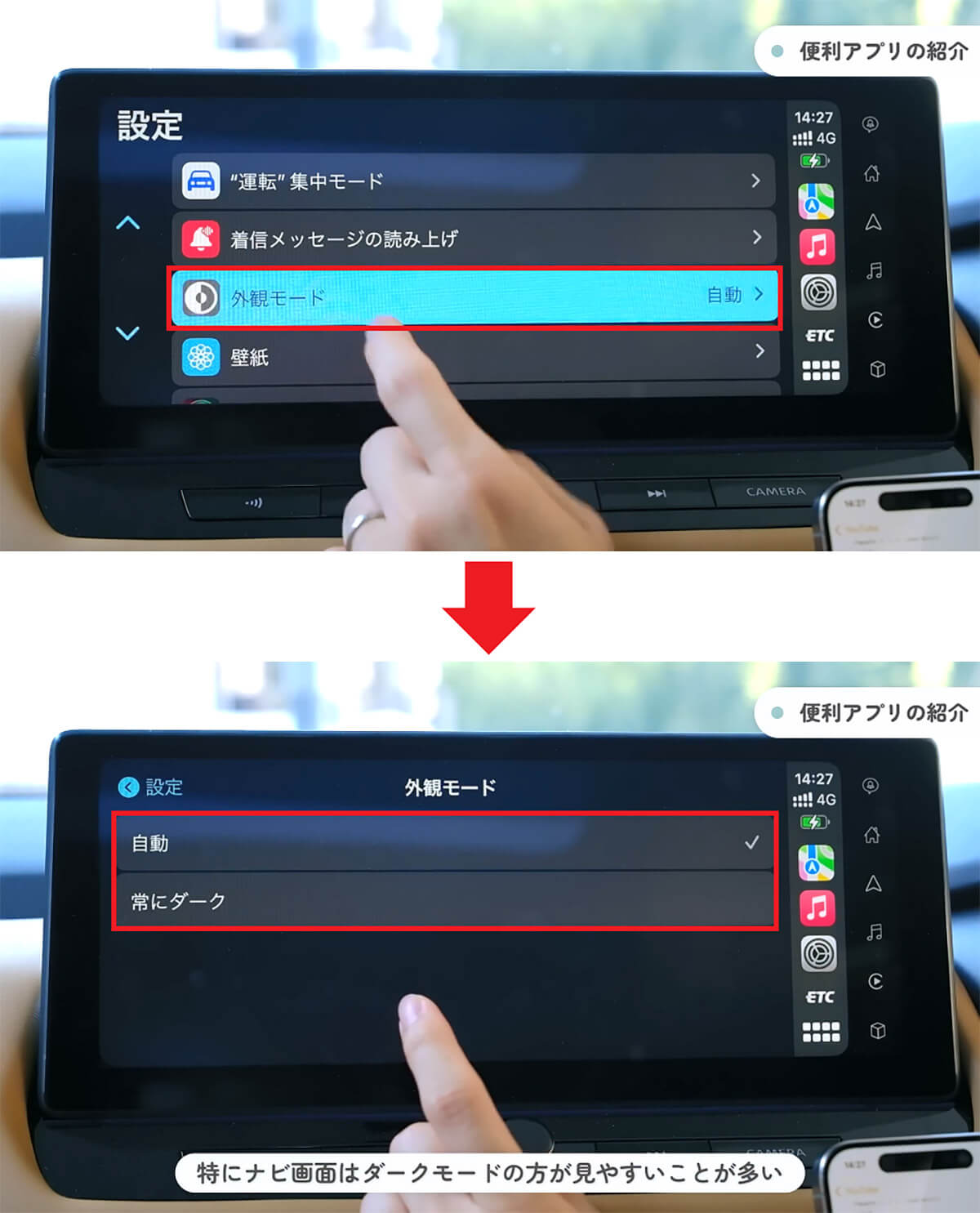
「外観モード」をタップして(上写真)、「自動」を選ぶと、明るさセンサーと連動して画面が暗くなりますが、「常にダーク」を選択することも可能となっています(下写真)(画像は筆者YouTubeチャンネルより)
CarPlayの地味に便利な機能とは?
実際にCarPlayを使ってみて、僕が地味に便利だなと感じる機能も紹介しておきましょう。
ひとつめは、車の駐車位置を自動記録する機能。実は、CarPlayは常にiPhoneと接続している状態ですので、エンジンを切ってiPhoneとの接続が切れた場所を、位置情報として記録してくれるのです。
つまり、エンジンを切った場所=車の駐車場所になりますので、iPhoneから車の置き場所を確認することができちゃうんです。これって地味に便利ですよね!
車を止めた場所をあとでiPhoneで確認できる

CarPlayでは、車のエンジンを切ってiPhoneとの接続が切れた場所を、位置情報として記録してくれるので、あとからiPhoneで車の置き場所を確認できます(画像は筆者YouTubeチャンネルより)
ふたつめは、CarPlayの画面をスクリーンショットで保存できること。iPhoneでいつもどおりにスクリーンショットを撮ると、CarPlayの画像も同時に撮ってくれる仕様になっているんです。
iPhoneでCarPlayのスクショを撮ることができる
3つめは、iPhoneからCarPlayのアプリの並び替えができること。また、不要なアプリを削除することも可能となっています。
もちろん、これはCarPlayの画面上から消えただけで、iPhone本体から消えたわけではありませんのでご安心を。
CarPlayのアプリを並べ替えたり削除する手順
CarPlayのデメリットを確認しておこう!
最後に、実際に僕がCarPlayを使用してみて、ここはもう少しこうだったらいいのにな……と感じたデメリットも紹介しておきましょう。
まず、CarPlayでは「YouTube」や「Amazon プライム・ビデオ」といった動画を観ることはできません。動画系のアプリは全面的に禁止されているのです。
次は、Googleマップの道案内を使用しているときは、高速道路と一般道を勘違いしやすいことです。
たとえば、高速道路の下の一般道を走っているとき、Googleマップは高さを検知できないので、高速道路なのか一般道なのか判断できないんですね。ここは少々不便なところです。
まとめ
いかがでしょうか? 今回はiPhoneの画面を車の純正カーナビに表示できる便利な「Apple CarPlay」を紹介しました。
これ、一度使ってしまうともう二度と車の純正カーナビには戻れなくなってしまうほど、めちゃくちゃ便利なのです。
おそらく、今後は数年かけて車の純正カーナビを使う人は、どんどん減っていくんではないかなと、個人的には感じています。
もし、自分の車がCarPlay対応だったら、ぜひ一度使ってみてください。