Gmailの空き容量を確認する方法をご存知だろうか。本記事では、Gmailの空き容量を確認する方法やストレージの上限に加えて、Gmailの空き容量を増やす方法までまとめて紹介するので、Gmailユーザーの方はぜひ参考にしてほしい。
【Gmail】ストレージの上限はどれくらい?
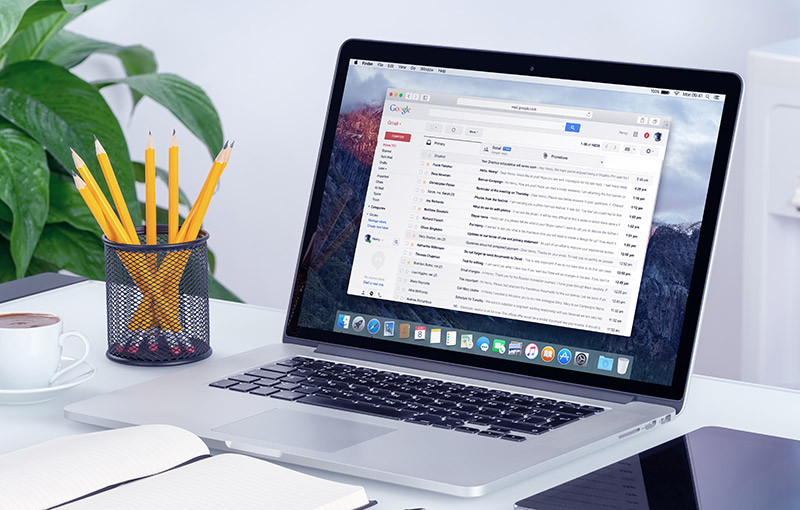 (Image:Alexey Boldin / Shutterstock.com)
(Image:Alexey Boldin / Shutterstock.com) Gmailで利用可能なストレージ容量をご存知だろうか。プライベート用途からビジネス用途までさまざまな場面でGmailを利用している方は多いが、Gmailの容量についてストレージがいっぱいになるまで気にすることが無い方がほとんどだ。そのため、いざGmailのストレージ容量がいっぱいになってしまうと、Gmailのストレージ容量を増やす方法や空き容量を増やす方法がわからずにGmailでメールの送受信ができなくなってしまう。本記事ではそのような状況になる前に、前もってGmailのストレージの空き容量を確認する方法を紹介するのでぜひ参考にしてほしい。また、Gmailのストレージの空き容量を増やす方法についても紹介するので、すでにGmailのストレージ容量に空きが少ない方もぜひ参考にしてほしい。
はじめに、Gmailで利用可能なストレージ容量の上限について紹介しておこう。GmailはGoogleアカウントに紐付いているサービスのため、Googleアカウントのプランごとにストレージ容量の上限が設けられている。今回は、最もGmailで利用している方は多い、無料のGoogleアカウントでのGmailのストレージ上限容量を紹介する。
・Googleアカウントで使える容量は15GB
GmailはGoogleアカウントで利用可能なGoogleサービス全体のストレージ容量と利用可能なストレージ容量を共有している。これから、Gmailで利用可能な容量について解説するが、これらの容量はGmail以外のGoogleサービスでストレージ容量を使用した場合にはGmailでは利用できなくなるので注意してほしい。
Gmailを含む無料のGoogleアカウントで利用できるストレージ容量は基本15GBだ。なお、無料のGoogleアカウントでも各種キャンペーンなどによりストレージ容量が追加される場合がある。
・容量が少なくなる原因は?
Googleアカウントに付与されている無料のストレージ容量15GBは一見するとGmailでメールの送受信に扱うには十分と思える。だが、実際にはGmailのストレージ容量の空きが少なくなっている方も少なくない。ではなぜ、15GBものストレージ容量がありながら、Gmailの容量が少なくなっているのかその原因として考えられるものをいくつか紹介しよう。
Gmailで利用可能なストレージの空き容量が少なくなる原因としてもっとも多い原因が、Gmail以外のGoogleサービスでのストレージ容量の使用だ。とくに、Googleドライブでは大容量ファイルを保存することができるので、Gmailで利用する分のストレージ容量を圧迫してしまうことが多い。
また、Gmailでは25MBまでのファイルを添付ファイルとして送受信できるので、数十Mバイトクラスのメールを大量にやり取りしていた場合、15GBのストレージ容量をじわじわと圧迫していき、Gmailの容量が少なくなってしまう場合が少なくない。
次項でGmailを利用しているGoogleアカウントのストレージ容量を、Gmailを含む各Googleサービスがどれくらいの割合で使用しているのか確認する方法を紹介するので参考にしてほしい。
【Gmail】容量を確認する方法
Gmailのストレージの空き容量を確認する方法を紹介する。なお、前述の通りGmailで利用可能なストレージ容量はGoogleアカウント全体で共有されているストレージ容量の一部だ。そのため、今回紹介する確認方法ではGoogleアカウントのストレージの空き容量を確認する方法とGmailがGoogleアカウントのストレージの空き容量に占める利用状況を確認する方法の2つの方法を紹介する。
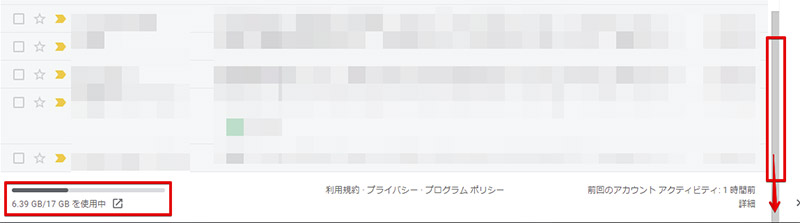
Gmailのストレージの空き容量を確認する方法として、最も手っ取り早くストレージの空き容量を確認できる方法を紹介しよう。実は、ストレージの空き容量はGmailのメールボックスから確認できる。しかし、通常通りのGmailの使い方では確認しづらい部分がある。Gmailのストレージの空き容量を手っ取り早く確認するには、Gmailのメールボックスを表示して、メール一覧を一番下までスクロールしよう。すると、Gmailの画面左下にGmailに紐付いているGoogleアカウントのストレージの空き容量が表示される。ストレージの使用量に対するGmailが占める割合はわからないが、ストレージの空き容量のみであればここから確認できる。更にGmailがストレージの使用量に占める割合を確認したいときにはここをクリックしよう
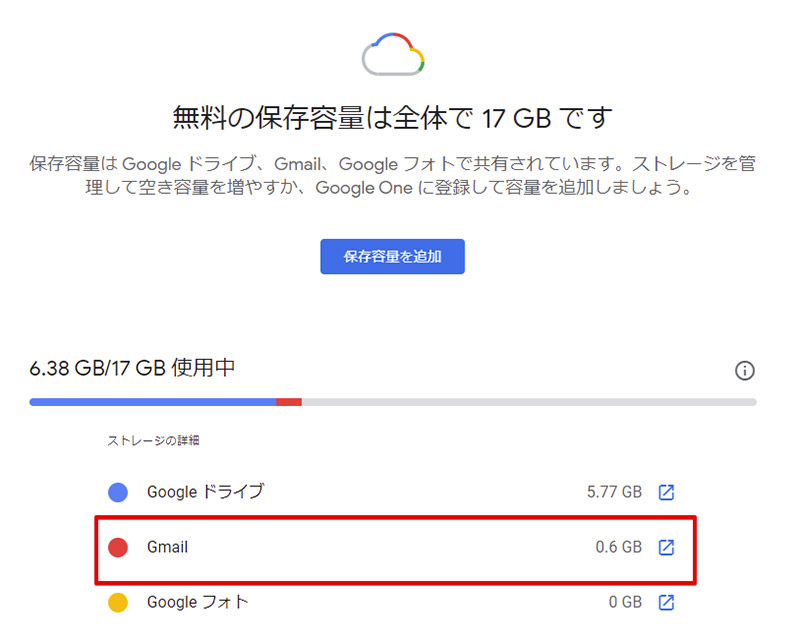
Gmailに紐付いているGoogleアカウントのストレージ管理画面が表示される。この管理画面ではGoogleアカウントが利用可能なストレージ容量の上限と、ストレージの空き容量、Gmailやその他Googleサービスが占めるストレージの使用量の割合を把握することができる。今回の画像の場合、アカウント全体では6.38GBの容量が使われているが、実際にGmailが使っている容量は0.6GBしか無いことを確認することができる
【Gmail】空き容量を増やす方法
これまでGmailのストレージ容量を確認する方法を見てきた。これでGmail上から利用できるストレージ容量を確認できたはずだ。中には思ったよりもストレージ容量の空きが少なかった方もいらっしゃるかと思う。そこで、Gmailで利用できるストレージの空き容量を増やす方法について解説する。
これから紹介する方法を使えば、Gmailで利用可能なストレージの空き容量を増やすことができるのでぜひ参考にしてほしい。
【方法①】要らないメールを削除する
Gmailのストレージの空き容量増やす方法と聞いて、真っ先に思いつくのがいらないメールの削除だ。しかし、ストレージの空き容量を増やすためにいざ不要なメールを削除しようとしてもテキストばかりなどの容量の小さいメールを削除してもあまり効果はない。また、Gmailに保存されているメールが多すぎてどのメールを削除すればよいのかわからない方も多いだろう。そこで、本記事ではストレージの空き容量増やすためのメール削除で使うことができるいくつかのテクニックを紹介する。
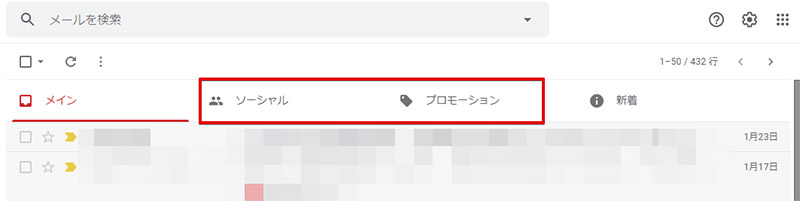
Gmailでいらないメールを削除して空き容量増やす方法として、真っ先に削除すべきメールは不要なソーシャルメディアからの通知(「○○さんがいいねしました」など)やプロモーションなどのダイレクトメールだ。そこで使えるのが、Gmailの自動仕分け機能だ。Gmailの自動仕分け機能では、Gmailが受信したメールを自動的に「ソーシャル」や「プロモーション」といったカテゴリに分けてくれる機能である。Gmailの受信ボックス上部の「ソーシャル」、「プロモーション」をクリックすることでそれらのメールを確認することができる。これで、「ソーシャル」や「プロモーション」を見てみると各種SNSなどからの通知メールやプロモーションであるダイレクトメールなどが多く保存されているはずだ。これらを削除することでストレージの空き容量を増やすことができる
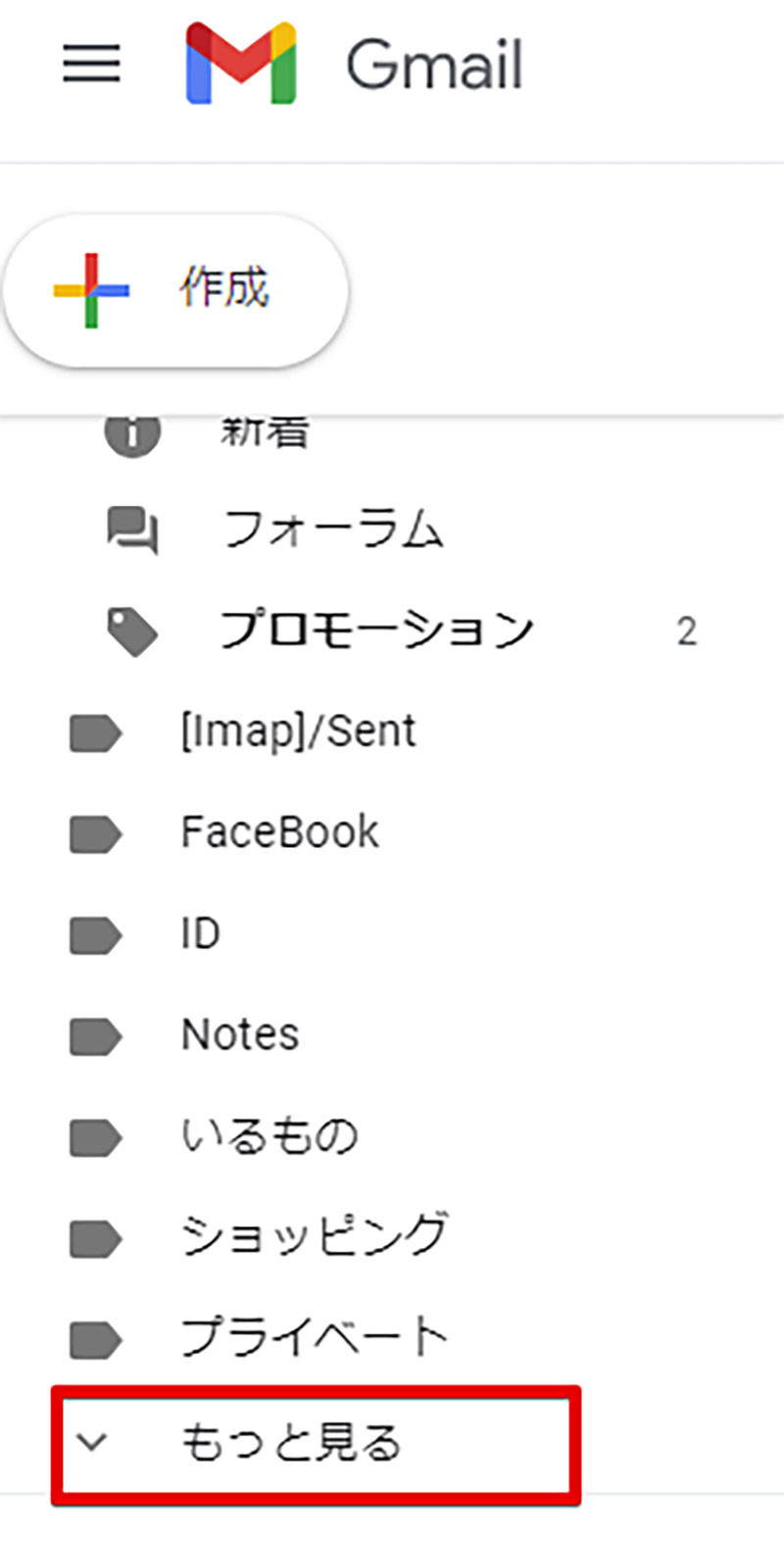
Gmailでメールを大量に削除しているのにストレージの空き容量を増やすことができないとお悩みの方もいらっしゃるかと思う。そのような方に確認してほしいポイントにGmailの「ゴミ箱」機能がある。Gmailでは受信ボックスから削除したメールは一時的に「ゴミ箱」に送られて受信ボックスからは見えなくなるが、「ゴミ箱」を空にするまでは復元ができる機能がある。そのため、Gmailでメールを削除しても「ゴミ箱」を空にするまではストレージの空き容量を増やすことはできないのだ。Gmailで「ゴミ箱」を空にするには、Gmail左側のメニューから「もっと見る」をクリックする
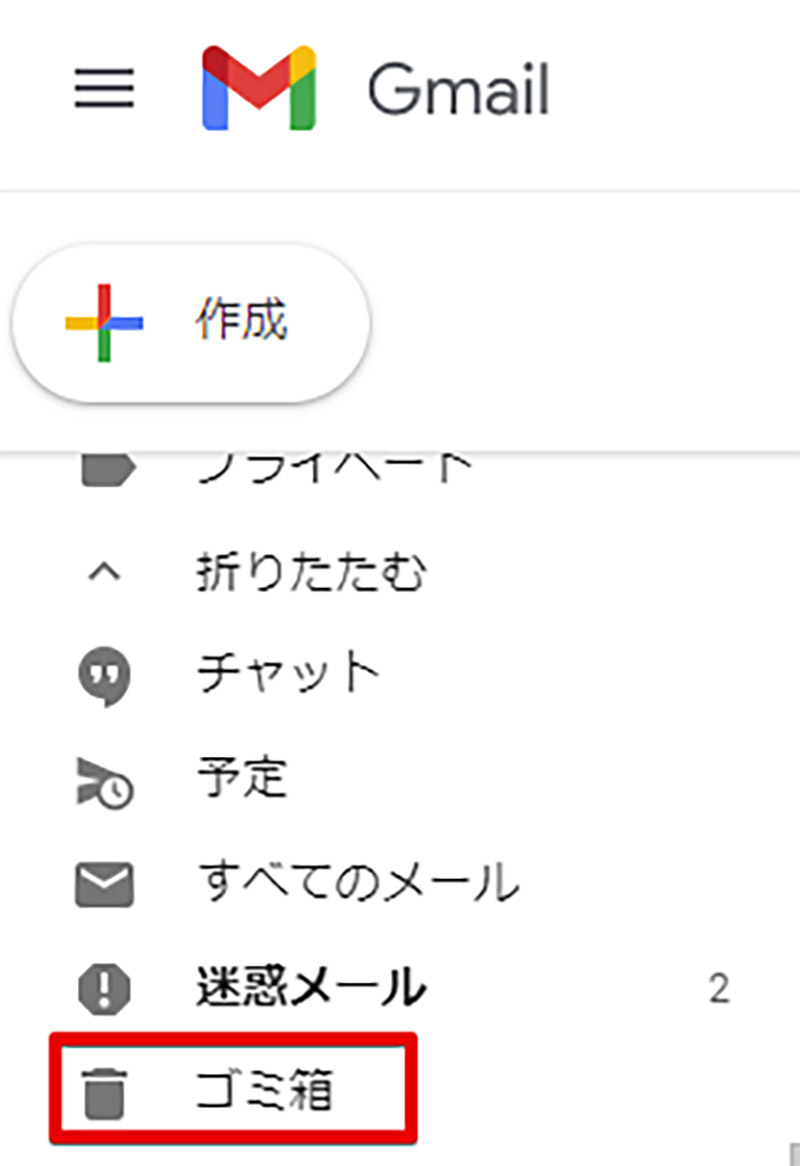
詳細メニューが表示されるので「ゴミ箱」をクリックしよう
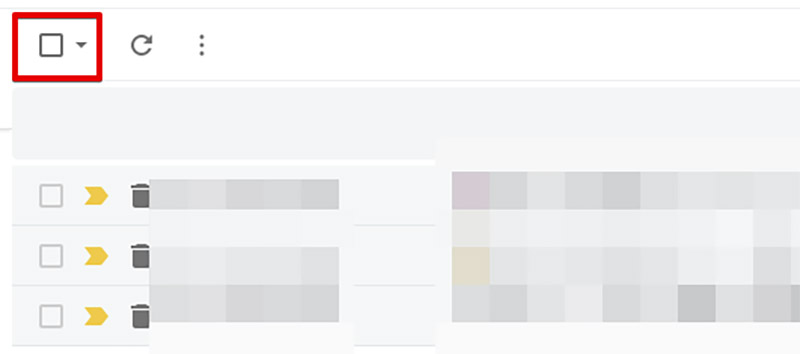
現在、Gmailの「ゴミ箱」に入っているメールが表示されるので、画面左上にあるチェックボックスをチェックして、すべてのメールを選択しよう。なお、もし「ゴミ箱」から消したくないメールがある場合にはそのメールのチェックは外しておく
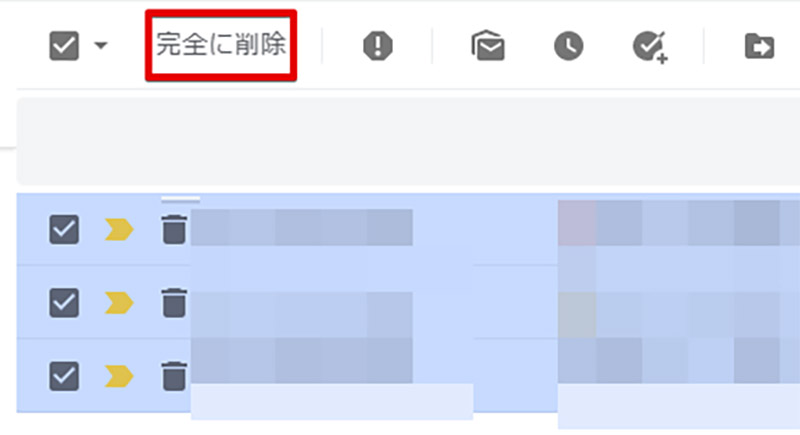
「ゴミ箱」のメールをチェックすると、「完全に削除」という項目が表示される。「完全に削除」をクリックすると、メールは完全に削除されて復元できなくなるが、ストレージの空き容量は解放されて増やすことができる
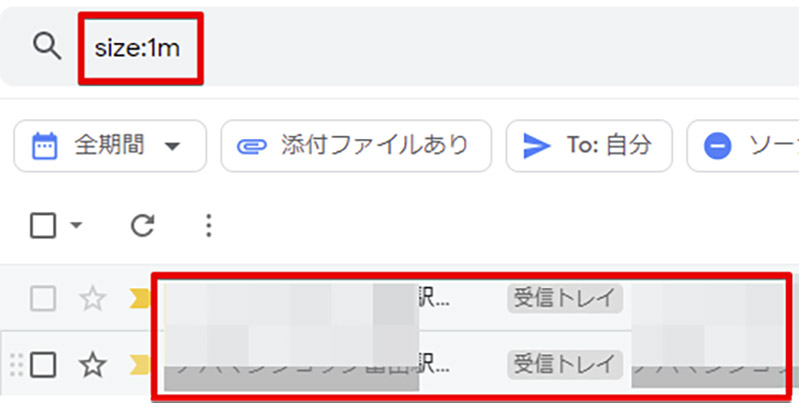
Gmailでメールを削除して空き容量増やすときのテクニックのひとつとして、容量の大きいメールを集中的に削除していくという方法がある。Gmailの検索欄では各種検索コマンドが利用できるので今回は「size」コマンドを利用する。これはメールの最小容量を指定できるコマンドであり、たとえば「size:1m」と入力したら1MB以上の容量をもつメールだけをフィルタして表示することができる。このようにしてある一定の容量以上のメールを集中的に洗い出して整理していくことで、効率的にストレージの容量を増やすことができるのだ

Gmailの空き容量多く消費するメールが添付ファイル付きのメールだ。さきほどの「size」コマンドを使う方法と同様に、Gmailではかんたんに添付ファイル付きのメールだけをフィルタして抽出することができる。その場合、Gmailの検索ボックスをクリックすると表示される「添付ファイルあり」というボタンをクリックする。これで添付ファイルが添付されたメールだけが表示されるので、それらのメールを削除することでストレージ容量を効率的に増やすことができるのだ
【方法②】Gmail以外の容量を減らす
前述の通り、Gmailのストレージの容量はGoogleアカウント全体のストレージ容量と共有されている。そのため、Gmail以外のGoogleサービスで利用中の容量を減らすことで、ストレージの空き容量を増やすことができる。
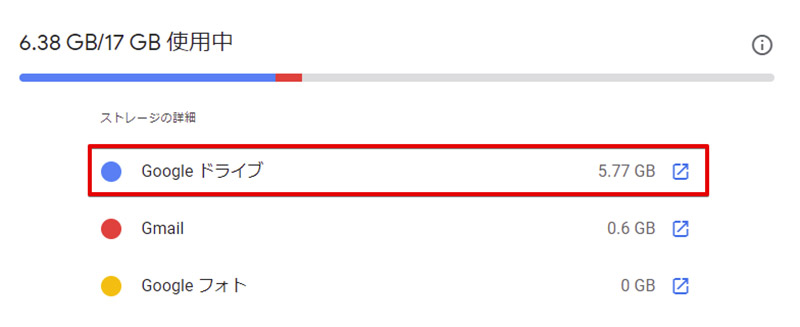
前述した、Gmailやその他Googleサービスが占めるGoogleアカウントのストレージ容量の割合を確認する方法を用いることで、Gmail以外のGoogleアカウントが利用中のストレージ容量を把握することができる。これを参考にしてGmail以外のサービスが利用しているストレージの容量をへらすことで、Gmailのストレージの空き容量を増やすことができる
【方法③】ストレージを追加購入する
Gmailで利用可能なストレージの容量を増やす最も簡単な方法に、Googleに課金してストレージを追加で購入する方法がある。Gmailで利用しているストレージはGoogleアカウントのストレージと共通なのでGoogleアカウントを課金することで容量を増やすことができるのだ。
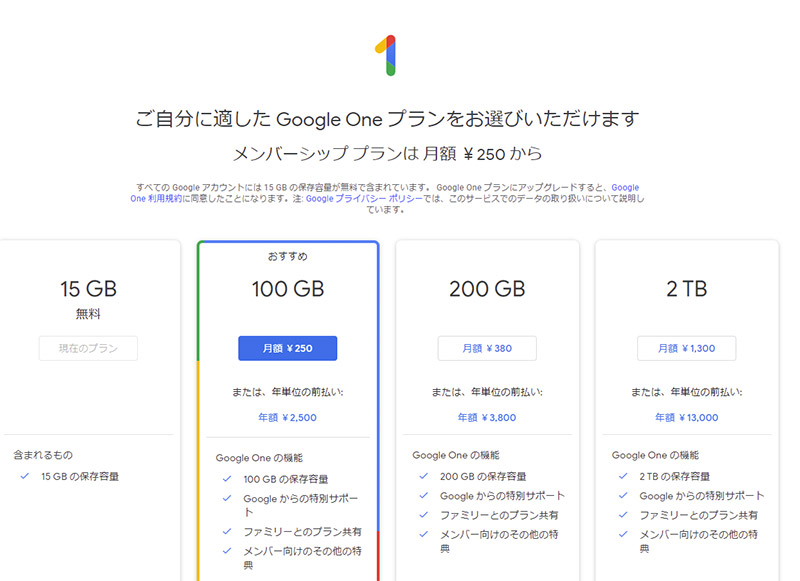
Googleアカウントの容量は有料の場合3つのプランから選択することができる。これらのプランを使えば、利用可能なストレージ容量を100GB・200GB・2TBまで増やすことが可能なので、GmailをはじめGoogleのさまざまなサービスを利用している方はぜひこれらの利用も検討してほしい。また、これらの有料プランのストレージ容量は指定した家族とも共有することができるのでそれぞれ個人や家族の利用実態に合ったプランを選択するようにしよう
※サムネイル画像(Image:Alexey Boldin / Shutterstock.com)




