Windows 10のISOイメージファイルを作成する方法、作成したISOイメージファイルをマウントしたりアンマウントしたりする方法をご存知だろうか。本記事ではWindows 10のISOイメージファイルの作成について紹介するのでぜひ参考にしてほしい。
【Windows 10】ISOイメージファイルを作成する前にすべきこと

Windows 10でISOイメージファイルを作成する方法をご存知だろうか。本記事では、Windows 10でISOイメージファイルを作成する方法を紹介するので参考にしてほしい。はじめに、Windows 10でISOイメージファイルを作成する前にWindows 10でISOイメージファイルを扱いやすくするための準備を行う。
Windows 10でISOイメージファイルを作成したい方は、ISOイメージファイルの作成前にこれから紹介するISOイメージファイルを作成する前に行いたい設定を行ってほしい。
・ISOイメージファイルの規定のアプリをエクスプローラーに設定する
Windows 10ではエクスプローラーでISOイメージファイルを開くことができる。しかし、Windows 10の既定のアプリでISOイメージファイルがエクスプローラー以外で開くように設定されていた場合、ISOイメージファイルを開いてもエクスプローラーで表示されなかったり仮想ドライブにマウントできない原因となってしまう。
そのため、Windows 10でISOイメージファイルを作成する前にWindows 10の設定でISOイメージファイルの既定のアプリをエクスプローラーに変更するのがオススメだ。これから、Windows 10でISOイメージファイルの既定のアプリをエクスプローラーに変更する方法を紹介するので参考にしてほしい。
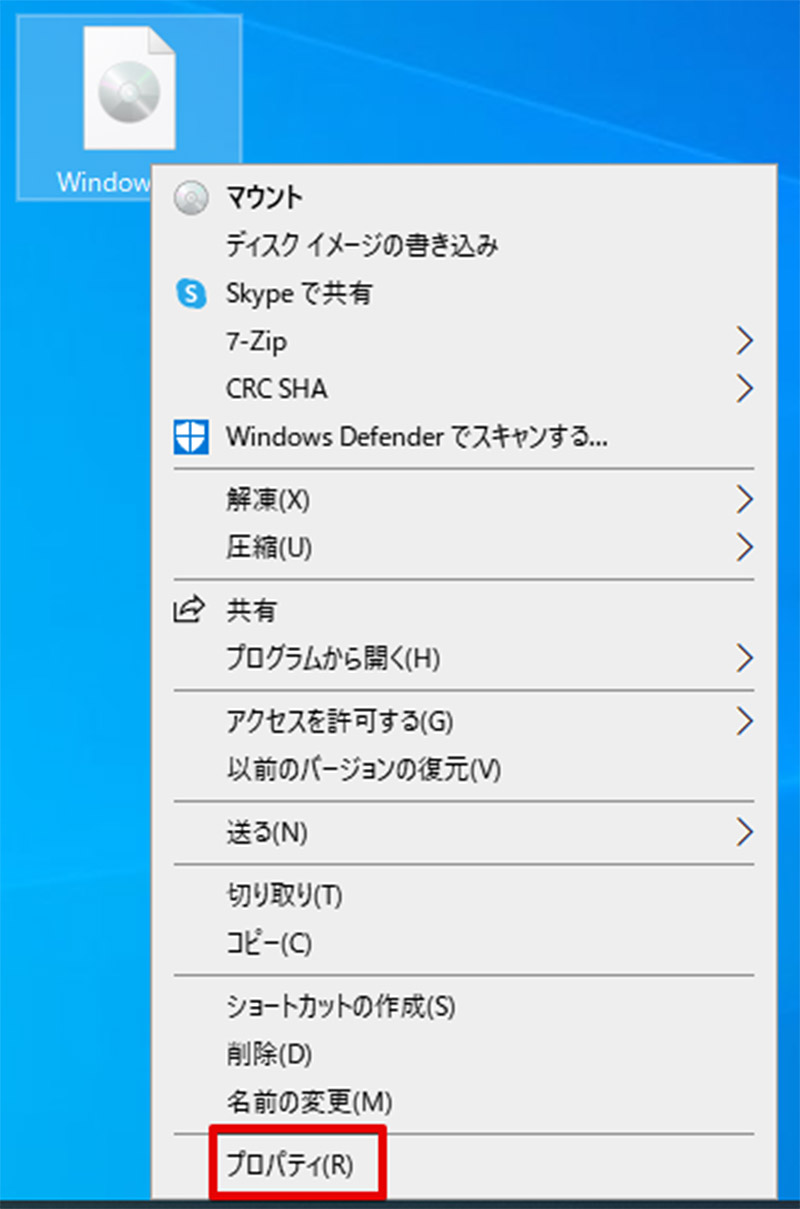
Windows 10でISOイメージファイルの既定のアプリを変更するには、拡張した「.iso」のファイルを用意してそのファイルを右クリックしてから「プロパティ」を選択する
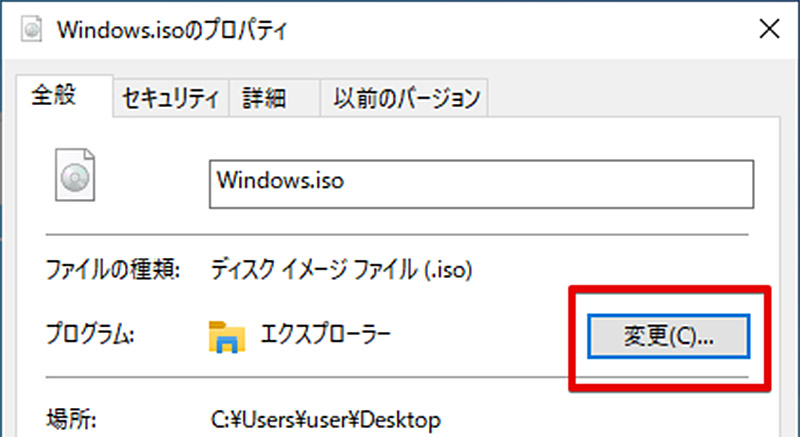
ISOイメージファイルのプロパティが表示されたら、「プログラム」の項目にある「変更」をクリックする。なお、この項目が「エクスプローラー」になっている場合はすでにISOイメージファイルの既定のアプリは「エクスプローラー」になっているので操作の必要はない
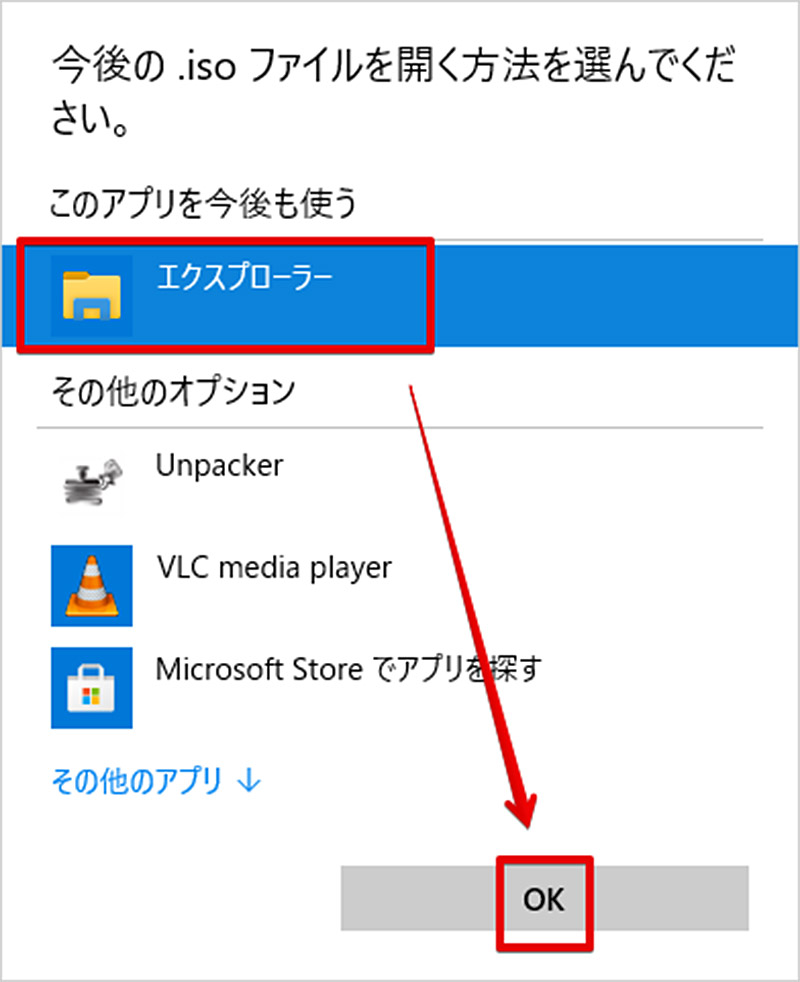
ISOイメージファイルを開くとマウントできるプログラムが表示されるので、「エクスプローラー」を選択して、「OK」をクリックする。これでISOイメージファイルの既定のアプリをエクスプローラーに設定することができた
【Windows 10】ISOイメージファイルを作成する方法
Windows 10のISOイメージファイルを作成する前の準備が出来たら、実際にWindows 10のISOイメージファイルを作成する方法を確認していこう。本項目では、Windows 10のISOイメージファイルを作成する方法と作成したISOイメージファイルを仮想ドライブにマウントする方法、ディスクに書き込む方法を紹介する。
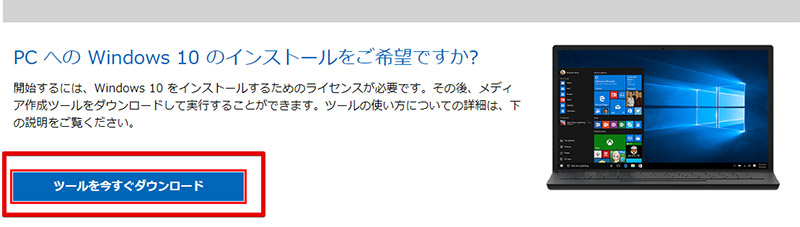
Windows 10のISOイメージファイルを作成するには、マイクロソフトの「Windows 10のダウンロード」ページにアクセスして「ツールを今すぐダウンロード」をクリックする
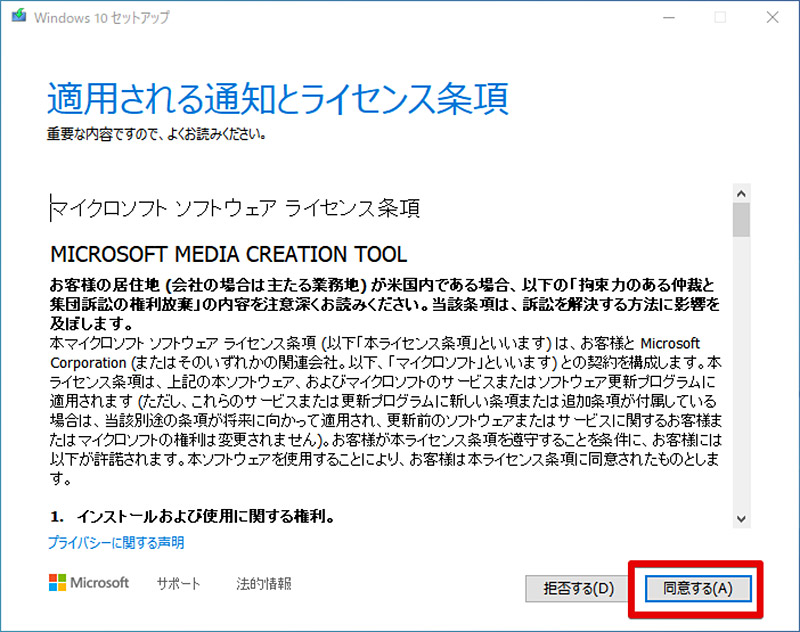
ツールをダウンロードしたらこのツールを起動して、ライセンス条項を確認して「同意」しよう
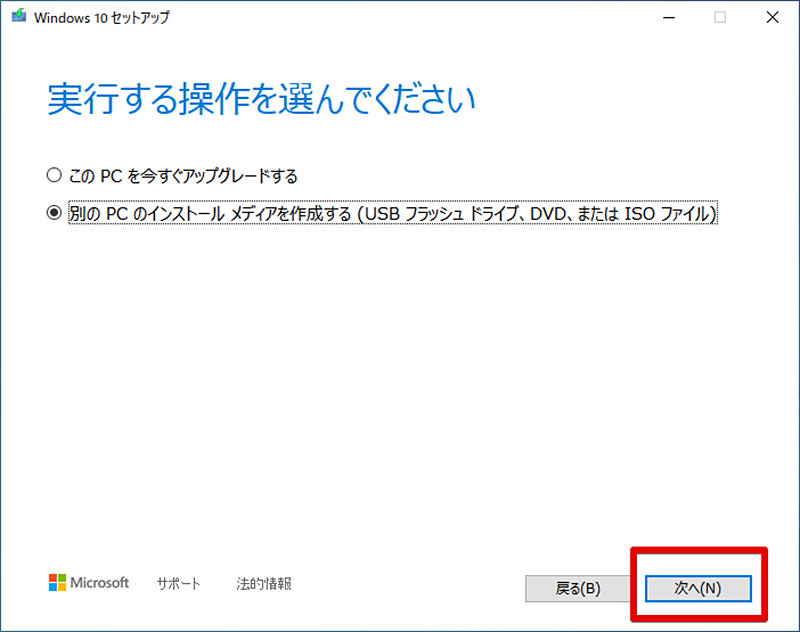
セットアップを続けていくと、操作を選択することができる。今回はISOイメージファイルを作成したいので「別のPCのインストールメディアを作成する」を選択して「次へ」をクリックする
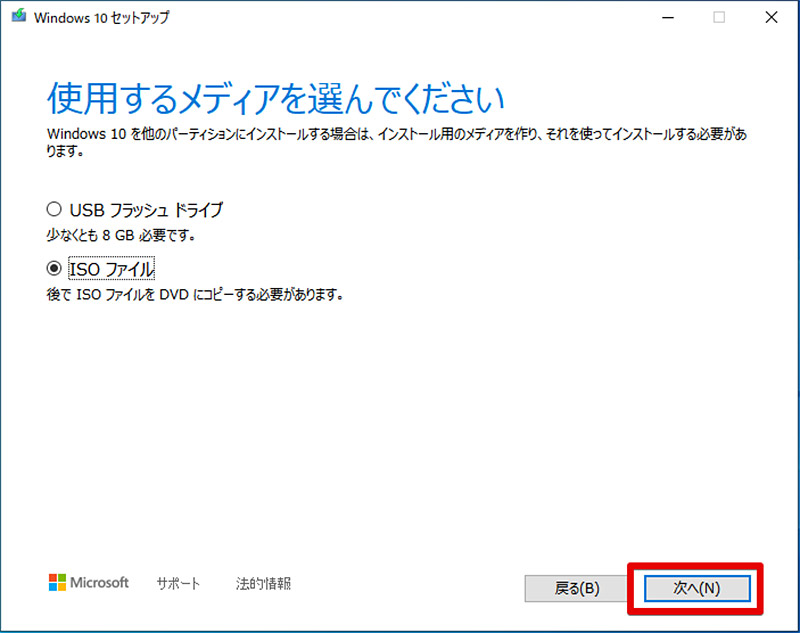
操作を続けると、メディアの選択画面が表示されるので「ISOファイル」を選択しよう。なお、今回はISOイメージファイルを作成するために「ISOファイル」を選択するが、USBメモリをWindows 10のインストールメディアにしたい場合には「USBフラッシュドライブ」を選択する
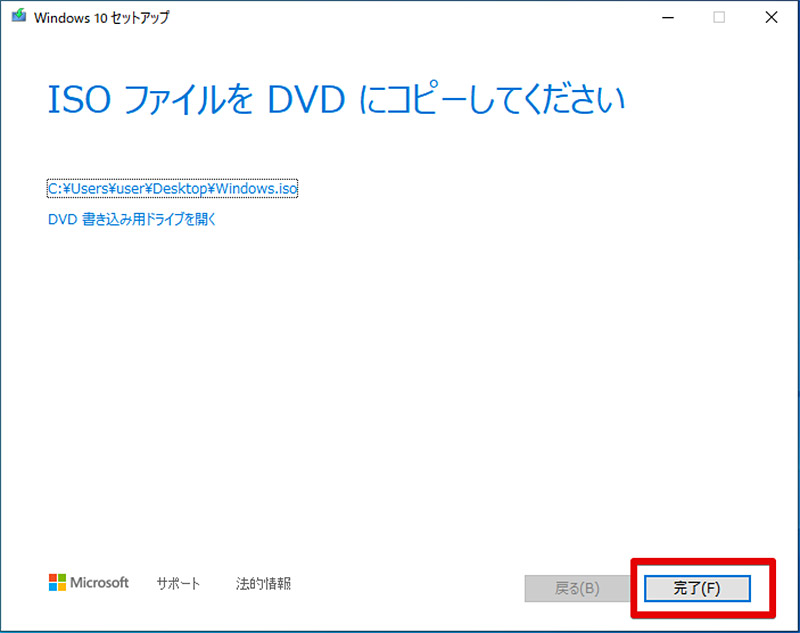
ISOファイルの保存先を指定するとWindows 10のISOイメージファイルのダウンロード・保存が開始されるのでしばらく待機しよう。「ISOファイルをDVDにコピーしてください」が表示されればISOファイルの作成は完了だ。「完了」をクリックして指定したフォルダに保存されているISOイメージファイルを確認しよう
・仮想ドライブにマウントする
Windows 10ではWindows 10の標準機能でISOイメージファイルを仮想ドライブにマウントすることができる。仮想ドライブとは物理的にはPCに搭載されていない仮想的なディスクドライブのことだ。つまり、ISOイメージファイルを仮想ドライブにマウントすると、通常の物理ディスクを光学ドライブに入れたのと同じ状態を作り出すことができる。
通常、ISOイメージファイルはディスクイメージファイルなので、ディスクに書き込めばファイルの中身を確認できるがそのままでは確認できない。このようなときに、仮想ドライブにISOイメージファイルをマウントすることでディスクイメージの中身を確認することができるのだ。
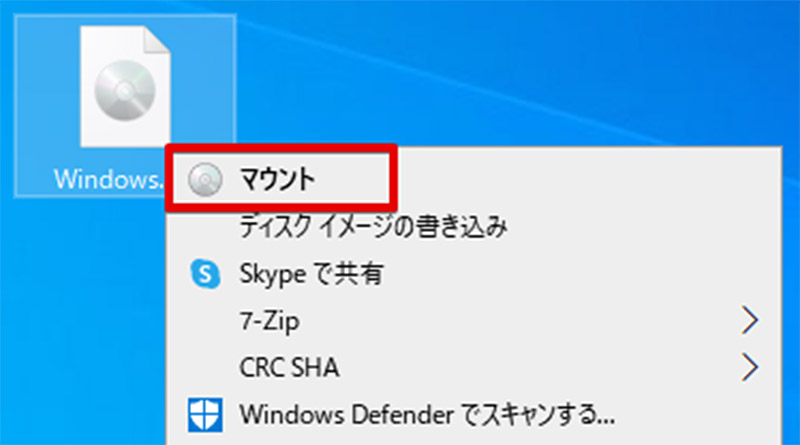
Windows 10でISOイメージファイルをマウントする方法を紹介する。ISOイメージファイルをマウントするには、マウントしたいISOイメージファイルを右クリックしてメニューの中から「マウント」を選択する
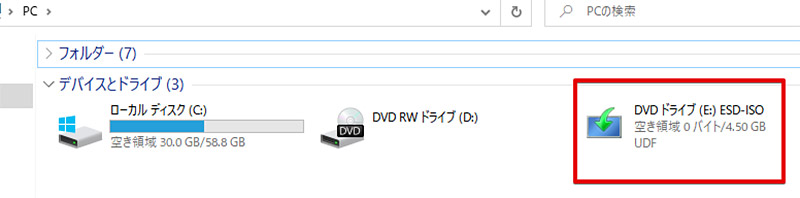
これでWindows 10の仮想ドライブにISOイメージファイルがマウントされる。仮想ドライブにマウントされたISOイメージファイルを確認するには、Windows 10の「PC」を開き表示されているドライブをチェックしてみよう。また、ディスクイメージの中身を確認したいときや実行したいときにはこの仮想ドライブを開くことでディスクイメージの中身をエクスプローラーで表示することができる
・ディスクに書き込みをする
ISOイメージファイルは仮想ドライブにマウントして利用する他、通常のディスクに書き込みして利用することができる。作成したISOイメージファイルをディスクに書き込みする方法を紹介するので参考にしてほしい。
なお、Windows 10のISOイメージファイルの場合、ディスクへの書き込みにはDVD-Rが必要だ。Windows 10のISOイメージファイルをディスクに書き込みしたい方はDVD-Rを用意しよう。
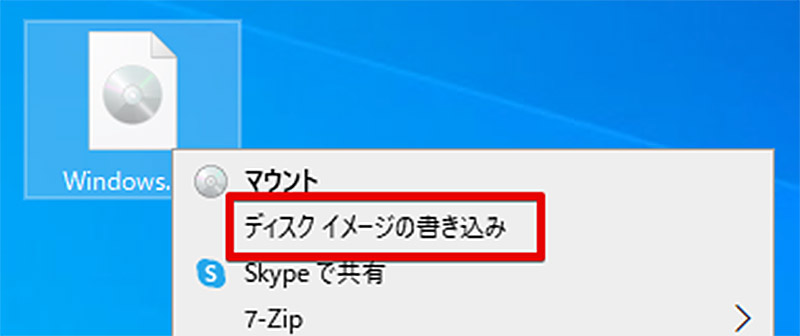
Windows 10でISOイメージファイルをディスクに書き込みするには、ISOイメージファイルを右クリックして「ディスクイメージの書き込み」をクリックする
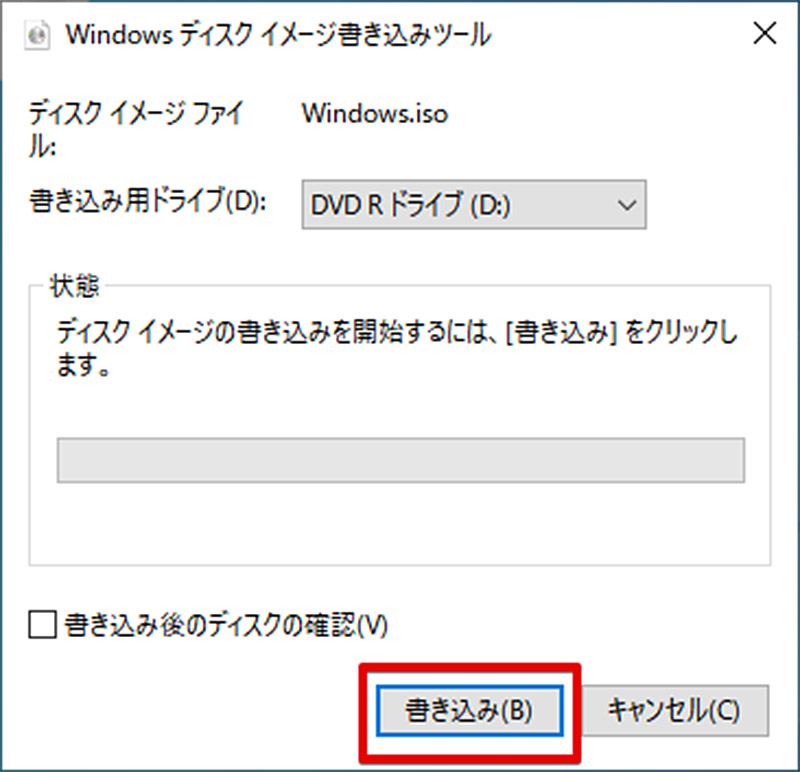
Windowsディスクイメージ書き込みツールが表示されるので、このツールが表示されたら用意した書き込みを行うディスクをドライブに挿入して、「書き込み」をクリックする。「書き込み」をクリックしたらISOイメージファイルのディスクへの書き込みが開始されるので、書き込みが終了するまでディスクを取り出さないようにしよう
【Windows 10】ISOイメージファイルをアンマウントする場合
Windows 10で仮想ドライブにマウントしたISOイメージファイルをアンマウントする方法を紹介する。Windows 10で仮想ドライブにマウントしたISOイメージファイルが必要なくなったときには、ISOイメージファイルをアンマウントしよう。
アンマウントしなければ、不要になったISOイメージファイルを削除したり移動したりできないので不便だ。不要になったときには忘れる前に仮想ドライブからISOイメージファイルをアンマウントしておくことをオススメする。
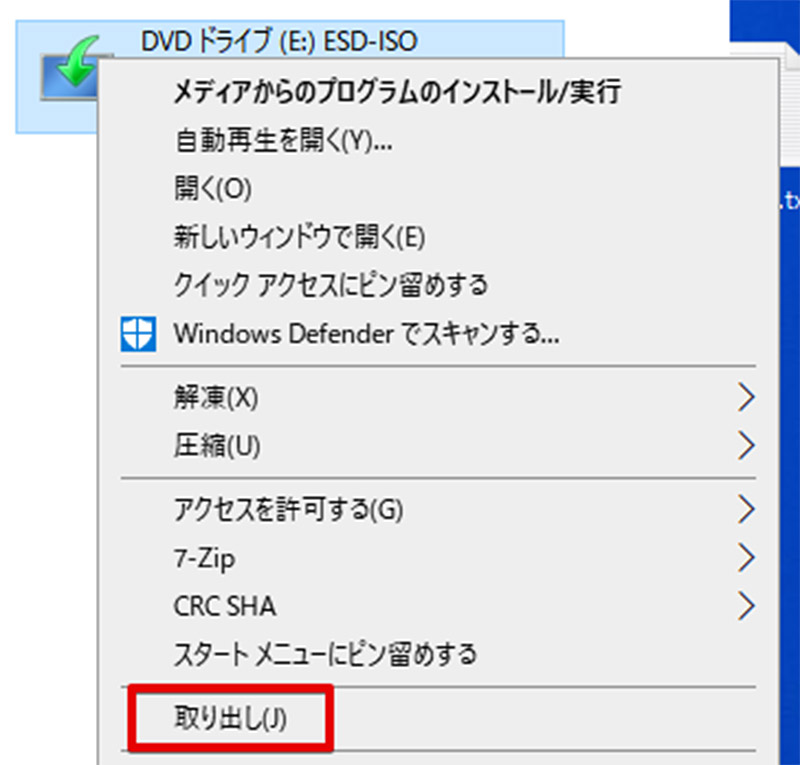
Windows 10で仮想ドライブのISOイメージファイルをアンマウントする方法を解説する。仮想ドライブにマウントされているISOイメージファイルをアンマウントするには、「PC」からアンマウントしたい仮想ドライブを選択して、仮想ドライブを右クリックする。仮想ドライブを右クリックすると、「取り出し」という項目があるので「取り出し」をクリックする。これで仮想ドライブからISOイメージファイルをアンマウントすることができる




