Steamをインストール、起動することができないときの対処法をご存じだろうか。本記事では、Steamをインストールできないときや起動することができないときの対処法を紹介するので、Steamでお困りの方はぜひ本記事を参考にしてほしい。
Steamをインストールできないときの対処法【Windows 10/Mac】
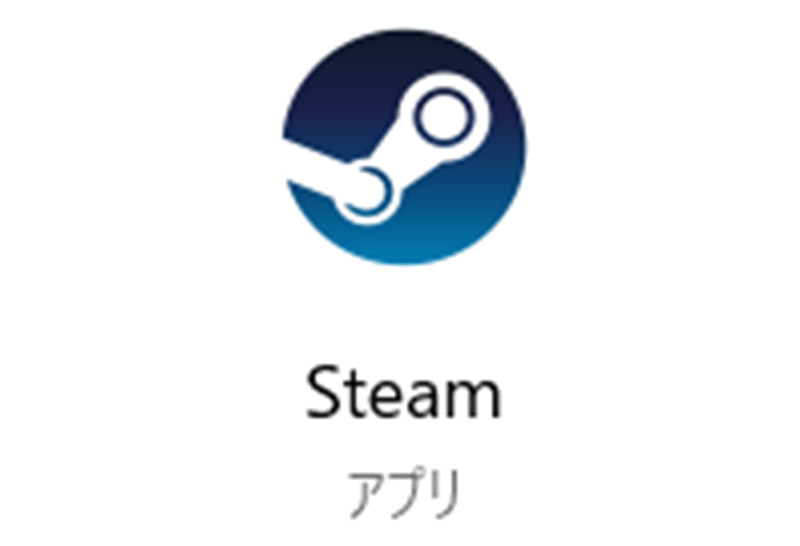
Windows 10やMacでのゲームプレイに欠かすことができないのがSteamだ。Windows 10やMacでゲームを楽しんでいる多くの方が利用しているだろう。だが、Windows 10・MacにSteamをインストールしようとしたときにインストールできないといったトラブルに遭遇したことはないだろうか。本項目では、Windows 10・MacでSteamがインストールできないときに確認したい、Windows 10・MacにSteamをインストールできないときの対処法を紹介するのでWindows 10・MacでSteamのインストールができない現象でお悩みの方はぜひ参考にしてほしい。
Windows 10・MacにSteamをインストールできないときの対処法として2つの対処法を紹介する。Windows 10・MacにSteamをインストールできない時にはこれらの対処法を試してほしい。なお、本項目で紹介するのはWindows 10・MacにSteamをインストールできない時の対処法だ。Steamのインストールは可能だが、Windows 10・MacでSteamを起動できないといった症状の方は次項の「Steamゲームを起動できないときの対処法【Windows 10/Mac】」を参考にしてほしい。
【対処法①】空き容量を確認する
Windows 10・MacにSteamをインストールできないときには、Windows 10・Macの空き容量が不足している可能性がある。SteamはSteam本体以外にもSteamで購入したゲームをダウンロード・インストールするための空き容量が必要だ。
Steam本体の容量はそこまでは大きくないが、Steamでダウンロードするゲームについては数GBから数十GBまで大容量が必要となる物も少なくない。また、Steamの利用を開始したときにはWindows 10・Macの容量に余裕があった方でも、Steamでダウンロード・インストールするゲームが多くなるにつれて容量が足りなくなってしまうこともある。
そのため、Steam本体をインストールできないときやSteamでゲームをインストールできないときにはWindows 10・MacにSteam本体・ゲームをインストールできる容量があるのかを確認する必要がある。
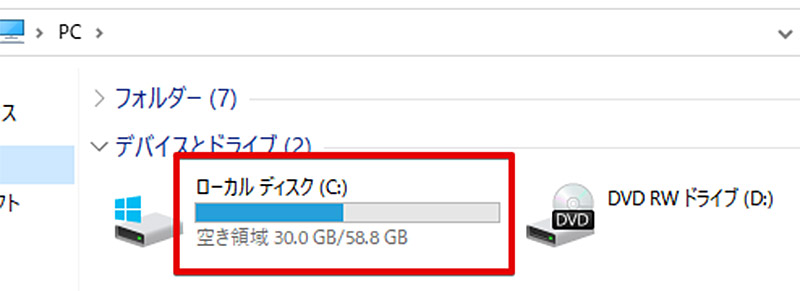
Windows 10・MacにSteam、Steamのゲームをダウンロード・インストールできないときには空き容量が足りているかを確認しよう。一見、容量に余裕があるように見えてもSteamでゲームをダウンロードした場合、ゲームの容量が肥大化して容量が足りなくなる場合が多い。なお、Steamを利用しているWindows 10・Macの空き容量に余裕がない場合、対処法として外付けの大容量ストレージにゲームを保存するのも一つの手段だ。その場合、外付けするストレージにはゲームなどの高速なデータ通信が必要な場面に適した外付けSSDを利用するのが望ましい
【対処法②】Steamのフォルダを削除する
Steam自体がインストールできない場合、以前利用していたSteamのフォルダがシステムフォルダの中に残ってしまっている可能性がある。この場合、以前のSteamフォルダがインストールの邪魔をしてSteamのインストールができない原因となる場合がある。
PCのシステムフォルダを確認して、Steamフォルダがあった場合Steamフォルダの中に重要なファイルがないことを確認してからSteamフォルダを削除してみよう。Steamフォルダを削除したのち、Steamのインストールを新たに行うことでSteamフォルダが新たに作成されてSteamフォルダに起因していた可能性があるインストールできないというトラブルも解消される可能性がある。
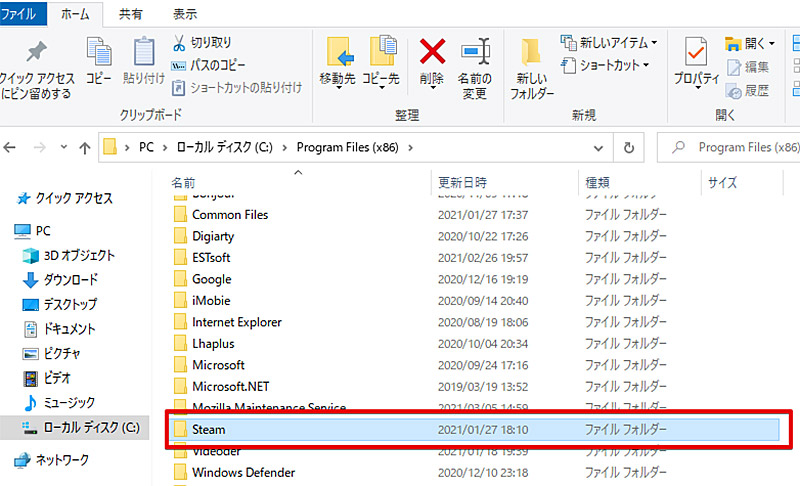
Steamフォルダは通常、システムのCドライブ内の「Program Files (x86)」フォルダ内に作成される。Steamをインストールできないときには一度、システムフォルダを確認してSteamフォルダが存在しないか確認する。もし、既存のSteamフォルダが存在した場合にはそのSteamフォルダを削除、もしくは念のため別の場所に移動してからSteamのインストールを再度実行する。なお、この対処法を行う場合にはSteamフォルダ以外のシステムフォルダを操作しないように注意しよう。Steamフォルダ以外のフォルダにはSteam以外のソフトのデータが保存されている
Steamゲームを起動できないときの対処法【Windows 10/Mac】
本記事前半ではSteamをインストールできないときの対処法を紹介してきた。後半からは、SteamはインストールできるがインストールしたSteamが起動できない時やSteamでインストールしたゲームが起動できないときの対処法を見ていこう。
Steamのインストール・ゲームのインストール自体は行えている方はぜひこれから紹介する7つの対処法を参考にしてほしい。
【対処法①】空き容量を確認する
Steamをインストールできないときの対処法でも紹介したが、Steam本体・ゲームを起動できない時にも空き容量が不足している可能性がある。とくに、これまで起動できていたゲームが起動できない場合にはゲームのアップデートなどで必要な容量が多くなり、それらをダウンロード・インストールするための空き容量が不足している可能性がある。
Steam本体、ゲームを起動できないときにはSteam本体やゲームをインストールしているストレージの空き容量を確認してみよう。
【対処法②】キャッシュを削除する
Steamでゲームを起動できない場合、Steamに不要なキャッシュが堆積している可能性がある。不要なキャッシュが溜まってしまった場合、キャッシュがゲームの起動を邪魔して起動できない状況になることがあるのだ。そのため、Steamのゲームキャッシュの削除を行うことでゲームを起動できるようになる可能性がある。
Steamのゲームキャッシュ削除はSteam本体の機能で行うことができる。Steam本体の機能でキャッシュを削除する方法を紹介する。
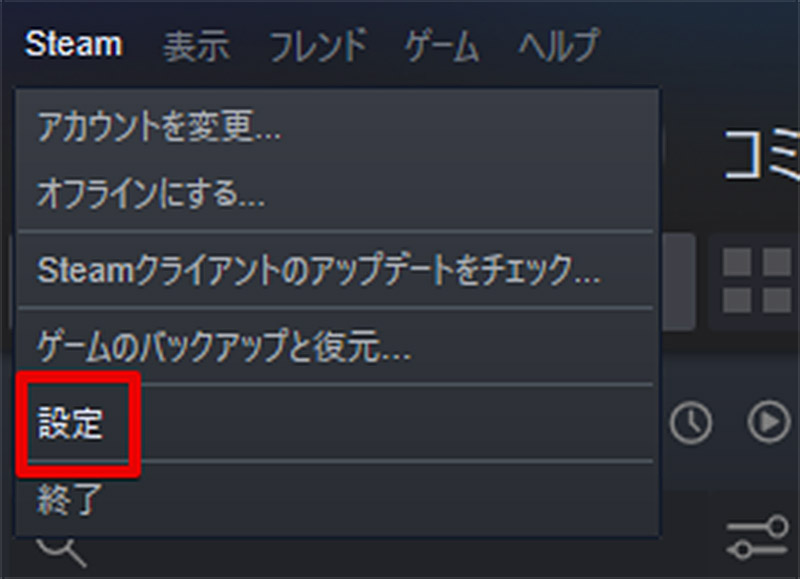
Steamでゲームキャッシュを削除するには、Steamを起動してSteamの「設定」を選択する
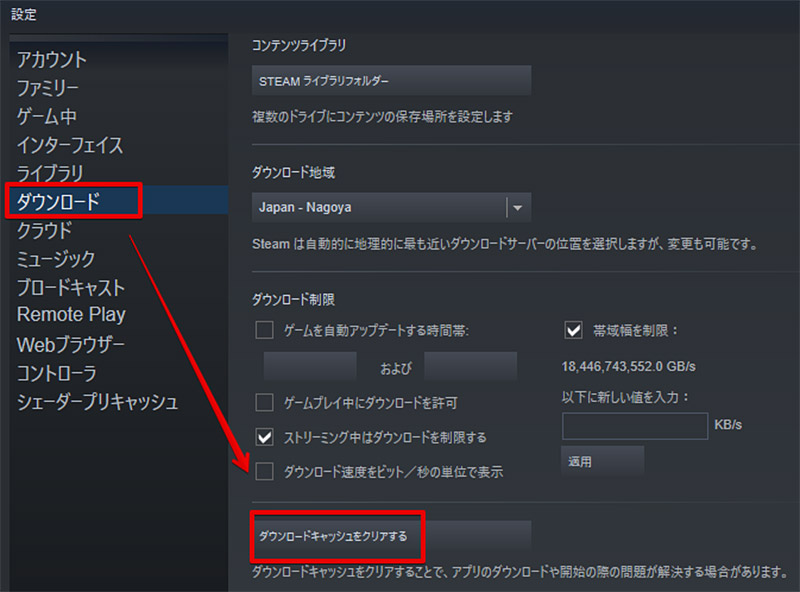
Steamの設定を表示したら「ダウンロード」を選択して「ダウンロードキャッシュをクリアする」を選択する。これでSteamに溜まったゲームのキャッシュを削除することができる。なお、キャッシュを削除してもSteamを利用しているうちに再びキャッシュは蓄積されていくのでキャッシュが不要になった場合にはその都度、この方法でキャッシュの削除を行おう
【対処法③】PCを再起動する
Steamを起動できないときやゲームを起動できないときには、PCを再起動してみることで起動できるようになる可能性がある。Steam・ゲームを起動できない場合、PCになんらかの不具合が発生している場合がある。これらは再起動することで解消される場合が多いので一度再起動してみよう。
また、PCの再起動ができない場合にはSteamだけの再起動でも効果がある場合があるので、PCの再起動ができない方もSteamだけは再起動してみよう。
なお、Windows 10で再起動を行う場合、必ず電源メニューから再起動を行うようにしよう。手動で「シャットダウン→電源投入→起動」という流れで再起動を行った場合、Windows 10の高速スタートアップという機能がシステムのイニシャライズを省略してしまい、再起動の効果を得られない場合がある。
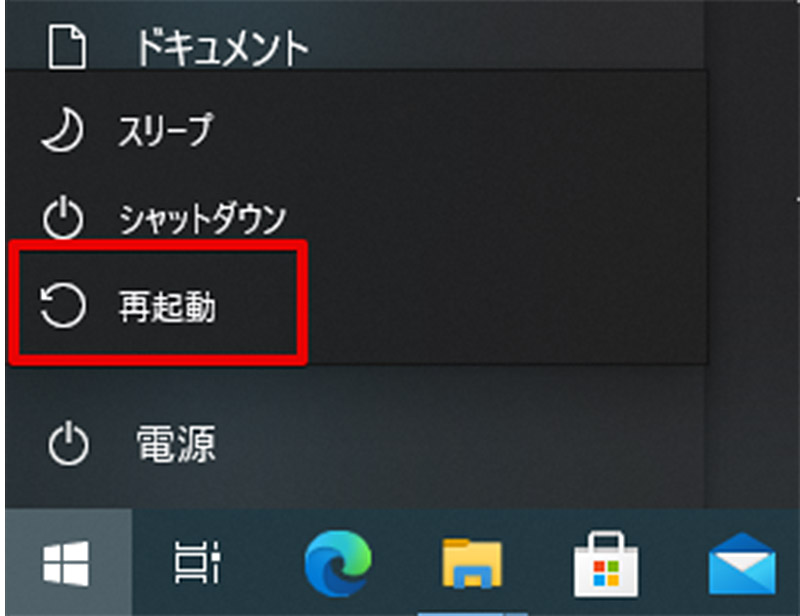
Windows 10で再起動を行う場合には、必ず電源メニューから再起動を選択する。電源メニューから選択した再起動で行える再起動は高速スタートアップが無効になり、システムのイニシャライズが省略されることなく行われるため、再起動後にSteamの不具合が解消する可能性が高い
【対処法④】別のドライブで再度試してみる
Steamを起動できない場合、Steamやゲームをインストールしているドライブに問題がある場合がある。システムを確認して別のドライブが搭載されている場合、そのドライブにSteam・ゲームをインストールしてみよう。

システムに搭載されているドライブは「PC」から確認すると便利だ。通常、Steamは「Cドライブ」に保存されるため、その他のドライブがシステムに搭載されているかを確認しよう
【対処法⑤】Steamを再インストールする
Steamを起動できない時の対処法として、Steamの再インストールという対処法がある。Steamが起動できない場合、現在インストールされているSteamのシステムファイルなどに不具合が生じている可能性があり、Steamを再インストールすることでこれらの不具合を解消することができる可能性があるからだ。
なお、Steam本体が起動できないのではなく、Steamでインストールしたゲームが起動できない場合には、Steam本体ではなくゲームの再インストールを行ってみよう。ゲームの再インストールはSteamからゲームをアンインストールして再度インストールすることで行うことができる。
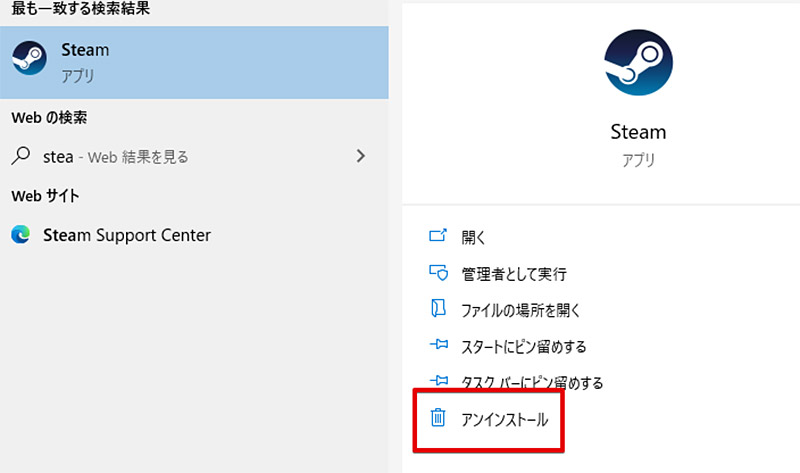
Steamの再インストールを行うにはすでにシステムにインストールされているSteamを一度アンインストールする必要がある。Windows 10でSteamをアンインストールする場合、スタートメニューでSteamを検索して、表示されるSteamのメニューから「アンインストール」を選択する。「アンインストール」を選択するとSteamのアンインストールが開始されるので画面の指示にしたがってSteamをアンインストールしよう。なお、Steamをアンインストールする前にはSteam上のデータのバックアップが正しく取得されていることを確認しよう
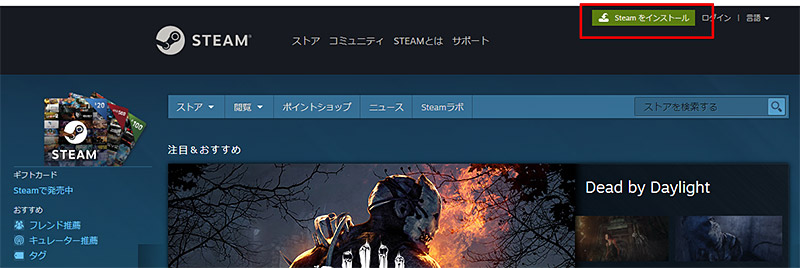
Steamをアンインストールしたら再びSteamをインストールする。SteamのインストールはSteamの公式サイトから行うことができる。Steamのインストールを行う時には、Steamの公式サイトの「Steamをインストール」をクリックする。なお、Steamをインストール後は、ゲームの再インストールも行おう
【対処法⑥】フォルダの修復をする
Steamのゲームを起動できない場合、バックアップからフォルダを修復することで起動できない状態が解消する場合がある。Steamのバックアップによるフォルダの修復方法を紹介する。
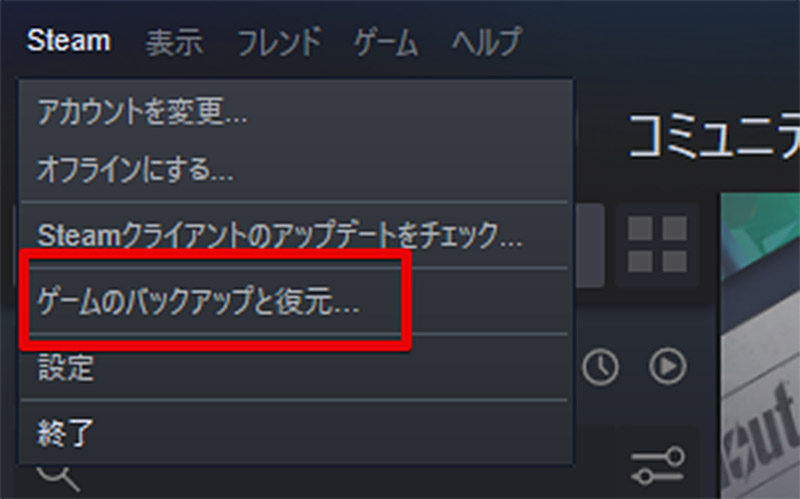
Steamのバックアップからフォルダを修復するには、Steamを起動してメニューから「ゲームのバックアップと復元」をクリックする
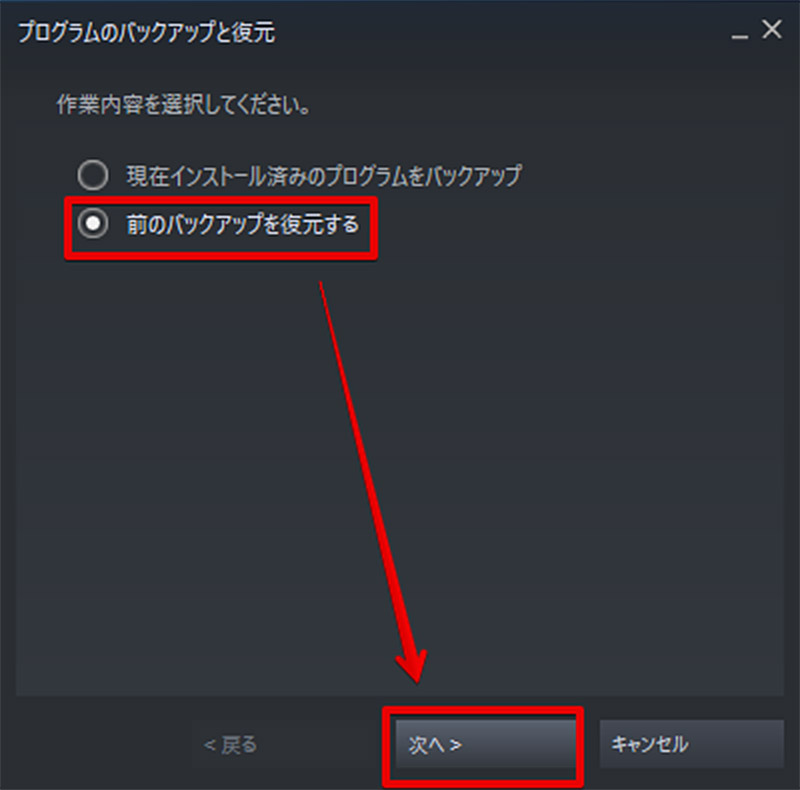
「ゲームのバックアップと復元」が表示されたら、「前のバックアップを復元する」を選択しよう
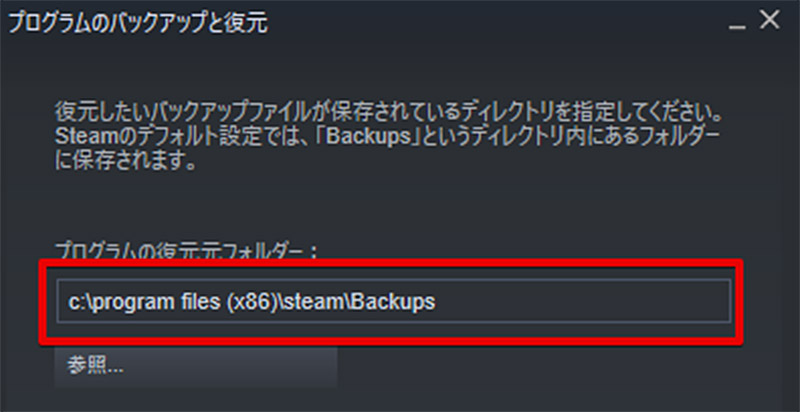
Steamで復元したいバックアップの保存先を指定できるので、バックアップフォルダを選択して復元を行おう
【対処法⑦】Steamサポートを利用する
どうしてもSteamを起動できない場合には、Steamのサポートに問い合わせを行ってみるとよい。Steamのサポートへの問い合わせ方法を紹介する。
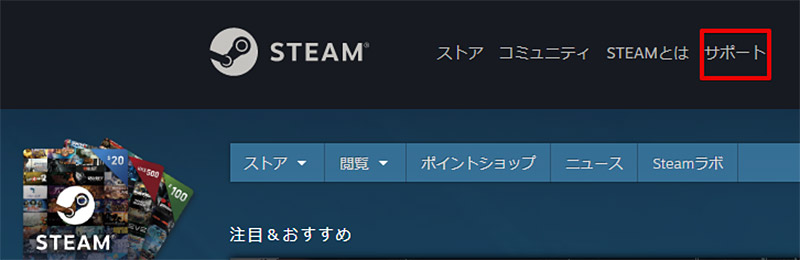
Steamのサポートに問い合わせを行うには、Steamの公式サイトにアクセスして公式サイト上部の「サポート」をクリックする
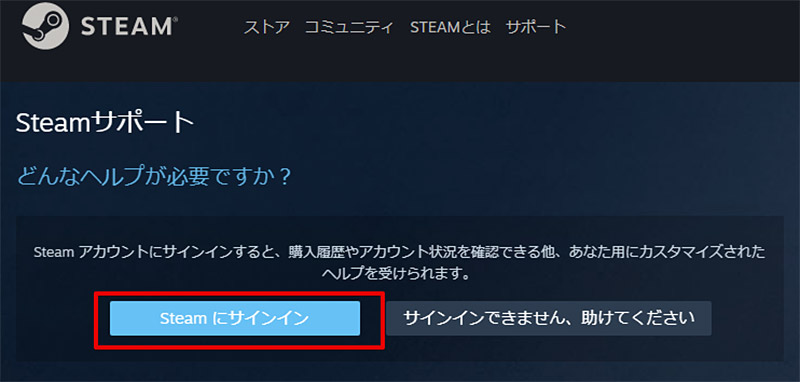
Steamのサポートが表示されるので、SteamにサインインしてSteamが起動できない旨を問い合わせてみよう




