Google Chromeをアンインストールする方法をご存知だろうか。Google Chromeはメーカー製のPCでははじめからプリインストールされていることもある。そこで本記事ではGoogle Chromeをアンインストールする方法を紹介する。
Google Chromeをアンインストールするとどうなるのか
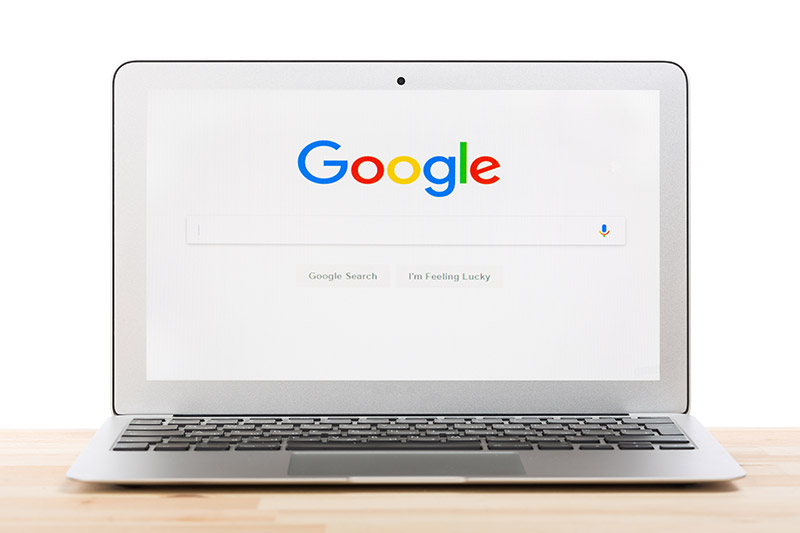 (Image:Nikolay Antonov / Shutterstock.com)
(Image:Nikolay Antonov / Shutterstock.com) 本記事ではPCやスマホからGoogle Chromeをアンインストールする方法を紹介するが、読者の中には、一度Google Chromeをアンインストールしてから再度、Google Chromeを再インストールしたいと思っている方も多いだろう。そこで、本項目では、Google Chromeのアンインストール方法を紹介する前に、Google Chromeをアンインストールするとどうなるのか、Google Chromeを再インストールするとどうなるのかを紹介するので参考にしてほしい。
はじめに、Google ChromeはGoogleが開発・提供しているブラウザのため、Google ChromeにGoogleアカウントでログインしている場合、Google Chromeの設定やブックマークなどの情報はGoogle側に保存されている。そのため、ログインしてGoogle Chromeの設定を同期している場合は、Google Chromeをアンインストールしてもデータを完全に削除することはできない。
ただし、Google Chromeにログインしていない場合やログインしていてもデータを同期していない場合には、データは完全に削除されてしまい再インストールしても復元できないので注意が必要だ。
また、Google Chromeを再インストールした場合、再インストールした直後はGoogle Chromeにログインしていない状態のため、Google Chromeは初期状態で起動するが、再インストール後にGoogle Chromeへデータを同期したアンインストール時のGoogleアカウントでログインするとデータは復元できる。
もし、Google Chromeのアンインストール・再インストールの目的がGoogle Chromeの動作不良によるものでデータは削除したくないといった場合は、Google Chromeをアンインストールして再インストールする前に、Google ChromeへGoogleアカウントでログインして、データを同期しておこう。
なお、今回はPC、スマホでGoogle Chromeをアンインストールする方法をそれぞれ紹介するが、Androidの場合Google Chromeはデフォルトでインストールされており、アンインストールすることはできない。そのため、AndroidでGoogle Chromeが不要なときには「アンインストール」ではなく「無効化」という操作を行う。Androidユーザーの方は注意しておこう。
Google Chromeをアンインストールする方法
PC、スマホでGoogle Chromeをアンインストールする方法を紹介する。なお、これから紹介する方法でGoogle Chromeをアンインストールしても、前述の通り、アンインストール前のGoogle ChromeにGoogleアカウントでログインして、同期を行っていればデータを完全に削除することはできない。Google Chromeのアンインストールと同時にデータの完全削除を行いたい方は注意しておこう。
・PCの場合
PCからGoogle Chromeをアンインストールする方法を紹介する。PCからGoogle Chromeを削除する方法では、「コントロールパネル」を使ってGoogle Chromeをアンインストールする。
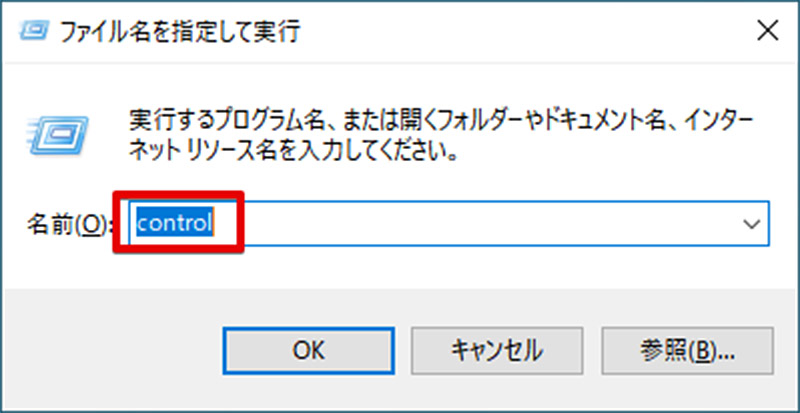
Google Chromeのアンインストールはコントロールパネルから行うが、Windows10ではスタートメニューからコントロールパネルを開くことはできない。そのため、「Windowsキー + R」を押下して、ファイル名を指定して実行を表示させて、表示されたファイル名を指定して実行に「control」と入力してエンターキーを押下しよう。この方法でコントロールパネルを開くことができる
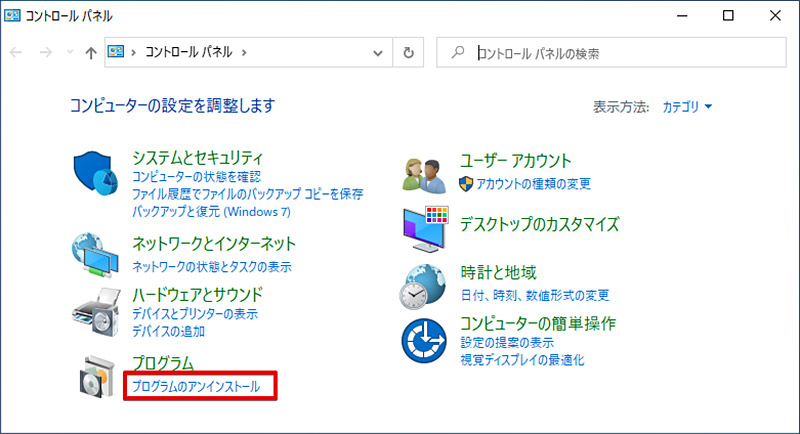
コントロールパネルを開いたら、「プログラムのアンインストール」を選択する
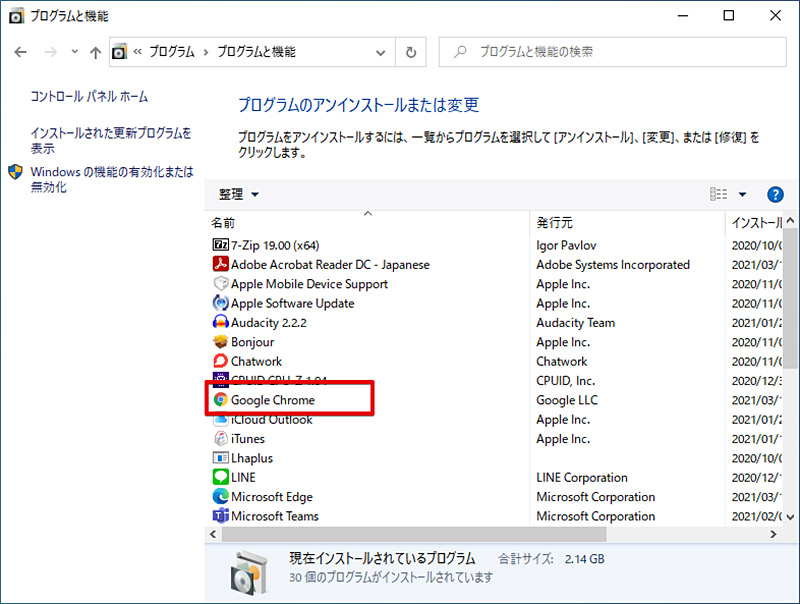
「プログラムのアンインストール」を選択すると、PCにインストールされているプログラムが一覧で表示されるので「Google Chrome」を選択しよう
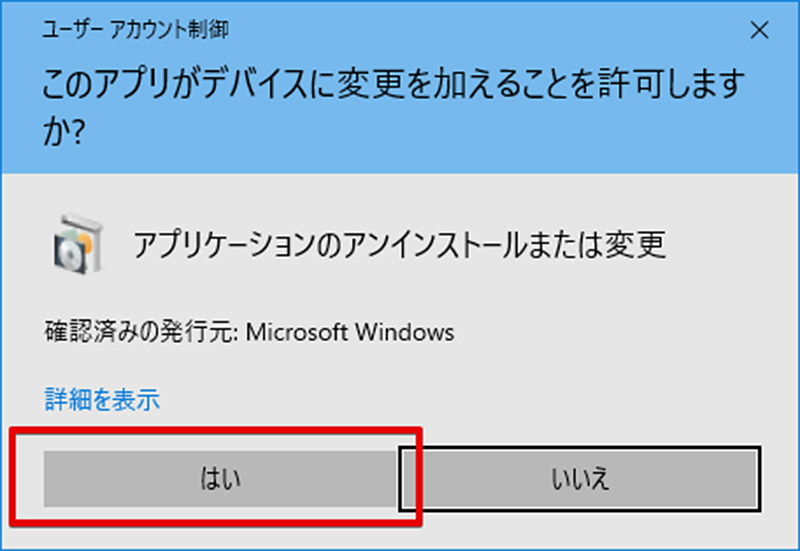
ユーザーアカウント制御が表示されるので「はい」を押す。後は、画面の指示に従ってGoogle Chromeのアンインストールを進めていけば、PCからGoogle Chromeをアンインストールすることができる
・スマホの場合
スマホからGoogle Chromeをアンインストールする方法を紹介する。なお、スマホのGoogle Chromeは前述の通り、Androidはアンインストールができないので「無効化」を行う。iPhoneの場合は、Google Chromeのアイコンを長押すればアンインストールが可能だ。
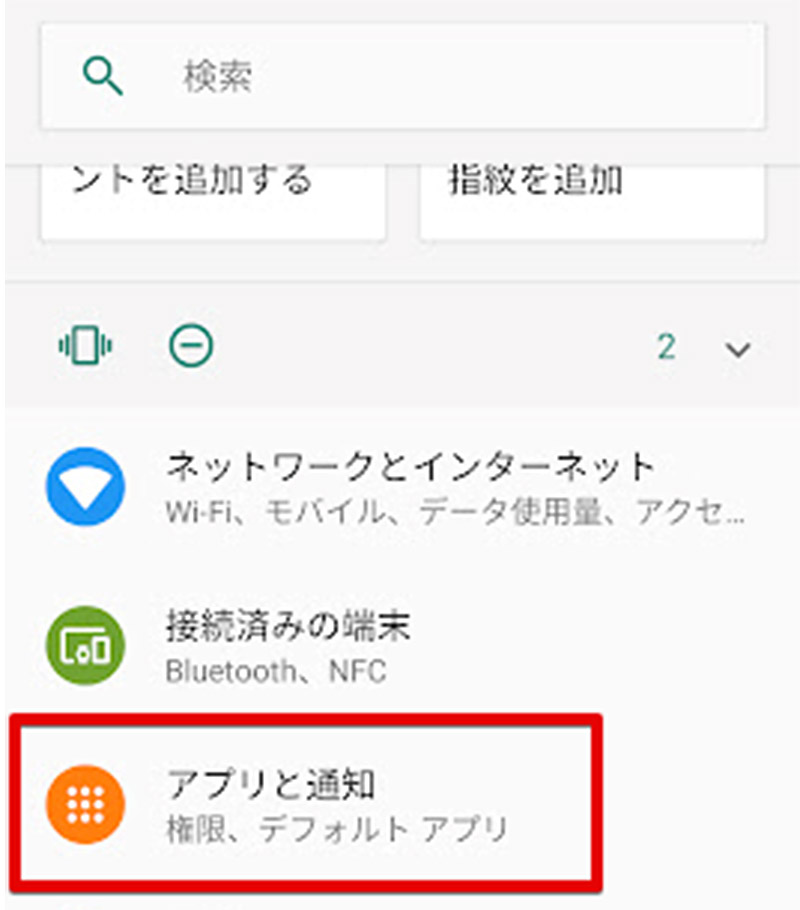
AndroidスマホからGoogle Chromeをアンインストール(無効化)するには、Androidの設定画面を表示して「アプリと通知」を選択する
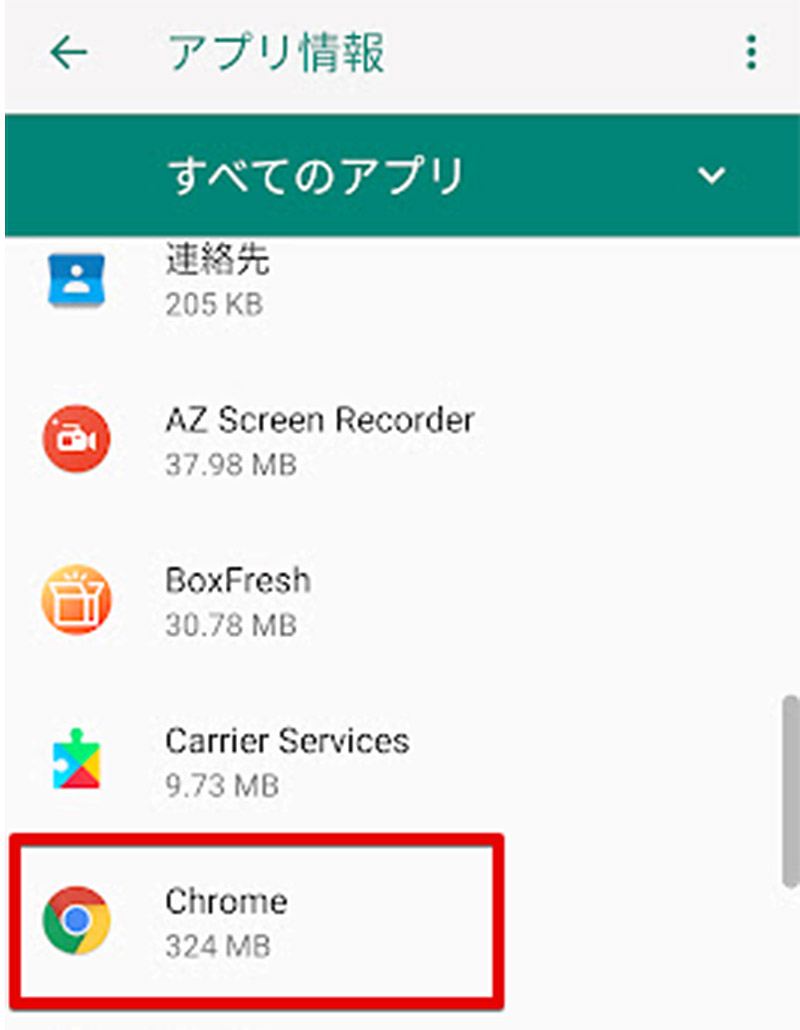
Androidスマホにインストールされているアプリが一覧で表示されるので、「Chrome」を選択しよう
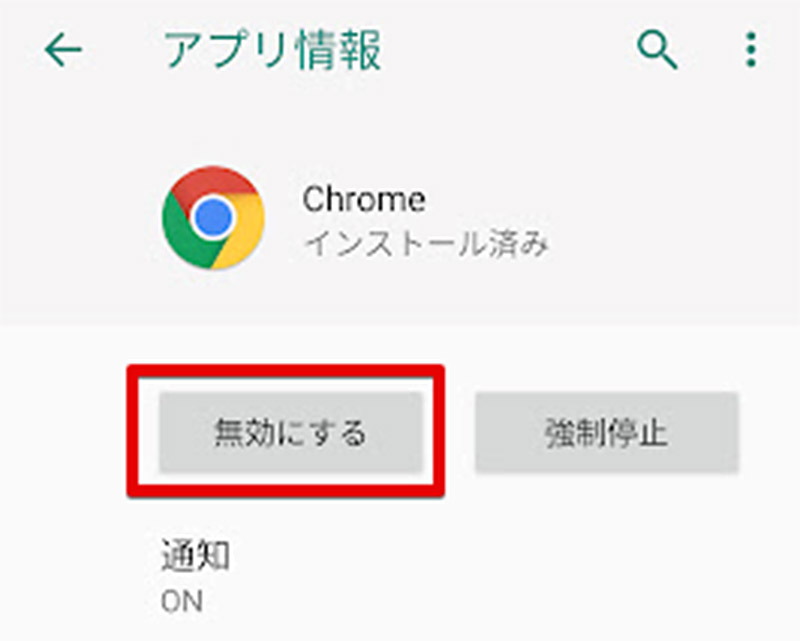
Google Chromeの設定画面が表示されるので、「無効にする」を選択する。これで、AndroidスマホからGoogle Chromeのアンインストール(無効化)を行うことができた
Google Chromeを完全にアンインストールする方法
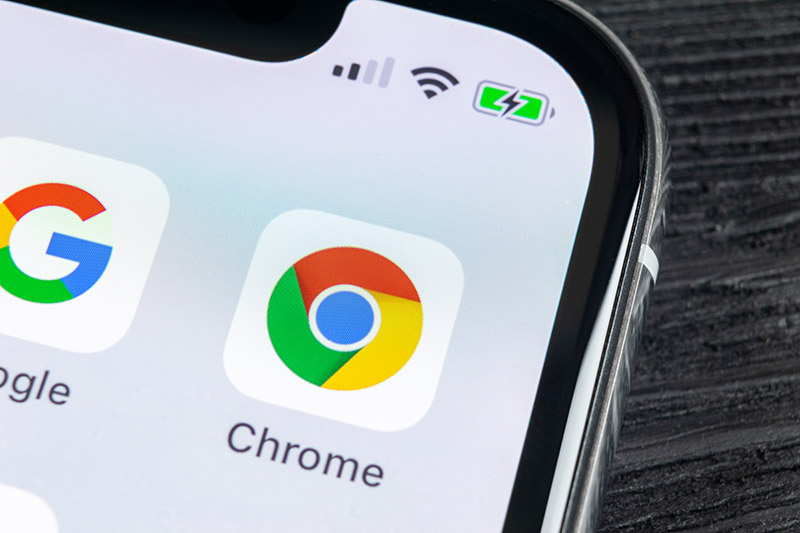 (Image:BigTunaOnline / Shutterstock.com)
(Image:BigTunaOnline / Shutterstock.com) 前述の通り、これまで紹介した方法でGoogle Chromeをアンインストールしても、アンインストール前にGoogle Chromeにログインして同期を行っていれば、データを完全に削除することはできない。本項目では、Google Chromeのアンインストールに合わせてデータも完全に削除する方法を紹介するので、Google Chromeのアンインストールと同時にデータの完全削除を行いたい方はこの方法を参考にしてほしい。
Google Chromeのデータはログインして同期している場合、Google側に保存されている。そのため、データを完全に削除したいときには同期を解除する必要がある。つまり、同期を解除してデータを完全に削除してから、Google Chromeをアンインストールする必要があるのだ。
Google Chromeの同期を解除して、データを完全に削除するには、Google Chromeの設定画面から、「ユーザー」を選択して「同期」の項目から、同期をオフにする。これで同期されていたデータが完全に削除される。この状態で、前述した方法でGoogle Chromeをアンインストールすればデータも完全に削除される。
Google Chromeをアンインストールできないときの対処法
Google Chromeをアンインストールする方法を紹介してきた。しかし、これまでのアンインストール方法を試してもGoogle Chromeをアンインストールができないこともある。Google Chromeをアンインストールできないときの対処法を紹介するので、Google Chromeをアンインストールできない方はぜひ参考にしてほしい。
【対処法①】PCやスマホを再起動する
Google Chromeをアンインストールできない場合、Google ChromeをアンインストールしようとしているシステムがGoogle Chromeを裏で利用しており、Google Chromeがアンインストールできない状態になっている可能性がある。そのため、Google Chromeをアンインストールできないときには一度、Google Chromeをアンインストールしようとしている端末を再起動してみよう。
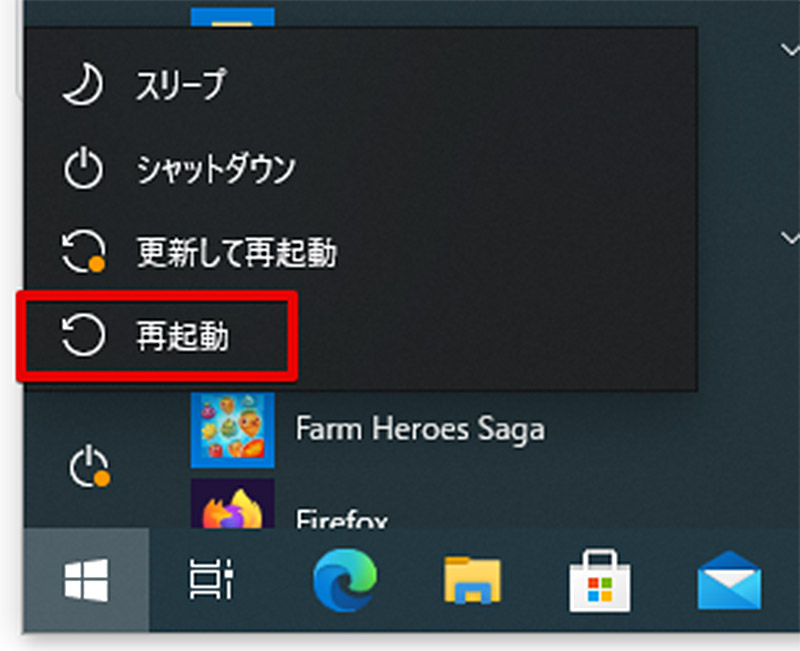
Windows10を再起動する場合には注意が必要だ。Windows10では通常のシャットダウンと起動を行うと高速スタートアップが適用されてしまい、Google Chromeのアンインストールが正常にできない原因となってしまう。そのため、Windows10の場合は必ずスタートメニューから直接「再起動」を選択しよう
【対処法②】Google Chromeを終了させる
Google Chromeが起動している場合やプロセスが働いている場合には、Google Chromeをアンインストールできない原因となってしまう。Google Chromeが画面に表示されていなくても裏ではGoogle Chromeが起動している場合があるので、Google Chromeをアンインストールできないときには一度、Google Chromeが起動していないかを確認してGoogle Chromeを完全に終了させてから、Google Chromeのアンインストールを実行してみよう。
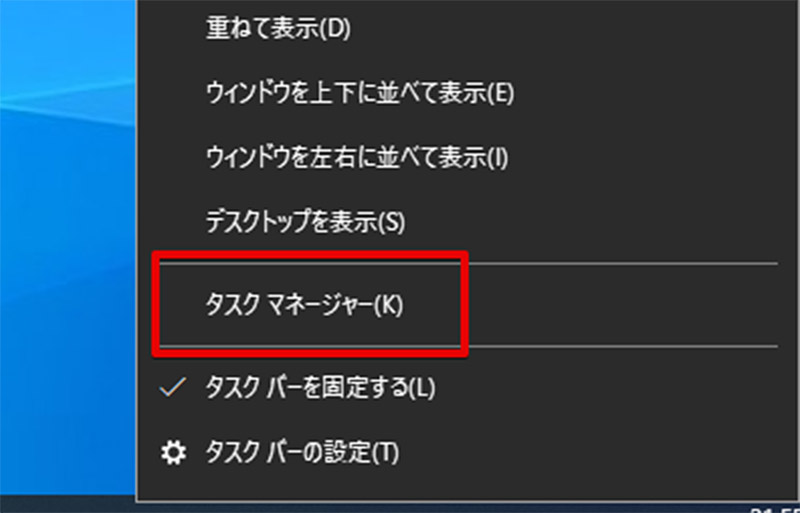
Google Chromeをアンインストールできないときには、Google Chromeが裏で動いていないかを確認して、Google Chromeを完全に終了させてからGoogle Chromeのアンインストールを行う。今回は、Google Chromeが裏で動いていないかを確認するのにタスクマネージャーを利用するので、タスクバーを右クリックして「タスクマネージャー」を選択しよう
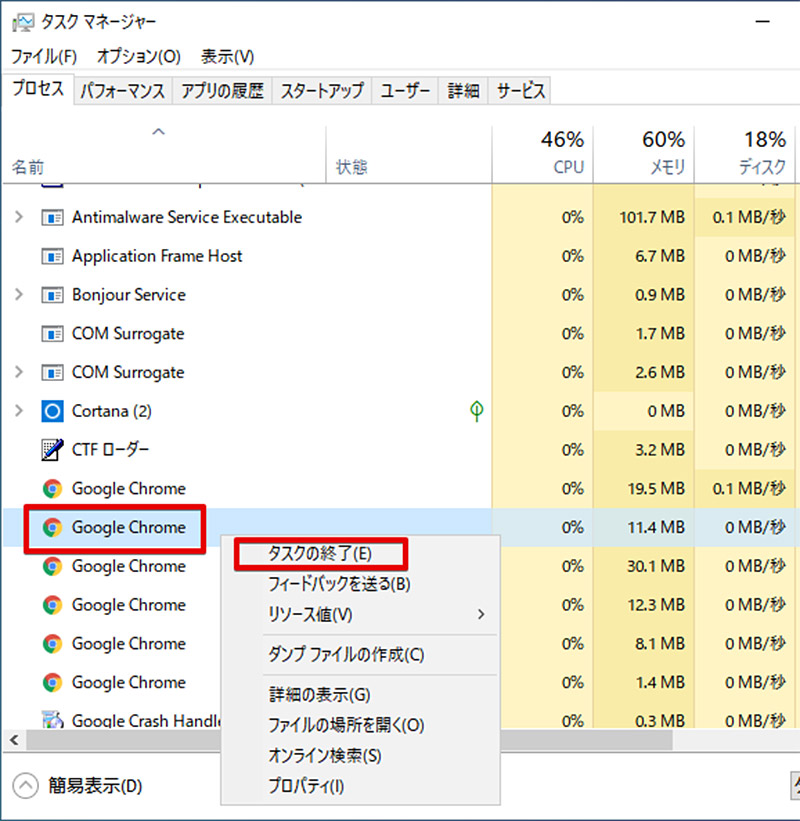
「タスクマネージャー」のプロセスを一覧で確認して、Google Chromeが動いていた場合には、Google Chromeのプロセスを右クリックして「タスクの終了」をクリックする。これでGoogle Chromeを完全に終了させることができる。なお、Google Chromeのプロセスが複数動いていて、ひとつを終了させても数が減らない場合にはすべてのプロセスで「タスクの終了」を行なってみよう
【対処法③】OSがWindowsの場合はファイルを削除する
WindowsでGoogle Chromeがアンインストールできない場合、Google Chromeのアンインストールが中途半端なところで中断されている可能性がある。その場合、Google Chromeのアンインストールはできないが、Google Chromeのファイルが残っている可能性がある。Windowsの場合はGoogle Chromeのファイルを削除してみよう。
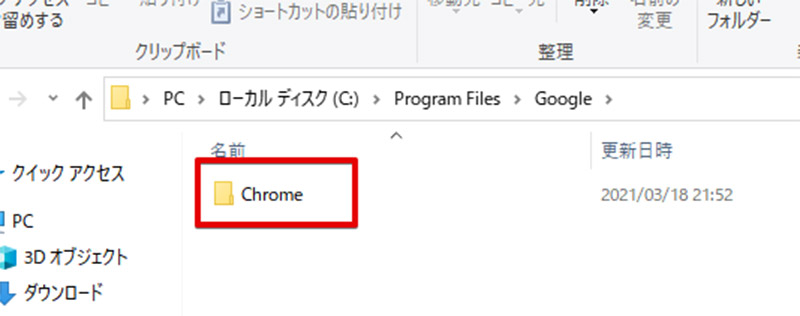
Google ChromeはCドライブ内の「Program Files \ Google \ Chrome」にファイルを保存している。WindowsでGoogle Chromeをアンインストールできない場合、手動でこの「Chrome」フォルダを削除してみよう
【対処法④】ソフトウェア「IObit Uninstaller」を使って削除する
どうしてもGoogle Chromeをアンインストールできない場合には、「IObit Uninstaller」というフリーソフトを使ってみよう。このソフトはアンインストールできないソフトを強制的にアンインストールするためのソフトだ。
Google Chromeを再インストールする方法
Google Chromeを再インストールする方法を紹介する。これまで、Google Chromeをアンインストールする方法を紹介してきた。Google Chromeをアンインストールした方の中には、Google Chromeを再インストールするためにアンインストールした方も多いだろう。Google Chromeのアンインストール後に、再インストールを行う方はこれから紹介する方法を参考にしてGoogle Chromeの再インストールを行なってほしい。
・Windowsの場合
WindowsでGoogle Chromeの再インストールを行う場合には、Google ChromeのホームページからGoogle Chromeをダウンロードしてインストールを行う。
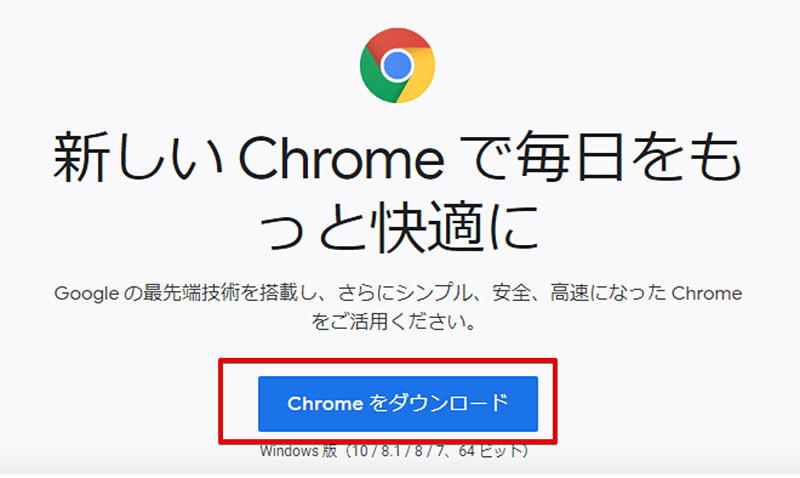
WindowsからGoogle Chromeのホームページにアクセスして、「Chromeをダウンロード」クリックすれば、自動的にWindows版のGoogle Chromeがダウンロードできる
・Macの場合
MacへのGoogle Chromeの再インストールもGoogle Chromeのホームページから行う。Windowsと同様に、Google Chromeのホームページにアクセスして「Chromeをダウンロード」をクリックすれば、自動的にMac版のGoogle Chromeがダウンロードされる。
※サムネイル画像(Image:Nikolay Antonov / Shutterstock.com)




