Mac起動時にスタートアップするアプリを管理する方法をご存じだろうか。Macではアプリを起動時に自動起動するスタートアップが利用可能だ。だが、不必要なアプリがあると不便だ。本記事では、スタートアップを整理する方法を紹介するのでお困り方は参考にしてほしい。
「Mac」の起動/ログイン時にスタートアップするアプリの整理方法
 (Image:Alex Ruhl / Shutterstock.com)
(Image:Alex Ruhl / Shutterstock.com) Macでは起動時に自動的にアプリを起動させることができ、これを「スタートアップ」と呼ぶ。Mac起動時に毎回起動させるアプリはスタートアップに登録しておくと便利だが、スタートアップのアプリが多ければ多いほど、Macの起動時に読み込まれるアプリが多くなり起動に時間がかかるようになってしまう。
そこで本記事では、Mac起動時に自動的に起動するスタートアップアプリを整理する方法を紹介するので、Mac起動時に勝手に不要なアプリが立ち上がってお困りの方や、Mac起動後毎回手動で起動させているアプリがある方はぜひ参考にしてほしい。
とくにアプリによっては、気が付かないうちにスタートアップに登録されてしまい、Mac起動時に自動起動してしまうこともあるので、スタートアップの定期的な整理をオススメする。
【手順①】アカウントのログイン項目を調べる
Macのスタートアップを整理する方法としてはじめに、現在Macのスタートアップに登録されているアプリを一覧で表示する方法を紹介する。Macのスタートアップを整理する際にはまずは現在、スタートアップに登録されているアプリが本当にスタートアップに必要なのかチェックしよう。
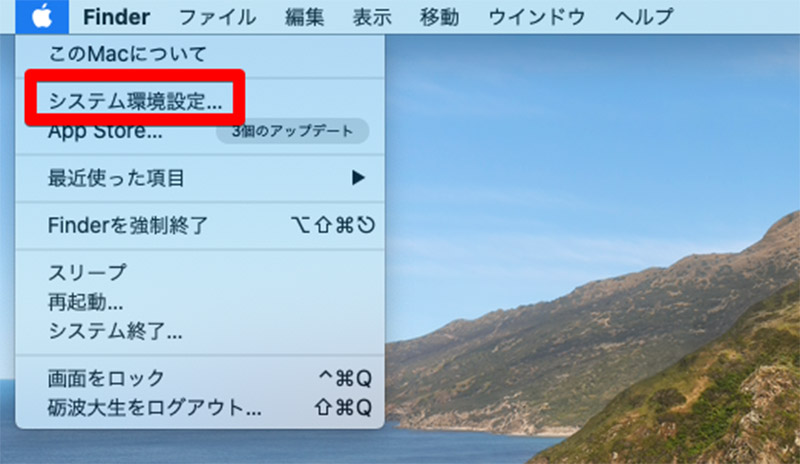
Macのスタートアップアプリを調べるにははじめに、Macの「システム環境設定」を表示する
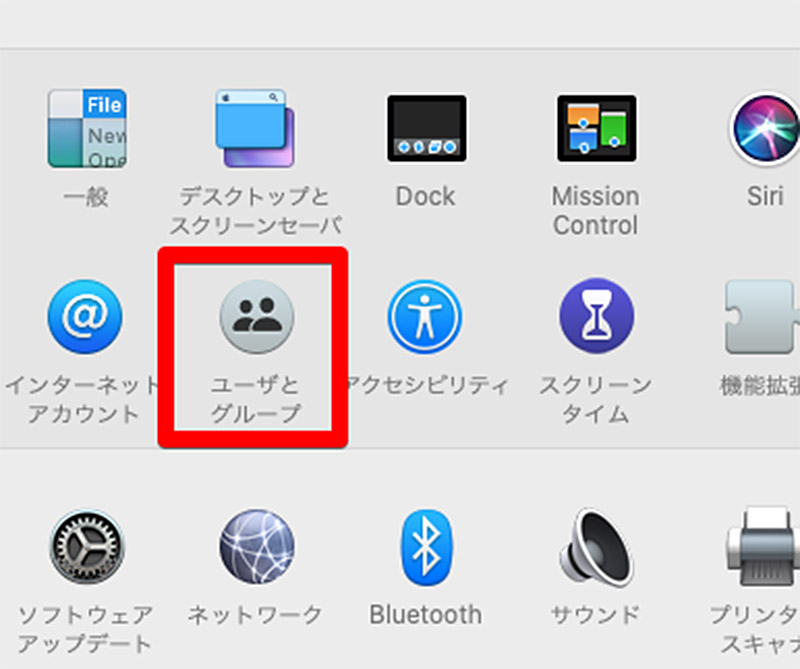
システム環境設定を開くと、ユーザーとグループという項目が表示されているので「ユーザーとグループ」を選択する
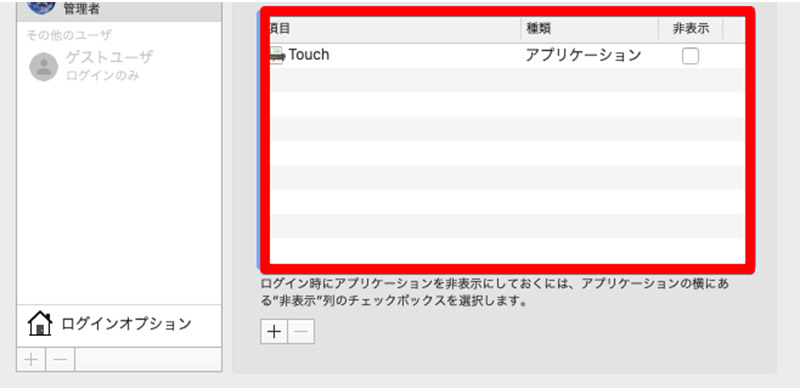
「ユーザーとグループ」を選択すると、ログイン項目というタブがあるので「ログイン項目」を選択する。ログイン項目を表示すると、ログイン項目下部の表に現在Macが起動時に自動的に起動するスタートアップアプリが一覧で表示される
【手順②】不要なアプリを選択し削除する
Macのスタートアップに登録されている項目を確認して、不要なアプリがあった場合にはスタートアップから不要なアプリを削除しよう。スタートアップから不要なアプリを削除する方法を紹介する。
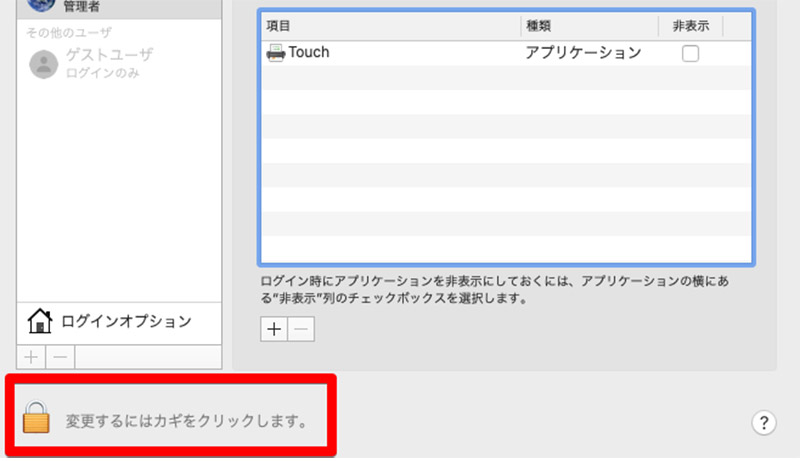
Macのスタートアップを操作するには、一度ログイン項目のウィンドウ左下の鍵マークをクリックして、ログインパスワードを入力する必要がある
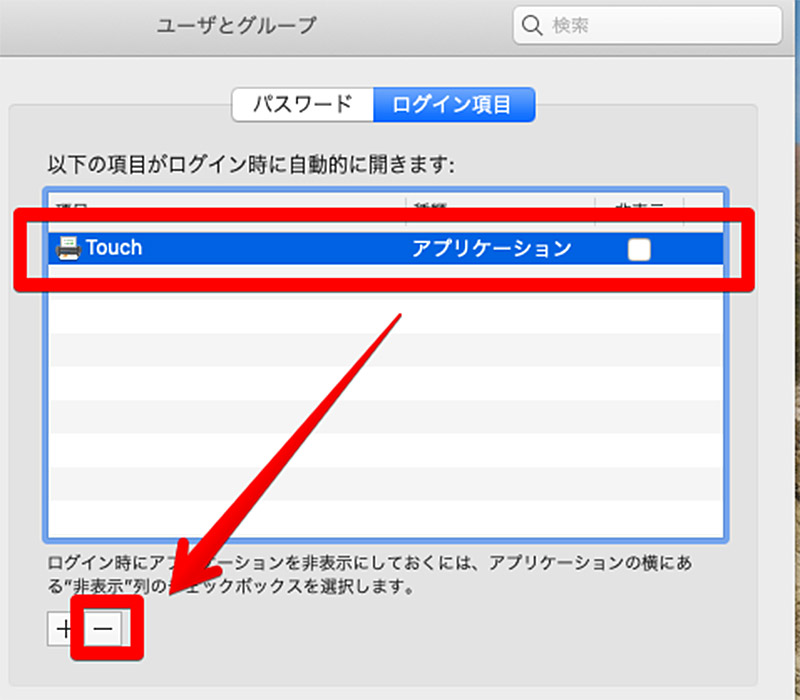
不要なアプリをクリックして選択し、「-」を押して一覧から削除する。これでスタートアップアプリを削除できる
・ログイン項目のアイテムをFinderに表示させる方法も
なお、ログイン項目にあるアイテムの場所を確認したいときには確認したい項目を右クリックして「Finderに表示」を選択することでFinderで表示することもできる。
「Mac」の起動/ログイン時にスタートアップするアプリの追加方法
Macのスタートアップには手動でアプリを追加することもできる。Mac起動時、自動的に起動させたいアプリがあればスタートアップに追加しておくと便利だ。
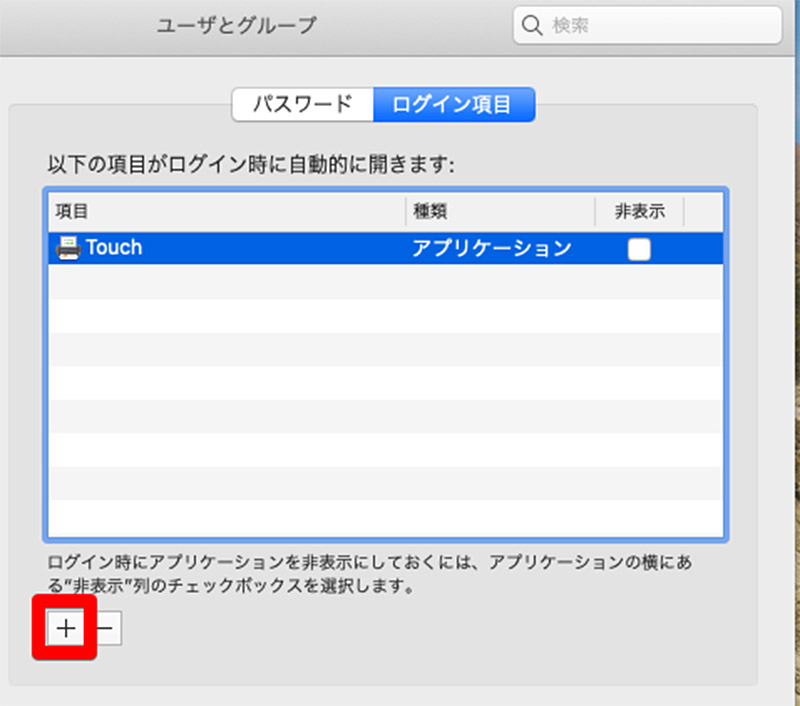
Macのスタートアップにアプリを手動で追加するには、Macのシステム環境設定の「ユーザーとグループ」にあるログイン項目から、「+」を選択する
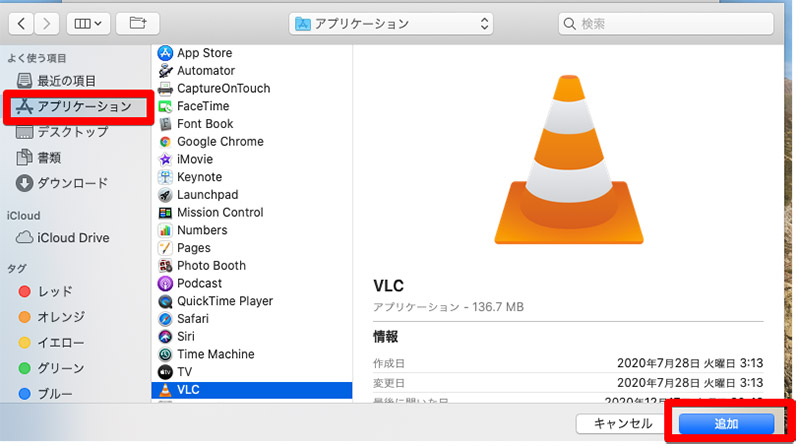
Mac起動時に自動起動させるアプリを選択できるので、「アプリケーション」をクリックしてアプリ一覧を表示し、追加したいアプリを選択して「追加」をクリックしよう
「Mac」の起動時にスタートアップするアプリの設定をしたのに立ち上がってしまう場合は?
 (Image:Olha Yefimova / Shutterstock.com)
(Image:Olha Yefimova / Shutterstock.com) Macのスタートアップからアプリを削除したのに、アプリがMac起動時に自動起動してしまうことがある。この対処法を紹介する。
・アプリを終了させてしばらくしてから再起動/システム終了をする
Macのスタートアップ削除が適用されていない可能性がある。一度、該当のアプリを終了させて少し時間をおいてから、Macの再起動・システム終了を行ってみよう。
・何も操作せずにmacOSに再起動/システム終了させる
Macを普段はスリープで運用している場合、Macのシステムにスタートアップの変更が適用されない場合がある。その場合、一度何も操作せずにMacの再起動・システム終了を行ってみよう。
・スタートアップの設定ファイルをロックする
どうしてもMacのスタートアップで削除したアプリの起動を阻止できない場合には、強制的にスタートアップの設定が書き換えられている可能性がある。その場合、該当のアプリを削除後、スタートアップの設定ファイルを書き込み禁止にして強制的にロックしてしまおう。
スタートアップ設定ファイルは、「~/Library/Preferences/ByHost/com.apple.loginwindow」にあるのでこれを開き、右クリックしてから「ロック」を選択しよう。
※サムネイル画像(Image:Alex Ruhl / Shutterstock.com)




