アナタはGoogleのWebブラウザ「Chrome(クローム)」の便利機能をどの程度使いこなしているだろうか? Chromeは頻繁にアップデートされており、どんどん便利な機能が追加されている。iPhoneで閲覧中のWebサイトを一瞬でパソコン側に表示させたり、計算機として使えたり、動画や音楽ファイルを再生できるプレイヤー機能など、すでにWebブラウザの域を越えた機能が満載されているのだ。そこで今回は、覚えておくと絶対便利なChromeの便利機能を厳選して紹介するぞ!
使い方はいろいろ!Chromeの便利な機能10選
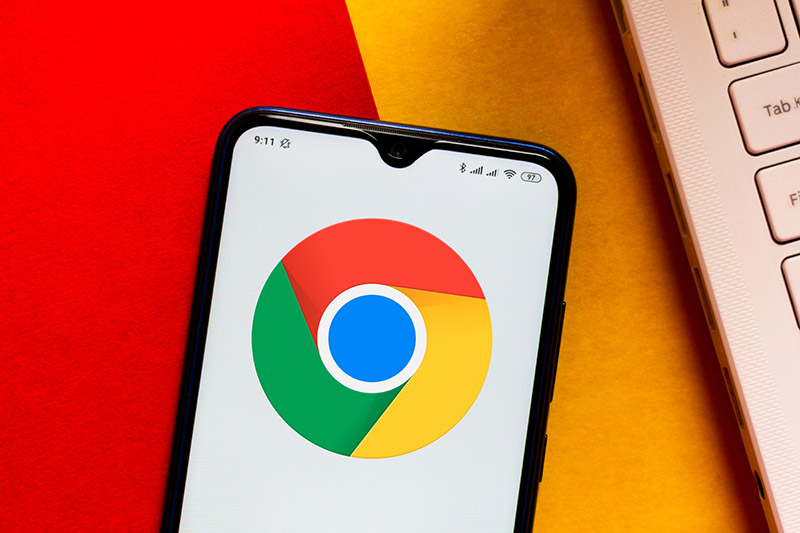 (Image:rafapress / Shutterstock.com)
(Image:rafapress / Shutterstock.com) パソコンやスマホユーザーなら毎日のように使っている超スタンダードなWebブラウザGoogle「Chrome(クローム)」。でも、アナタはChromeの機能をフルに活用しているだろうか? 実はChromeは頻繁にアップデートされているので、わざわざ機能拡張プログラム(アドオン)を導入しなくても、便利な機能が続々と追加されているのだ。そこで今回はWebブラウジングの効率化やセキュリティーの強化術、Chrome本体の動作改善方法など、仕事でもプライベートでもきっと役に立つ知られざるChromeの機能を紹介しよう。
【1】動画&音楽のプレイヤーとして使う
まず紹介するのは、デスクトップ版Chromeのあまり知られていないプレイヤー機能だ。実はChromeのウインドウに動画や音楽ファイルをドラッグ&ドロップすると、プレイヤーとして再生してくれるのをご存じだろうか? しかも、Chromeで再生できるファイル形式は意外と多くて使い勝手がいい。ほとんどの人が、すでに「GOM Player」や「VLCメディアプレイヤー」といったメディアプレイヤーソフトを使っていると思うが、タイトル不明の動画や音楽ファイルなどを再生して、ちょっと確かめてみるレベルのことなら、わざわざメディアプレイヤーを起動する必要はないのである。
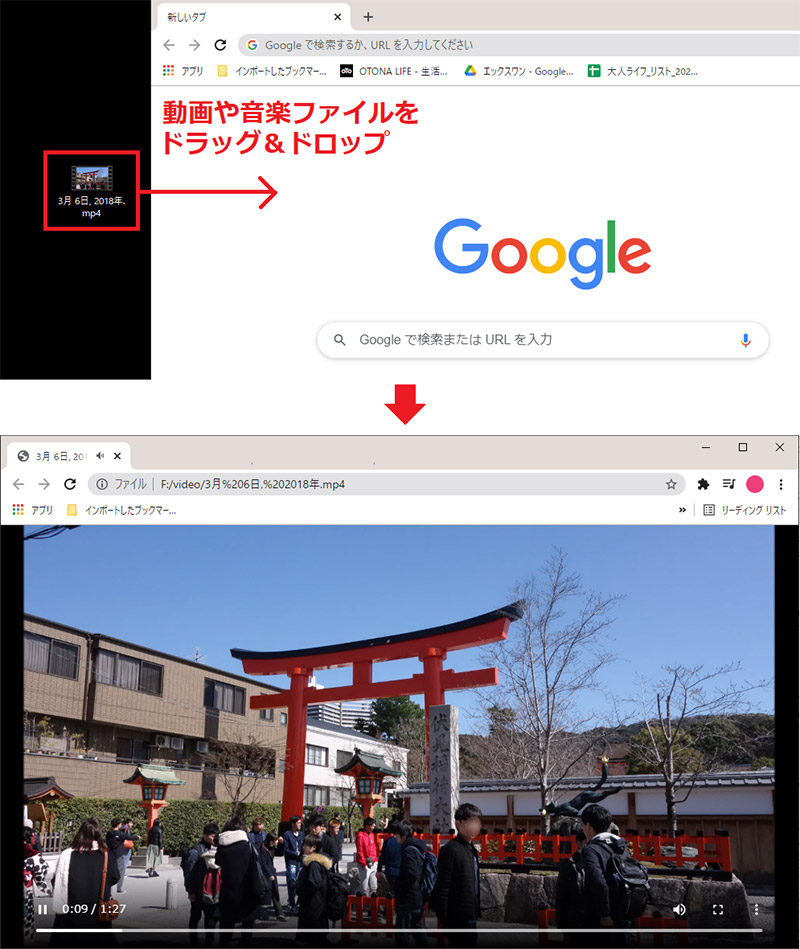
なんと、パソコン版のChromeは、ウインドウに動画や音楽ファイルをドラッグ&ドロップするだけで再生できるのだ
■Chromeで再生できるファイル形式
3gp/avi/mov/mp4/m4v/m4a/mp3/mkv/ogv/.ogm/ogg/oga/webm/wav
【2】誤って閉じたWebページを復活させる
次は、覚えておくと超便利なパソコン版Chromeの機能。たとえば、Chromeでいろんな調べものをしているとき、タグをたくさん開きっぱなしにしているとパソコンの動作が非常に重くなってしまう。そんなときはChrome閉じてしまってもOKだ。Chromeの設定から「前回開いていたページを開く」をオンにすれば、Chromeを閉じたときの状態でタブごと再開できるのである。ちなみに、この「前回開いていたページを開く」をオンにしておくと、パソコンを終了して、翌日にパソコンを再起動したときも適用されるので、毎日チェックしているWebサイトは、わざわざChromeで検索しなくても自動的に表示されるようになる。
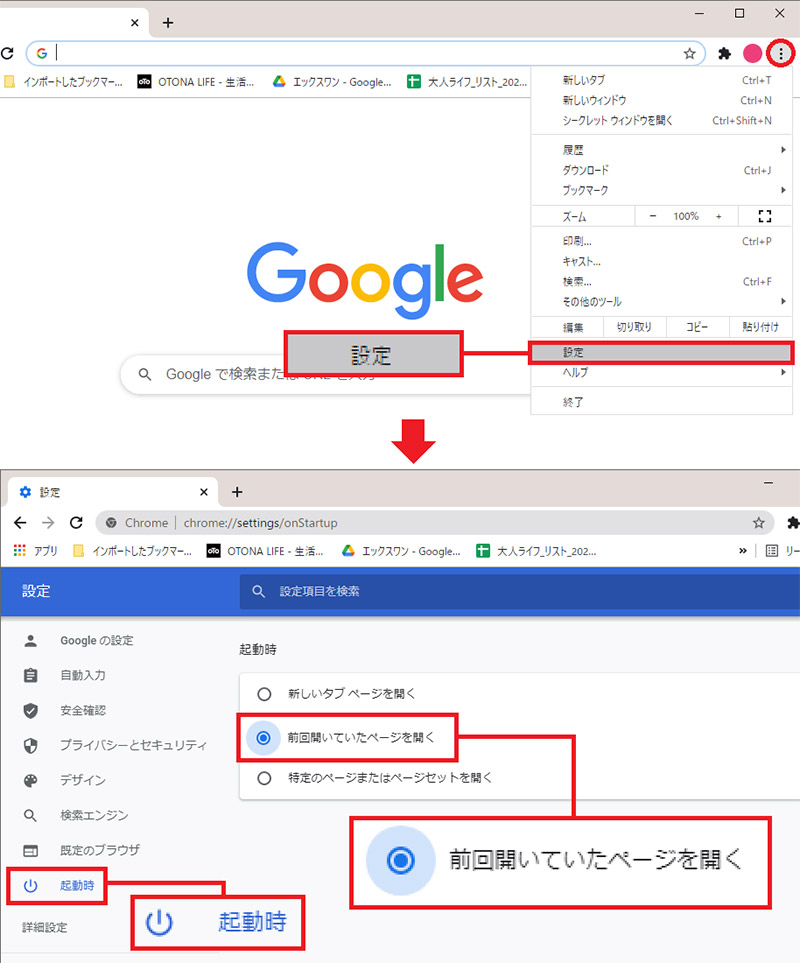
Chromeの画面右上のメニューから「設定」を選ぶ(上写真)。左のメニューの「起動時」から「前回開いていたページを開く」を選択すればいい(下写真)
【3】開きすぎたタブをグループでまとめて整理する!
パソコン版ChromeであれこれWebサイトを探していると、関連する情報が多過ぎてタブがどんどん増えていく。そのため、今何の記事をどのタブで閲覧していたか分からなくなってしまうことがあるだろう。そんなときは「タブのグループ化」機能を使ってみよう。同じジャンルのタブを任意のタイトルとラベルでまとめることができるので、あとでページを見返すとき効率よく情報を検索することができる。これなら仕事も捗るだろう。
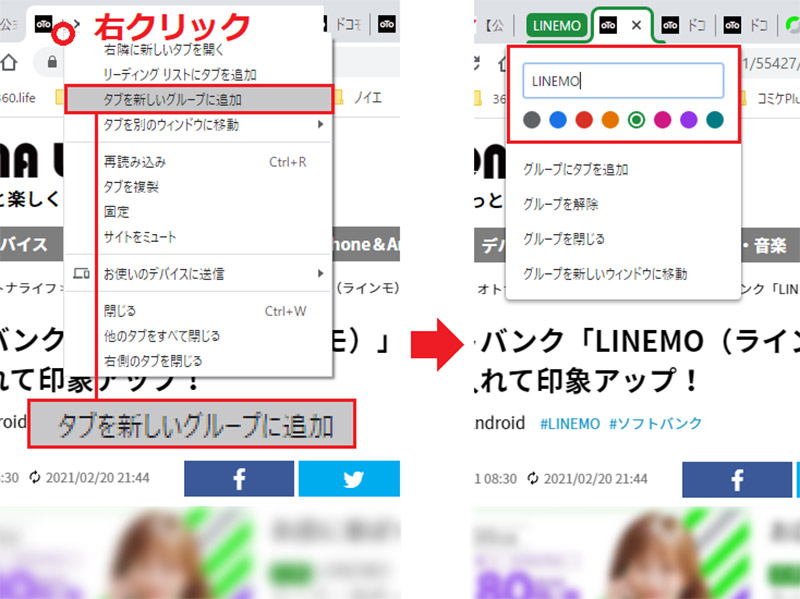
タブを右クリックして、メニューから「タブを新しいグループに追加」を選択する(左写真)。あとはタイトルとラベルの色を指定すればOKだ(右画像)。グループへの追加・削除も右クリックから行えるぞ
【4】iPhoneで閲覧中のWebサイトをパソコンに瞬間移動!
iPhone版ChromeでWebサイトを検索中に気になった記事を見つけたら、少し前まではWebページのURLをメールにコピペしてパソコンに送るのが一般的だった。しかし、現在ではパソコン版とiPhone版それぞれのChromeを同じGoogleアカウントでログインしていれば、パソコンとiPhone間でWebページを瞬間移動させることができるのをご存じだろうか? 大きな画面でWebページを見たい場合はiPhoneからパソコンへ、通勤電車の中でじっくり読みたいときはパソコンからiPhoneへWebページを転送できる。
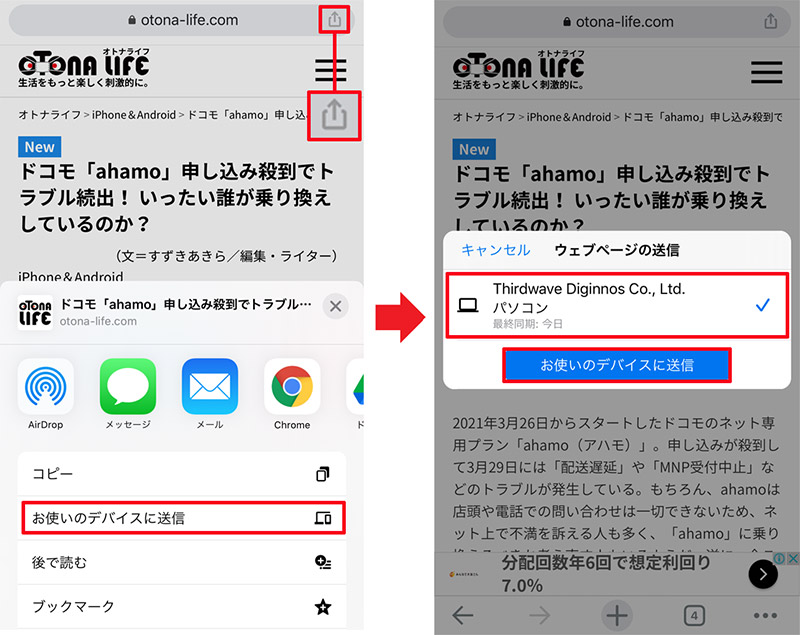
iPhoneで閲覧中のWebページをパソコンに送るには、iPhone版Chromeのアドレスバー右にあるアイコンをタップして表示される「お使いのデバイスに送信」を選択(左写真)。送信確認画面が開くのでデバイスを選択して「お使いのデバイスに送信」を押す(右写真)
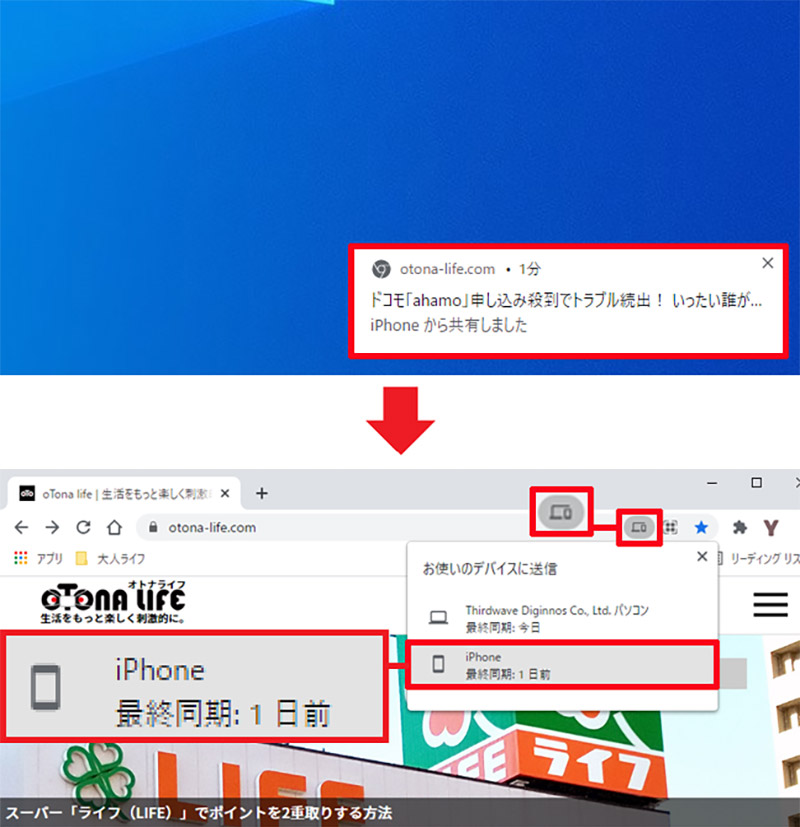
すると、瞬時にパソコンにメッセージが表示されるので、クリックするとWebページが開く(上写真)。逆に、パソコンからiPhoneにWebページを送る際は、アドレスバーにあるアイコンをクリックしてデバイスを選ぶだけでいい(下写真)
【5】独自のタスクマネージャーでChromeの動作を改善
Windowsパソコンでは、メモリやCPUの稼働率を可視化し、負荷のかかっているアプリケーションやバックグランドで動作しているシステムを停止させられる「タスクマネージャー」があるのはご存じだろう。実はChromeにも、パソコンと同じように「タスクマネージャー」機能が搭載されている。開いているタブごとにメモリやCPU、通信使用量を確認してプロセスの終了を実行できるのだ。タブを開きすぎて、ちょっとChromeの動作が遅いなと感じたら、タスクマネージャーでチェックしてみよう。
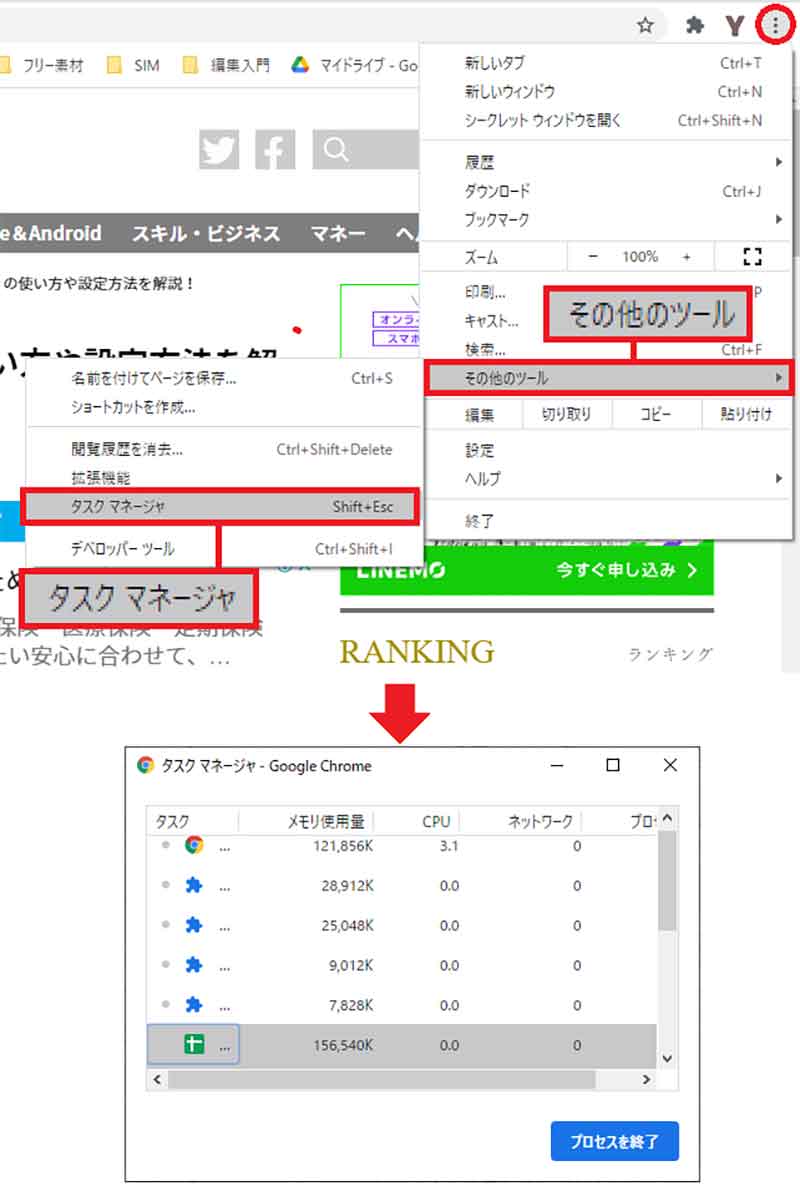
Chromeの右上にあるメニューアイコンから「その他のツール」→「タスクマネージャー」をクリック(上写真)。すると、パソコンと同じように「タスクマネージャー」を開いてメモリの消費量を確認できる(下写真)
【6】「ゲストモード」でプライバシーを強化
とくにやましいことがなくても、ブックマークや直近で調べていたWebの記事など、個人の趣味嗜好を他人に知られるのはイヤなものだ。そこで、オススメしたいのがパソコン版のChromeの「ゲストモード」。この「ゲストモード」を使うと、自分のブックマークを他人に見られないし、閲覧履歴はパソコンに残らないのである。もし、パソコンを誰かに貸すとき、また、他人も使うパソコンを使用するときには、ぜひ「ゲストモード」を使ってみてほしい。
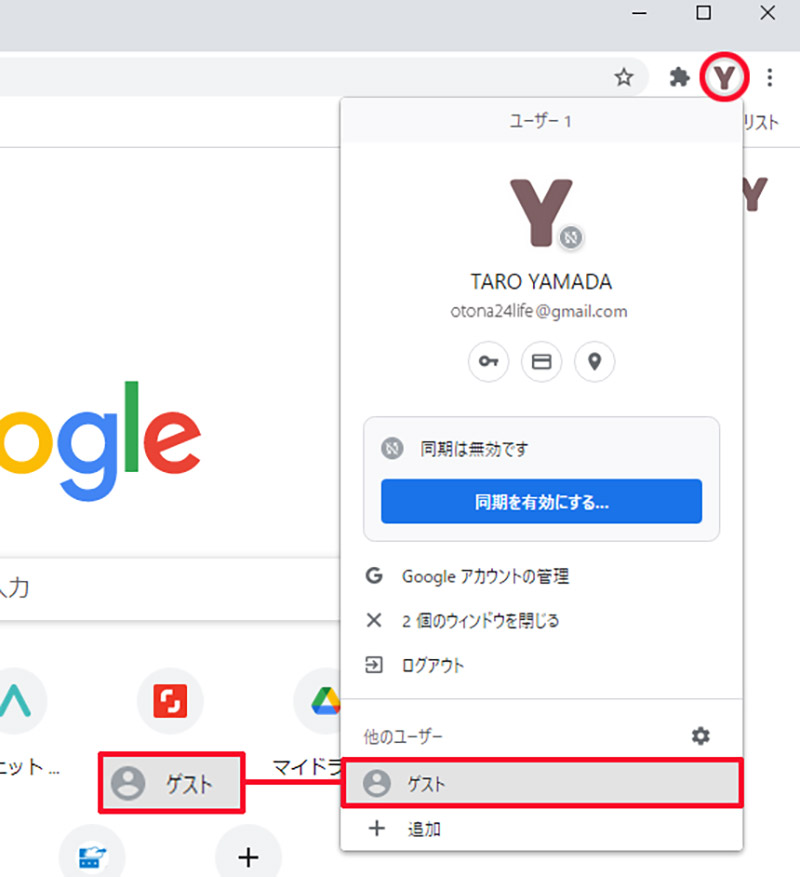
Chromeを開いたら、画面右上のアカウントアイコンをクリックして「ゲスト」を選ぶ。これだけで「ゲストモード」のウインドウが開くのだ
【7】不正プログラムを検索してセキュリティー強化
アナタはパソコン版Chromeを利用中に「閲覧中のWebページに特定の広告が繰り返し表示される」「削除したはずの拡張機能(アドオン)が勝手に復活している」「Chrome起動時の初期表示ページがなぜか差し替わっている」といった経験はないだろうか? もし、このようなトラブルに見舞われているなら、Chromeにウイルスやマルウエアといった不正プログラムが侵入しているかもしれない。実はタスクマネージャー機能と同様に、Chromeには有害なプログラムをスキャンする「パソコンのクリーンアップ」機能が搭載されているので、Web閲覧中に「あれ? 何かおかしい!」と感じたら積極的にリセットとクリーンアップを実行してほしい。
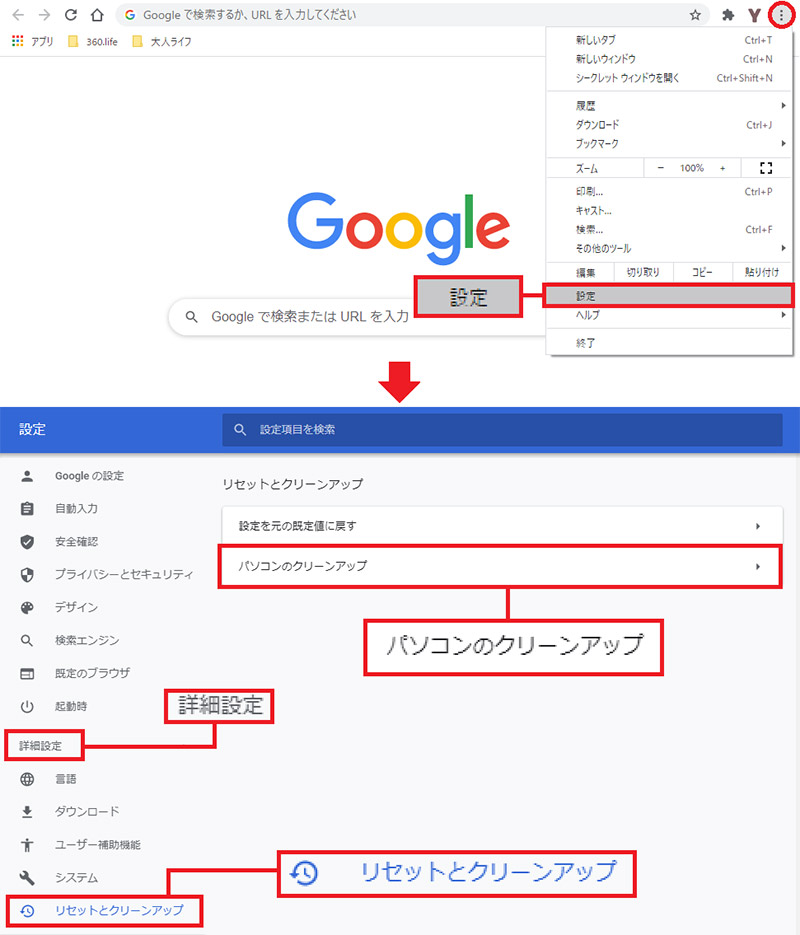
Chromeのパソコンのクリーンアップ機能を使うには、Chromeの画面右上のメニューアイコンから「設定」を選択(上写真)。「設定」画面では「詳細設定」から「リセットとクリーンアップ」をクリックし「パソコンのクリーンアップ」を選択しよう(下写真)
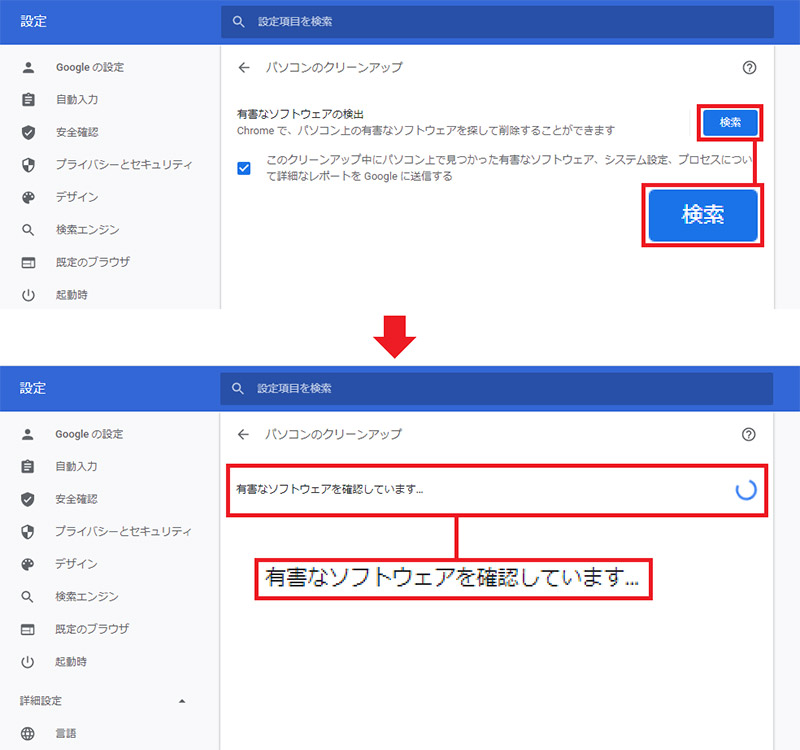
スキャン実行画面に切り替わったら「検索」をクリックしよう(上写真)。不正なプログラムの検索が始まる。あとは終了するのを待つだけだ(下写真)もし不正なプログラムが見つかったら「削除」を選択しよう
【8】ショートカットでアクセスをスマートに!
パソコン版Chromeで新規タブを開くと、画面下部にWebページのアイコンが表示されている。実はこれ、Chromeのショートカット機能で、よく閲覧しているWebページが自動的に表示されるようになっている。このショートカットはユーザーが自分で設定することも可能で、ブックマークに追加するほどではないが、1日に1回はアクセスするようなWebページはこのショートカットに登録しておくといいだろう。もちろん、このショートカットは削除することも可能となっている。
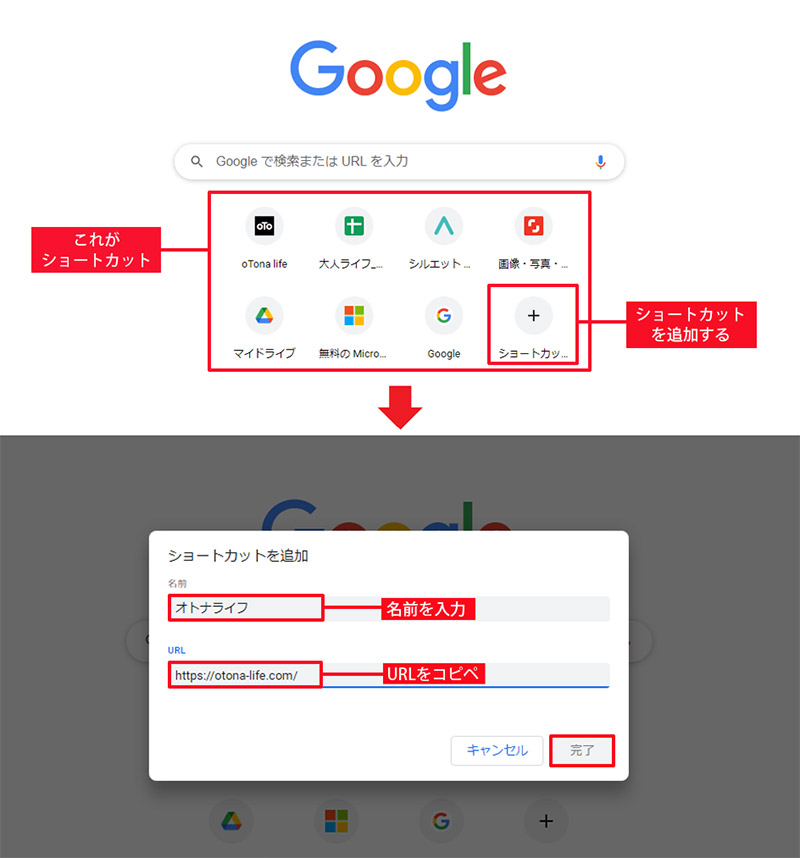
Chromeでショートカットを作成するには、まず新規でChromeを開き、「+」アイコンをクリックしよう(上写真)。「ショートカットを追加」画面が開くので名前とURLを登録し「完了」を選択(下写真)
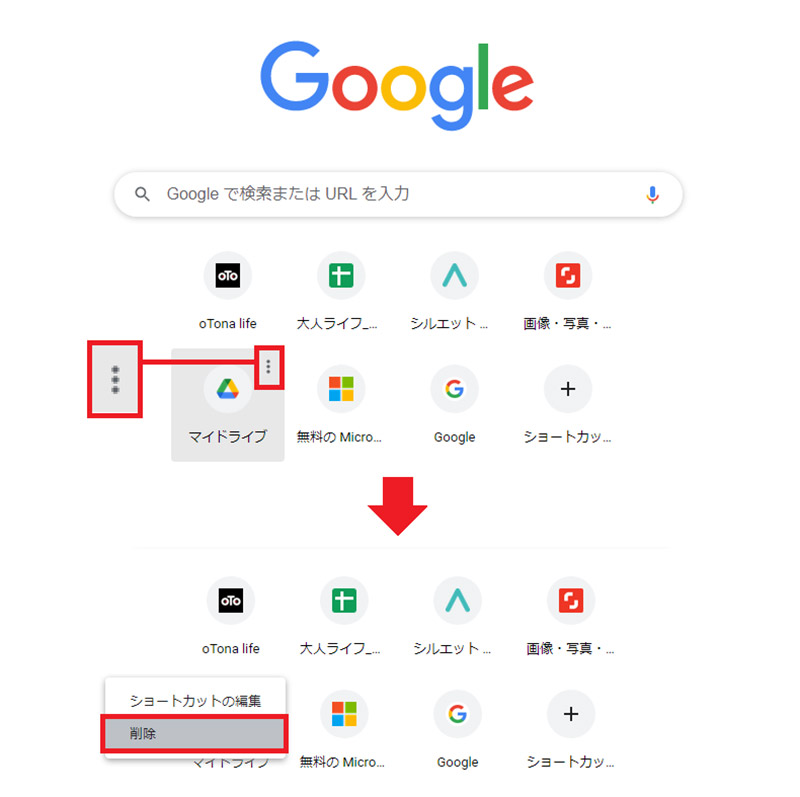
逆に、ショートカットを削除したい場合は、アイコンにカーソルを合わせて右上に現れるメニューアイコンをクリック(上写真)。メニューから「削除」を選択すればOK(下写真)。ちなみに、ショートカットの並び替えは、アイコンのドラッグで行える
【9】アドレスバー「omnibox」の隠れ機能を活用
Chromeの上部にURLが表示されるアドレスバーは、「omnibox(オムニボックス)」と呼ばれており、検索機能や電卓機能などが統合されている。そのため、Chromeでキーワード検索をするとき、わざわざ検索ボックスのあるタブを利用しなくてもomniboxに直接検索したいキーワードを入力すればいい。また、ominiboxでは足し算・引き算・掛け算・割り算といった計算までできるのだ。ほかにも、オートサジェスト機能で「天気」と入力すると自動的に現在地の気象情報まで教えてくれるぞ!
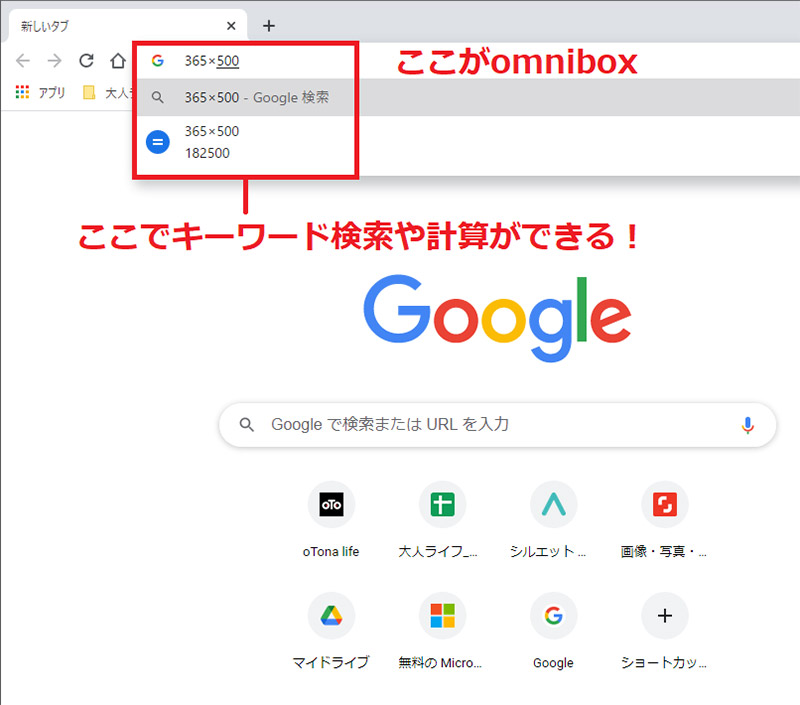
omniboxの検索バーにキーワードを入力するだけでサクッと検索ができる。また、omniboxには電卓機能もあるので、計算式を打ち込むだけで簡単な計算ができるようになっている
【10】テーマを替えて個性を宿す
毎日目にするChromeは真っ白で実にシンプルだ。でも、実はウインドウデザインをカスタマイズする「テーマ」が数多くラインナップされているのをご存知だろうか? シンプルな単色のものから、ヒーローもの、動物もの、イラストもの、アーティストが手掛ける作品まで数え切れないほど存在する。もし、デフォルトの白い画面に飽きたな……、と感じたらぜひChromeのテーマを変更してみよう!
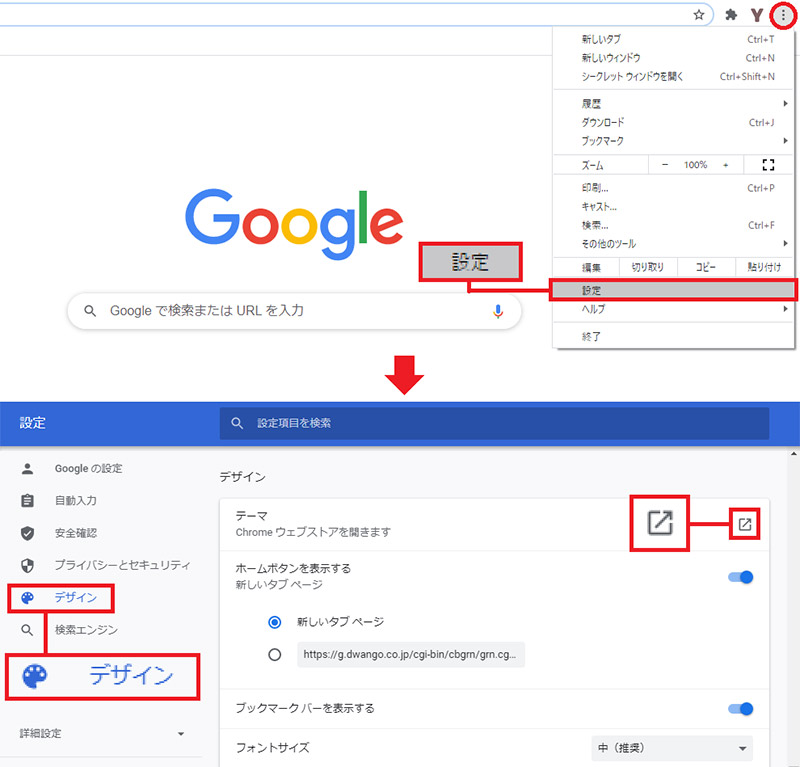
Chromeの「テーマ」を変更するには、まず画面右上のメニューから「設定」選択(上写真)。「設定」の「デザイン」から「テーマ」の項目の右上にあるアイコンをクリックする(下写真)
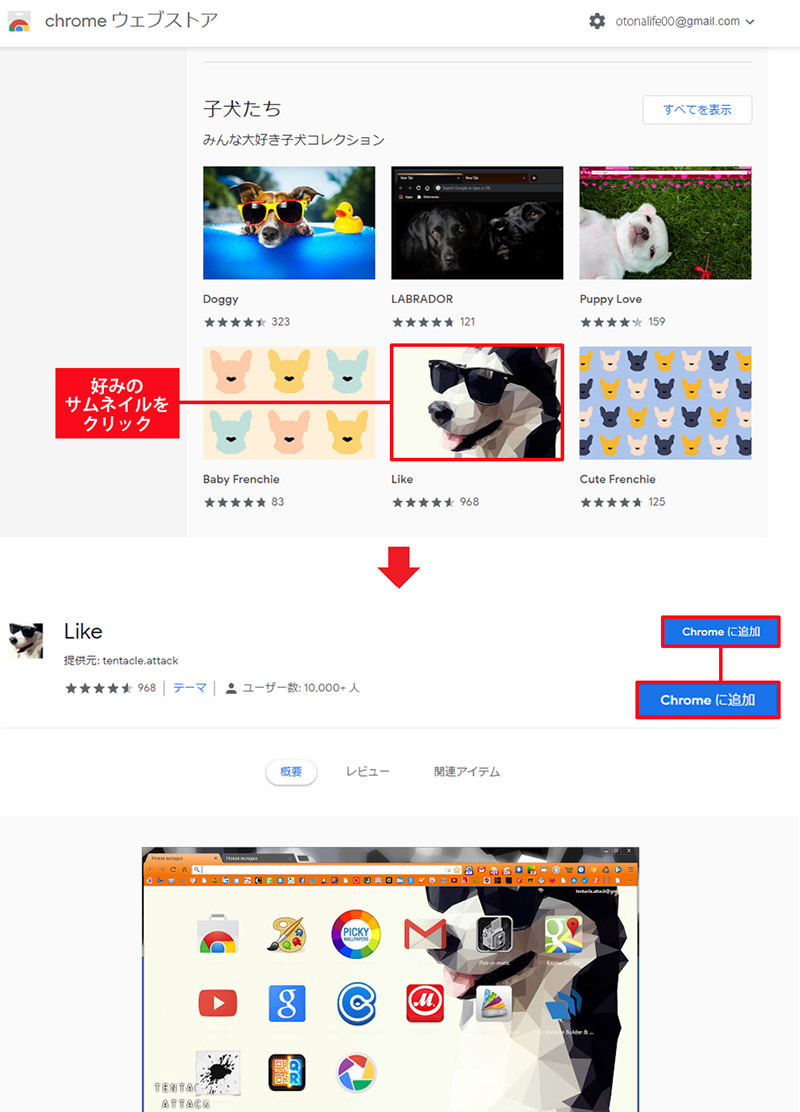
「Chrome ウェブストア」が開いたら、画面をスクロースしてテーマを探す。好みのテーマが見つかったらサムネイルをクリックしよう(上写真)。テーマ詳細画面で「Chromeに追加」を選択すればChromeに反映される(下写真)
※サムネイル画像(Image:monticello / Shutterstock.com)



