「Vysor」を使ってPCへAndroidのスマホ画面をミラーリングする方法をご存知だろうか。「Vysor」を使えばかんたんにPCへAndroidスマホの画面をミラーリングできる。「Vysor」の使い方を紹介するのでぜひ参考にしてほしい。
「Vysor」を使う時に最初にすべきこと
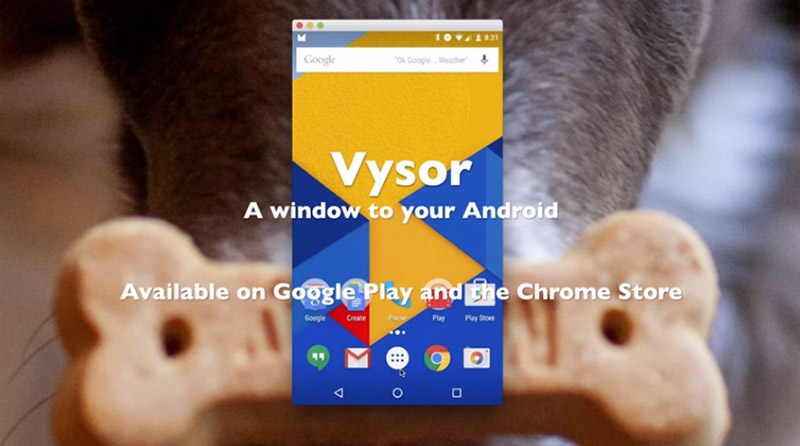 (Image:vysor.io)
(Image:vysor.io) 「Vysor」というツールをご存知だろうか。「Vysor」はAndroidスマホの画面をPCへミラーリングして表示することができるツールだ。本記事では「Vysor」でAndroidスマホの画面をPCへミラーリングする使い方を紹介するので参考にしてほしい。
はじめに、「Vysor」の使い方として「Vysor」を使う前に行う必要がある各種設定について紹介する。「Vysor」を使ってAndroidスマホの画面をPCへミラーリングするためにはPC側に「Vysor」をインストールして、Androidスマホ側ではいくつかの設定を行う必要がある。
【手順①】アプリをダウンロードする
「Vysor」でAndroidスマホの画面をPCへミラーリングする際には、PC側に「Vysor」をダウンロードする必要がある。「Vysor」をダウンロードする方法について紹介するのでまずはPC側へ「Vysor」をダウンロードしてほしい。
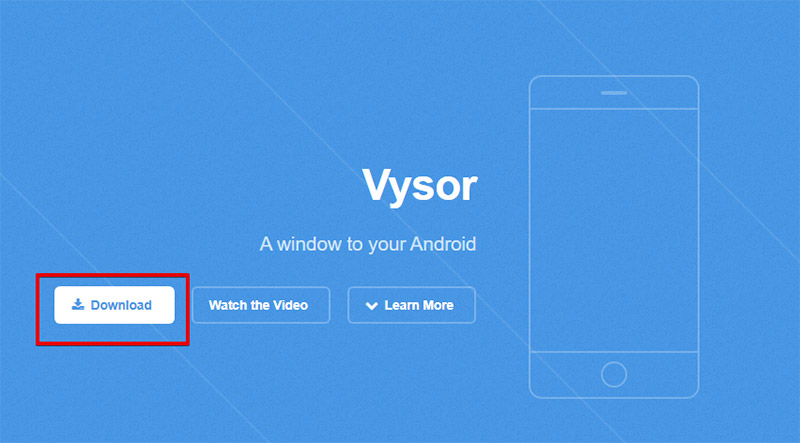
「Vysor」を利用するにははじめにAndroidスマホの画面をミラーリングするPC側へ、「Vysor」をダウンロードする必要がある。「Vysor」のダウンロード方法を紹介する。「Vysor」をダウンロードするには、「Vysor」の公式サイトにアクセスして「Download」をクリックしよう
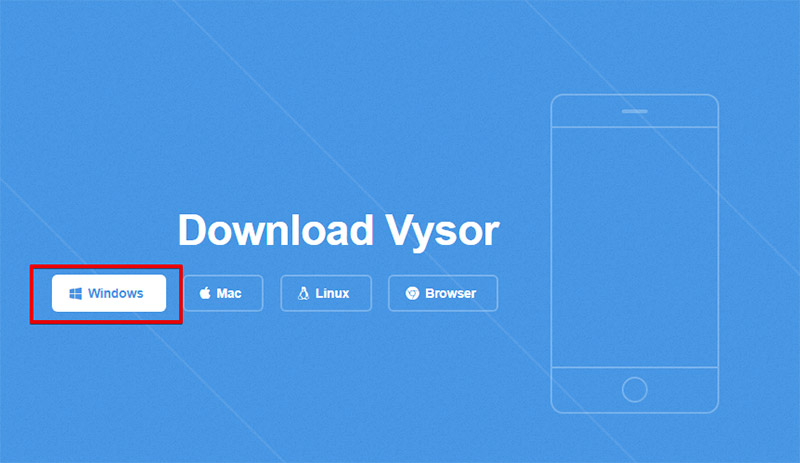
「Vysor」公式サイトの「Download」をクリックすると、「Vysor」を利用するPCのOSを選択する画面が表示される。今回はWindowsPCで使い方、設定方法を紹介するので「Windows」を選択するが、自身の環境にあった「Vysor」をダウンロードしてほしい。ダウンロードしたいOSの「Vysor」をクリックしたら、「Vysor」をダウンロードできるのでダウンロード完了後はダウンロードした「Vysor」を起動しよう
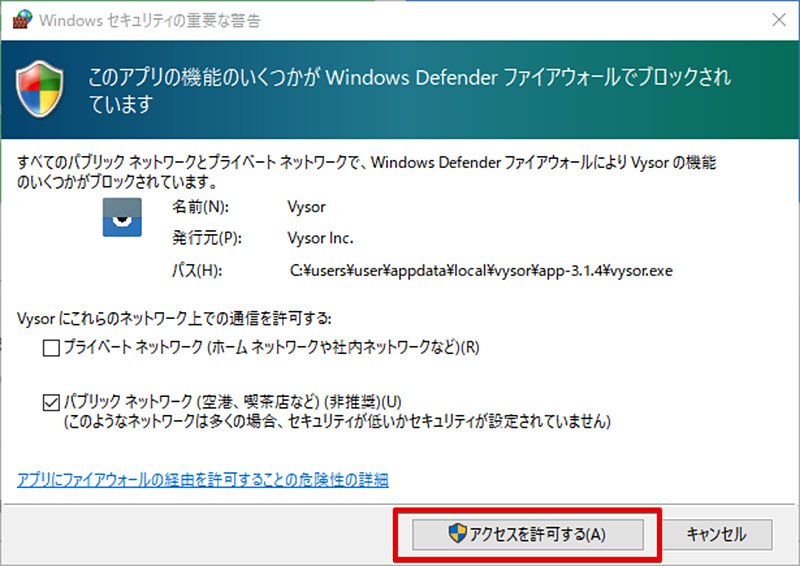
「Vysor」を起動すると、ファイアウォールの設定画面が表示されることがある。「Vysor」はAndroidスマホとワイヤレスで接続する使い方でも利用できるため、一部通信を許可する必要がある。「アクセスを許可する」を選択する
【手順②】AndroidスマホをUSBデバックモードに設定する
「Vysor」を使うにはAndroidスマホの設定でUSBデバッグを有効にする必要がある。AndroidスマホでUSBデバッグを使うには、開発者モードを有効にする必要があるので、まずはAndroidで開発者モードを利用するための使い方と、その後USBデバッグを有効にするための使い方を解説する。
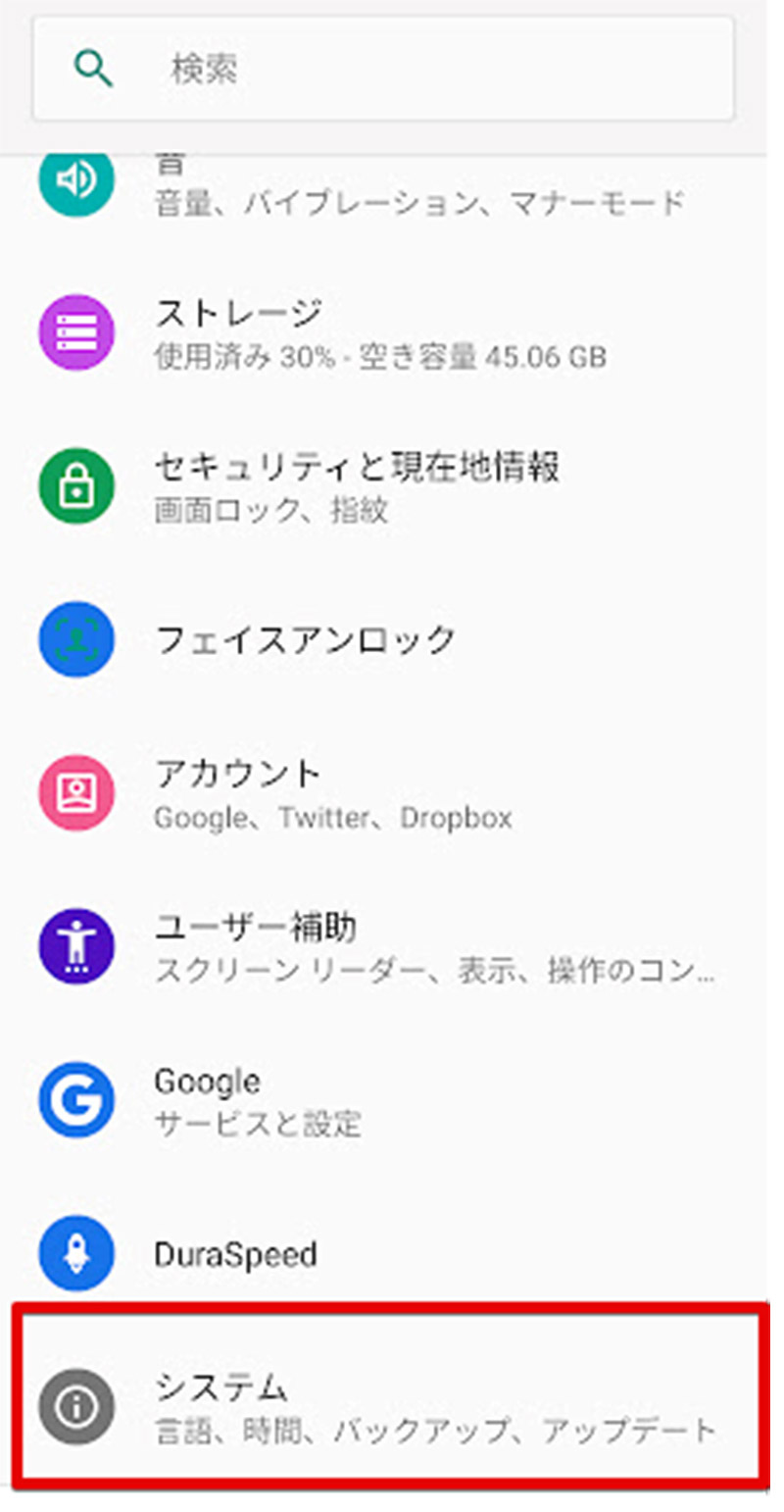
「Vysor」を利用してAndroidスマホの画面をPCへミラーリングするには、Androidスマホ側で、開発者モードを有効に設定してAndroidスマホのUSBデバッグの設定を行う必要がある。Androidでは通常は開発者モードは無効に設定されており、設定画面には開発者モードが表示されないので特殊コマンドを入力して開発者モードを有効に設定する必要があるのだ。はじめに、開発者モードを有効に設定する方法を紹介するのでまずは開発者モードを有効にしてほしい。Androidスマホの開発者モードを有効に設定するには、Androidの設定画面を表示して「システム」の項目をタップする
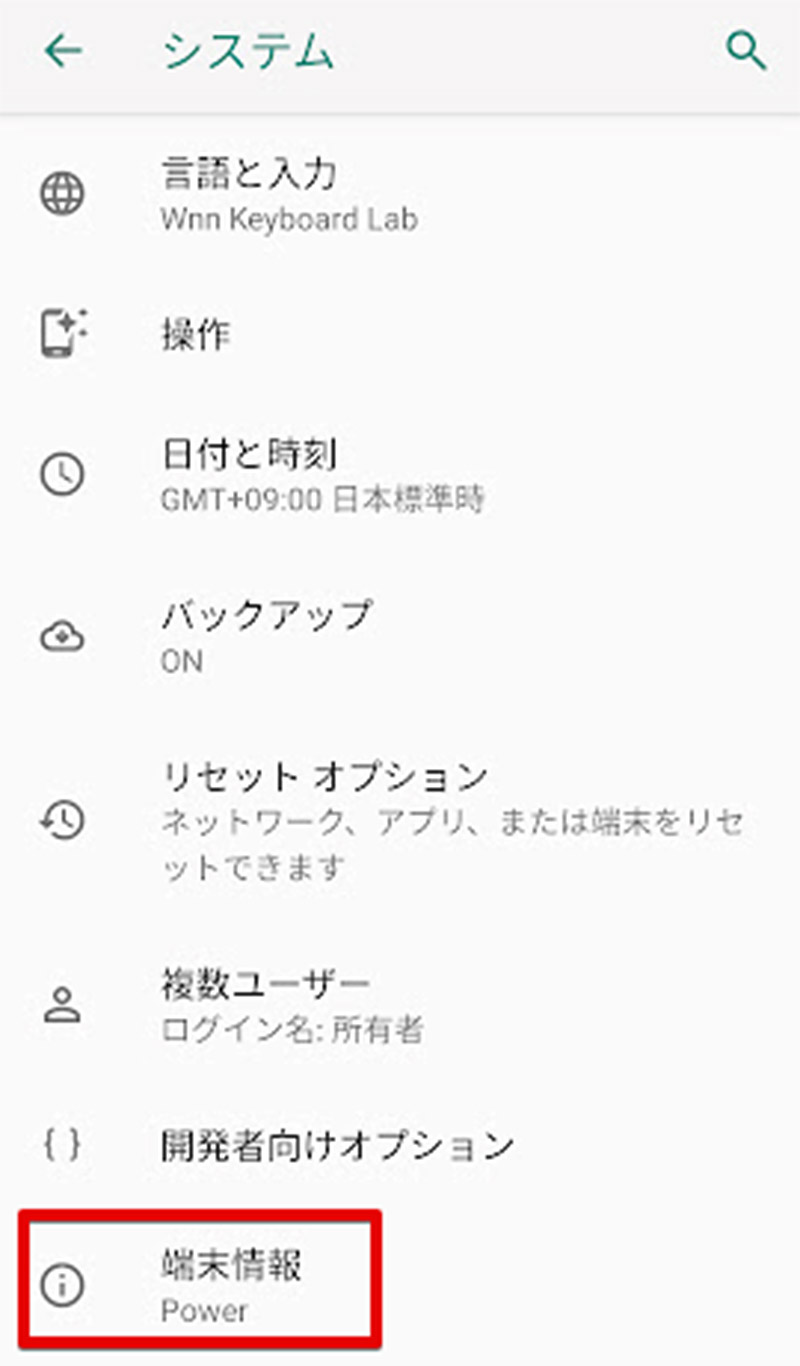
Androidの設定画面から「システム」の項目を表示したら「端末情報」という項目が表示される。なお、この時点で「開発者向けオプション」が表示されていたら、そのAndroidスマホの開発者モードはすでに有効に設定されている。開発者向けオプションが表示されていない場合にはこのまま「端末情報」をタップしよう
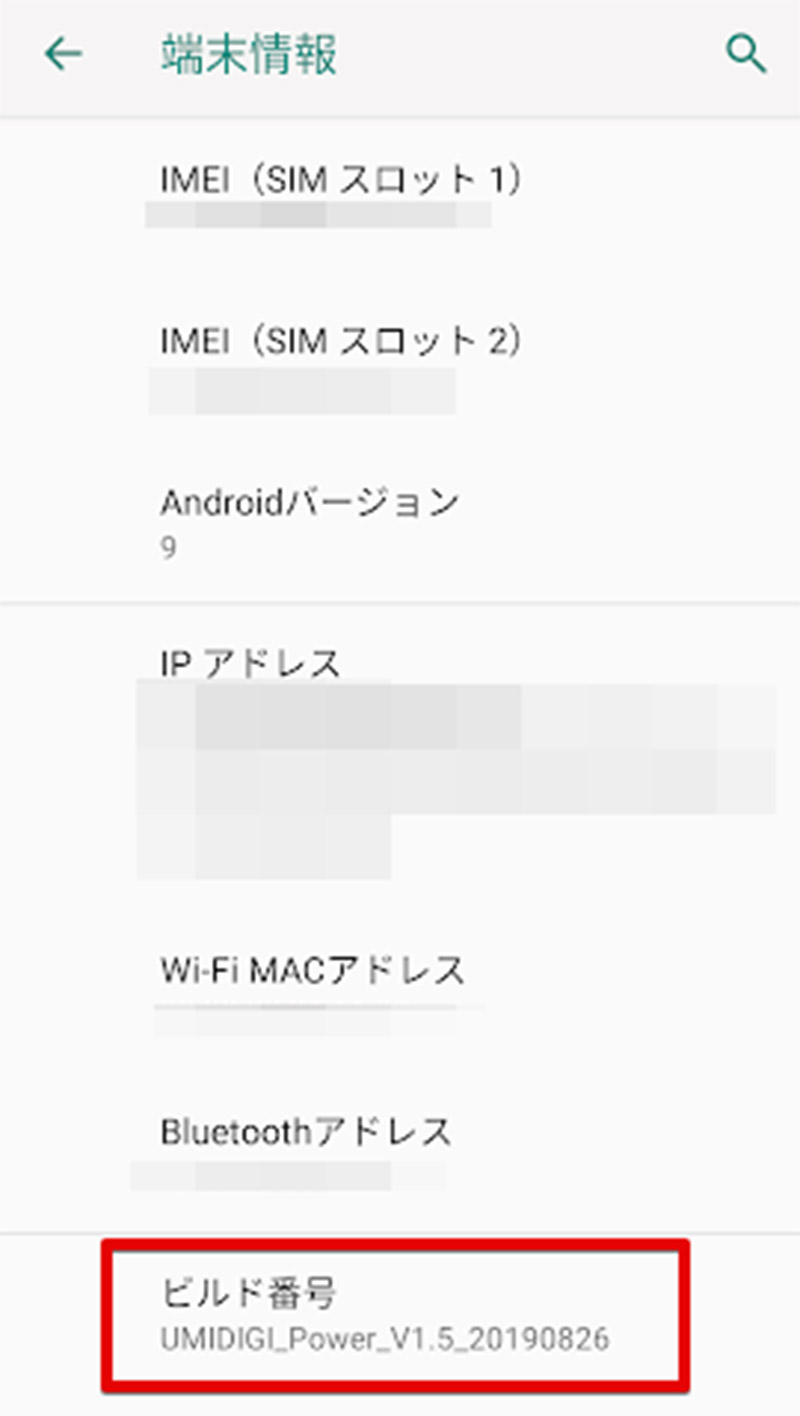
Androidスマホの端末情報が表示されたら、「ビルド番号」という部分を連続タップする。「ビルド番号」をタップし続けると、画面下部に「これでデベロッパーになりました」と表示される。これで、Androidスマホの開発者モードは有効に設定されたので前の画面に戻る
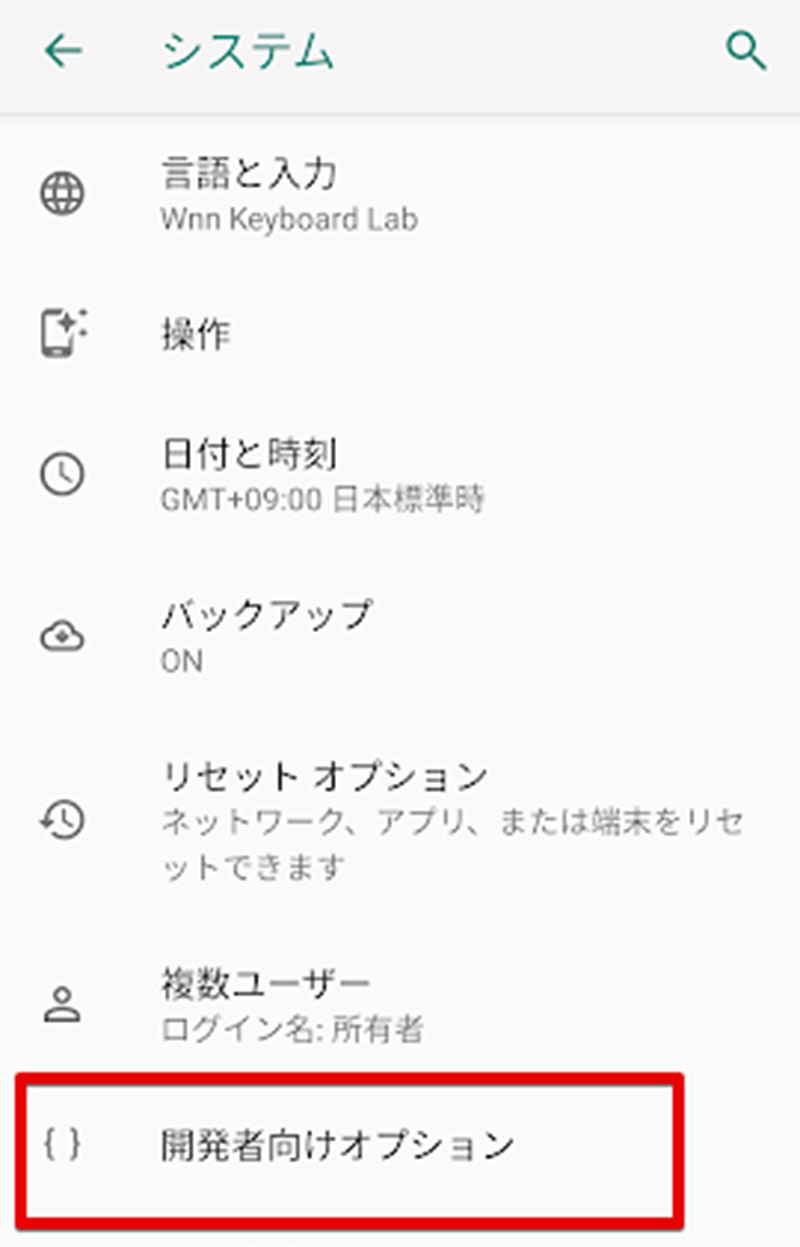
開発者モードを有効に設定できたら、「開発者向けオプション」が表示されているので、「開発者向けオプション」をタップする
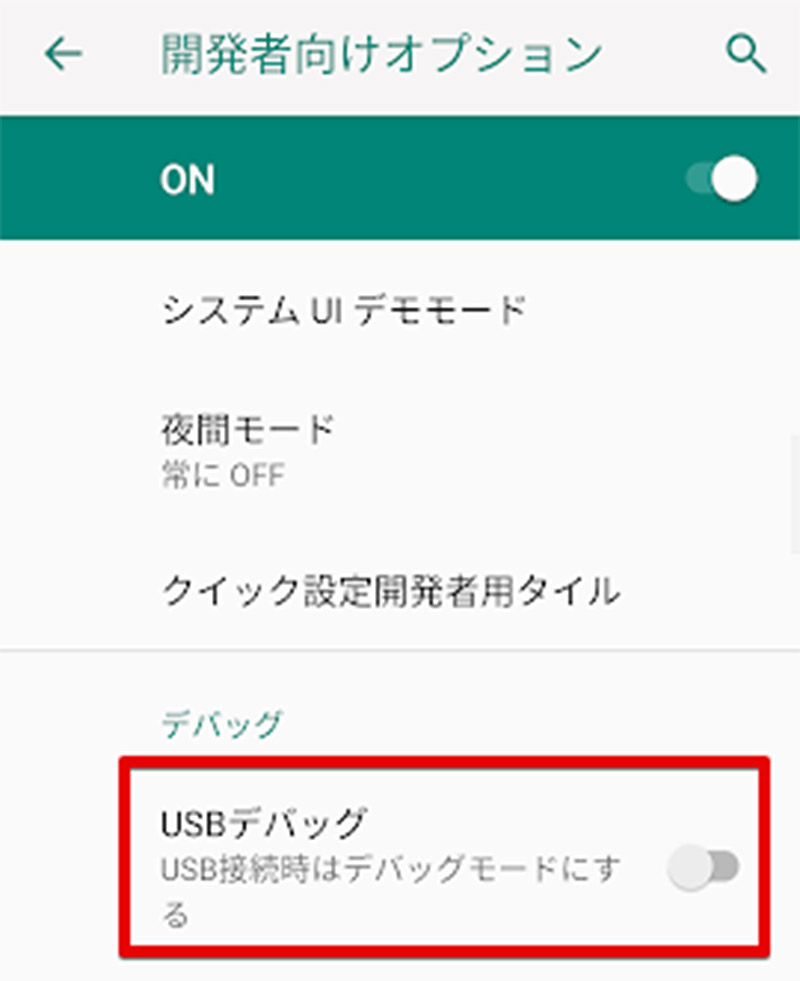
開発者向けオプションを表示することが出来たら、USBデバッグを有効に設定する。画面をスクロールして「USBデバッグ」の項目をタップしよう
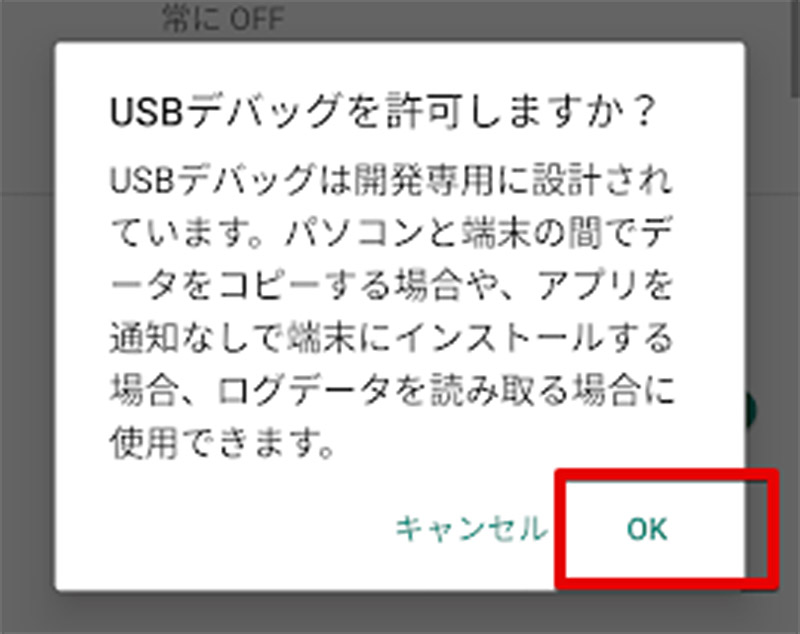
「USBデバッグ」を有効に設定するときには警告が表示されるので「OK」を押してそのままUSBデバッグを有効に設定する。Androidスマホの画面で行う、「Vysor」でのミラーリング前の設定方法はこれで完了だ
【手順③】AndroidスマホとPCをUSBケーブルで接続する
PCへ「Vysor」をダウンロードして、AndroidスマホのUSBデバッグを有効にすることが出来たら、AndroidスマホとPCをUSBケーブルで接続しよう。なお、「Vysor」の便利な使い方としてはワイヤレスで接続する方法もあるが、USBケーブルを使って接続したほうが確実だ。今回はUSBケーブルでAndroidスマホとPCを接続する使い方で「Vysor」を利用してみよう。
「Vysor」の使い方として実際にPCへAndroidスマホの画面をミラーリングする方法を紹介しよう。「Vysor」のミラーリング機能ではミラーリングされたAndroidスマホの操作もPC側から可能なので、PC側からAndroidスマホの操作を行いたいといった使い方も可能だ。
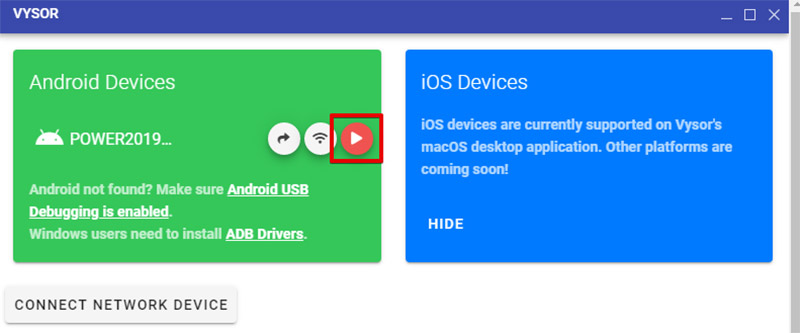
「Vysor」とAndroidスマホのミラーリングのための設定・準備ができたらいよいよ「Vysor」を使ってAndroidの画面をPCへミラーリングしてみよう。「Vysor」の使い方としてまずはミラーリング方法から解説する。AndroidスマホとPCをUSBケーブルで接続したら、「Vysor」に接続したデバイスの端末名が表示されて、「▷」ボタンが表示されるのでこのボタンをクリックする
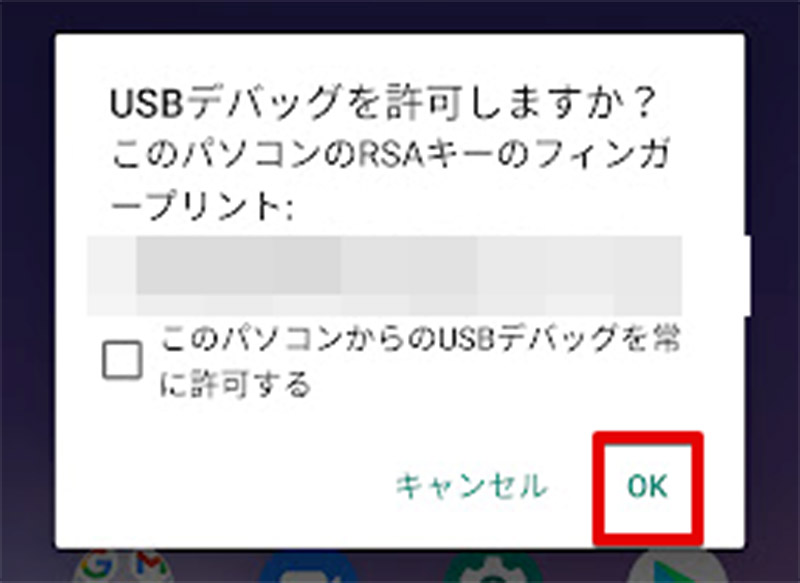
Androidスマホ側に「USBデバッグを許可しますか?」という警告が表示されたらそのまま「OK」をタップしてUSBデバッグを許可しよう。なお、「このパソコンからのUSBデバッグを常に許可する」にチェックを入れると次回以降は表示されなくなるので、使い方に合わせて設定しておくと便利だ
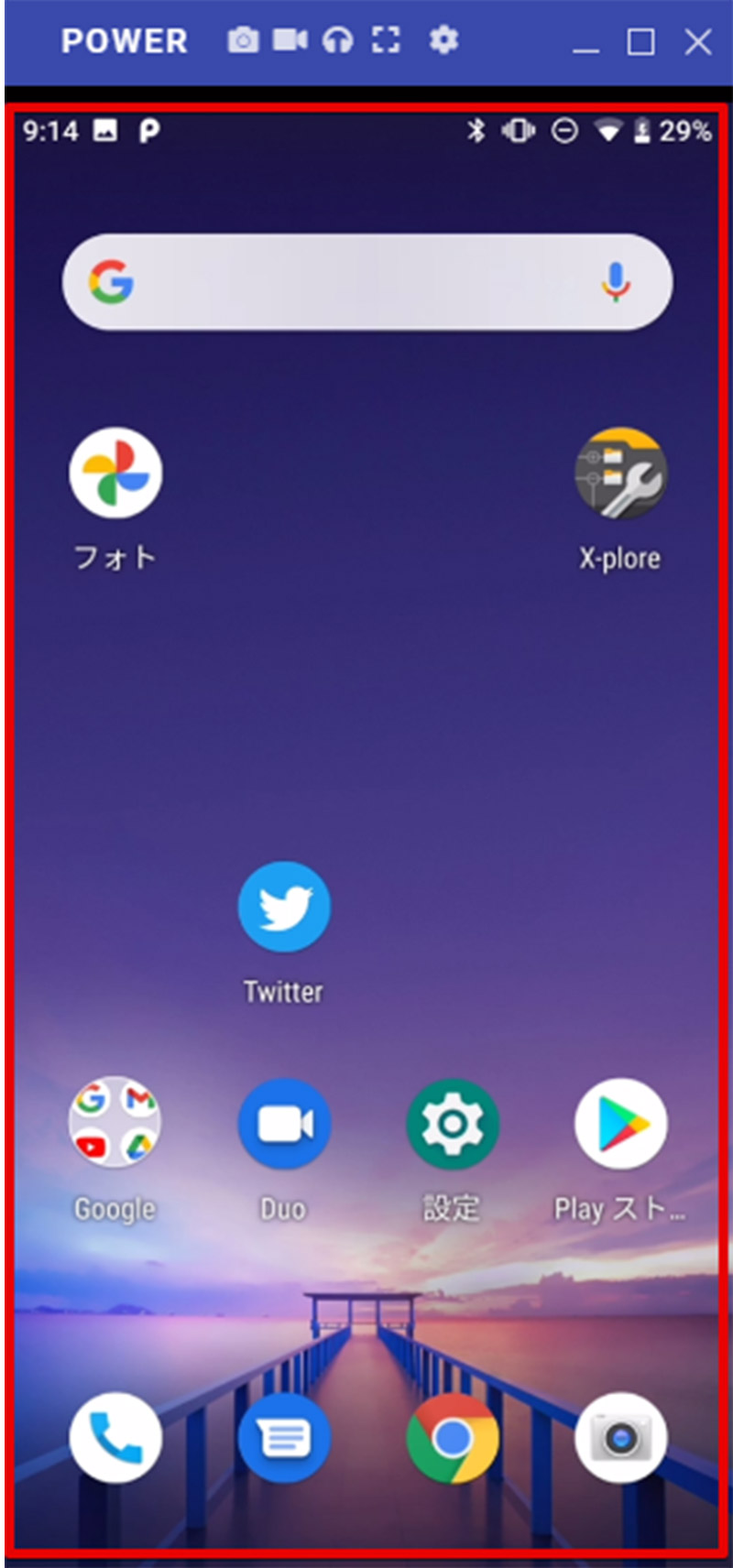
「Vysor」にAndroidスマホの画面がミラーリングされて表示される。「Vysor」のミラーリングは横画面にも対応している
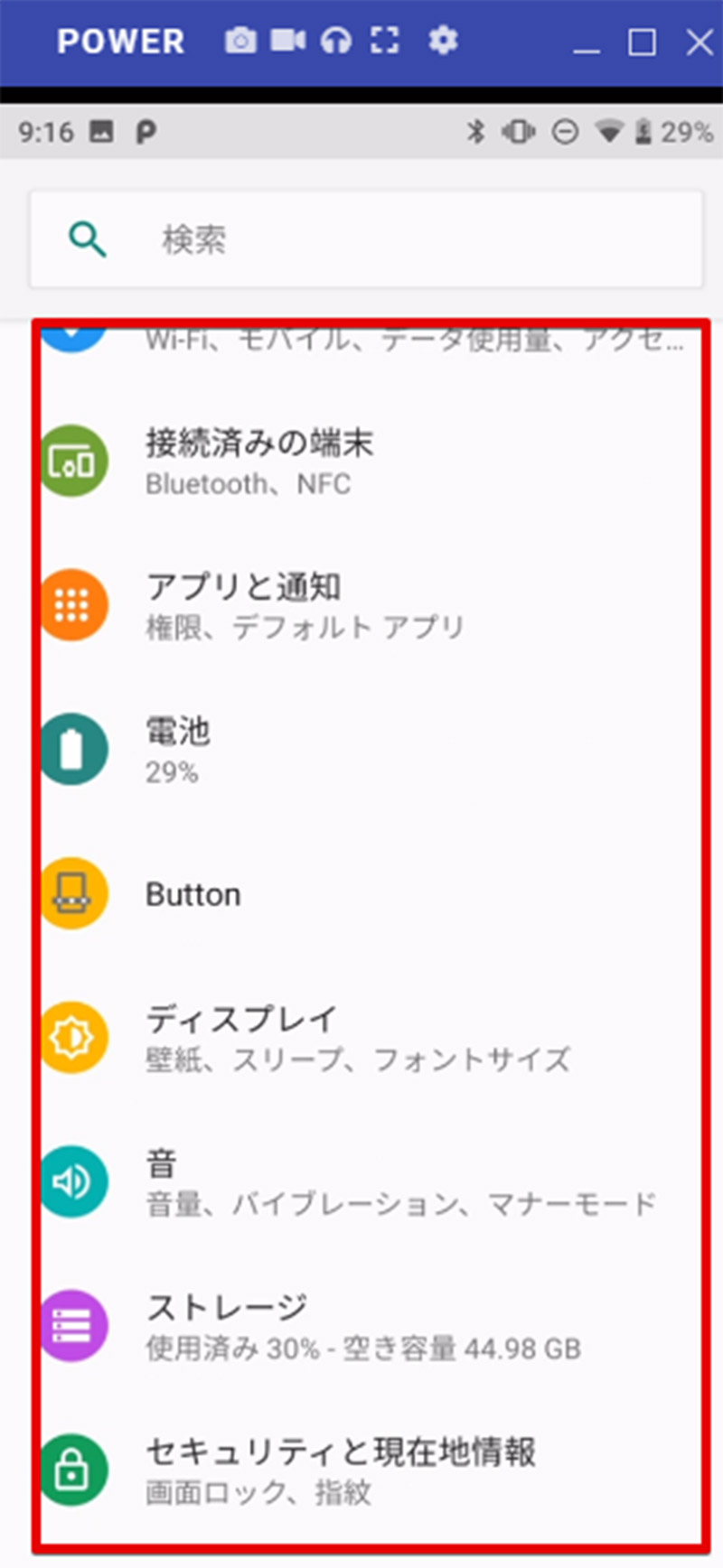
「Vysor」でミラーリングされたAndroidスマホ画面はPCのマウスを使って、通常のAndroidスマホの操作と同様の操作方法で操作することができる。その場合の操作方法はタップはクリック、スクロールはそのままマウスのスクロール、スワイプはマウスのドラッグといった方法で行う
「Vysor」の使い方として多いのが開発者によるアプリの動作確認だ。このような使い方では画面のスクリーンショットを撮影することも多い。「Vysor」を使えばAndroidスマホの画面のスクリーンショットをかんたんに撮影できて、そのままPCへ保存できるので便利だ。
「Vysor」の使い方として、「Vysor」からミラーリング中のAndroidスマホの画面のスクリーンショットを撮影してPCへ保存する方法を紹介する。なお、「Vysor」の使い方として画面録画を行うという使い方もできるがこちらは「Vysor」の有料機能だ。「Vysor」の有料機能については後述する。
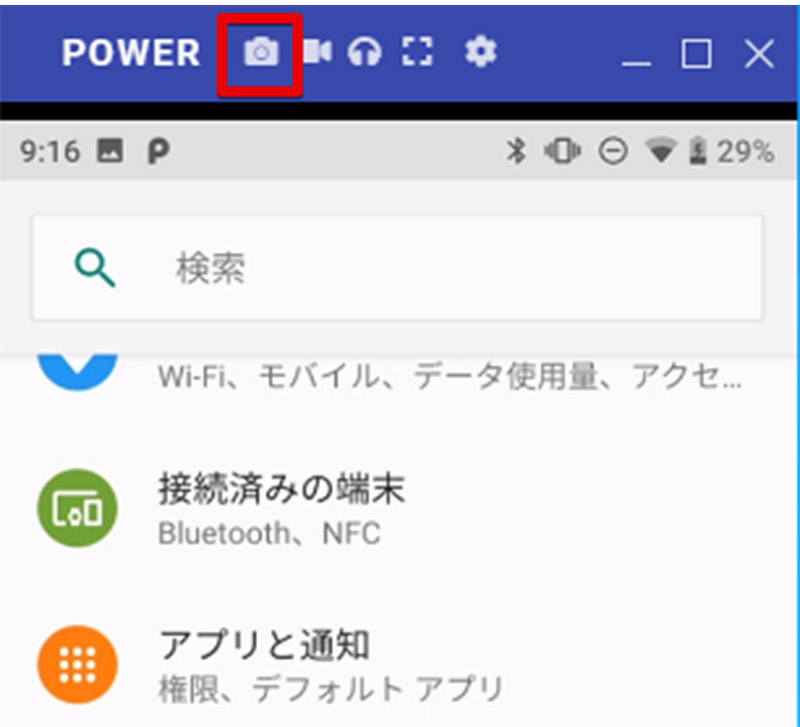
「Vysor」の使い方としてスクリーンショット機能の使い方を紹介する。「Vysor」のスクリーンショット機能の使い方はかんたんだ。「Vysor」でPCへミラーリングしているAndroidスマホ画面のウインドウ上部には、ミラーリング中のAndroidスマホの端末名が表示され、その横にカメラアイコンが表示されている。スクリーンショットを撮影するにはこのカメラアイコンをタップする
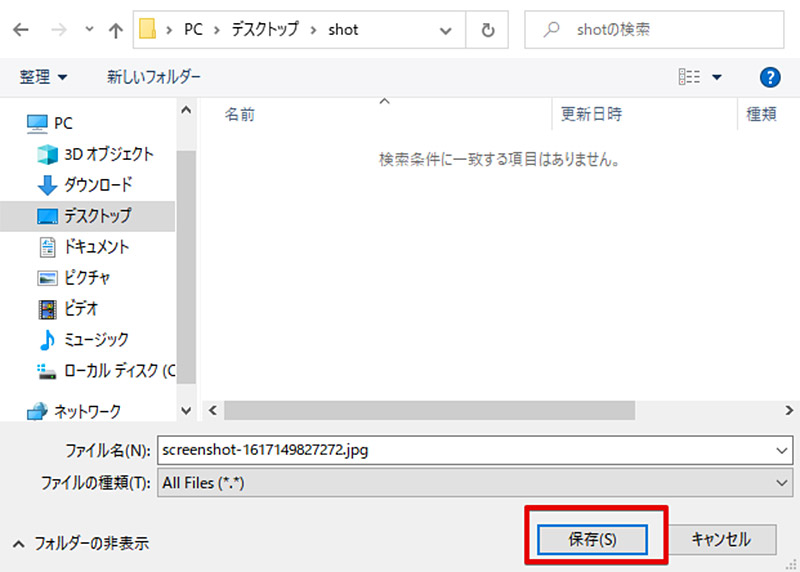
カメラアイコンをタップすると、スクリーンショットをPCへそのまま保存できるので、スクリーンショットを保存するPCの場所を選択して「保存」をクリックする。「Vysor」のスクリーンショット機能は非常に便利な機能なのでぜひ使い方をマスターしてほしい
スマホとPCの接続がうまくできない時の対処法
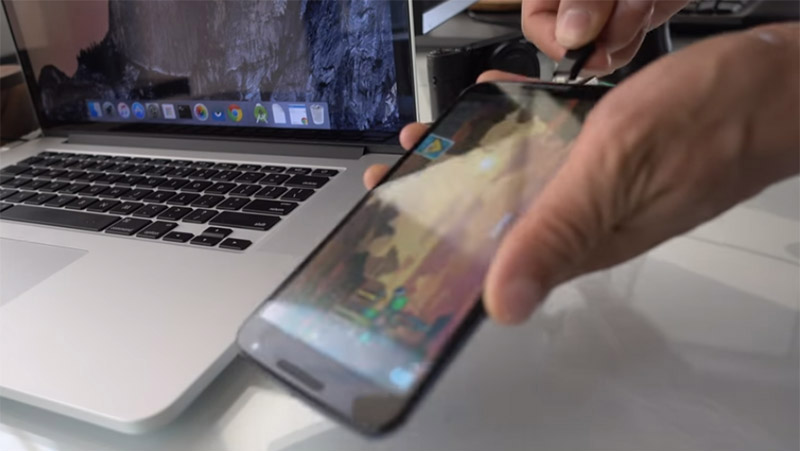 (Image:vysor.io)
(Image:vysor.io) これまで「Vysor」の使い方、設定方法を紹介してきた。もし、これらの使い方、設定方法を参考にしてもAndroidスマホの画面をPCへうまくミラーリングできないときにはこれから紹介する対処方法を試してほしい。
・【対処法①】スマホの電源が入っているかを確認しロック画面を解除する
「Vysor」でPCに接続しているAndroidスマホを認識できない場合、Androidスマホの電源が入っていないか、Androidスマホの画面がロックされておりUSBデバッグが接続できていない可能性がある。
一度、Androidスマホの電源が入っていることを再確認して、画面のロックも解除しておこう。なお、画面のロックについてはミラーリングやUSBデバッグを利用する際についてはロックされると不都合が出ることが多いのでAndroidスマホの設定で画面をロックしないように設定するか、ロックまでの時間を長めに設定しておくことをオススメする。
・【対処法②】USBケーブルをスマホ→PCの順に接続する
「Vysor」側でAndroidスマホを認識できているものの、「Vysor」でミラーリングの開始ボタンをクリックしても真っ黒な画面で英語のメッセージが表示されている場合、AndroidスマホとPCの接続をやり直すことで正常に認識できることが多い。
その場合、はじめにUSBケーブルをスマホに接続しておきスマホの画面が表示されて、ロックが掛かっていない状態でPCへ接続してみよう。これでAndroidスマホ側に「USBデバッグ」の許可画面が表示されてUSBデバッグを許可すると、「Vysor」側に画面がミラーリングされる。
「Vysor」を使う時の注意点
これまで「Vysor」を使ってPCへAndroidスマホの画面をミラーリングするための設定方法・使い方を紹介してきた。最後に「Vysor」を使う際に気をつけたい注意点について解説するので参考にしてほしい。
・一部有料の機能がある
「Vysor」はAndroidスマホの画面をPCへミラーリングする機能やスクリーンショット機能といった基本的な機能は無料で利用できる。だが、「Vysor」の一部機能は有料機能だ。ライトな使い方であれば無料版「Vysor」でも十分に活用できるが、ミラーリングされた画面の録画機能など高機能な使い方をしたいときには「Vysor」の有料版も検討してみよう。
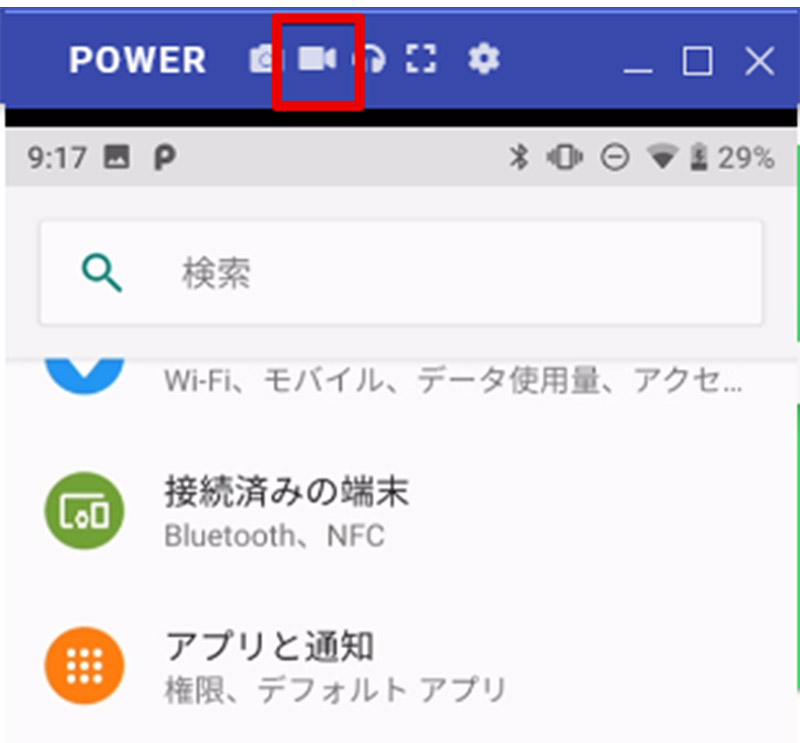
「Vysor」にはPCへミラーリングされたAndroidの画面を録画するための画面録画機能が搭載されている
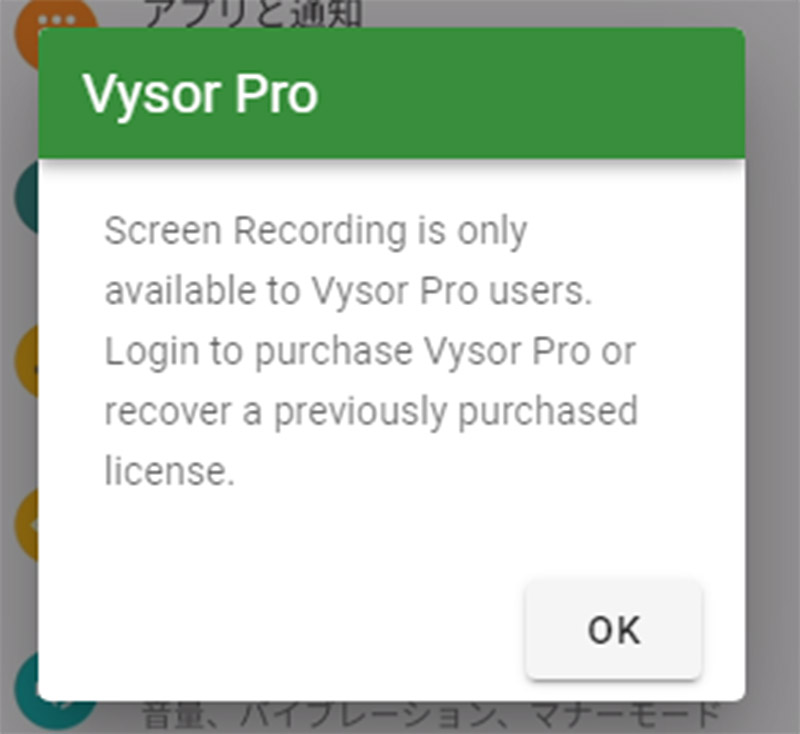
しかし、「Vysor」の画面録画機能は有料機能ため無料版「Vysor」で画面録画機能を使おうとすると、「Vysor」の有料版である「Vysor Pro」の購入を勧められて画面録画機能は利用することができない。無料版「Vysor」の使い方になれてきたら、自身の「Vysor」の使い方に合わせて有料版も検討してみよう
※サムネイル画像(Image:vysor.io)




