Androidのリカバリーモードを起動する方法をご存知だろうか。Androidには通常は起動することができない、リカバリーモードがある。本記事では、リカバリーモードでAndroidを起動する方法を紹介するのでお困りの方はぜひ参考にしてほしい。
【Android】リカバリーモードとは
 (Image:Mr.Mikla / Shutterstock.com)
(Image:Mr.Mikla / Shutterstock.com) Android端末では端末が通常起動できなくなったときや開発者が必要と判断したときに、アンドロイドリカバリーモードを利用できる。だが、Android端末は通常操作ではアンドロイドリカバリーモードで端末を起動させることはできない。本記事では、Android端末をアンドロイドリカバリーモードで起動する方法やアンドロイドリカバリーモードの使い方について解説する。
はじめに、Android端末で利用可能なアンドロイドリカバリーモードとはどのような起動方法なのかについて解説する。Android端末のアンドロイドリカバリーモードとはどのようなものかご存知でない方はおさらいしてほしい。
・Android OSを起動せずに初期化などの操作ができる
Android端末で起動できるアンドロイドリカバリーモードとは、Android OS起動前のAndroid端末で起動できるソフトウェアである。アンドロイドリカバリーモードとは、PCで例えるとBIOS画面やシステムの復元画面に近い。
Android端末でリカバリーモードを利用すれば、Android端末上でAndroidが起動する前に端末を初期化することができ、Android端末のソフトウェアの状態を工場出荷状態にリカバリーすることができる。
そのため、リカバリーモードとはAndroid端末でさまざまな開発やいわゆるROM焼きなどの操作を行っていた時に発生した不具合を解消するために使われることが多い。つまり、リカバリーモードとは、Android OSの起動ができないような場面でも強制的にAndroid端末を初期化するような使い方で利用できるのだ。
なお、リカバリーモードではAndroid端末の初期化のほか、パーティション単位のキャッシュの削除やリカバリーログの参照、ローカルテストやグラフィックテストなど開発者が利用するさまざまな機能が搭載されている。
【Android】リカバリーモードの起動方法【機種別】

Android端末にとって、リカバリーモードとはAndroid OS起動前に利用できる特殊なモードだということが分かった。そのため、Androidのリカバリーモードを起動するには特殊なコマンド操作が必要になるのだ。また、Androidのリカバリーモードを起動するための特殊コマンドは端末の種類ごとに異なる場合が多い。
本項目では、Android端末でリカバリーモードを起動する方法をAndroid端末の種類別に紹介するので、自身が利用しているAndroid端末に合わせてリカバリーモードで起動する方法を参考にしてほしい。
【方法①】Galaxyの場合
Galaxyでリカバリーモードを起動する方法とはどのような特殊コマンドを利用するのか紹介する。Galaxyには、物理ボタンにホームボタンやタスクボタンが用意されているモデルと電源ボタンと音量ボタンのみの端末がある。前者は古めの端末に多く後者は最新の端末に多い。
前者の端末と後者の端末では、リカバリーモードの起動コマンドが異なるため、起動するにはそれぞれ別のコマンド操作が必要だ。
前者のGalaxyでは、リカバリーモードを起動する方法として「電源ボタン + 音量上ボタン + ホームボタン」というコマンドを利用する。後者のGalaxyでは、リカバリーモードを起動する方法として「電源ボタン + 音量下ボタン」というコマンドを利用する。
【方法②】Xperiaの場合
Xperiaでリカバリーモードを起動する方法とはどのような特殊コマンドを利用するのか紹介する。Xperiaの場合、リカバリーモードを起動するには「電源ボタン + 音量下ボタン」というコマンドを利用して端末を起動する。
【方法③】Pixelの場合
Pixelでリカバリーモードを起動する方法とはどのような特殊コマンドを利用するのか紹介する。Pixelの場合、リカバリーモードを起動するには「電源ボタン + 音量下ボタン」というコマンドを利用して端末を起動する。また、このコマンドを利用して起動後はさらにボタン操作を行い、リカバリーモードを起動する。
【方法④】Nexusの場合
Nexusでリカバリーモードを起動する方法とはどのような特殊コマンドを利用するのか紹介する。Nexusの場合、リカバリーモードを起動するには「電源ボタン + 音量下ボタン」というコマンドを利用して端末を起動する。さらに、このコマンド操作で端末を起動すると非常に小さな文字でメニュー画面が表示されるので、音量ボタンでメニュー項目を選択して、電源ボタンで実行する使い方でメニュー内にある「リカバリーモード」を選択しよう。
【方法⑤】Zenfoneの場合
Zenfoneでリカバリーモードを起動する方法とはどのような特殊コマンドを利用するのか紹介する。Zenfoneの場合、リカバリーモードを起動するには「電源ボタン + 音量下ボタン」というコマンドを利用して端末を起動する。
利用している端末によってはさらにメニュー画面が表示される場合がある。その場合、ボタン操作でメニュー内にあるリカバリーモードを選択しよう。なお、このメニュー画面の使い方は通常の操作と異なり、ボタン操作しか受け付けないので注意が必要だ。
【Android】リカバリーモードの使い方
これまでAndroid端末でリカバリーモードを起動さる方法を紹介した。しかし、Android端末のリカバリーモードの使い方は通常のスマホ操作とは異なり、画面のタッチ操作を行うことができない。そのため、初めてリカバリーモードを起動した方の多くがリカバリーモードの使い方で悩むことだろう。
そこで、本項目ではAndroid端末のリカバリーモードの使い方として、Androidを初期化するリカバリーモードの使い方と、リカバリーモードの使い方として初心者が迷いやすいリカバリーモードの解除方法について解説する。
初めて、リカバリーモードを利用する方はこれから紹介する使い方を参考にして、リカバリーモードを活用してほしい。
なお、リカバリーモードではスクリーンショット機能を利用することができない。そのため、本記事での解説で利用している画像はAndroid端末の画面を直接撮影したものであり、少々不明瞭な部分があるので注意してほしい。
【使い方①】Androidを初期化する
リカバリーモードの使い方として、リカバリーモードから強制的にAndroid端末を工場出荷状態へ初期化する方法を紹介する。リカバリーモードを利用する方の最も多い使い方が、Android端末を起動できなくなったときの強制初期化だ。
Android端末には、なんらかの原因で端末を起動できなくなったときのために初期化用のリカバリー領域が用意されている。リカバリー領域には工場出荷状態のAndroid端末のソフトウェアが格納されており、リカバリーモードではこのリカバリー領域からソフトウェアを呼び出してAndroid端末を工場出荷状態へ初期化することができるのだ。
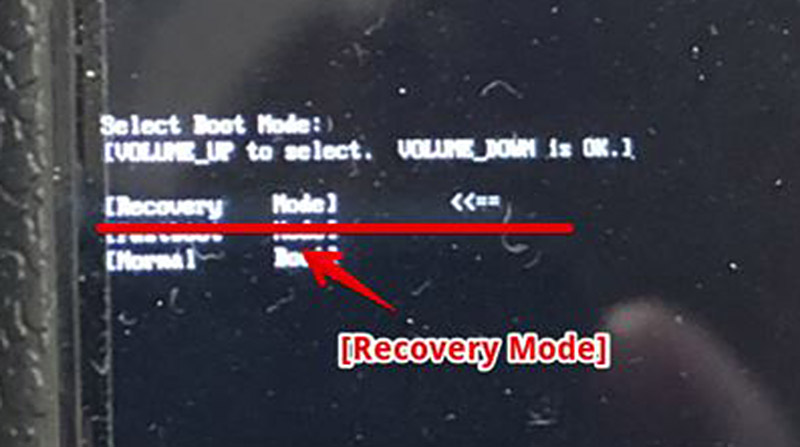
Android端末でリカバリーモードの起動コマンドを利用して端末を起動すると、そのままリカバリーモードで起動する端末もあるが、その前にメニューが表示される端末もある。そのようなAndroid端末では、端末の音量ボタンを使って「Recovery Mode」を選択して電源ボタンで決定することで、メニューからリカバリーモードを起動しよう。なお、リカバリーモード中の操作はすべて音量ボタンと電源ボタンを使ったボタン操作で行うことになる。また、音量ボタンのアップとダウンいずれかしか利用できない場合もあるので、リカバリーモードを起動したときにはまずは、音量ボタン・電源ボタンがどのように操作ボタンとして割り当てされているか確認しよう
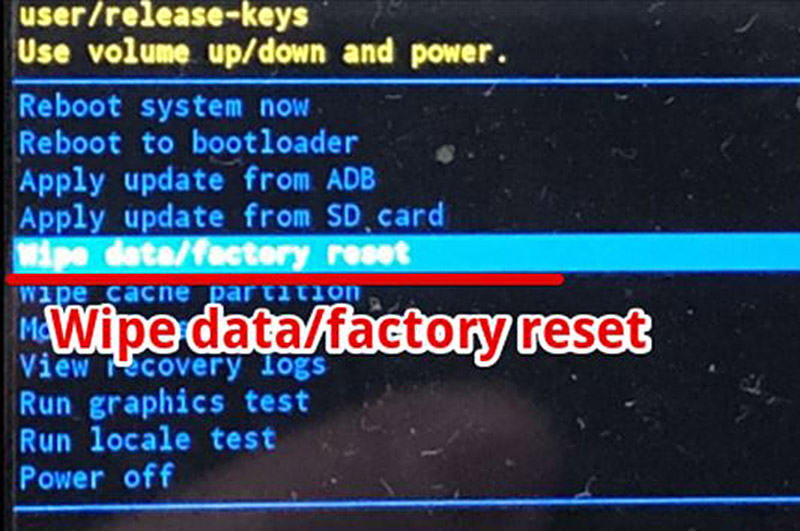
リカバリーモードを起動したら、リカバリーについての各種メニューが表示される。本項目で紹介する初期化方法では、Android端末をリカバリーモードから工場出荷状態へリカバリーする。その場合、リカバリーモードのメニューから「Wipe data/factory reset」というメニューを選択して実行する。「Wipe data/factory reset」とは、「データ消去/工場出荷状態へリセット」という意味だ
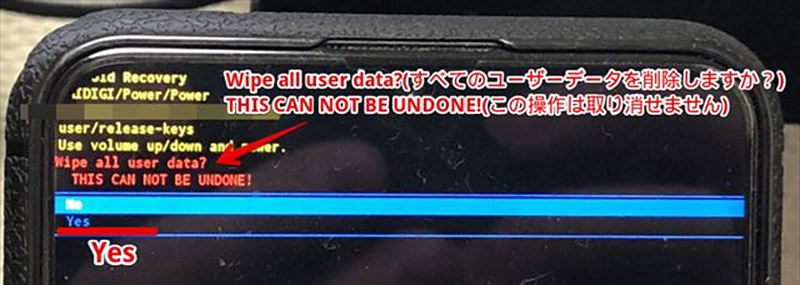
工場出荷状態へ初期化する前の最終確認が表示されるので、「Yes」を選択して実行する。なお、この画面では「Wipe all user data? THIS CAN NOT BE UNDONE! (すべてのユーザーデータを削除しますか?この操作は取り消しできません)」というメッセージの確認画面だ
【使い方②】リカバリーモードを解除する
リカバリーモードの使い方として、リカバリーモードを解除する方法を紹介する。リカバリーモードでは、通常のAndroid端末のようなタッチパネル操作は行うことができない。操作方法や画面表示も通常の状態とは大きく異なる。そのため、リカバリーモードを不意に起動してしてしまった場合など、リカバリーモードの解除方法が分からなくなる方が多い。
本項目では、リカバリーモードを解除する方法を紹介するので、リカバリーモードを初めて利用する方や、リカバリーモードの解除方法をご存知でない方は必ず覚えておいてほしい。
なお、リカバリーモード中でも電源ボタンを長押しすることで強制的にシステムをシャットダウンさせることはできるが安全のためにも、リカバリーモードを操作してリカバリーモードを解除する方法を利用しよう。とくに、データを初期化中などシステムのリカバリー中は絶対に強制終了はしないようにしよう。リカバリー中にシステムを強制終了すると最悪の場合、Android OSが起動できなくなる。
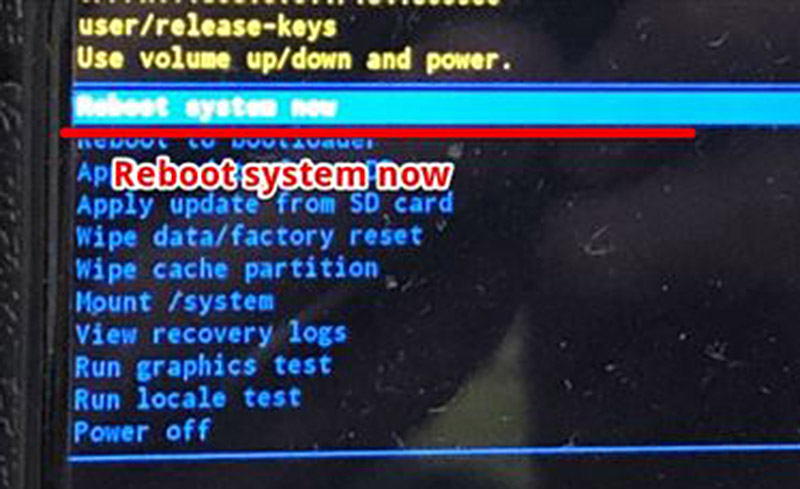
リカバリーモードを解除する方法の一つに、リカバリーモードからAndroid端末を再起動して通常通り起動する方法がある。この場合、リカバリーモードの項目で「Reboot system now (今すぐシステムを再起動)」を選択して実行する
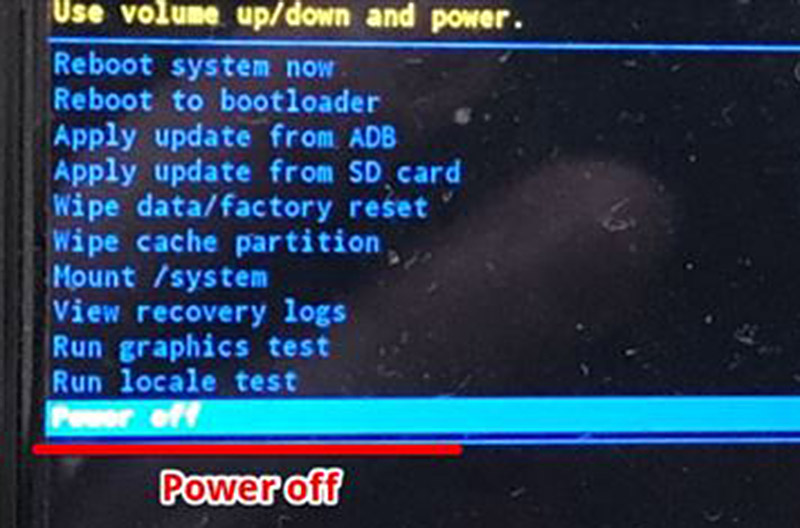
リカバリーモードを解除するもう一つの方法に一度、Android端末をシャットダウンしてから手動で通常起動させる方法がある。この場合、リカバリーモードの項目で「Power off」を選択して実行する
【Android】リカバリーモードで初期化するときの注意点
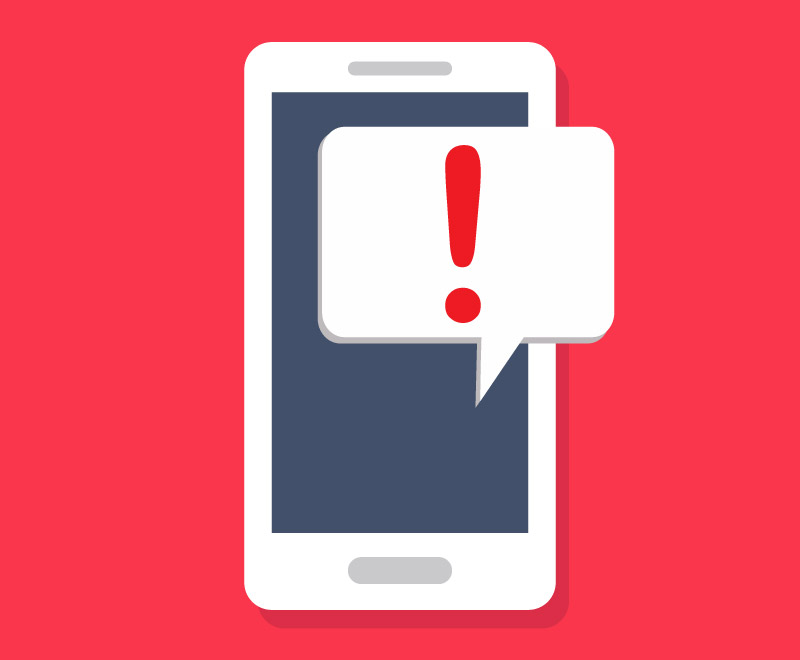
Androidのリカバリーモードを利用する多くの方の利用方法が端末の初期化だ。しかし、リカバリーモードで端末を初期化するのにはいくつか注意点がある。本項目では、Androidのリカバリーモードで端末を初期化する際の注意点について解説するので、リカバリーモードを使った端末の初期化を検討している方は、必ず初期化操作前にこれから紹介する項目について注意してほしい。
・端末にある全データが削除される
Androidのリカバリーモードから端末を初期化すると、端末に保存されているユーザーデータ、アプリ、設定などすべてのデータが削除されてしまい、端末上のストレージのデータは完全に工場出荷状態に初期化されてしまう。
そのため、Android端末をリカバリーモードから初期化する方は、初期化操作前に必要なデータは必ずバックアップを取得しておこう。さらに、SDカードを挿入している場合には一度、SDカードを抜いてから操作を行うことをオススメする。リカバリーモードにはSDカードに関する項目もあるので誤ってその操作を行ってしまうと、SDカード内のデータも削除されてしまう恐れがある。
なお、Android端末が工場出荷状態になるといってもAndroid OSのバージョンはダウングレードされない。Android OSのバージョンは初期化した際のバージョンに維持される。
※サムネイル画像(Image:Mr.Mikla / Shutterstock.com)




