ブータブルUSBを簡単に作成できるソフトを知っているだろうか。ブータブルUSBがあれば、さまざまなことができる。今回は、そんな便利なブータブルUSBを作成できるRufusのダウンロードや使い方について解説していく。簡単にできるのでぜひ参考にして欲しい。
「Rufus」とは

ブータブルUSBは、簡単にいうとUSBからパソコンの起動ができる便利なものだ。通常は必要ないが、パソコンがウイルスに感染した・パソコンのハードディスクが損傷した場合などは正常にパソコンを起動することができない。そんなときに活躍するのが、ブータブルUSBなのだ。ブータブルUSBがあれば、そういったトラブルが起きてもパソコンを起動することができる。また、ブータブルUSBはパソコンの起動だけでなく、損傷したハードディスクの修復・パソコンのクリーンインストール・破損したパソコンからのデータ回復・ファイルの転送などがある。よって、ブータブルUSBを作成しておくといろんなことに使えるのだ。そして、そんな便利なブータブルUSBを簡単に作成できるソフトが、Windows用のRufusなのである。そんなRufusについて紹介していく。
・ブータブルUSBの作成やフォーマットが簡単にできるソフト
Rufusとは、ブータブルUSBの作成やフォーマットが簡単にできるソフトだ。そしてRufusの使い方は非常に簡単で、パソコンにソフトをインストールする必要がない。通常のソフトであればインストールに時間がかかるため、面倒な作業になる。しかし、Rufusはそんな面倒な作業がない。必要なくなればすぐに削除することができるようになっている。また、他のブータブルUSB作成ソフトよりも、断然速く作成できるのも魅力だ。その上、Rufusには作成したいUSBの設定ができる。設定できるのは、起動モード・パーティションスタイル・ボリュームラベル・ファイルシステムになっている。細かく設定できるのもRufusの特徴なのである。
「Rufus」のダウンロード方法
Rufusをダウンロードするには、まずhttps://forest.watch.impress.co.jp/library/software/rufus/にアクセスする。アクセスして、窓の杜ページを表示させよう。
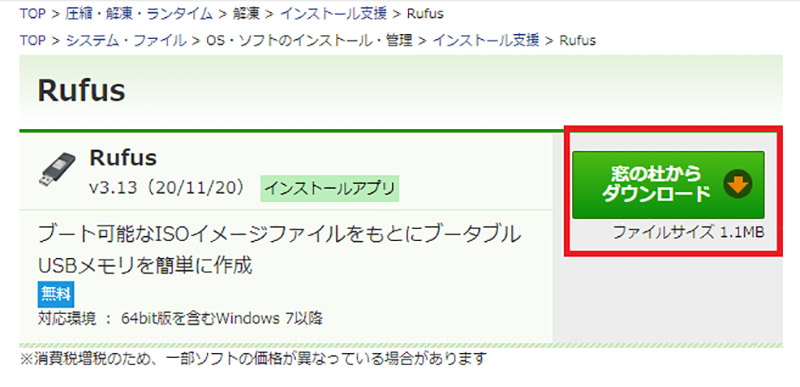
「窓の杜からダウンロード」をクリックする
Rufusは、インストールせずに利用することができる。必要なければいつでも削除できるようになっているのだ。
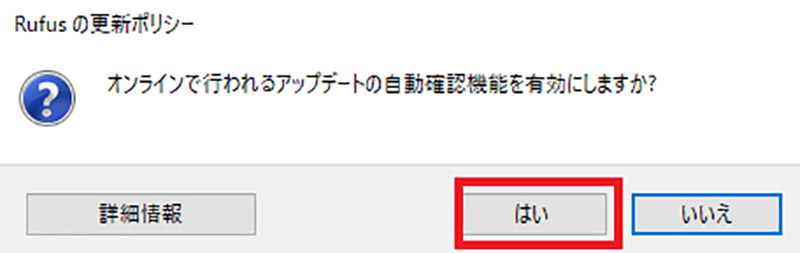
ファイルを開いたら、オンラインで行われるアップデートの自動確認機能を有効にしますかというメッセージが表示されるので、「はい」をクリックする
注意したいのが、ここで「いいえ」を選択すると、Rufusの機能であるWindows10をダウンロードする機能が使えなくなる。必ず、「はい」を選択するようにしよう。
「Rufus」の画面の見方
Rufusをダウンロードしたら、Rufusを起動しよう。まずは、Rufus画面の見方について紹介していく。
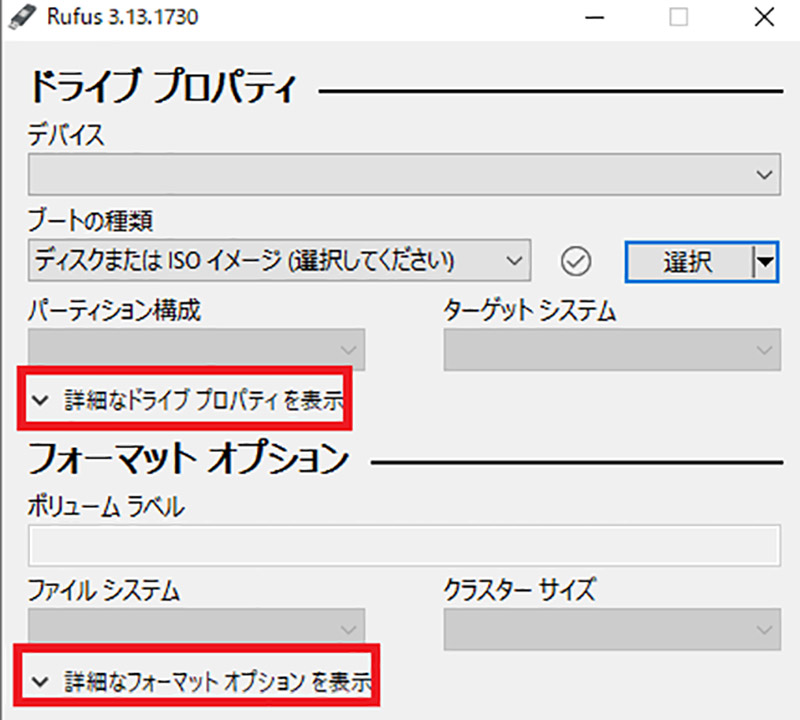
Rufusの画面上にある、「詳細なドライブプロパティを表示」と「詳細なフォーマットオプションを表示」をクリックする
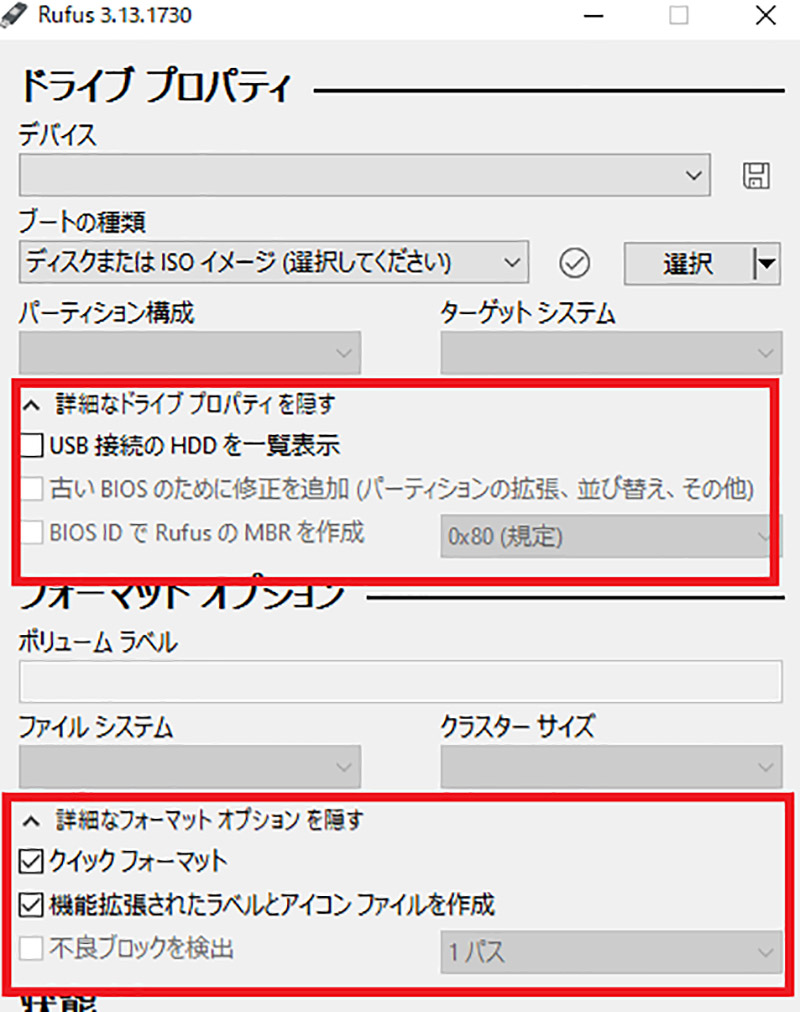
このように下にメニューが表示される
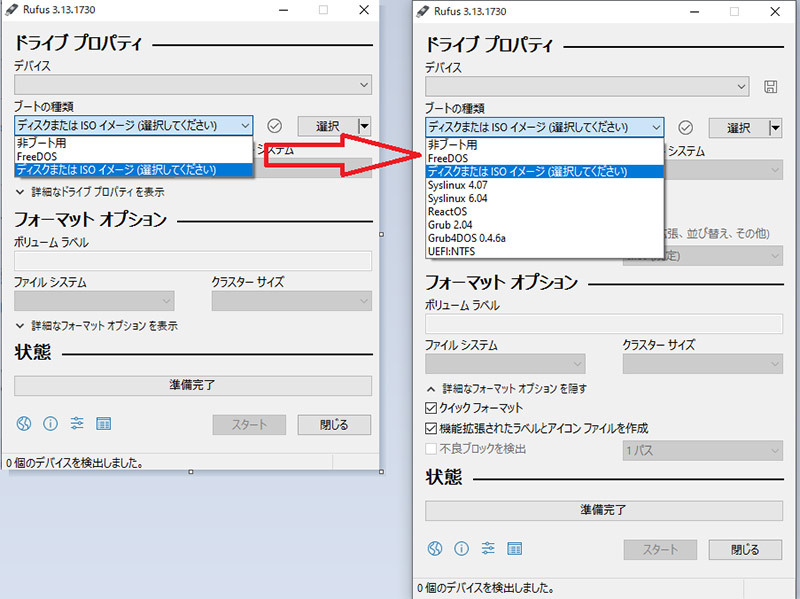
「詳細なドライブプロパティを表示」をクリックすることによって、ブートの種類が増えるようになっている
ここからは、Rufusの各項目について解説していく。
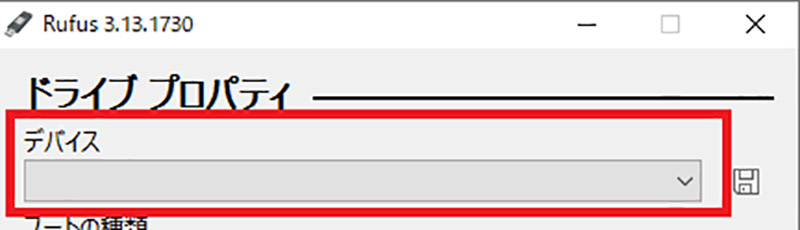
一番上にある「デバイス」は、作成するブータブルUSBのデバイスを選択できるようになっている
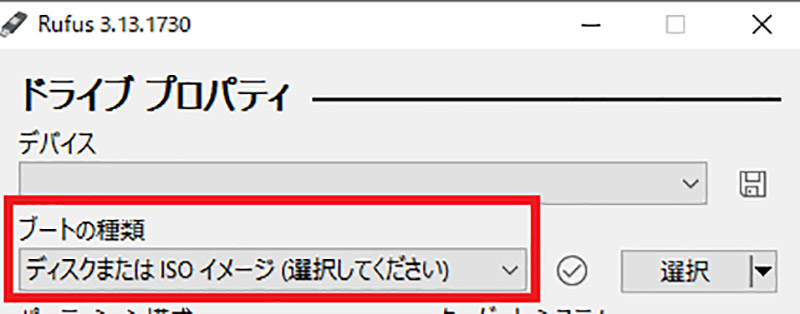
「ブートの種類」は、選択したデバイスをどうするかを決めることができるようになっている。もちろんフォーマットすることもできる
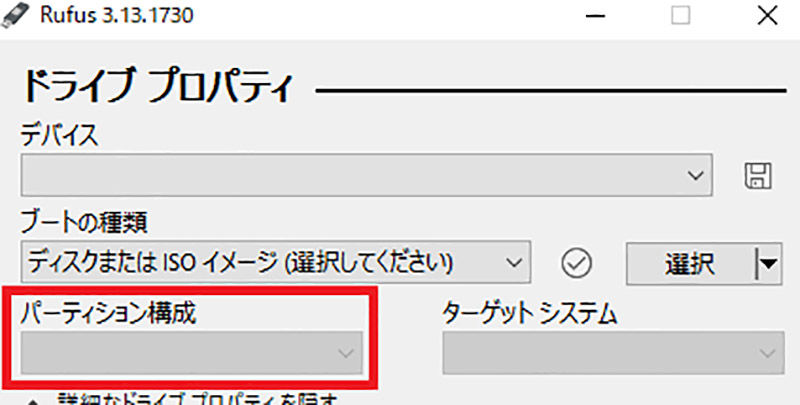
「パーティション構成」は、パーティションの形式を選択できるようになっている
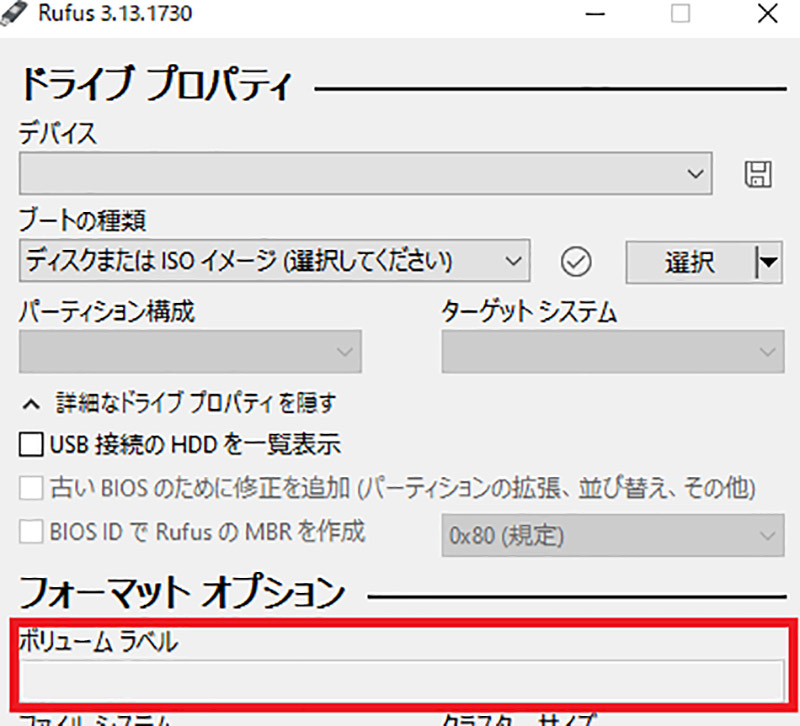
「ボリュームラベル」は、作成するブータブルUSBの名前を入力するようになっている。好きな名前を設定できるようになっているのだ
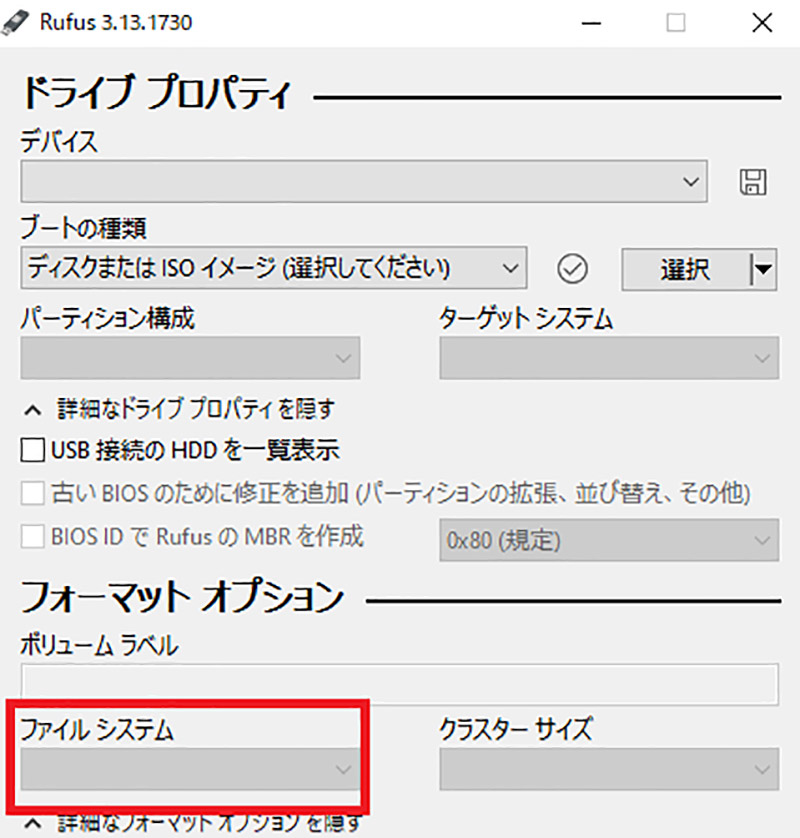
「ファイルシステム」は、ファイルシステムの形式を選択できるようになっている
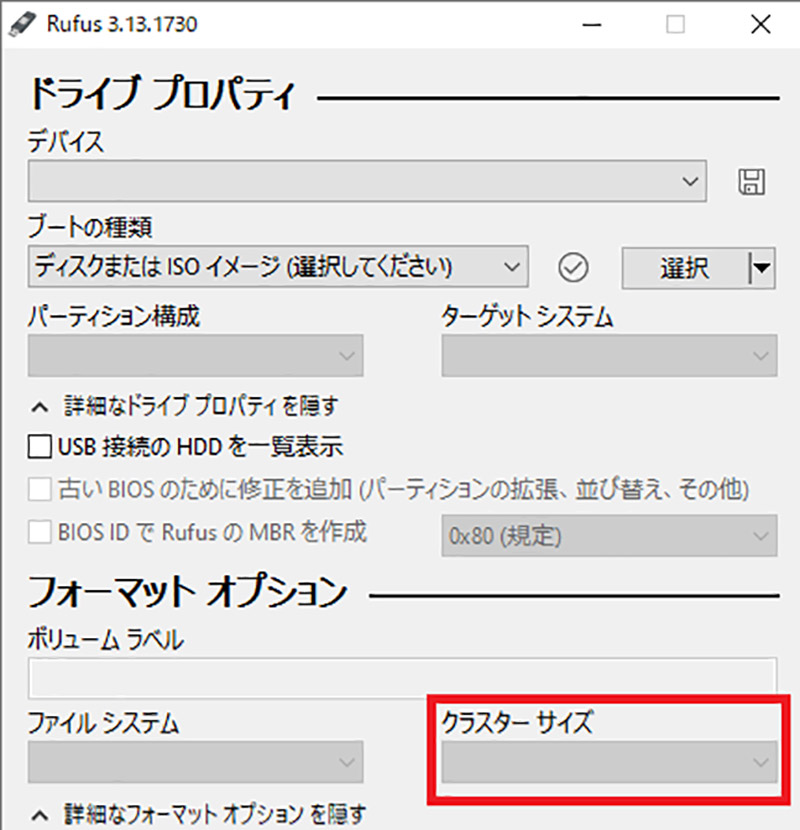
「クラスターサイズ」は、ブータブルUSBに保存するデータの最小単位を選択できるようになっている
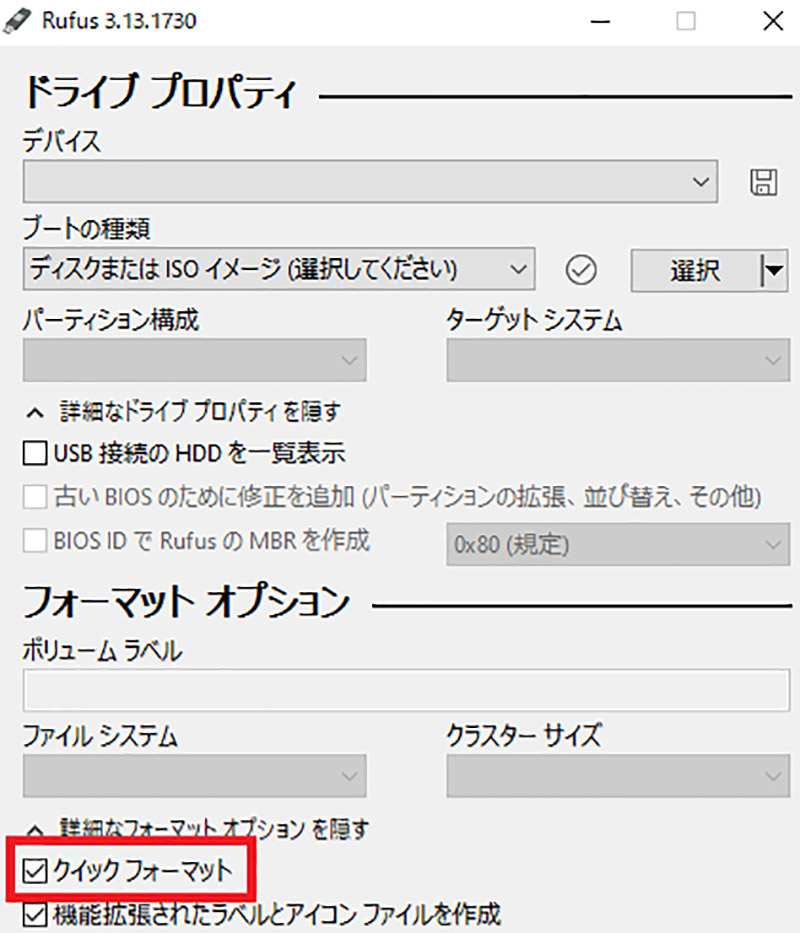
「クイックフォーマット」は、フォーマットのスピードを選択できるようになっている。チェックを入れると速いスピードでフォーマットができる。チェックを入れない場合は、通常のスピードになるので、チェックを入れておくことをオススメする
「Rufus」の使い方【インストールUSBの作成】
これまでは、Rufusのダウンロード方法や画面の見方について紹介したが、実際にインストールUSBを作成してみよう。ここからは、Rufusの使い方であるインストールUSBの作成方法について解説していく。また今回は、パソコンのクリーンインストールUSBを作成する使い方を紹介する。ただし、クリーンインストールUSBを作成するためには、利用するUSBは5GB以上必要になるので注意しよう。
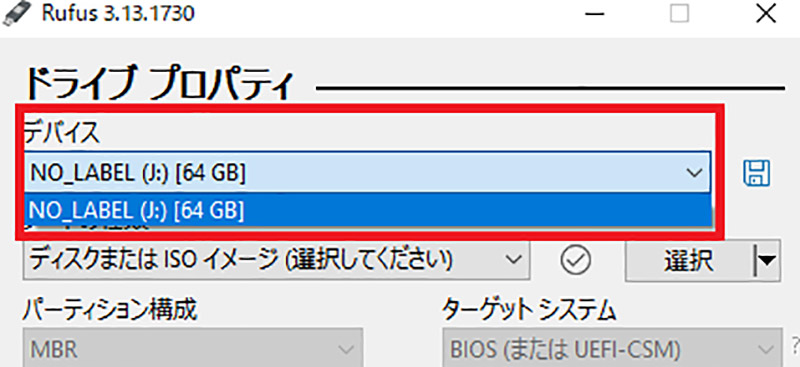
まずは、利用するUSBをパソコンに接続する。Rufusを起動したら、デバイス欄から「接続したUSB」を選択する
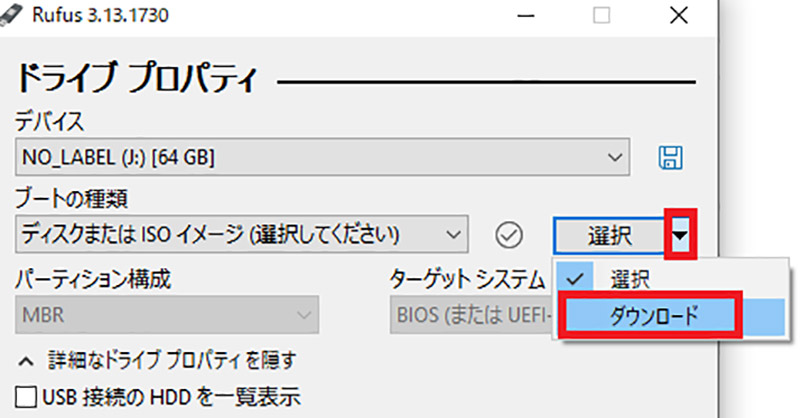
「矢印マーク」→「ダウンロード」をクリックする
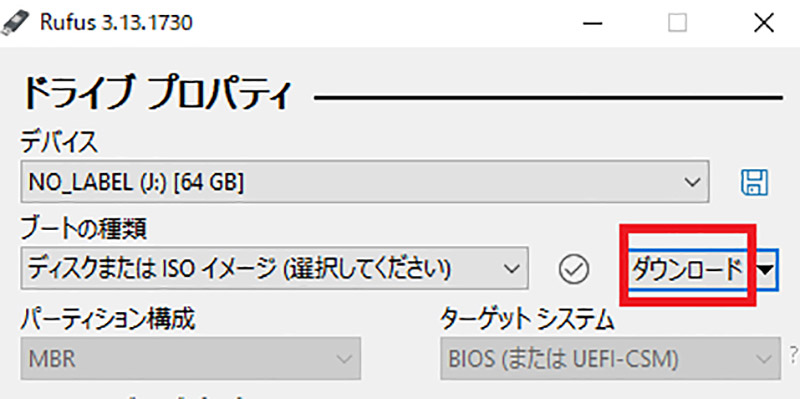
もう1度「ダウンロード」をクリックする
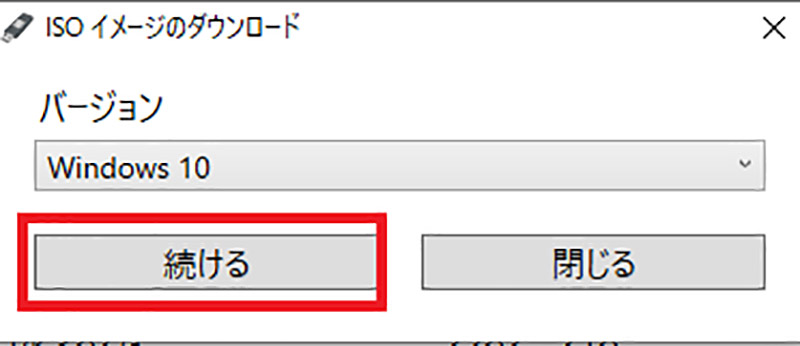
「続ける」をクリックする
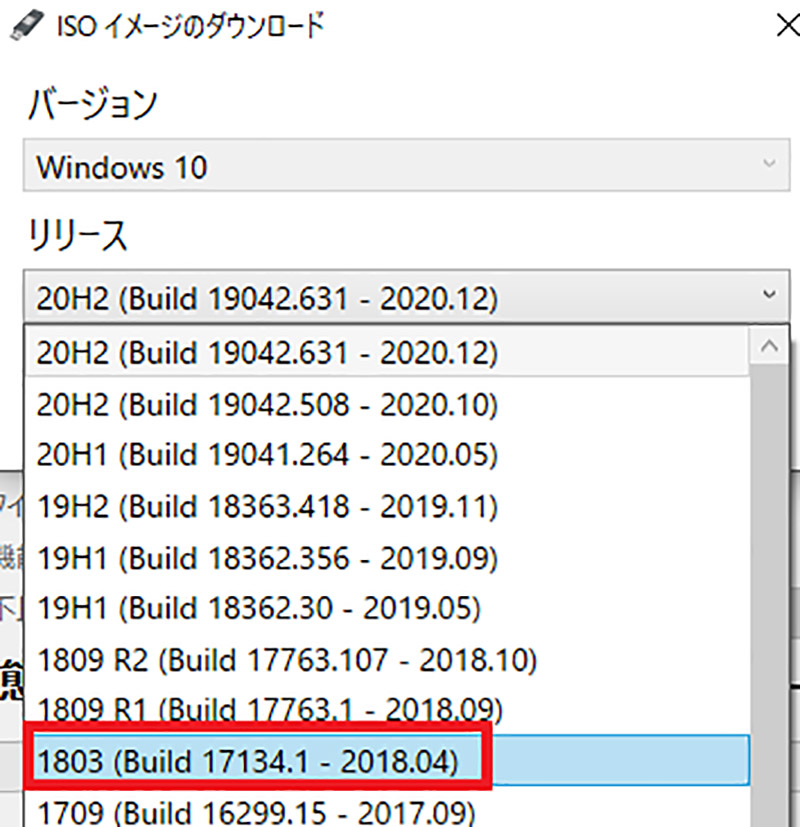
リリース欄にある「1803」をクリックする
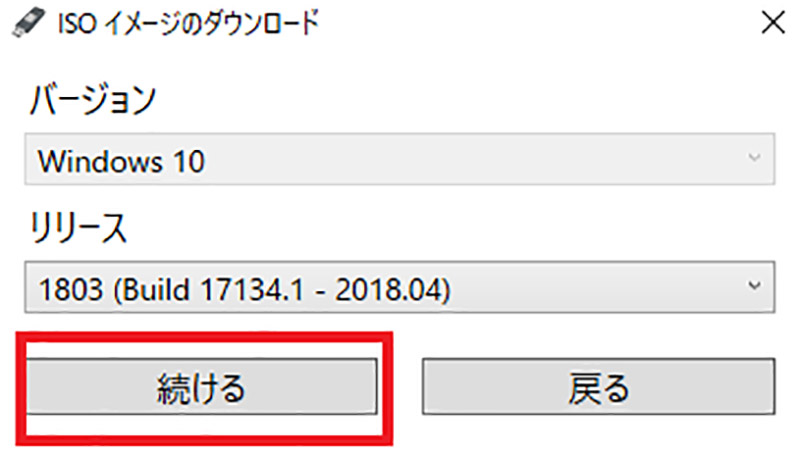
「続ける」をクリックする
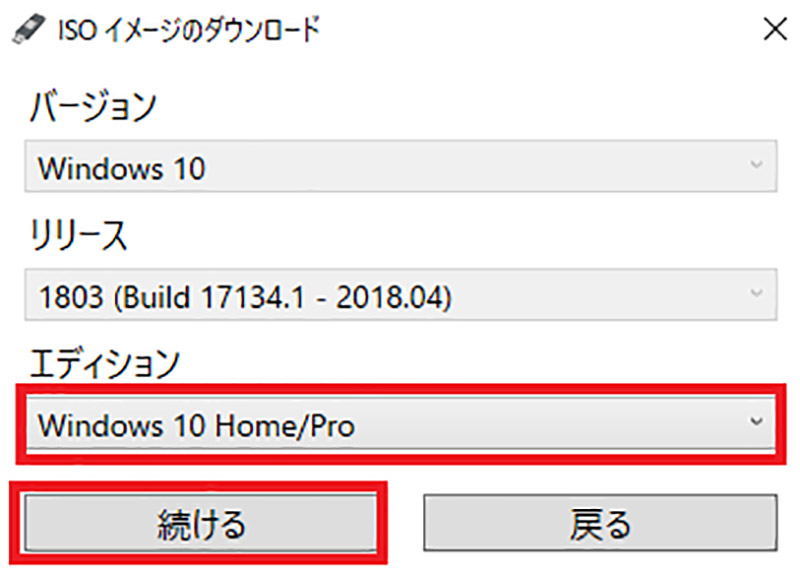
エディション欄にある「Windows10 Home/Pro」→「続ける」をクリックする
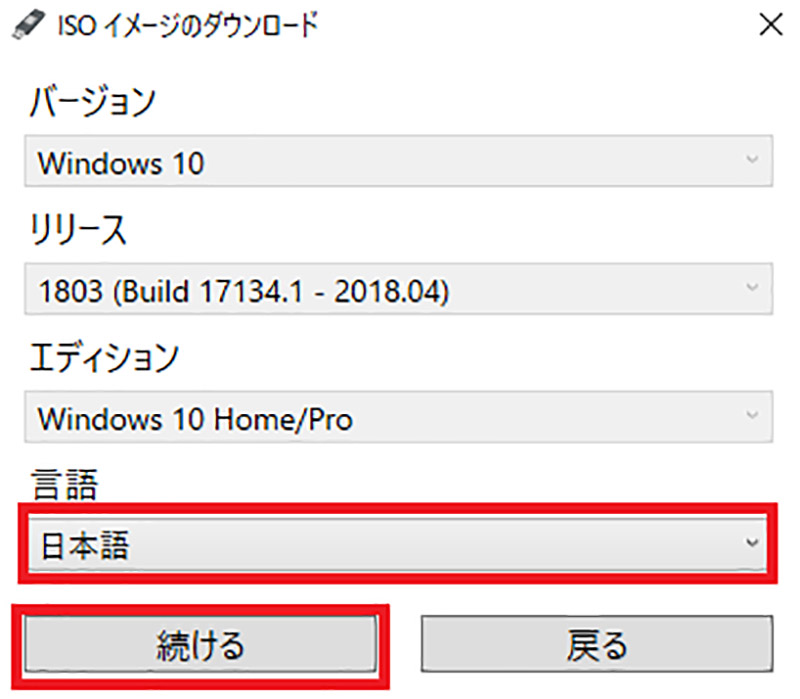
言語を「日本語」にして、「続ける」をクリックする
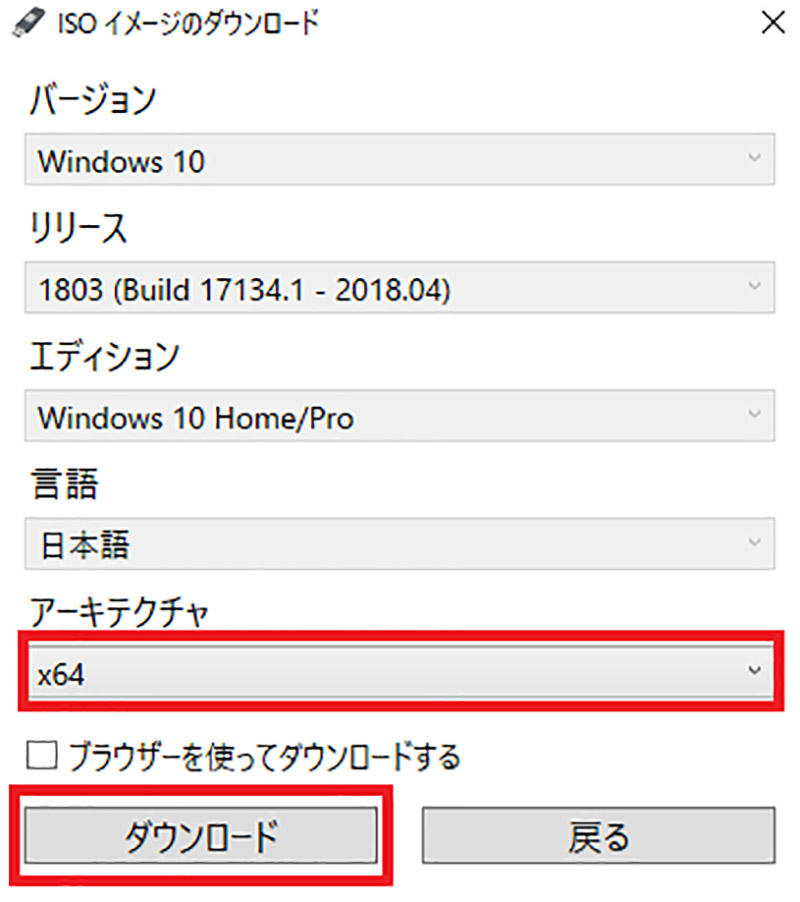
アーキテクチャを「×64」にして、「ダウンロード」をクリックする。パソコンが64ビットのため×64にしているが、利用しているパソコンのビット数に合わせよう
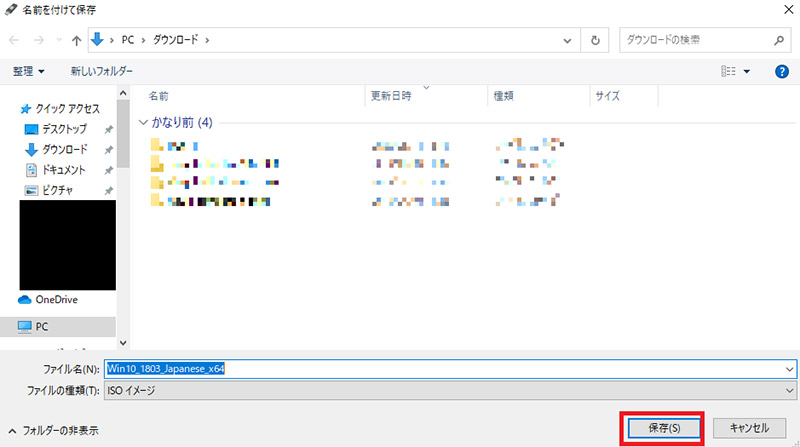
「保存」をクリックする
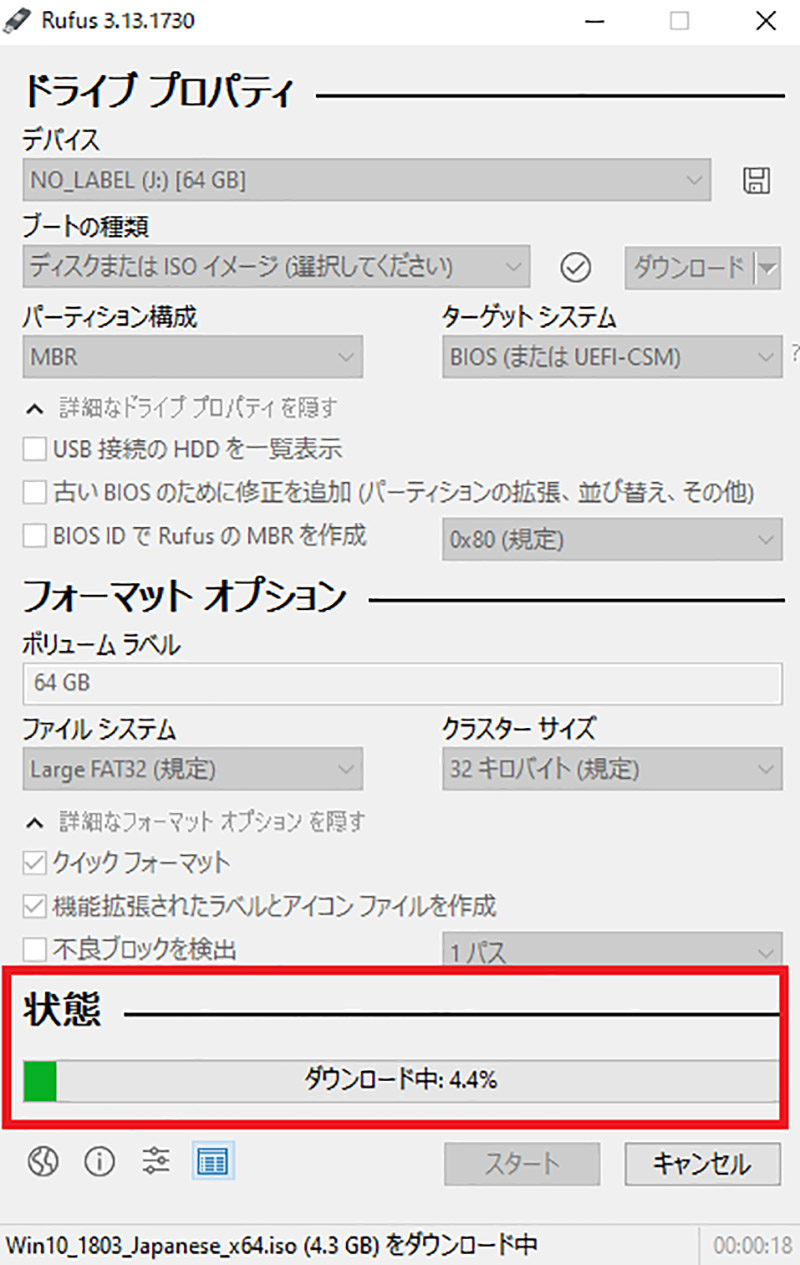
ダウンロードが始まるので完了するまで待とう
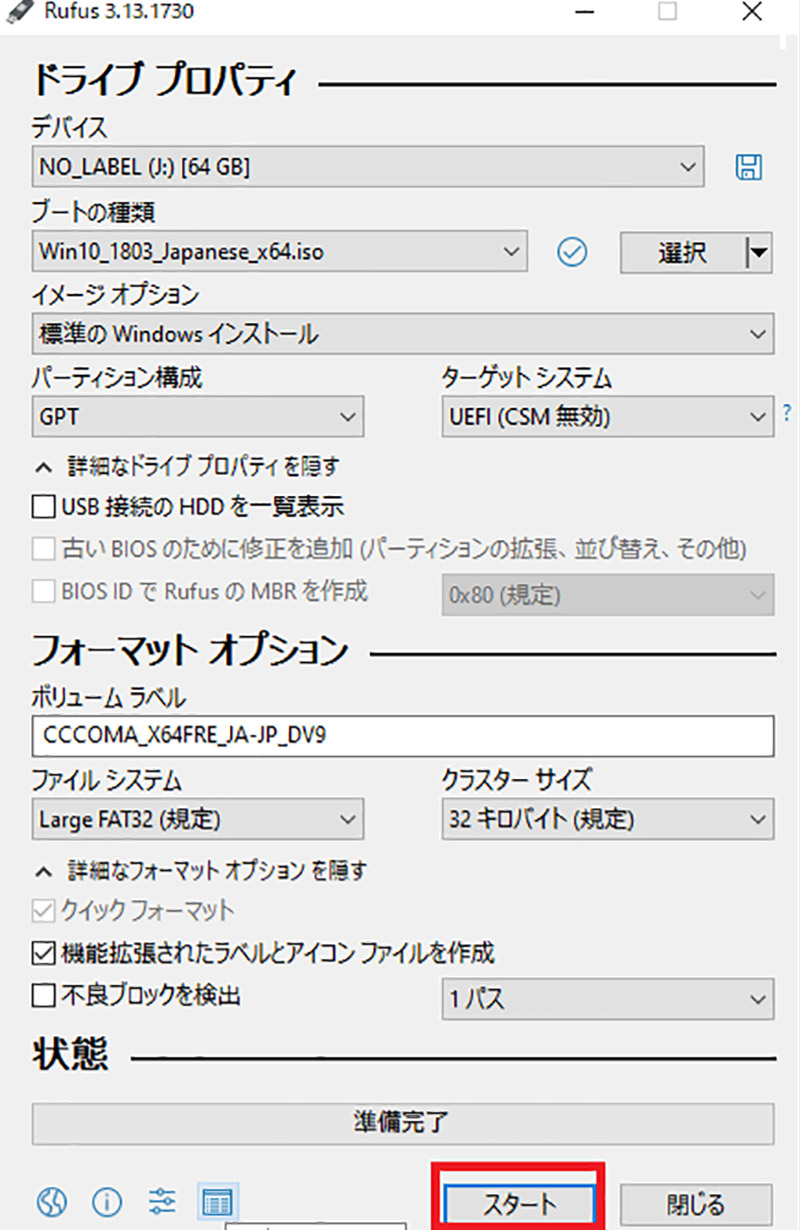
ダウンロードが完了すると、スタートが押せるようになるので、「スタート」をクリックする
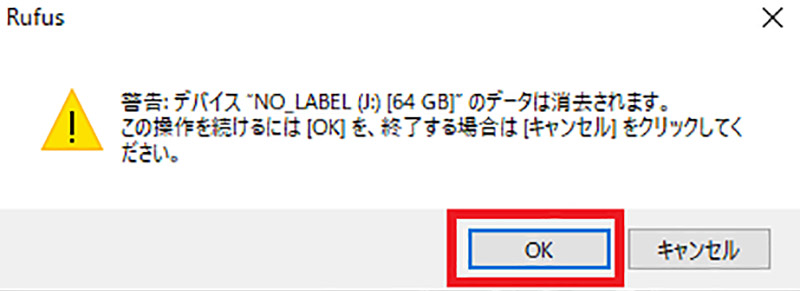
警告画面が表示される。この警告画面は、OKをクリックするとUSBに入っているデータは削除されるという意味だ。削除したくないデータが入っている場合は、データを別のUSBに移しておこう。問題ない場合は、「OK」をクリックする。そうすると、USBへのデータ書き込みが始まる。完了したら、「閉じる」をクリックして終了しよう
「Rufus」の使い方【フォーマット】
Rufusソフトでは、利用するデバイスのフォーマットを行うことも可能になっている。ここでは、フォーマットする使い方について解説していく。
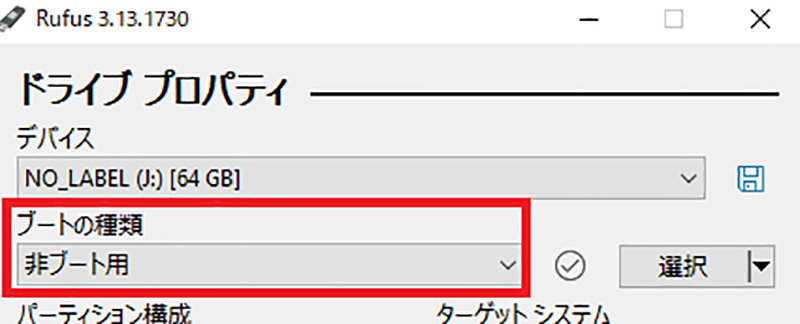
Rufusソフトでフォーマットするには、ブートの種類で「非ブート用」を選択する
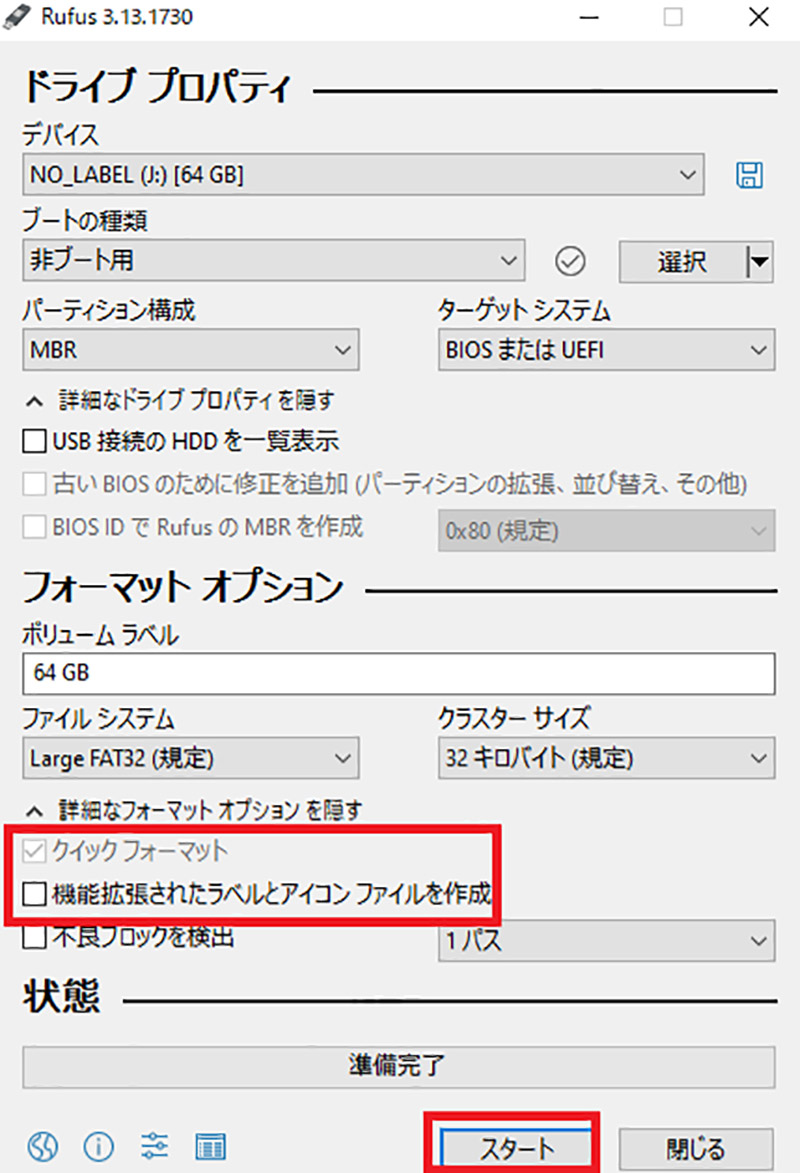
「クイックフォーマット」にチェックを入れ、「機能拡張されたラベルとアイコンファイルを作成」のチェックを外す。そして、「スタート」をクリックする。ここで注意したいのが、機能拡張されたラベルとアイコンファイルを作成のチェックが外れていないと、フォーマットした後にアイコンファイルが作成されてしまう。よって、必ずチェックを外すようにしよう。そして、フォーマットが完了するまで待ち、完了したらデバイスがきちんとフォーマットされているか確認しよう
Rufusソフトを利用すれば、パソコンにソフトをインストールする必要もなく簡単にブータブルUSBを作成することができる。パソコンのクリーンインストールやデバイスのフォーマットをしたい場合は、Rufusソフトがオススメだ。ぜひこの機会に、Rufusソフトを使ってみて欲しい。




