通常、自分が紙に書いた文章などを共有することは難しい。しかし、Evernoteは、文章や画像などをオンライン上で共有することができる。複数の人と情報を共有できるため、便利なサービスになっている。そんな、Evernoteでノートを共有する方法について解説していく。
【Evernote】ノートを共有する方法【ワークチャットで共有する】
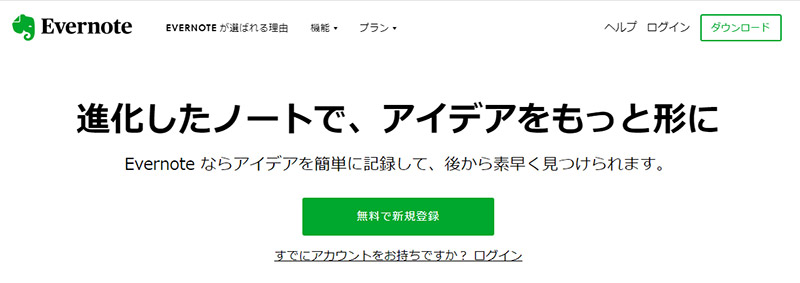
Evernoteは、作成した文章や画像などをクラウド上に保存できる仕組みになっている。そして、保存したデータはノートとして複数の人と共有できるようになっている。複数の人とノートを共有する方法は、ワークチャットを使うことだ。ワークチャットは、Evernoteのアカウント設定をしている人同士で、共有できる機能になっている。ここでは、ワークチャットでEvernoteのノートを共有する方法について解説していく。デバイスごとに解説していくので、是非参考にして欲しい。
【方法①】Windowsの場合
Windowsで、Evernoteのノートを共有する方法について紹介していく。
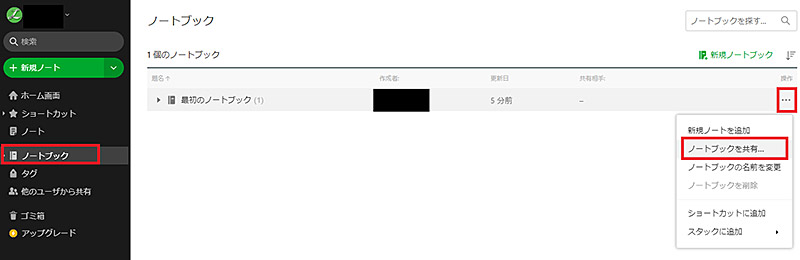
ワークチャットで共有する方法は、Evernoteを開いて、共有するノートの右側にある「・・・」→「ノートを共有」をクリックする
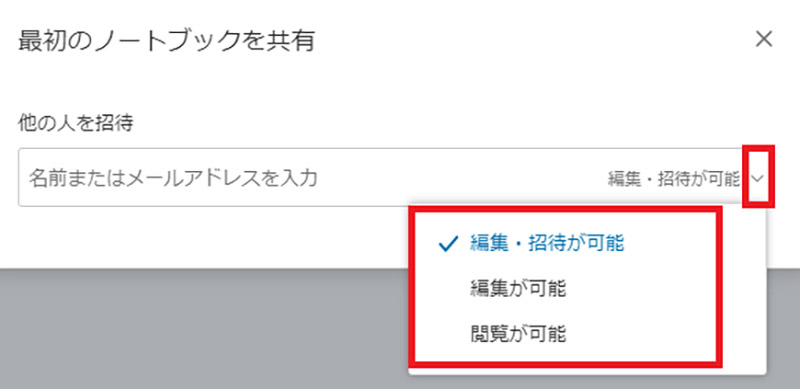
「矢印マーク」をクリックして、共有できる範囲を設定していく。共有設定は、「編集・招待が可能」・「編集が可能」・「閲覧が可能」のいずれかに設定できるようになっている
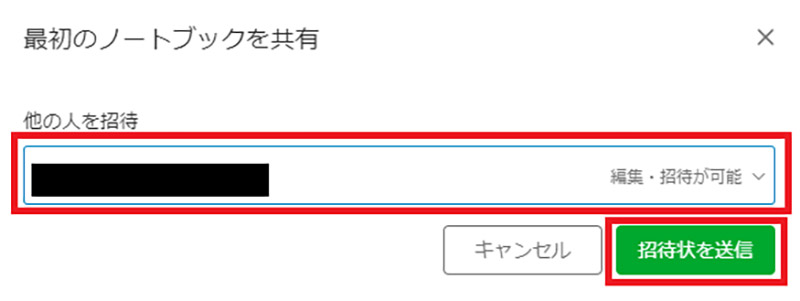
共有したい相手の「メールアドレス」を入力して、「招待状を送信」をクリックする。そうすると、共有したい相手にメールが届いてノートを共有することができる
【方法②】Macの場合
Macで、Evernoteのノートを共有する方法について紹介していく。

ワークチャットで共有する方法は、Evernoteを開いて、共有するノートの右側にある「ワークチャットマーク」をクリックする。そして、「矢印マーク」をクリックして、共有できる範囲を設定していく。共有設定は、「編集・招待が可能」・「編集が可能」・「閲覧が可能」のいずれかに設定できるようになっている

共有したい相手の「メールアドレス」を入力して、「招待状を送信」をクリックする。そうすると、共有したい相手にメールが届いてノートを共有することができる
【方法③】iPhone/iPadの場合
iPhone・iPadで、Evernoteのノートを共有する方法について紹介していく。
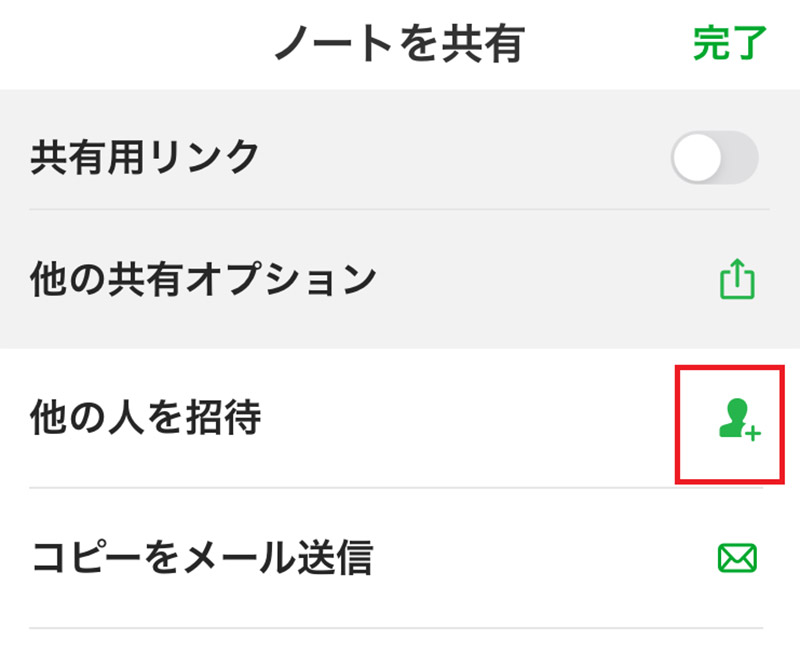
ノートを共有の画面が表示されるので、「友達マーク」をタップする
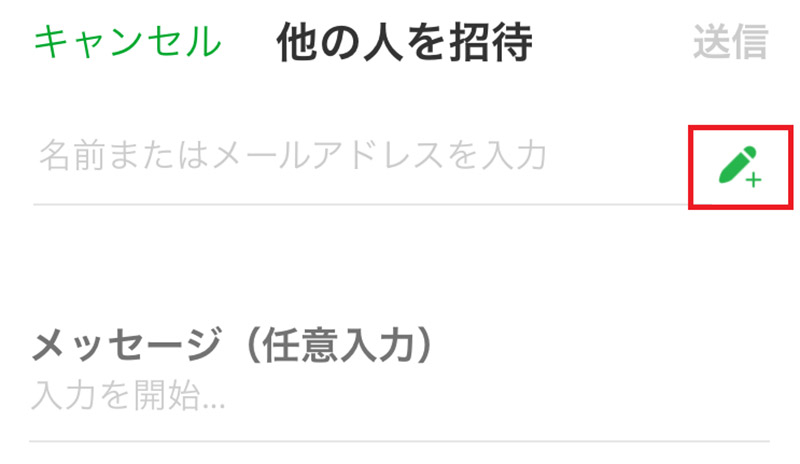
「ペンマーク」をタップする
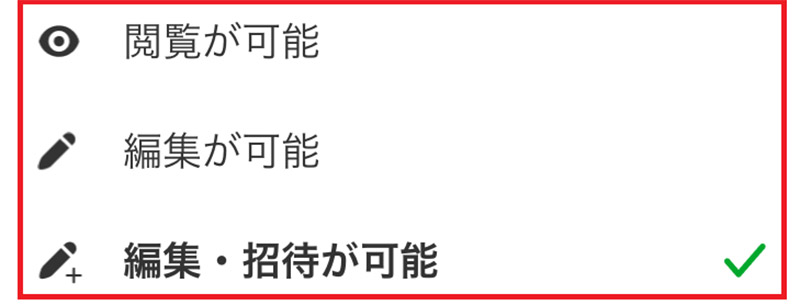
設定の画面が表示されるので、共有範囲を設定する。共有できる範囲は、「編集・招待が可能」・「編集が可能」・「閲覧が可能」のいずれかに設定できるようになっている
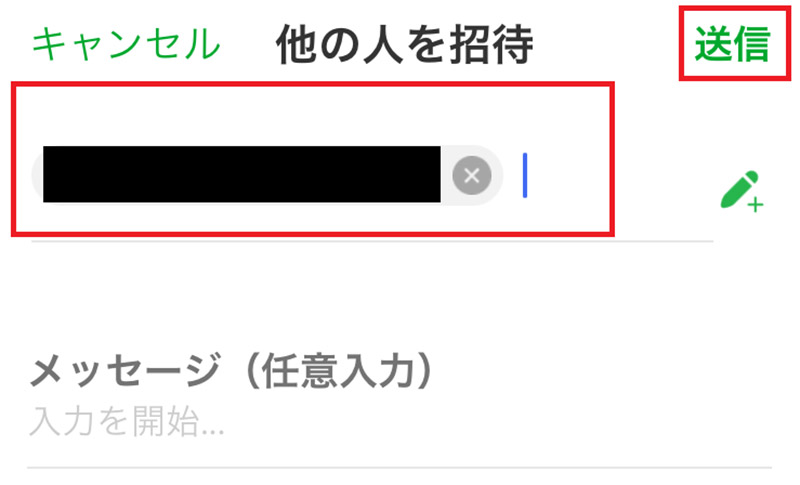
共有したい相手の「メールアドレス」を入力して、「送信」をタップする。そうすると、共有したい相手にメールが届き、ワークチャットでノートを共有することができる
【方法④】Androidの場合
Androidで、Evernoteのノートを共有する方法について紹介していく。

ワークチャットで共有する方法は、Evernoteアプリを開いて、共有するノートを選択して、画面右上にある「・・・」をタップする。ノートを共有の画面が表示されるので、「共有」をタップする。設定の画面が表示されるので、共有範囲を設定する。共有できる範囲は、「編集・招待が可能」・「編集が可能」・「閲覧が可能」のいずれかに設定できるようになっている。そして、共有したい相手の「メールアドレス」を入力して、「送信」をタップする。そうすると、共有したい相手にメールが届き、ワークチャットでノートを共有することができる
【Evernote】ノートを共有する方法【公開リンクで共有する】
ワークチャットでは、Evernoteのアカウント設定をしている人同士でノートを共有できたが、もっと多くの人に共有したい場合は、公開リンクで共有することができる。公開リンクで共有することで、Evernoteを利用していない人でもノートを閲覧することができる。ここでは、公開リンクで共有する方法について紹介していく。
【方法①】Windowsの場合
Windowsで、共有する方法について紹介していく。
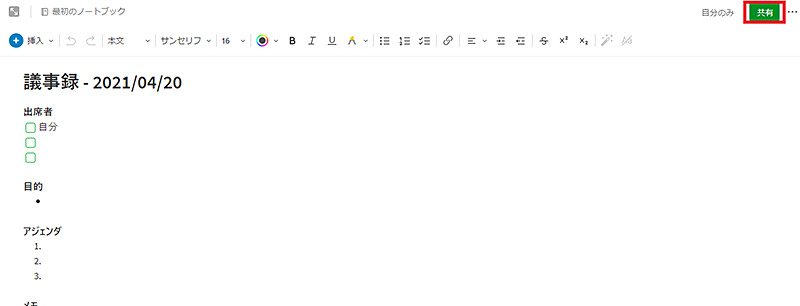
公開リンクで共有する方法は、Evernoteを開いて、共有するノートの画面右上にある「共有」をクリックする
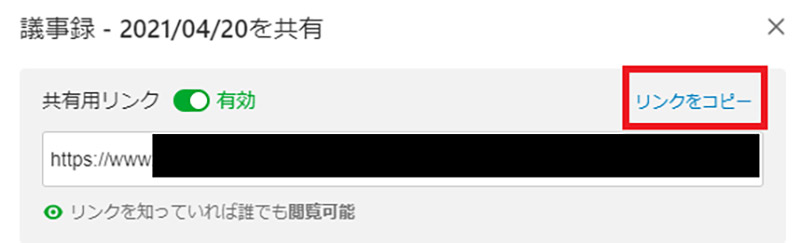
「共有用リンク」を有効にして、「リンクをコピー」をクリックする。そして、メールやSNSなどにコピーしたリンクを貼り付けて送信する。そうすれば、公開リンクで共有することができる
【方法②】Macの場合
Macで、共有する方法について紹介していく。

公開リンクで共有する方法は、Evernoteを開いて、ノートの画面上で「controlキー」を押しながらクリックしてメニュー画面を表示させる。そして、「ノートを共有」→「共有」をクリックして、「公開リンク」をコピーする。そして、メールやSNSなどにコピーしたリンクを貼り付けて送信する。そうすれば、公開リンクで共有することができる
【方法③】iPhone/iPadの場合
iPhone・iPadで、共有する方法について紹介していく。
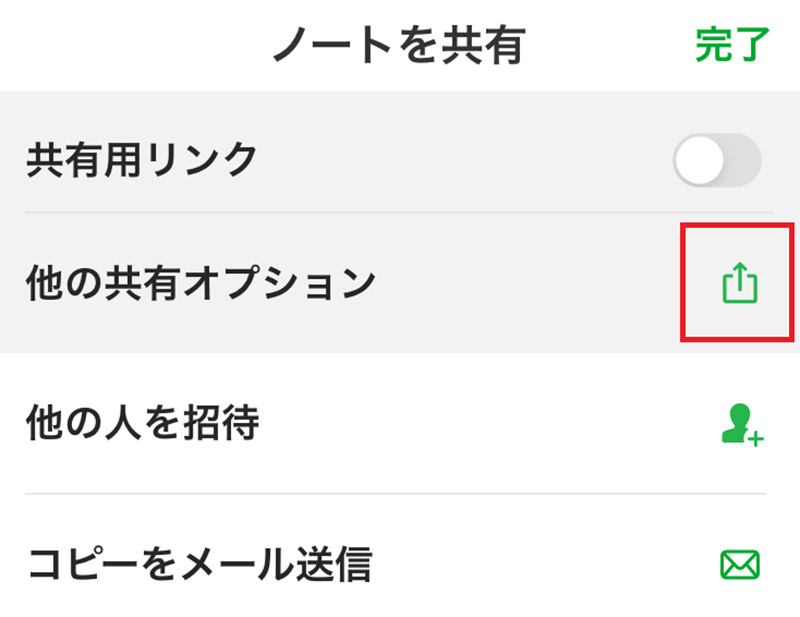
公開リンクで共有する方法は、Evernoteアプリを開いて、共有するノートを選択して、画面右上にある「友達マーク」をタップしたら、「他の共有オプション」をタップする
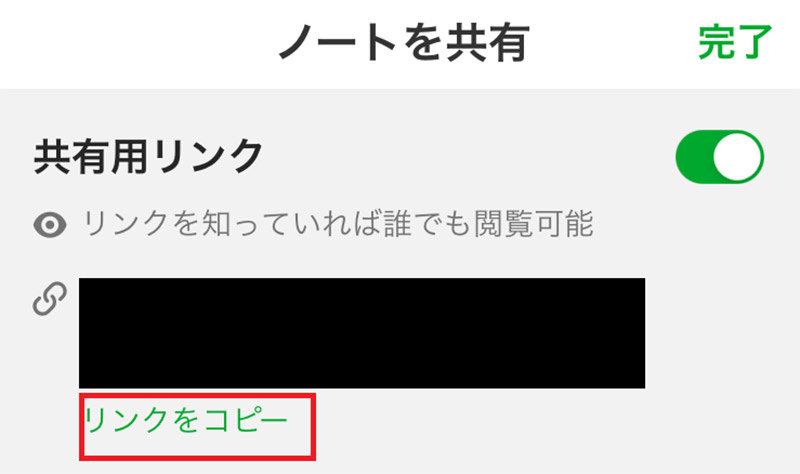
「リンクをコピー」をタップして、メールやSNSなどにコピーしたリンクを貼り付けて送信する。そうすれば、公開リンクで共有することができる
【方法④】Androidの場合
Androidで、共有する方法について紹介していく。

公開リンクで共有する方法は、Evernoteアプリを開いて、共有するノートを選択して、画面右上にある「・・・」→「他の共有オプション」をタップする。そして、「リンクをコピー」をタップして、メールやSNSなどにコピーしたリンクを貼り付けて送信する。そうすれば、公開リンクで共有することができる
【Evernote】ノートの共有設定を変更/停止する方法
ノートを共有した後でも、設定を変更・停止することができる。ここでは、ノートの共有設定を変更・停止する方法について紹介していく。
【方法①】Windowsの場合
Windowsで、共有設定を変更・停止する方法について紹介していく。
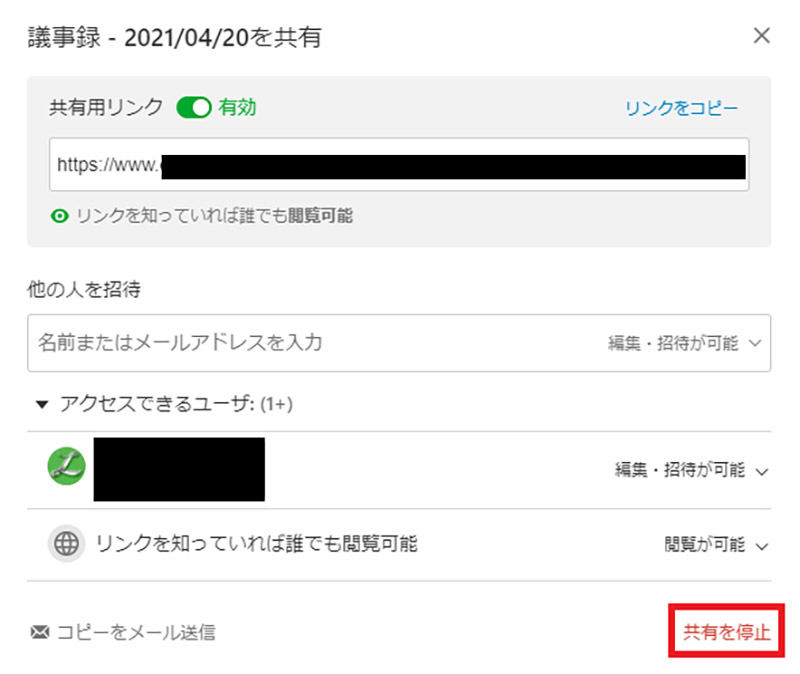
共有設定を変更する方法は、Evernoteを開いて、共有するノートの画面右上にある「共有」をクリックしたら、「共有を停止」をクリックする。そうすれば、ノートの共有設定を変更・停止することができる
【方法②】Macの場合
Macで、共有設定を変更・停止する方法について紹介していく。
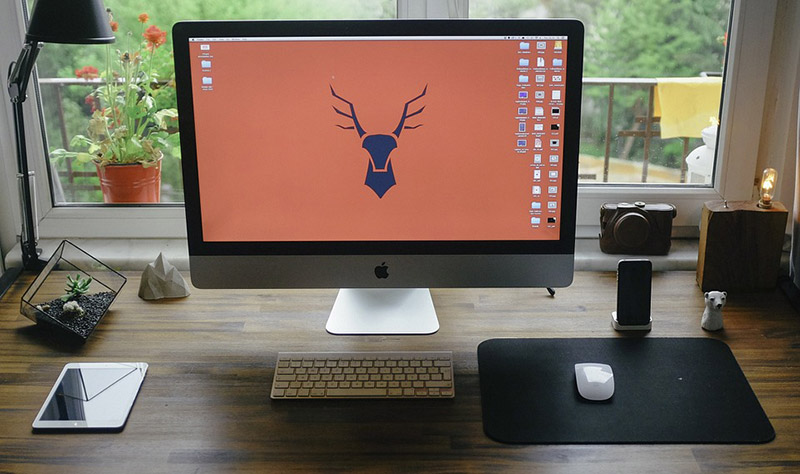
共有設定を変更する方法は、Evernoteを開いて、ノート名の上で「右クリック」をして、「共有設定を変更」をクリックする。そして、ユーザー名の横にある「×マーク」をクリックすれば共有設定を変更・停止することができる。また、ユーザー全員と共有設定を変更・停止するには、「非公開」をクリックする。そうすれば、ノートの共有設定を変更・停止することができる
【方法③】iPhone/iPadの場合
iPhone・iPadで、共有設定を変更・停止する方法について紹介していく。
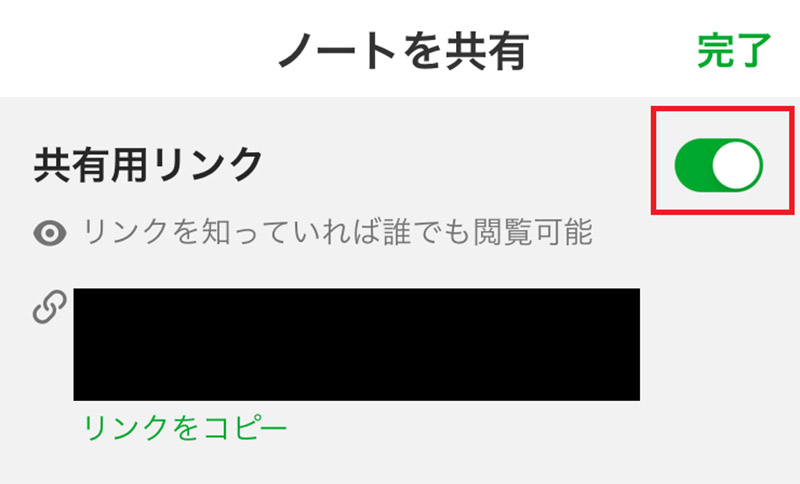
共有設定を変更する方法は、Evernoteアプリを開いて、共有するノートを選択して、画面右上にある「友達マーク」をタップしたら、「共有用リンク」をオフにする。そうすれば、ノートの共有設定を変更・停止することができる
【方法④】Androidの場合
Androidで、共有設定を変更・停止する方法について紹介していく。

共有設定を変更する方法は、Evernoteアプリを開いて、共有するノートを選択して、画面右上にある「・・・」→「共有設定の変更」をタップする。そして、設定を変更したい「ユーザー名」→「権限を変更」もしくは「共有を停止」をタップして、「OK」を選択する。そうすれば、ノートの共有設定を変更・停止することができる
今回は、Evernoteでノートを共有する方法について紹介した。Evernoteは、複数の人と情報共有できる便利なツールになっている。これを機会に是非、使ってみて欲しい。
※サムネイル画像(Image:FellowNeko / Shutterstock.com)




