iTunes Storeなどから、iPhoneのミュージックアプリに音楽・曲を取り込んで自由に聴くことができる。しかし、時間が経つと音楽・曲が古くなり削除したいと思う人は多いだろう。そこで今回は、iPhoneの音楽・曲を削除する方法について解説していく。
【iPhone】「音楽/曲」を削除する方法
iPhoneのミュージックアプリで音楽・曲を削除する方法は、5つある。それぞれを解説していくので、参考にして欲しい。
【方法①】1曲ずつ削除する場合
iTunes Storeなどから、iPhoneのミュージックアプリに取り込んだ音楽・曲を削除するには、1曲ずつ削除する方法がある。ここでは、iPhoneのミュージックアプリに取り込んだ音楽・曲を1曲ずつ削除する方法について紹介していく。
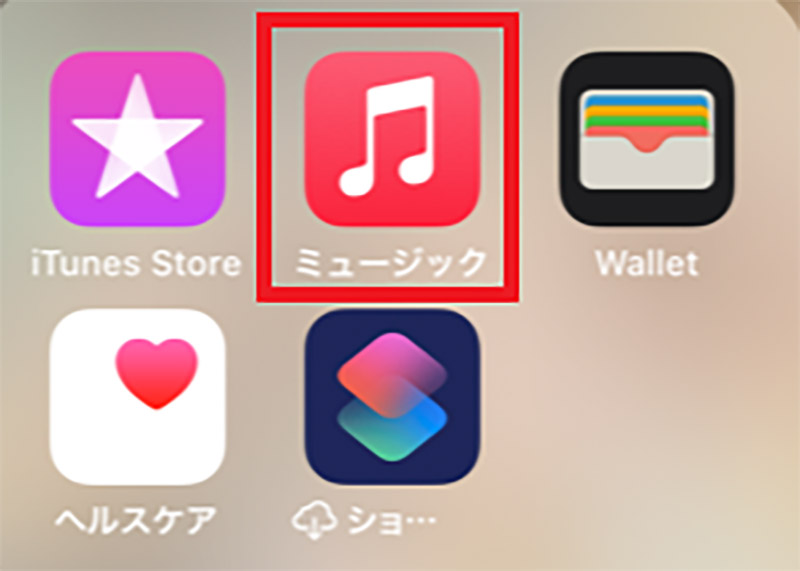
iPhoneのホーム画面にある「ミュージックアプリ」をタップする
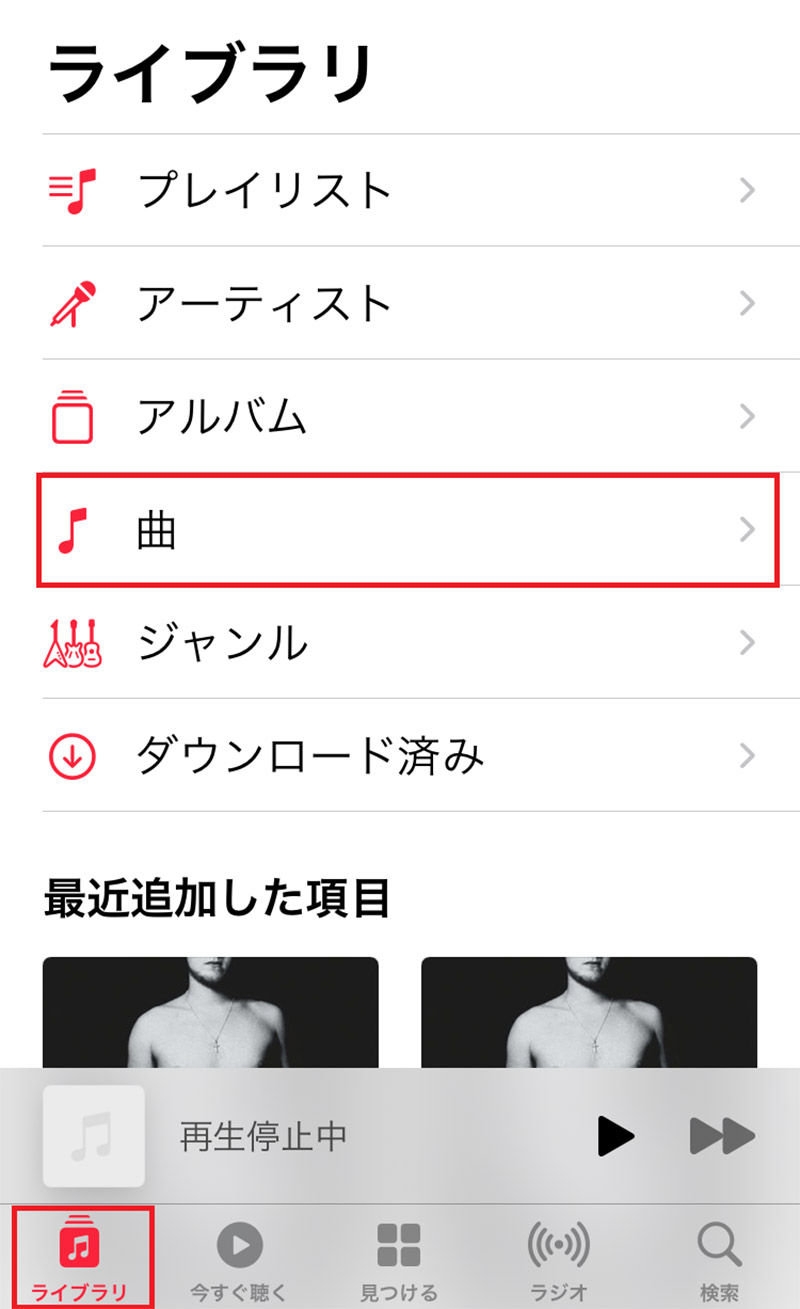
「ライブラリ」→「曲」をタップする
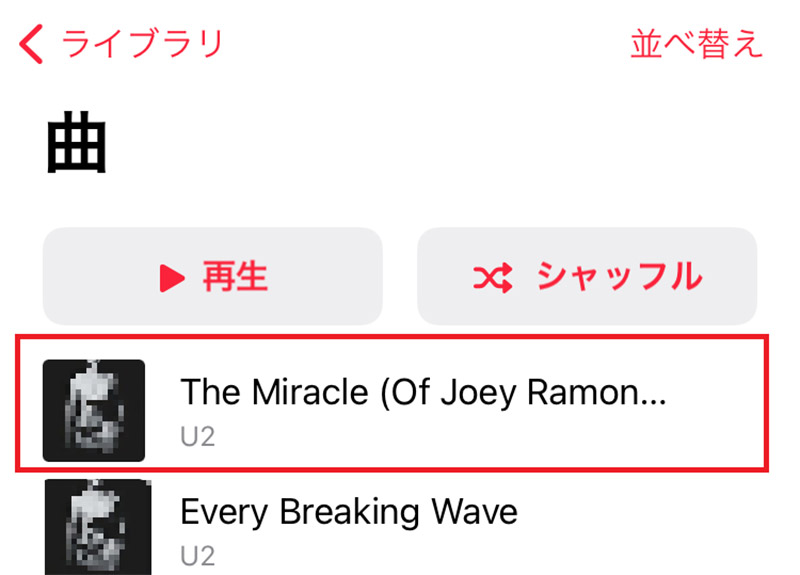
「削除したい音楽・曲」を長押しする
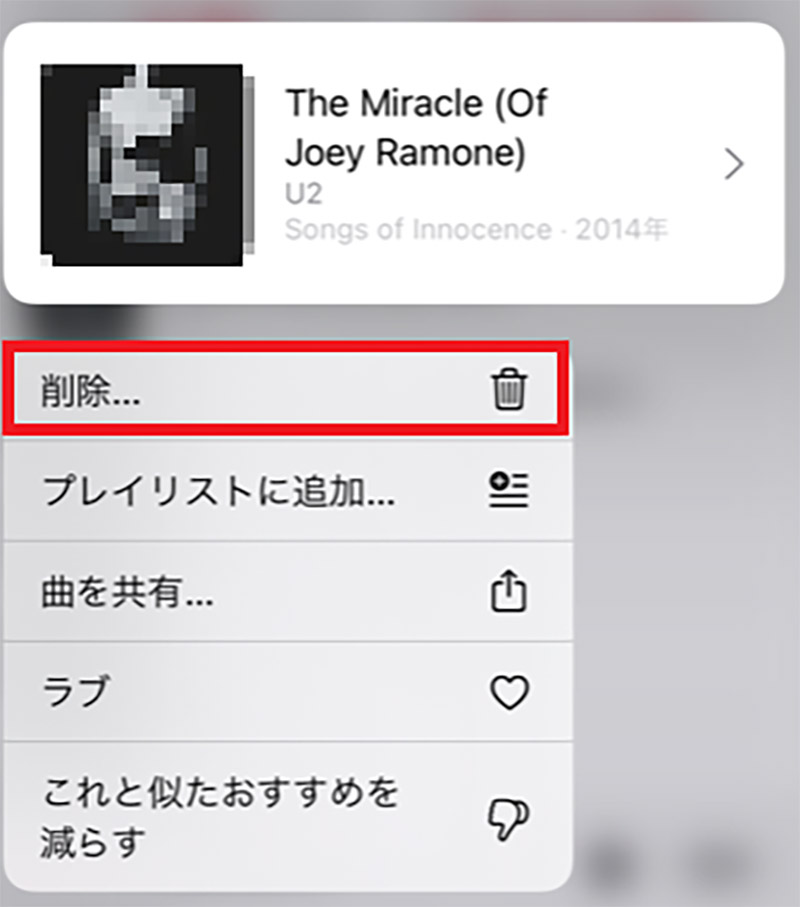
「削除」をタップする。そうすれば、iTunes Storeなどから、iPhoneのミュージックアプリに取り込んだ音楽・曲を1曲ずつ削除することができる
【方法②】アルバムごとに削除する場合
iTunes Storeなどから、iPhoneのミュージックアプリに取り込んだ音楽・曲を削除するにはは、アルバムごとに削除する方法がある。ここでは、iPhoneのミュージックアプリに取り込んだ音楽・曲をアルバムごとに削除する方法について紹介していく。
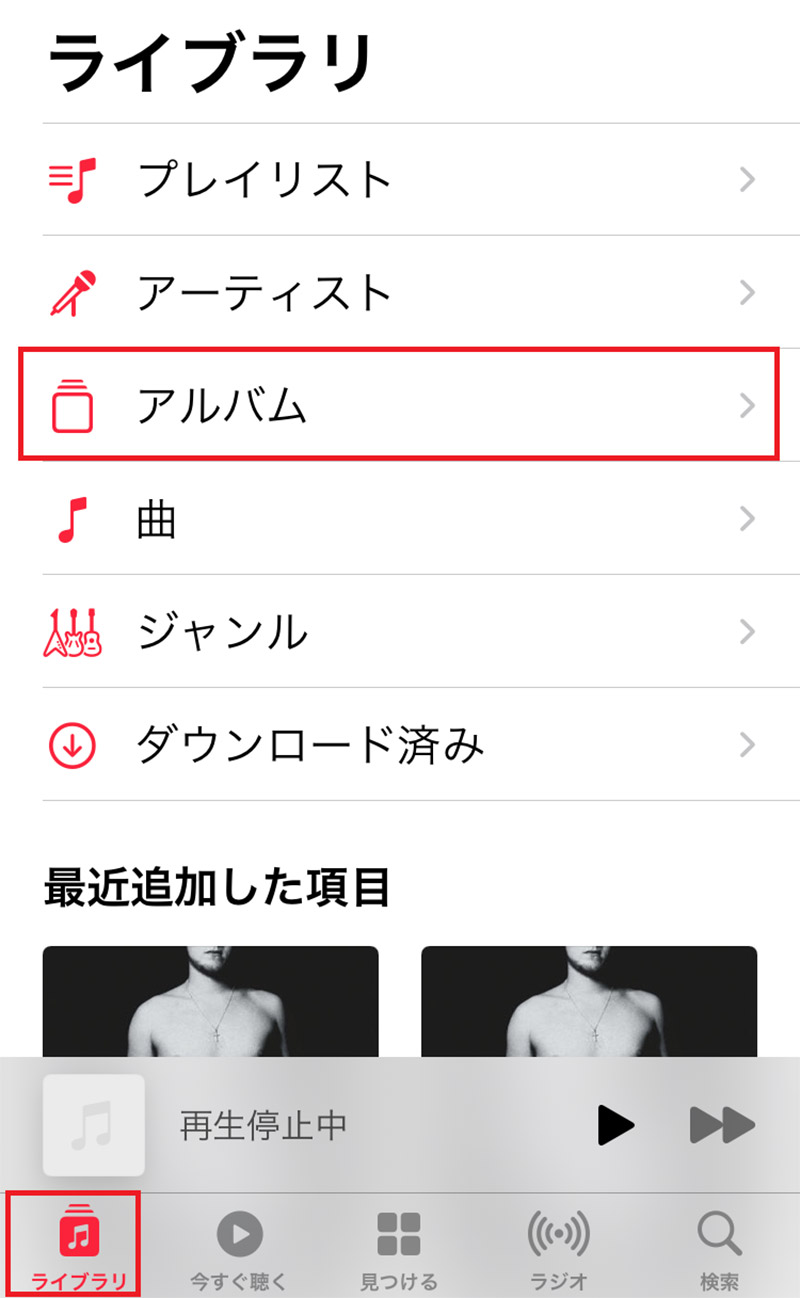
iPhoneのホーム画面にある「ミュージックアプリ」をタップしたら、「ライブラリ」→「アルバム」をタップする
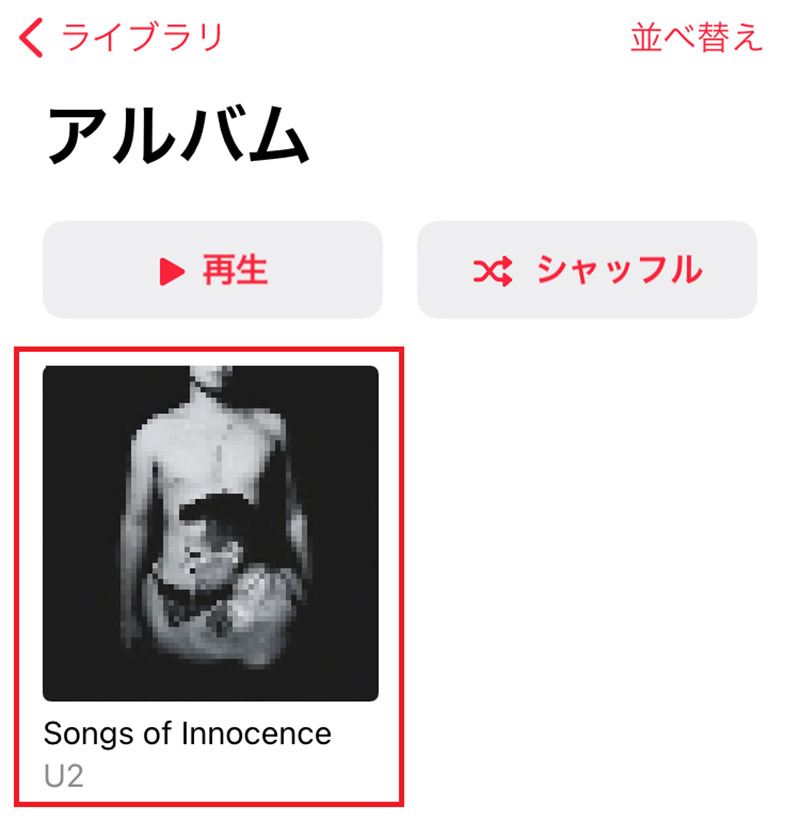
「削除したいアルバム」を長押しする
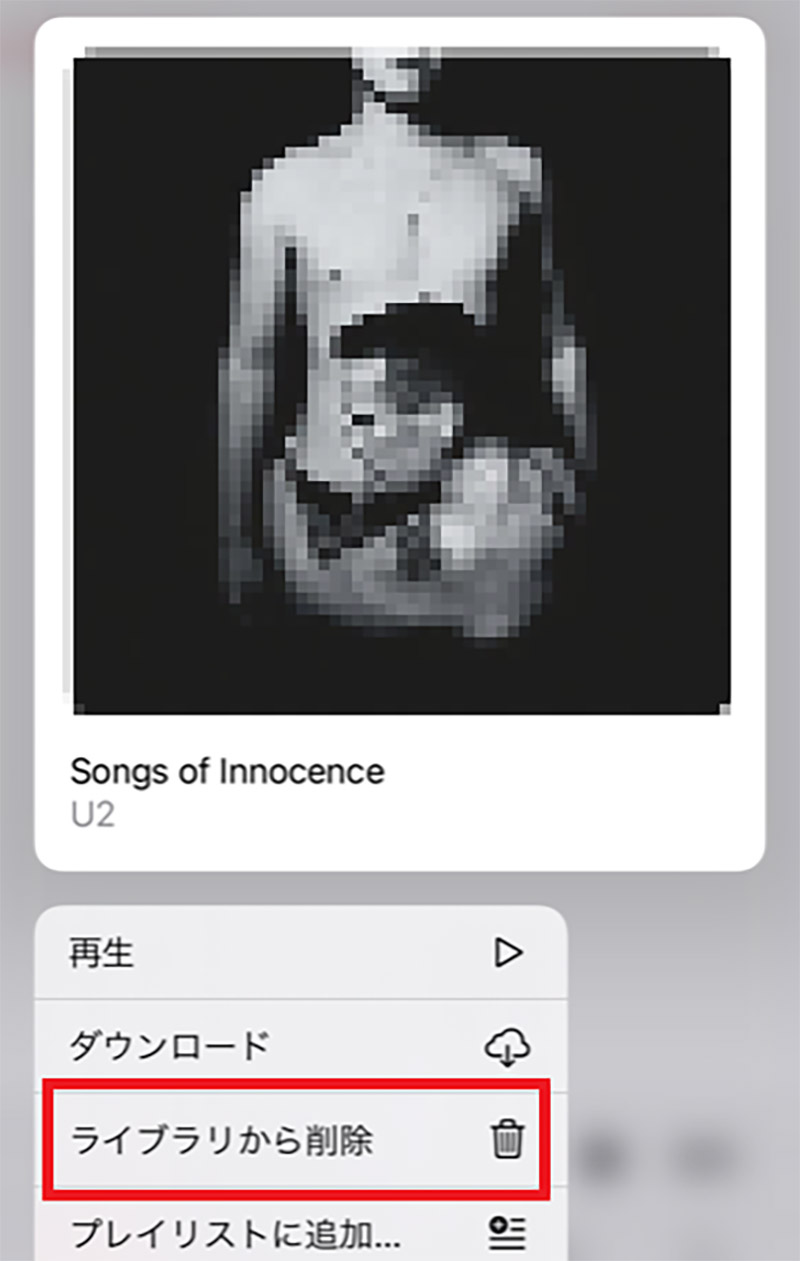
「ライブラリから削除」をタップする。そうすれば、iTunes Storeなどから、iPhoneのミュージックアプリに取り込んだ音楽・曲をアルバムごと削除することができる
【方法③】アーティストごとに削除する場合
iTunes Storeなどから、iPhoneのミュージックアプリに取り込んだ音楽・曲を削除するにはは、アーティストごとに削除する方法がある。ここでは、iPhoneのミュージックアプリに取り込んだ音楽・曲をアーティストごとに削除する方法について紹介していく。
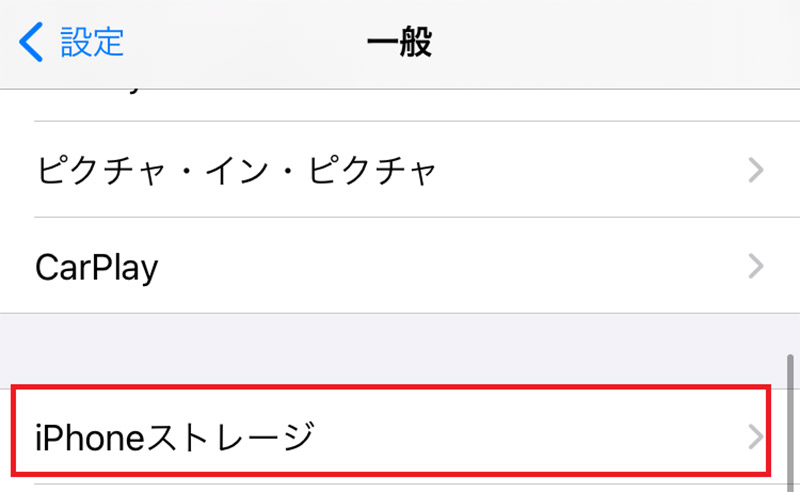
iPhoneのミュージックアプリに取り込んだ音楽・曲をアーティストごとに削除するには、iPhoneの設定アプリから行う必要がある。まず、iPhoneのホーム画面にある「設定アプリ」→「一般」→「iPhoneストレージ」をタップする
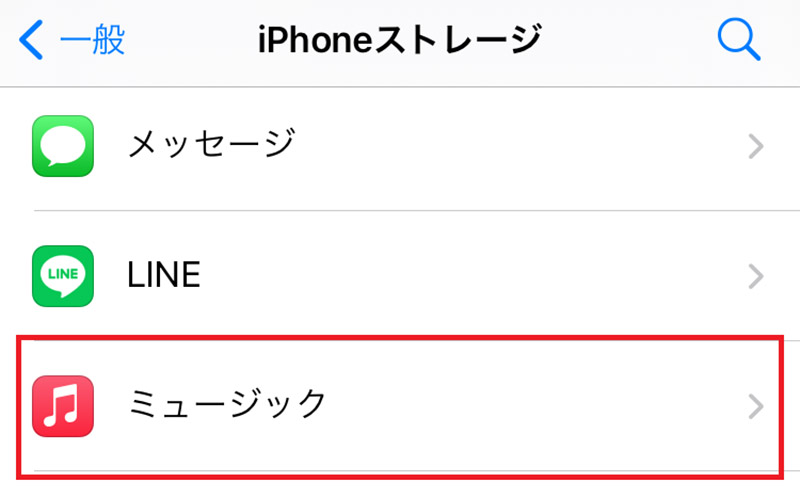
「ミュージック」をタップする
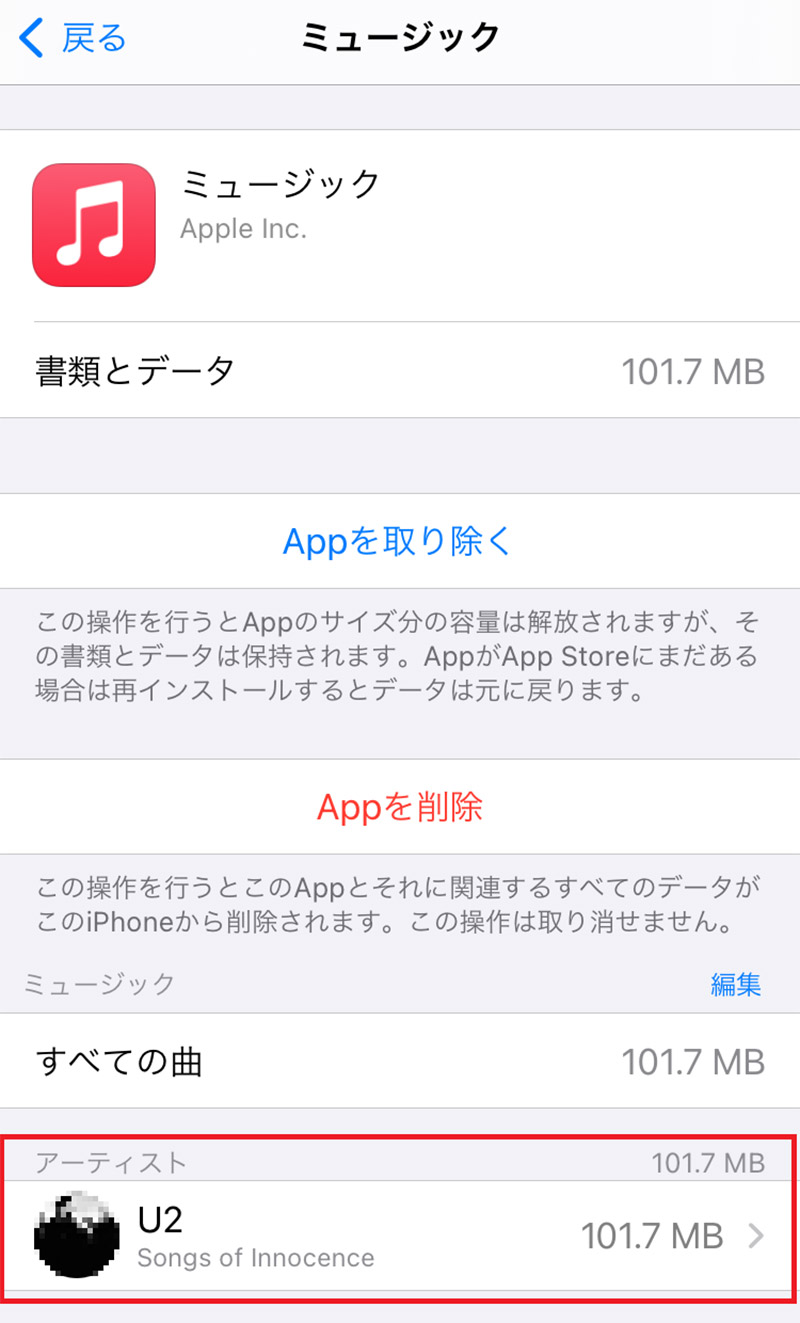
「削除したいアーティスト」をタップする
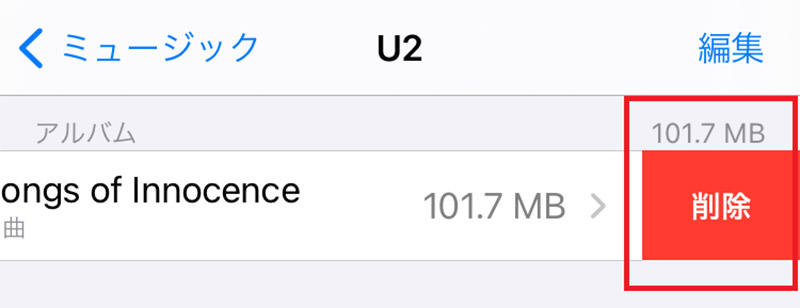
「削除したいアーティスト」を左にスワイプしたら、「削除」をタップする。そうすれば、iTunes Storeなどから、iPhoneのミュージックアプリに取り込んだ音楽・曲をアーティストごと削除することができる
【方法④】「ミュージック」アプリ内のすべての曲を一括削除する場合
iTunes Storeなどから、iPhoneのミュージックアプリに取り込んだ音楽・曲を削除するにはは、ミュージックアプリ内すべてを一括で削除する方法がある。ここでは、iPhoneのミュージックアプリに取り込んだ音楽・曲すべてを一括削除する方法について紹介していく。
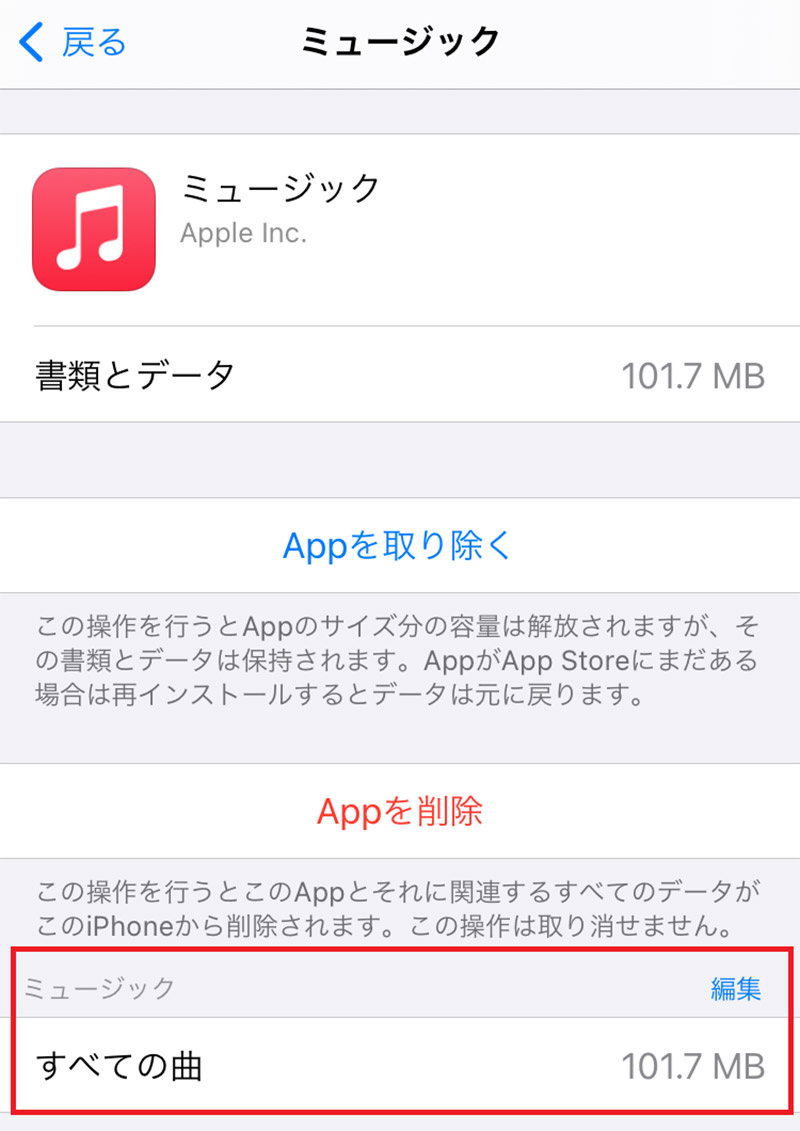
iPhoneのミュージックアプリに取り込んだ音楽・曲を一括で削除するには、iPhoneの設定アプリから行う必要がある。まず、iPhoneのホーム画面にある「設定アプリ」→「一般」→「iPhoneストレージ」→「ミュージック」をタップする。そして、「すべての曲」を左にスワイプする
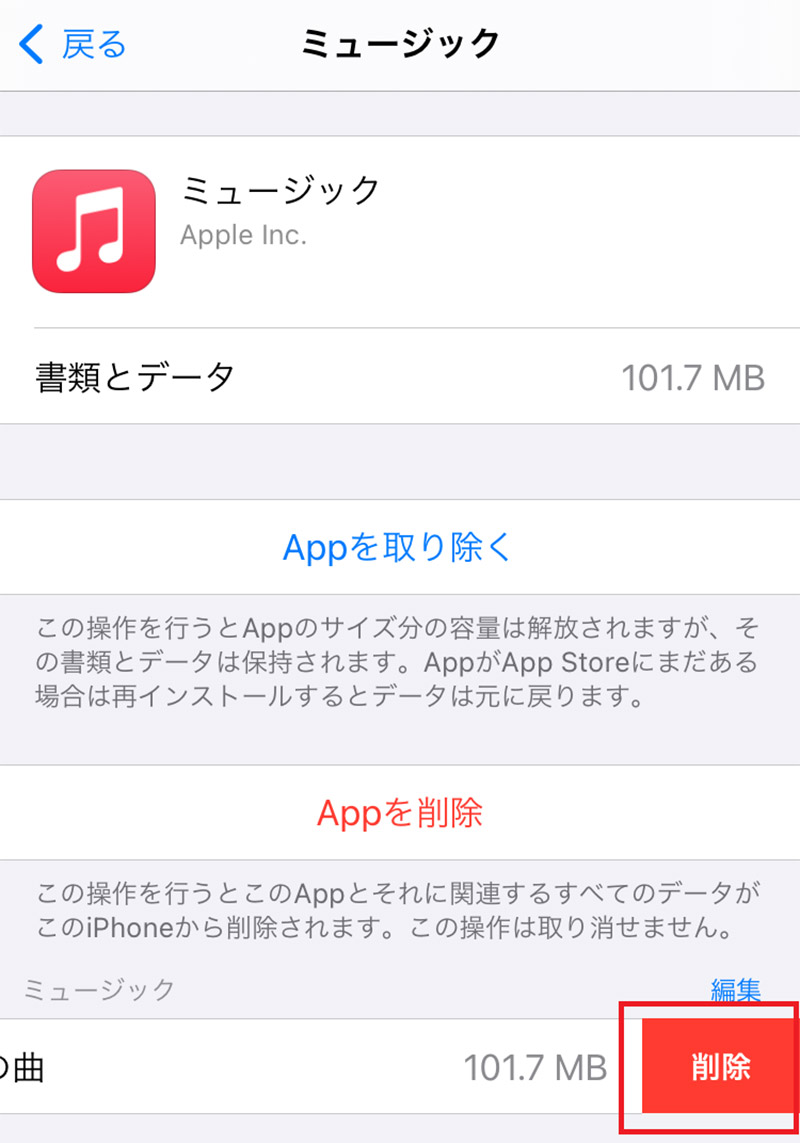
「削除」をタップする。そうすれば、iPhoneのミュージックアプリに取り込んだ音楽・曲すべてを一括削除することができる
【方法⑤】iCloudミュージックライブラリから削除する場合
iTunes Storeなどから、iPhoneのミュージックアプリに取り込んだ音楽・曲を削除するにはは、iCloudミュージックライブラリから削除する方法がある。Apple MusicやiTunes Matchに登録している場合は、iCloudミュージックライブラリに保存されるようになっている。ここでは、iPhoneのミュージックアプリに取り込んだ音楽・曲を、iCloudミュージックライブラリから削除する方法について紹介していく。

iPhoneのミュージックアプリに取り込んだ音楽・曲を、iCloudミュージックライブラリから削除するには、PCから削除しなければならない。まずは、PCでiTunes Storeを開いて、「ミュージック」→「ライブラリ」をクリックする
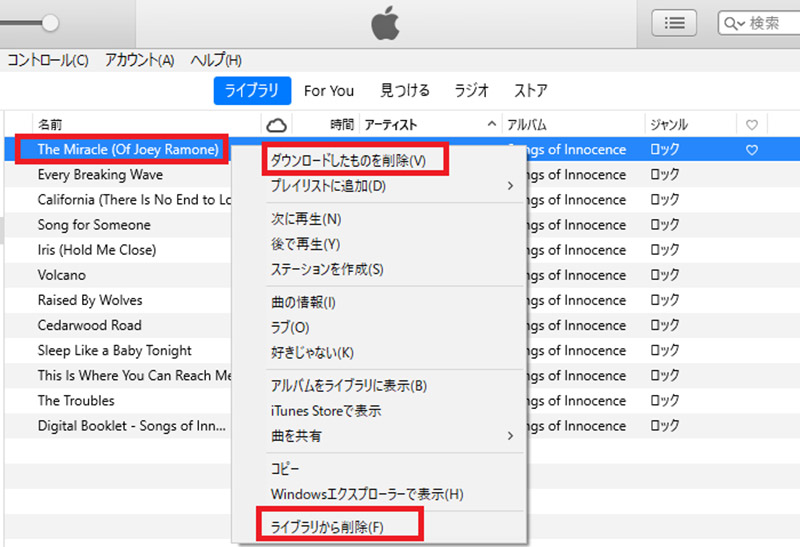
ダウンロードした曲一覧が表示されるので、削除したい曲の横にある「・・・」をクリックする。そうすると、上のような画面が表示されるので、「ダウンロードしたものを削除」または「ライブラリから削除」を選択する
「ダウンロードしたものを削除」は、PC本体に保存されている曲を削除して、iCloudミュージックライブラリには曲を残しておきたいときに行う。また、「ライブラリから削除」は、PC本体とiCloudミュージックライブラリ両方から曲を削除するときに選択する。
そして、iCloudミュージックライブラリから削除すれば、iPhone・PCなどのデバイスに保存されている曲は全て削除されるようになっている。
【iPhone】iTunes Storeで購入した「音楽/曲」を非表示にする方法
iPhoneでiTunes Storeから曲を購入し、iPhone本体に保存していなくてもミュージックアプリに曲は表示されるようになっている。ここでは、iTunes Storeで購入した音楽・曲を非表示にする方法について紹介していく。
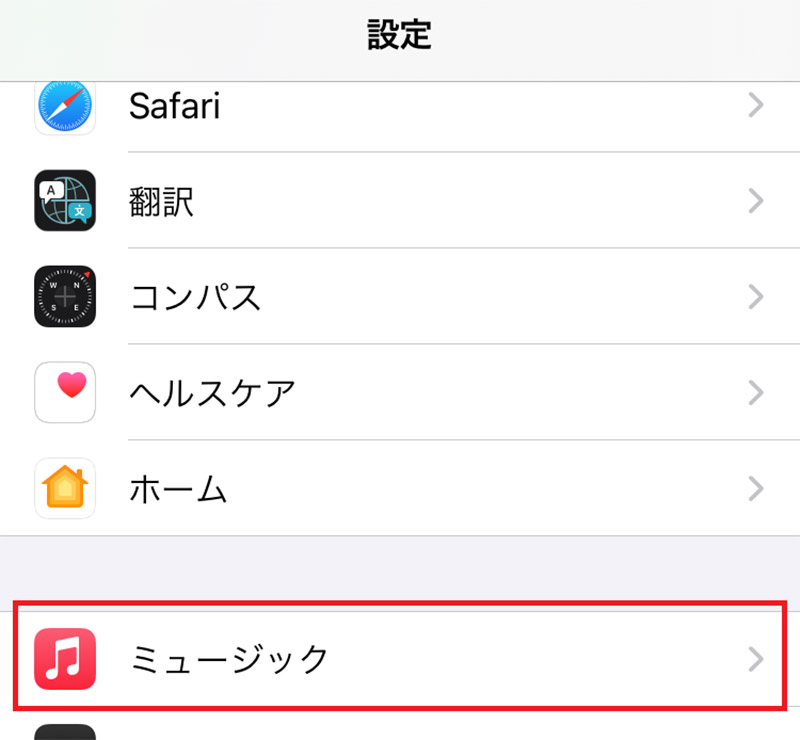
iPhoneのホーム画面にある「設定アプリ」を開き、「ミュージック」をタップする
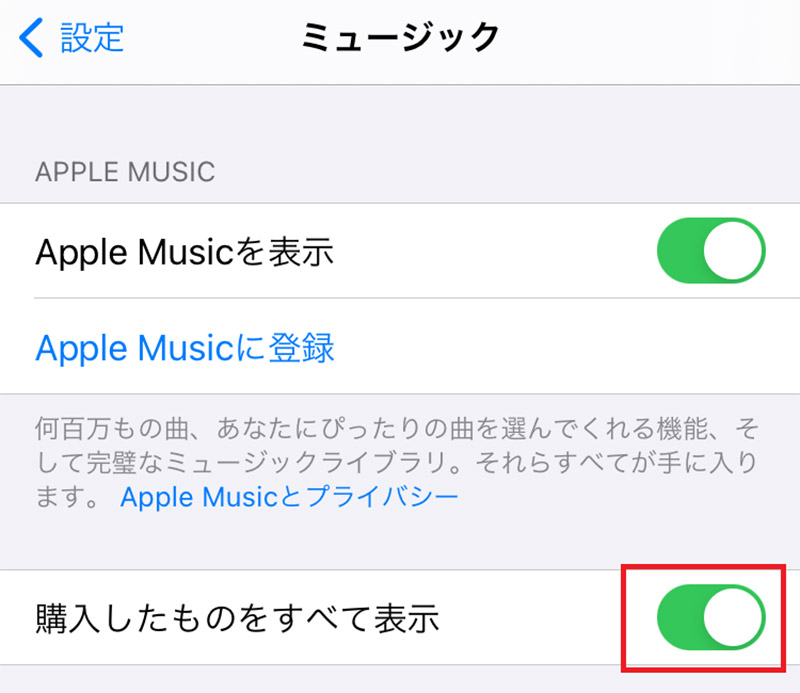
「購入したものをすべて表示」をオフにする。そうすれば、iTunes Storeで購入した音楽・曲を非表示にすることができる
【iPhone】「音楽/曲」を削除できないときの対処法
これまでiTunes Storeで購入した音楽・曲を、アルバム・アーティストごとや一括削除する方法について紹介した。しかし、iPhoneのミュージックアプリで曲の削除ができない場合がある。そこでここからは、音楽・曲を削除できないときの対処法について紹介していく。
【対処法①】ダウンロードした曲を削除できない場合
iTunes Storeで購入し、iPhoneにダウンロードしていない曲については削除できない。ミュージックアプリで削除できるのは、iPhoneにダウンロードした曲のみになる。しかし、ダウンロードした曲にもかかわらず削除できない場合がある。ここでは、ダウンロードした曲を削除できないときの対処法について解説していく。
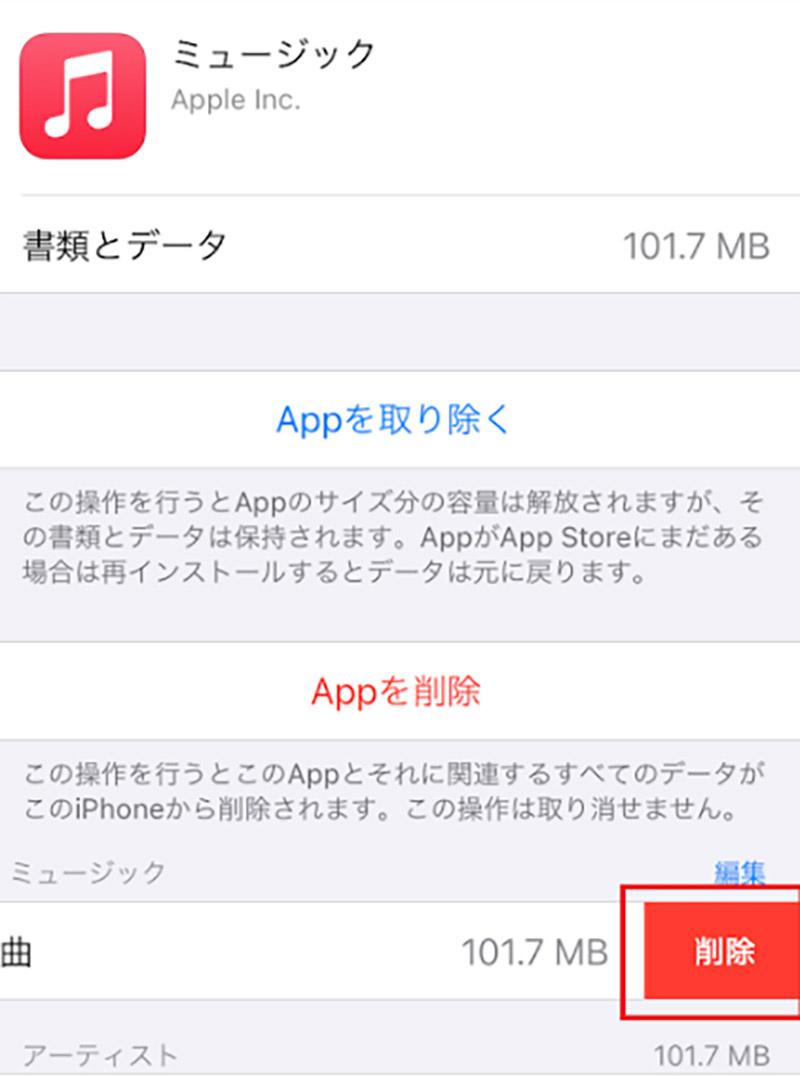
iPhoneにダウンロードした曲を削除できない場合は、iPhoneの設定アプリから削除していく。まずは、「設定アプリ」→「一般」→「iPhoneストレージ」→「ミュージック」をタップする。そして、「すべての曲」を左にスワイプして「削除」をタップする。そうすれば、ダウンロードした曲を一括で削除することができる
【対処法②】アルバムやアーティストを削除できない場合
先ほどはダウンロードした曲を削除できない場合の対処法について紹介した。次は、アルバムやアーティストを一括で削除できない場合の対処法について紹介していく。アルバムやアーティストを一括で削除できない原因は、iTunesとの同期が最後までできていないことだ。同期ができていないとアルバムの曲が全てダウンロードできていない状態になる。そういった場合は、アルバムやアーティストを一括で削除できない。ここでは、アルバムやアーティストを削除できないときの対処法について解説していく。
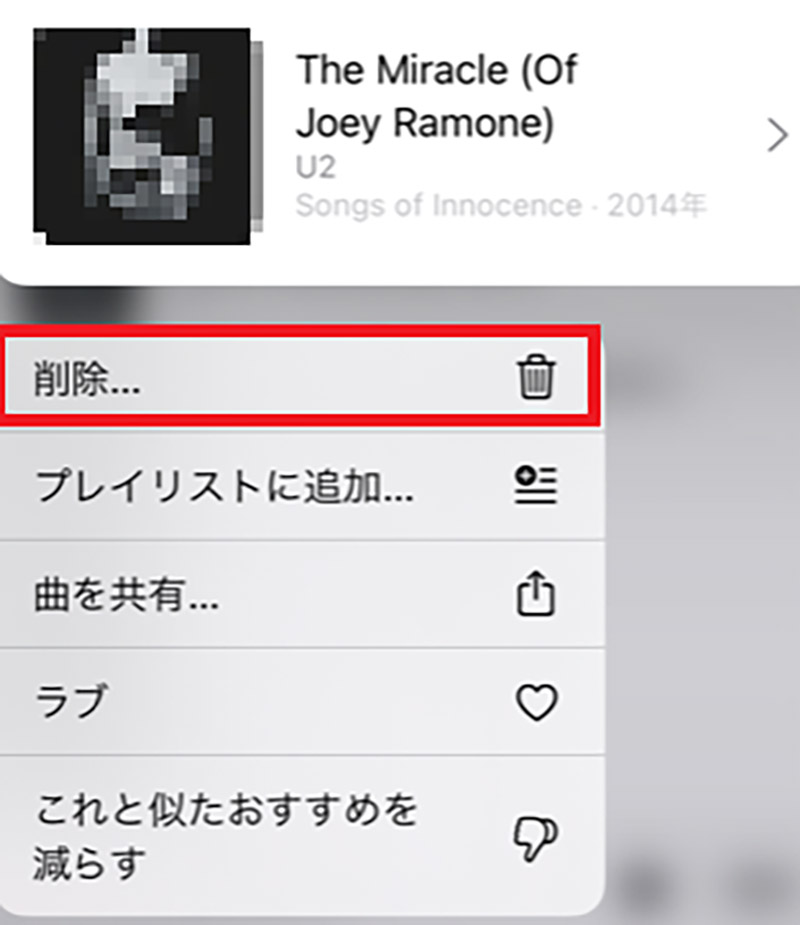
まずは、iPhoneのホーム画面にある「ミュージックアプリ」→「ライブラリ」→「曲」をタップする。そして、「削除したい音楽・曲」を長押しして「削除」をタップする。このように1曲ずつ削除すればアルバム内のすべての曲を削除することができる
また、1曲ずつ削除する作業が面倒な場合は、iPhoneのホーム画面にある「設定アプリ」を開き、「ミュージック」をタップする。そして、「購入したものをすべて表示」をオフにする。そうすれば、アルバムやアーティストを非表示にすることができる。
※サムネイル画像(Image:Peter Kotoff / Shutterstock.com)




