Windows 10のネットワーク共有で複数台のPCを利用している場合は、共有するためにネットワークからPCを確認することがある。しかし、ネットワークを開いた際に共有しているPCが表示されないときがある。そんなときの対処法について解説していく。
【Windows 10】ネットワーク共有PCが見えない/表示されないときの対処法
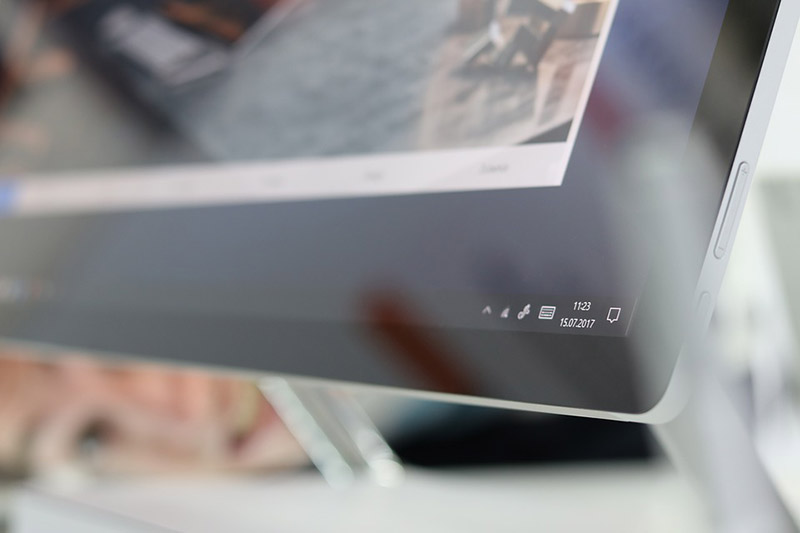
のネットワーク共有で複数台のPCを利用していて、共有しているPCがネットワークに表示されない場合は、ネットワークサービスの変更や設定を見直すことが大切だ。ここでは、Windows 10のネットワーク共有PCが見えない・表示されないときの対処法について解説していく。
【対処法①】パソコンを再起動する
Windows 10のネットワーク共有PCが見えない・表示されないときの対処法は、PCを再起動することだ。Windows 10の再起動を行うことで、PC内のネットワークなどの情報を読み込み直すため、改善する場合がある。ここでは、Windows 10の再起動方法について紹介していく。
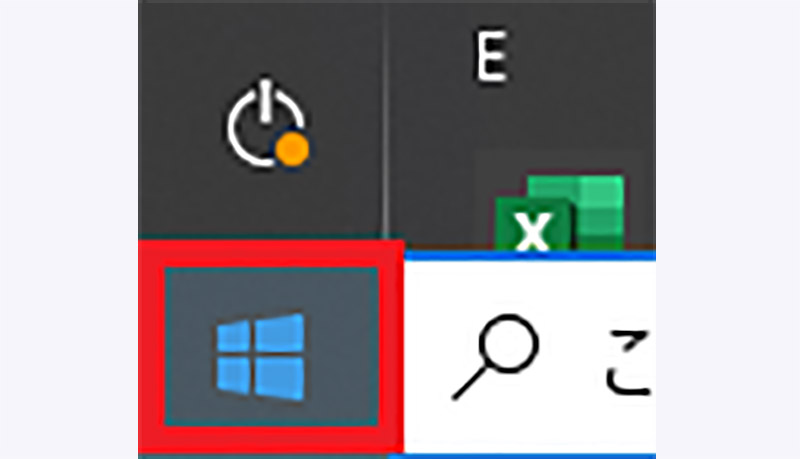
Windows10の画面左下にある「スタート」をクリックする
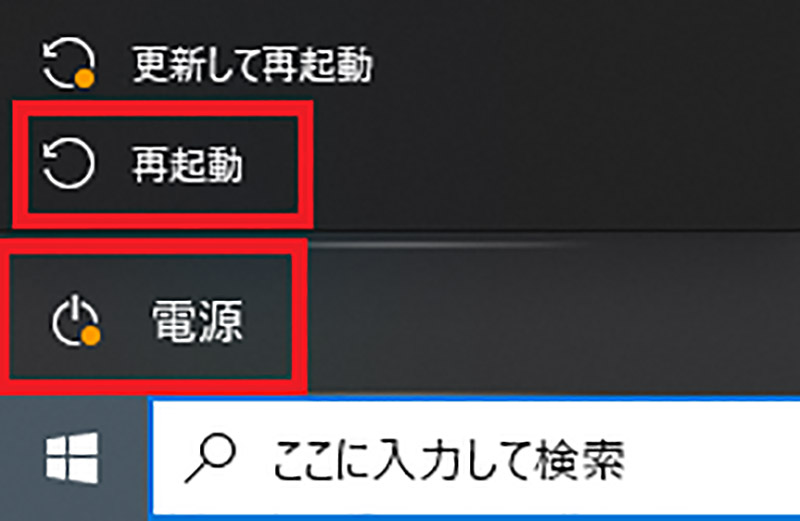
「電源」→「再起動」をクリックする。そうすれば、Windows 10の再起動ができる
ここではシャットダウンを選択しないようにしよう。シャットダウンすると、再度PCを起動したときに高速で起動するようになっているため、不具合が発生しやすい。また、シャットダウンと再起動では、PCを終了したときに保存されるデータに違いがあり、起動時のスピードも異なる。よって、必ず再起動を選択するようにしよう。
【対処法②】パソコンを最新の状態にする
Windows 10のネットワーク共有PCが見えない・表示されないときの対処法は、PCを最新の状態にすることだ。Windows 10の更新プログラムを最新の状態にしておかないと、ネットワーク共有PCが見えない・表示されない原因になる。ここでは、パソコンを最新の状態にする方法を紹介していく。
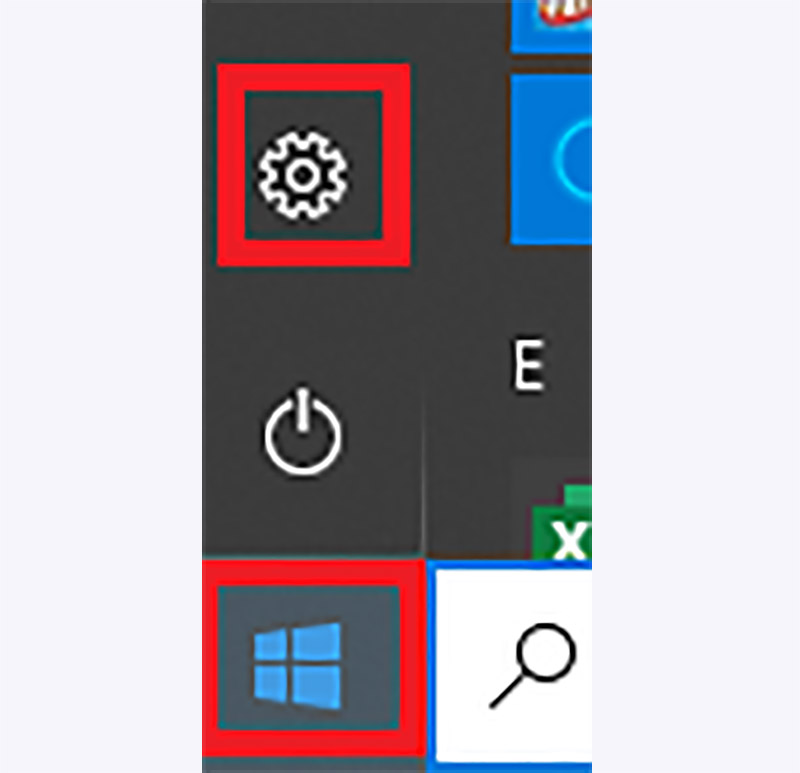
Windows 10の画面左下にある「スタート」をクリックし、「設定」を選択する
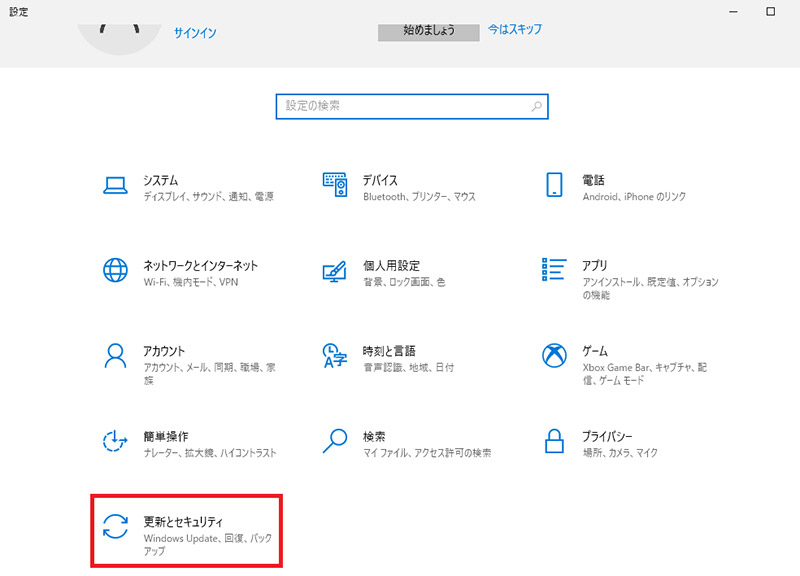
「更新とセキュリティ」をクリックする
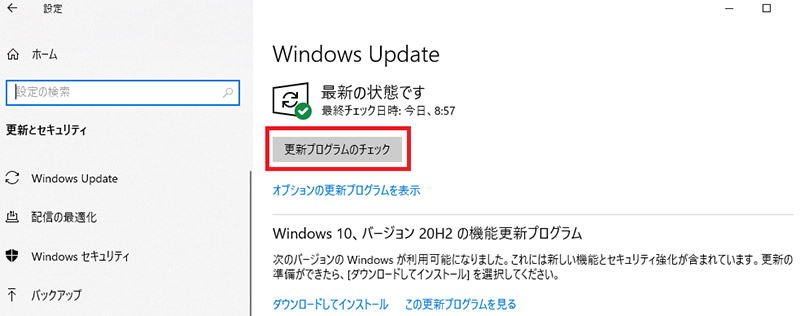
「更新プログラムのチェック」をクリックする。更新プログラムがある場合は、そのままプログラムのインストールを行う。インストールが完了したら、PCを再起動しよう
【対処法③】共有設定の見直しを行う
Windows 10のネットワーク共有PCが見えない・表示されないときの対処法は、ネットワークサービスの共有設定を見直し、変更することだ。ソフトのインストールなどにより、ネットワークサービス共有設定が変更されていることがある。ここでは、ネットワークサービスの共有設定を見直す方法にのついて紹介していく。
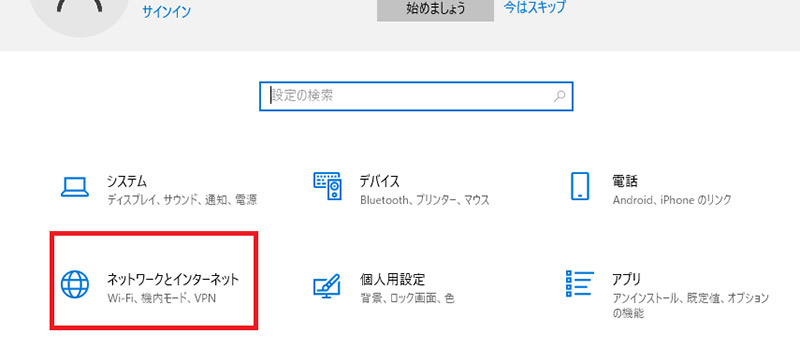
Windows 10の画面左下にある「スタート」をクリックし、「設定」を選択したら、「ネットワークとインターネット」をクリックする
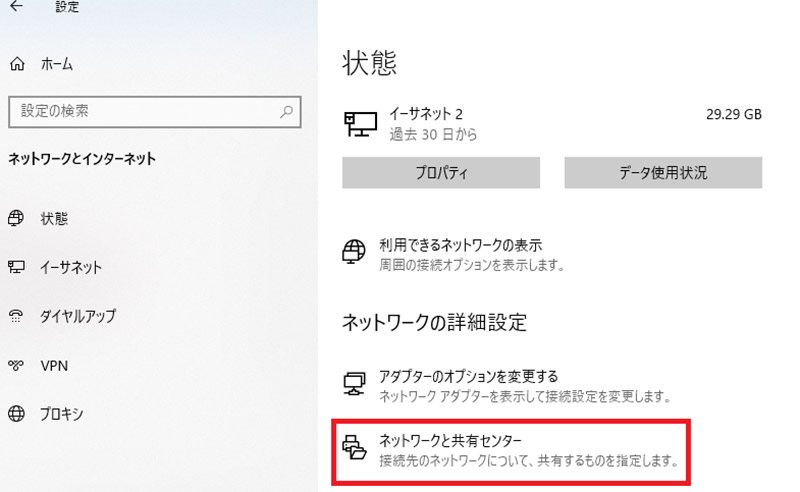
「ネットワークと共有センター」をクリックする
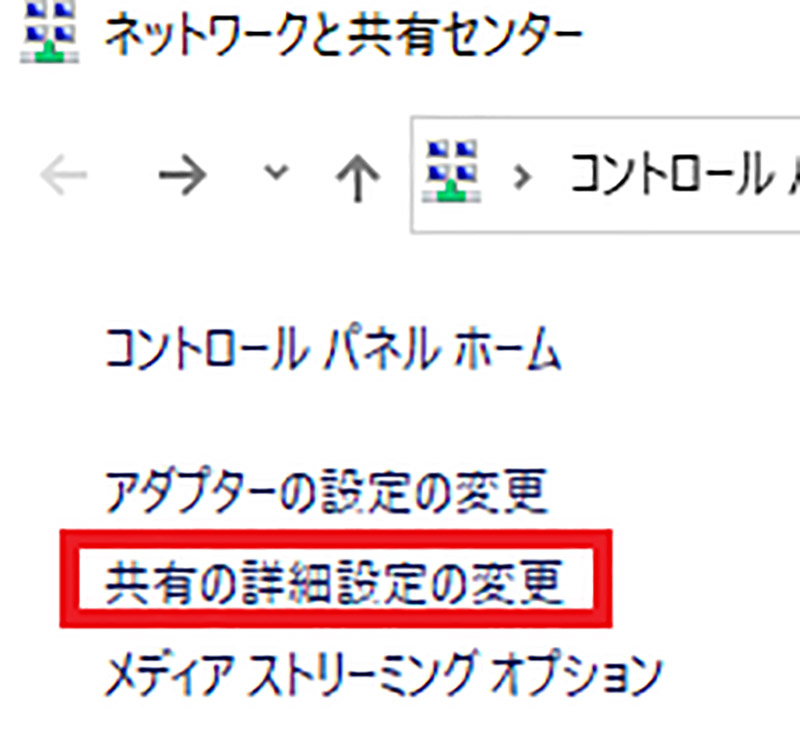
「共有の詳細設定の変更」をクリックする
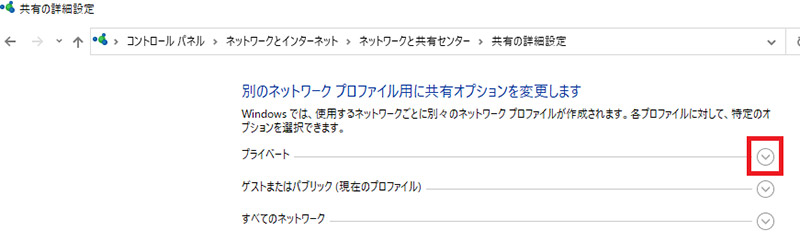
「プライベートの矢印マーク」をクリックする
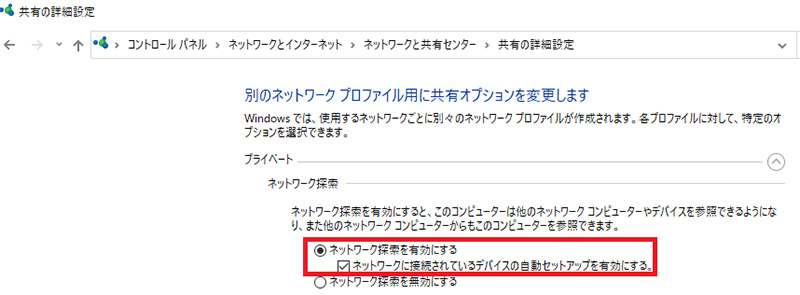
「ネットワーク検索を有効にする」にチェックが入っていることを確認する。チェックが入っていない場合は、チェックを入れる
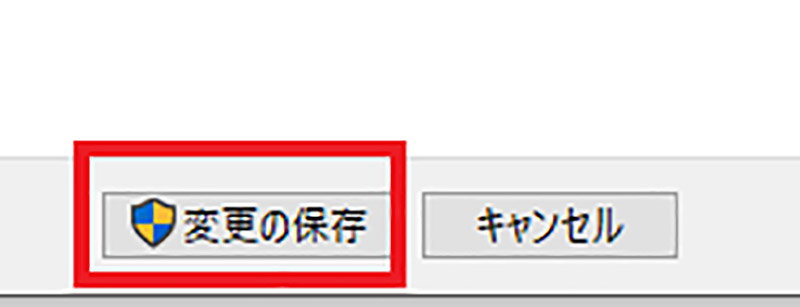
ネットワーク検索を変更したら、「変更の保存」をクリックする
これで、プライベートネットワークの共有設定を変更できる。次に、パブリックネットワークの共有設定の変更方法について紹介していく。
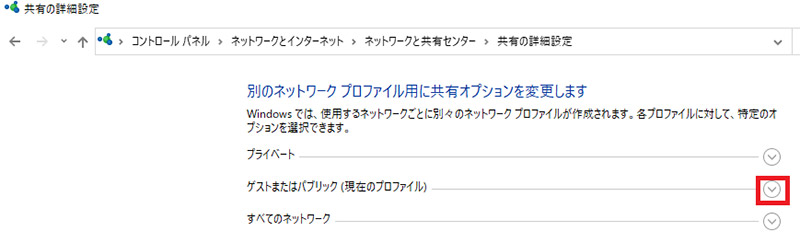
「ゲストまたはパブリックの矢印マーク」をクリックする
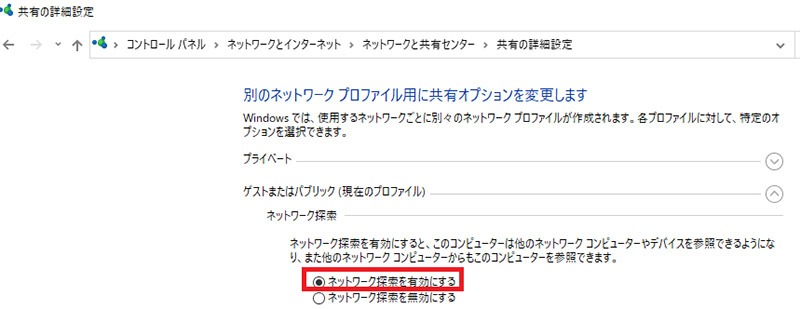
「ネットワーク検索を有効にする」にチェックが入っていることを確認する。チェックが入っていない場合は、チェックを入れる。ネットワーク検索を変更したら、「変更の保存」をクリックする。そうすれば、パブリックネットワークの共有設定を変更することができる
【対処法④】「タスクマネージャー」メニューにある「サービス管理ツール」の確認と変更を行う
Windows 10のネットワーク共有PCが見えない・表示されないときの対処法は、タスクマネージャー」メニューにある「サービス管理ツール」の確認と変更を行うことだ。Windows 10のサービス管理ツールにあるサービスが起動していないと、ネットワーク共有PCが見えない・表示されない原因になる。ここでは、サービス管理ツールの確認と変更方法について紹介していく。
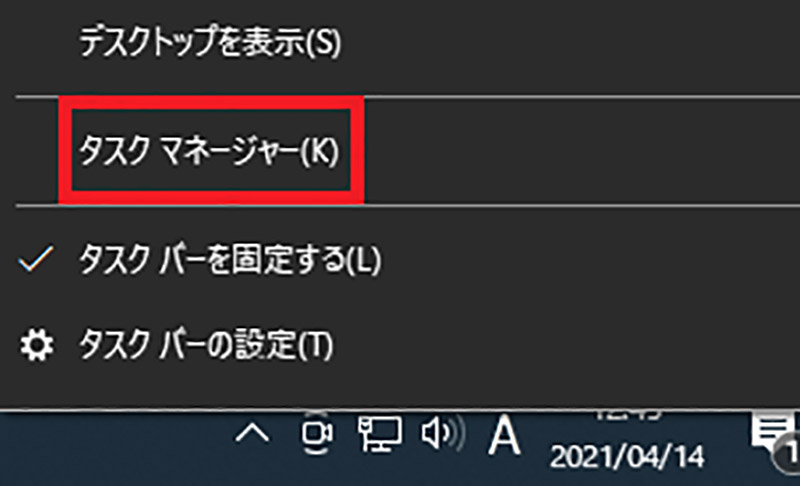
「タスクバー」の何もないところで右クリックし、「タスクマネージャー」を選択する
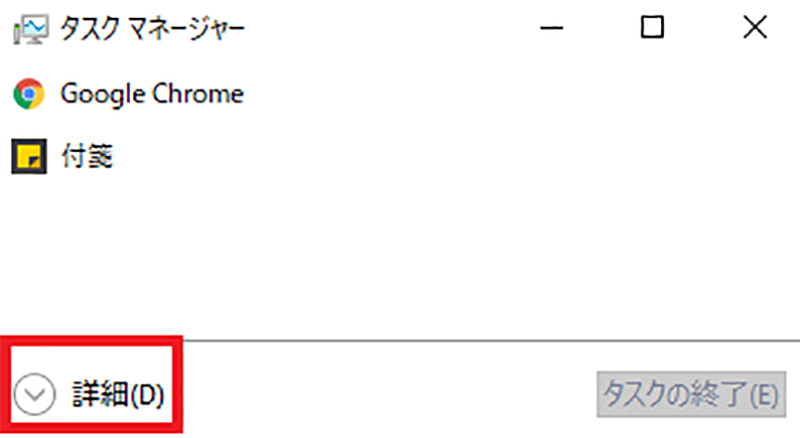
「詳細」をクリックする
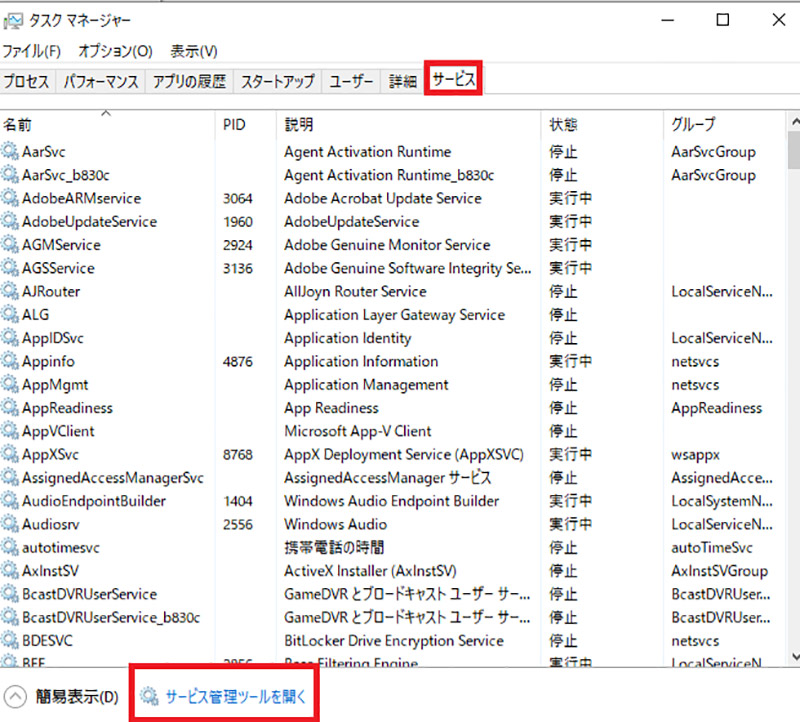
「サービスタブ」を選択し、「サービス管理ツールを開く」をクリックする
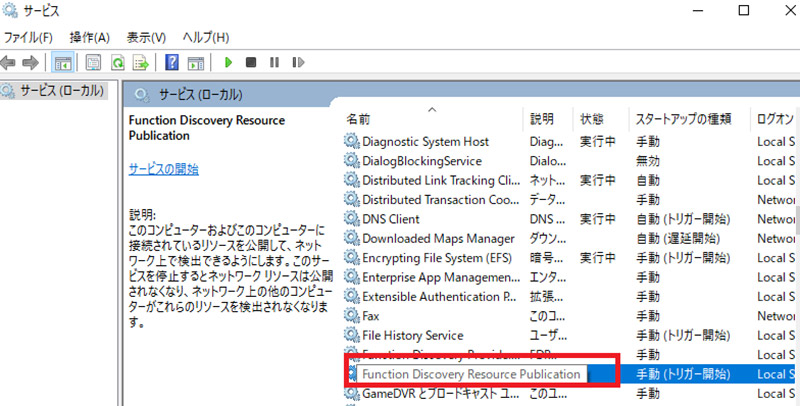
「Function Discovery Resource Publication」をダブルクリックする
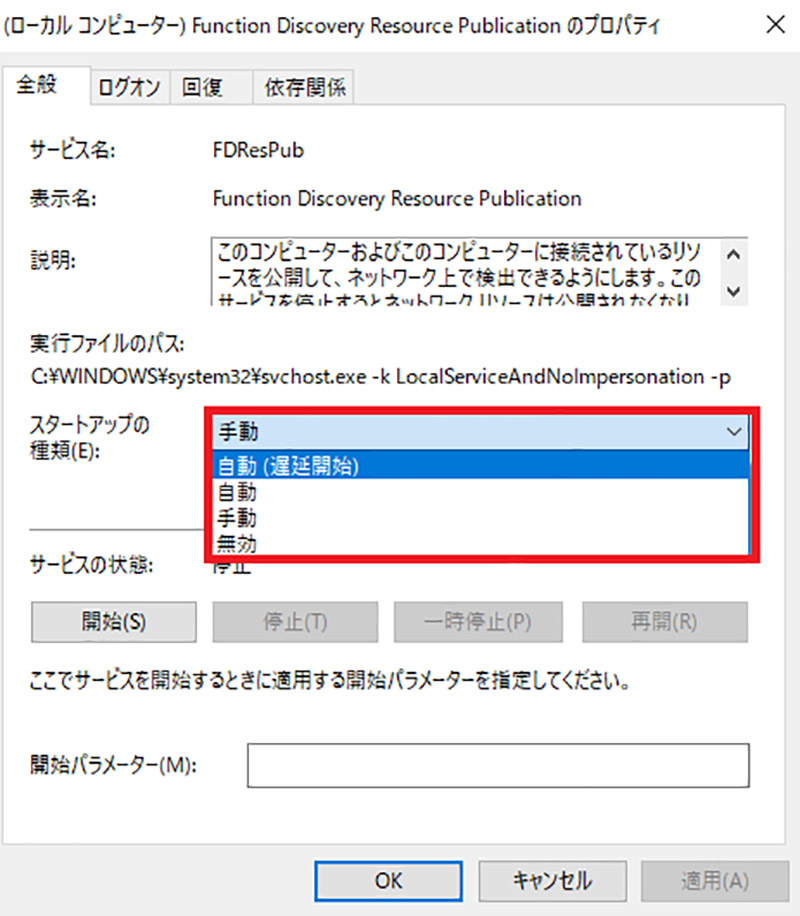
スタートアップの種類を「自動(遅延開始)」に変更する
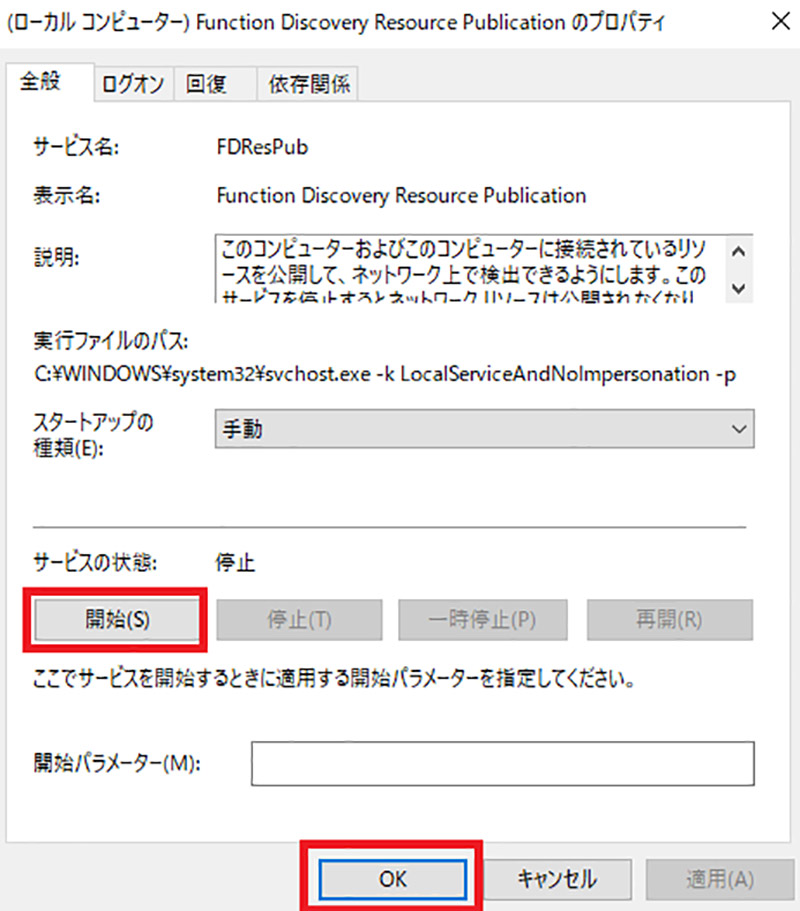
サービスの状態が停止になっている場合は、「開始」→「OK」をクリックする。変更したら、PCを再起動してネットワーク共有PCの表示を確認しよう
【対処法⑤】共有したいコンピューターを直接指定しアクセスする
Windows 10のネットワーク共有PCが見えない・表示されないときの対処法は、共有したいコンピューターを直接指定しアクセスすることだ。直接指定することで、ネットワーク共有PCが表示されるようになる。ここでは、共有したいコンピューターを直接指定しアクセスする方法について解説していく。
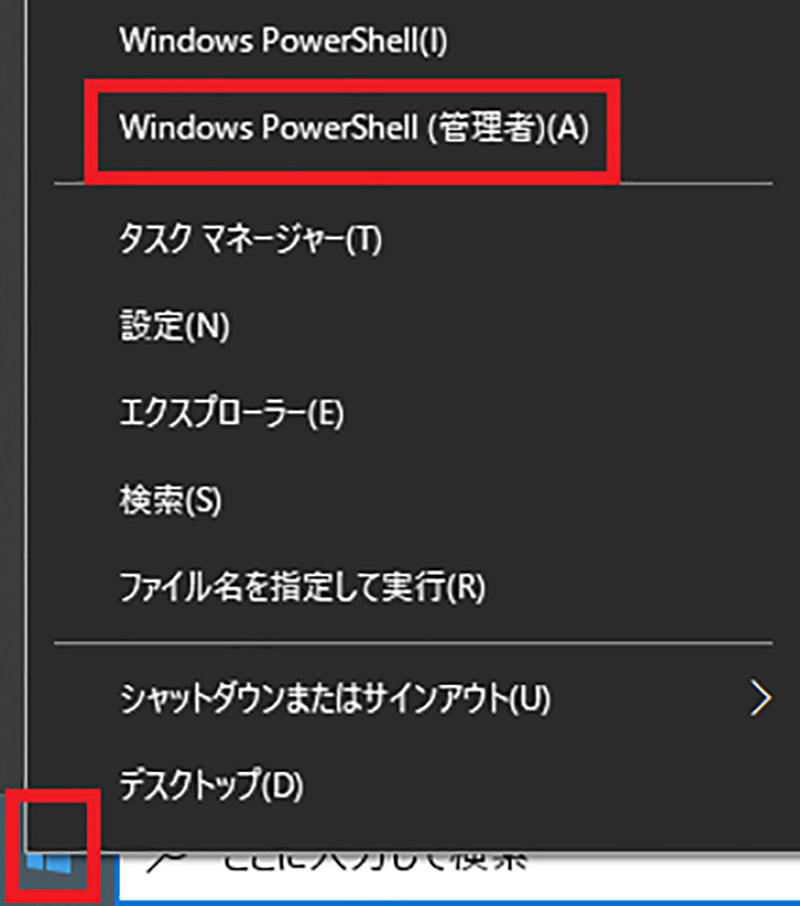
Windows 10の画面左下にある「スタート」を右クリックし、「Windows PowerShell(管理者)(A)」をクリックする
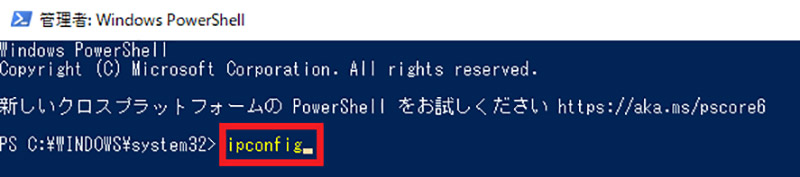
「ipconfig」と入力し、「enterキー」を押す
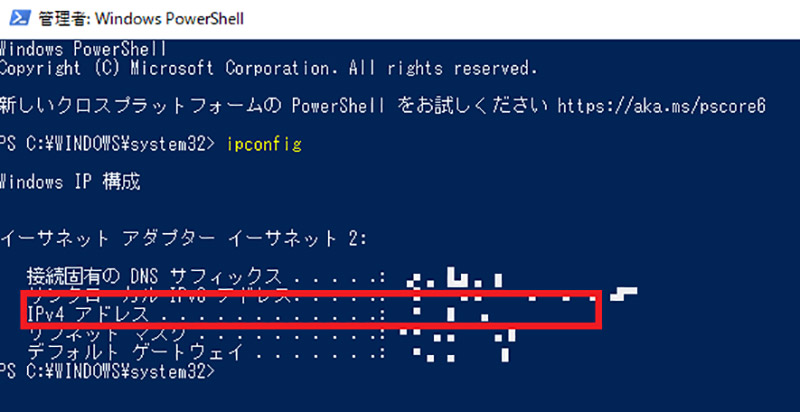
「IPv4アドレス」を確認する。そして、共有したいPCでも同じように確認する。確認したら画面を閉じる
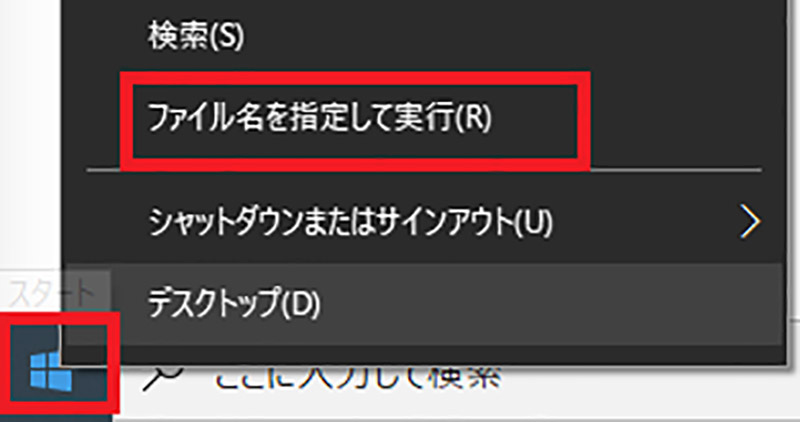
Windows 10の画面左下にある「スタート」を右クリックし、「ファイル名を指定して実行」をクリックする
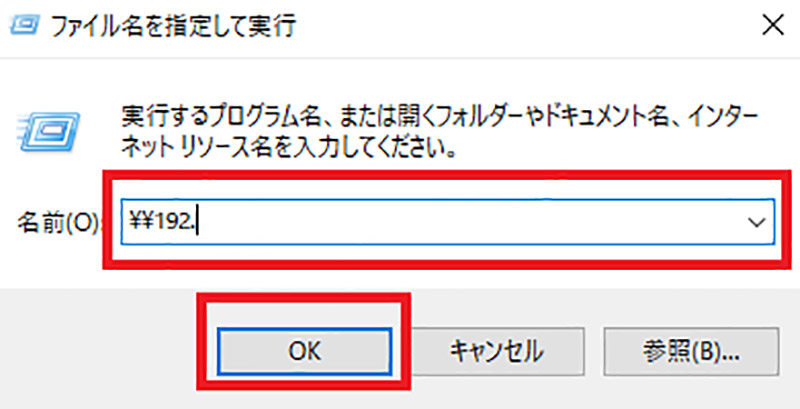
名前のところにまず、「¥¥」を入力し、その後に確認した「IPv4アドレス」を入力する。入力できたら、「OK」をクリックする
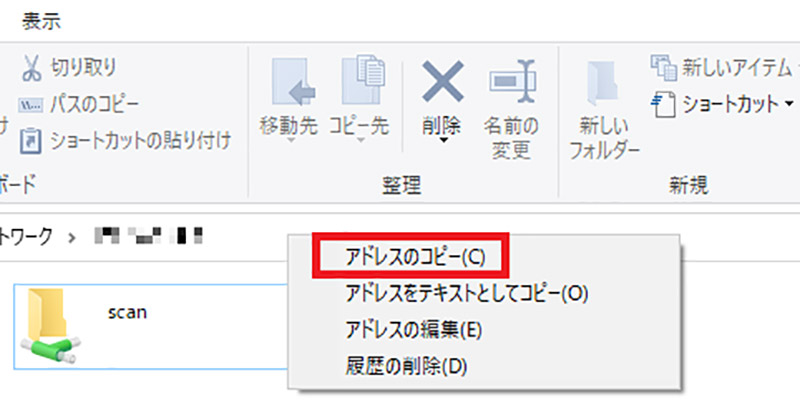
ネットワーク画面が表示されるので、「アドレスバー」右クリックし、「アドレスのコピー」をクリックする
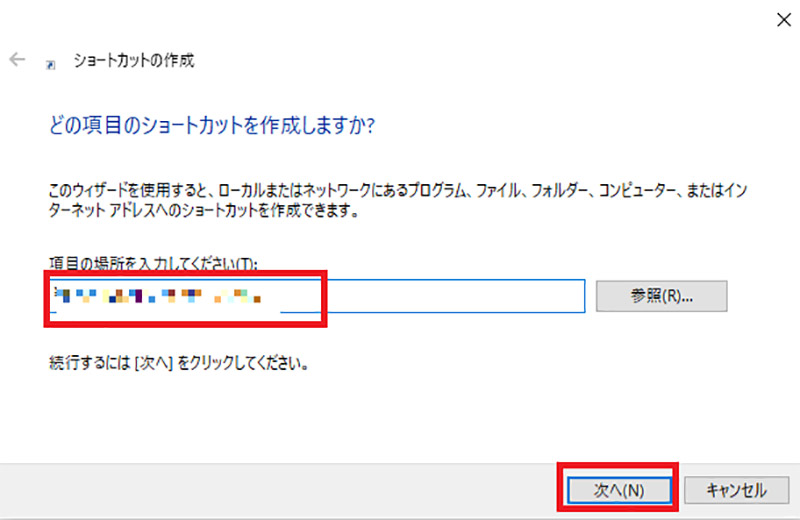
Windows 10の「デスクトップ上」で右クリックし、「新規作成」→「ショートカット」をクリックすると上のような画面になる。項目の場所を入力してくださいのところに、「コピーしたアドレス」を入力し、「次へ」→「完了」をクリックする。共有したいPCでも同じように行う。そうすれば、共有したいコンピューターを直接指定しアクセスすることができる
【対処法⑥】SMB 1.0/CIFS共有のサポート機能を有効化する
Windows 10のネットワーク共有PCが見えない・表示されないときの対処法は、SMB 1.0/CIFS共有のサポート機能を有効化することだ。これまで紹介した方法を試しても、ネットワーク共有PCが表示されない場合はぜひやってみて欲しい。
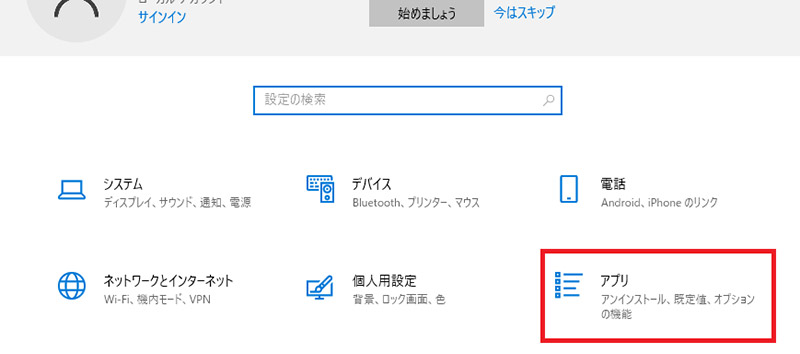
Windows 10の画面左下にある「スタート」をクリックし、「設定」を選択したら、
「アプリ」をクリックする
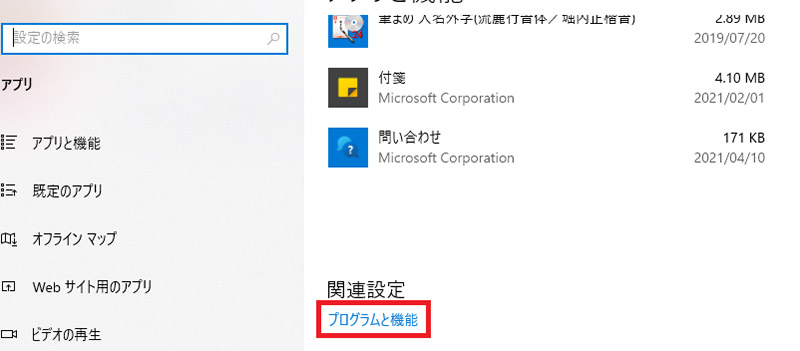
「プログラムと機能」をクリックする
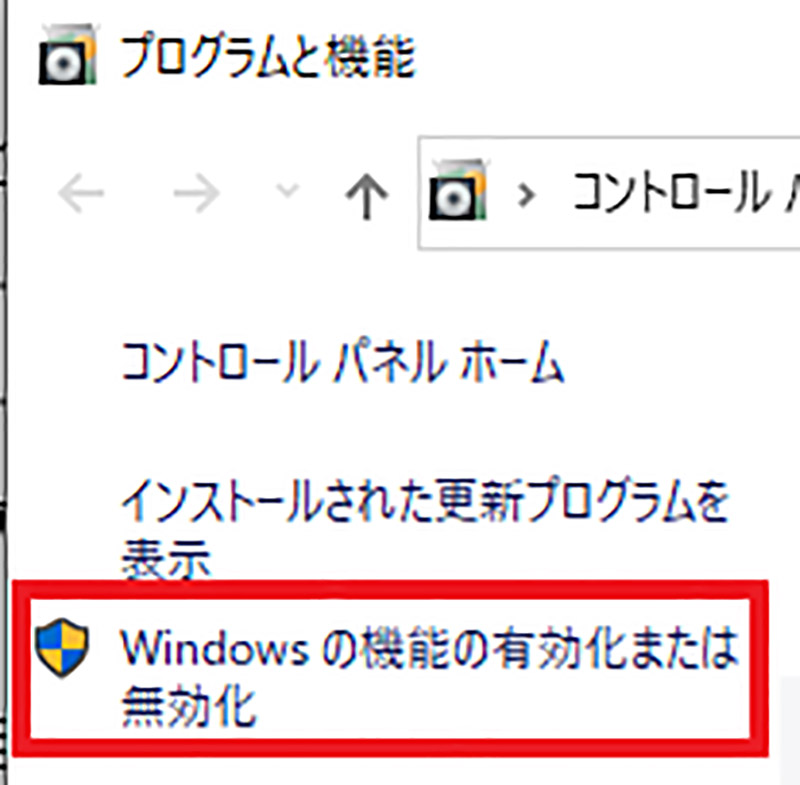
「Windowsの機能の有効化または無効化」をクリックする
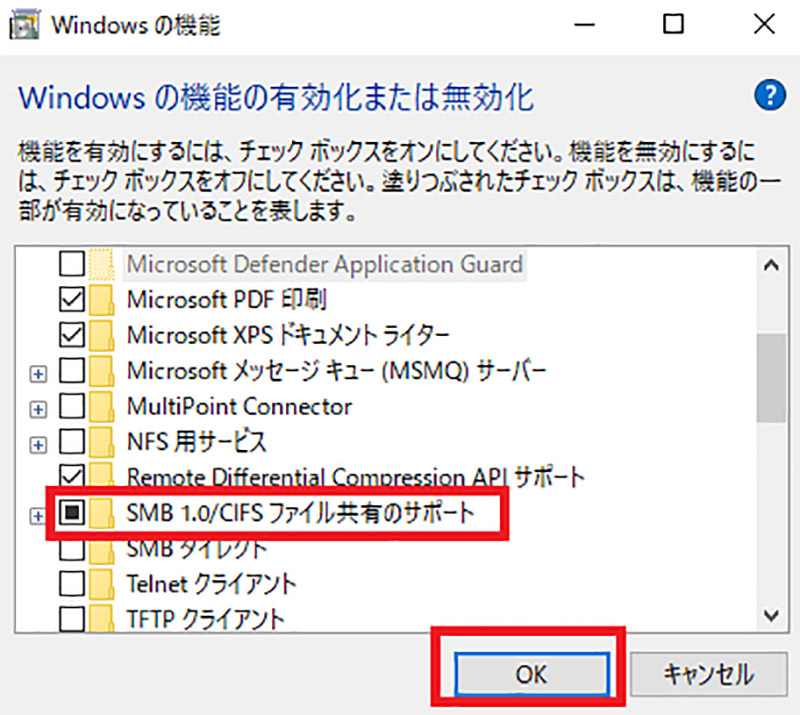
「SMB 1.0/CIFSファイル共有のサポート」にチェックを入れて、「OK」をクリックする。その後にPCを再起動する
※サムネイル画像(Image:Thannaree Deepul / Shutterstock.com)




