Kindleで自炊したZIPファイルの電子書籍を読む方法をご存知だろうか。Kindleではストアから購入した電子書籍以外にも、自炊したZIPファイルを読むことができる。本記事では、Kindleで自炊したZIPファイルの電子書籍を読む方法を紹介する。
【Kindle】自炊で「ZIP」ファイルの電子書籍を読むために準備することは?
Kindleで自炊したZIPファイルの電子書籍を読む方法を紹介する。Kindleで自炊したZIPファイルの電子書籍を読むには、「Kindle Comic Converter」と「KindleGen」というツールが必要なのでまずは、Kindleで自炊したZIPファイルを読むための準備として、「Kindle Comic Converter」と「KindleGen」の準備方法を紹介する。
Kindleで自炊したZIPファイルの電子書籍を楽しみたい方は、本項目の方法を参考にして「Kindle Comic Converter」と「KindleGen」を準備してほしい。
【準備①】Kindle Comic Converter
Kindle Comic Converterとは、電子書籍のZIPファイルをKindleで閲覧可能なファイル形式に変換してくれツールだ。今回は、自炊したZIPファイルをKindle Comic Converterを利用して、Kindleで閲覧する方法を紹介する。なお、ZIPファイルをそのままKindleで閲覧する方法もあるので、ZIPファイルをそのままKindleで楽しみたい方は、本記事最後の項目を参考にしてほしい。なお、その場合Kindle Comic Converterや次項のKindleGenの準備は必要ない。
これからKindle Comic Converterのダウンロード方法を紹介するので、まずはKindle Comic Converterをダウンロードしよう。
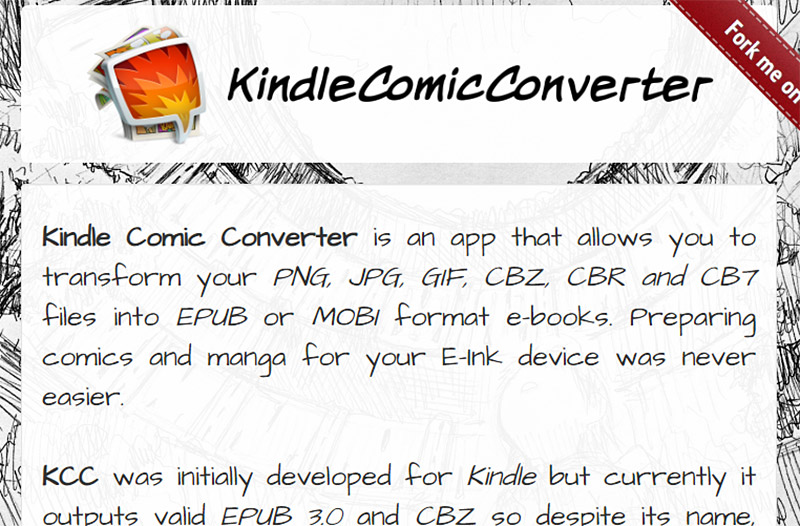
Kindle Comic Converterのダウンロードは海外サイトから行うことができる。Kindle Comic Converterを検索してKindle Comic Converterの配布サイトを表示しよう
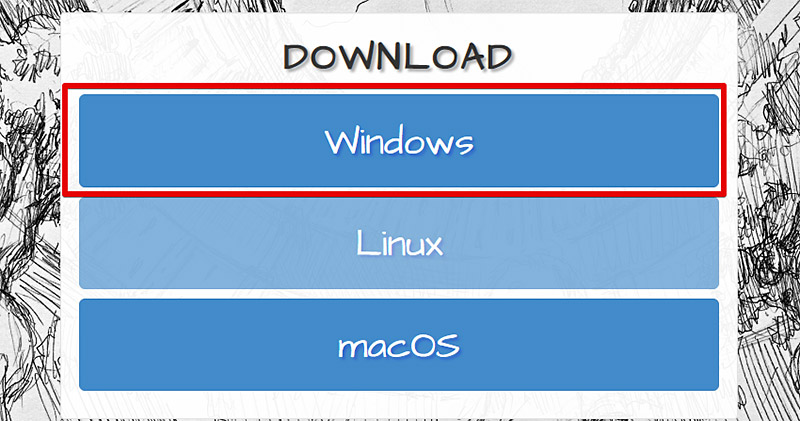
Kindle Comic Converterの配布サイトを表示して、画面をスクロールするとKindle Comic Converterをダウンロードするためのリンクがあるので、自身の環境にあわせたKindle Comic Converterをダウンロードしよう
【準備②】KindleGen
KindleGenとは、Amazonが公式で配布しているKindle形式の電子書籍ファイルを作るためのツールのことだ。KindleGenをダウンロードして、さきほど準備したKindle Comic ConverterのフォルダへKindleGenを入れることで、Kindle Comic Converterを使ってKindle形式の電子書籍ファイルを作ることができる。
KindleGenを利用できる状態にする方法については後述するので、ここではひとまずKindleGenのダウンロードだけを行っておこう。
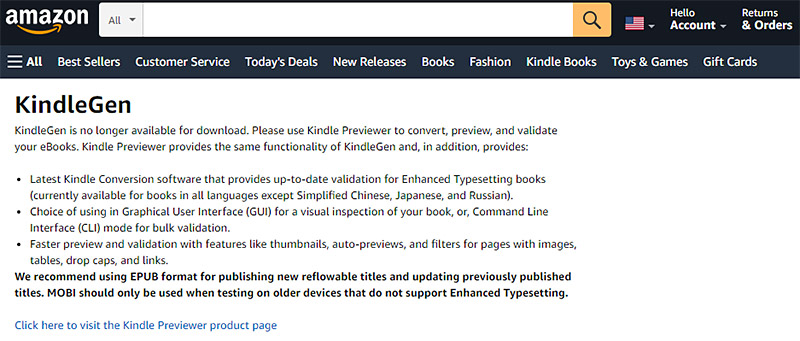
KindleGenはUS Aamzonの公式サイトからダウンロードすることができる。KindleGenを検索して、US AmazonからKindleGenをダウンロードしよう
【Kindle】自炊で「ZIP」ファイルの電子書籍を読む方法
KindleでZIPファイルの自炊した電子書籍を読むための準備を紹介してきた。これからは、実際にKindleで自炊したZIPファイルの電子書籍を読む方法について解説するので準備ができた方はこれから紹介する方法を試してほしい。
【手順①】Kindle Comic Converterを起動し設定画面から拡張子をCBZに変更する
KindleでZIPファイルを読むためには、まずはZIPファイルの拡張子をCBZへ変更してその後、CBZをKindleの電子書籍ファイル形式である「mobi」に変換する必要がある。まずは、ZIPファイルの拡張子をKindle Comic ConverterでCBZへ変更しよう。
なお、Kindle Comic Converterでは直接ZIPファイルをKindleの電子書籍ファイル形式であるmobiに変換することもできるが、今回は一度CBZへファイル形式を変更している。その理由に、電子書籍ファイルとして保管するときにはCBZで保管するほうが便利だという理由がある。
Kindle形式の電子書籍ファイルは基本的に、Kindle端末やKindleアプリでしか読むことができない。しかし、CBZは電子書籍のファイル形式として広く浸透しているファイル形式なので、さまざまな電子書籍ビューワーアプリで開くことができる。そのため、今回のようにKindle用の電子書籍ファイルを作る際には、Kindle用の電子書籍ファイルに合わせて、保管用の汎用性の高い電子書籍ファイルを作成しておくのがよいのだ。

ZIPファイルをKindle Comic ConverterでCBZへ変更するには、まずはダウンロードしたKindle Comic Converterを起動しよう
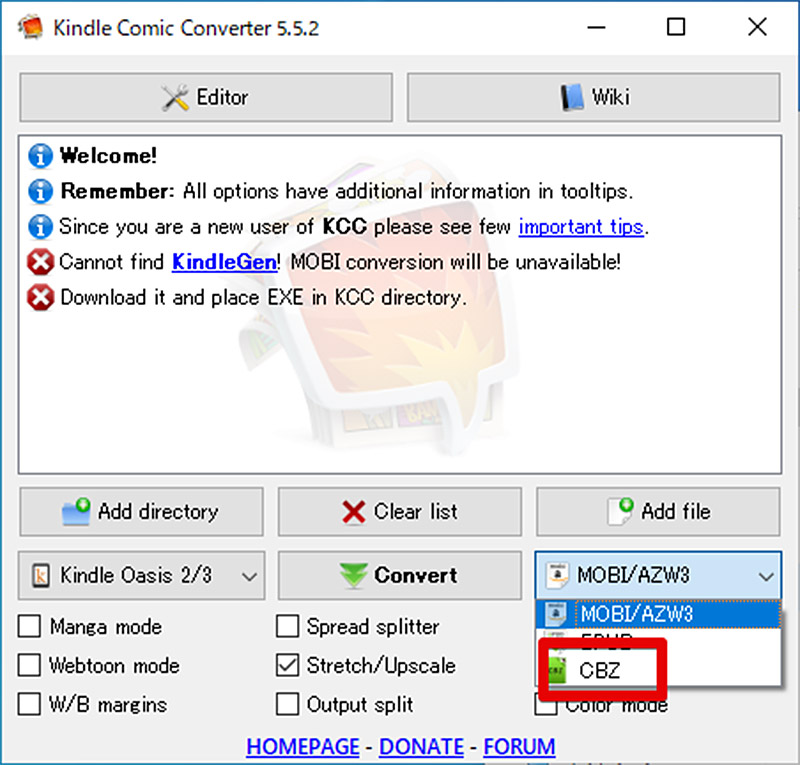
Kindle Comic Converterが起動したら、Kindle Comic Converterの画面右下にあるファイル形式を選べるリストで「CBZ」を選択する
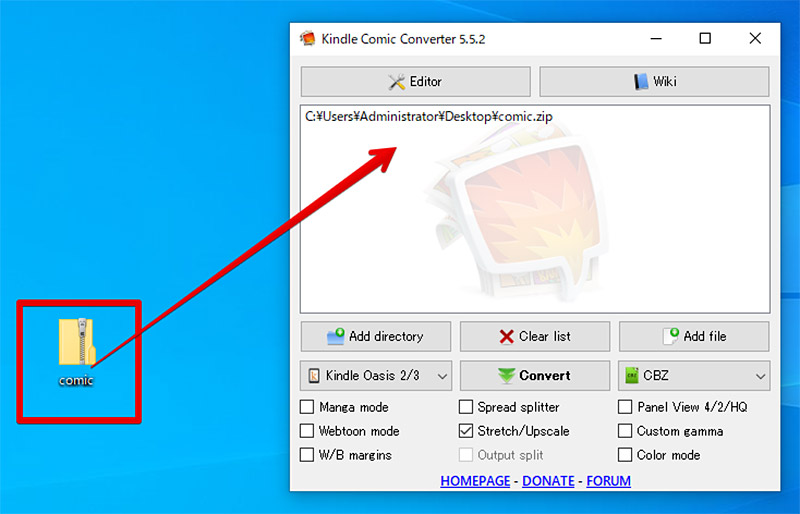
Kindle Comic Converterで「CBZ」を選択したら、Kindle Comic ConverterへZIPファイルをドラッグアンドドロップして、Kindle Comic ConverterのリストにZIPファイルを追加する。なお、Kindle Comic Converterではまとめて複数のZIPファイルを処理することも可能だ
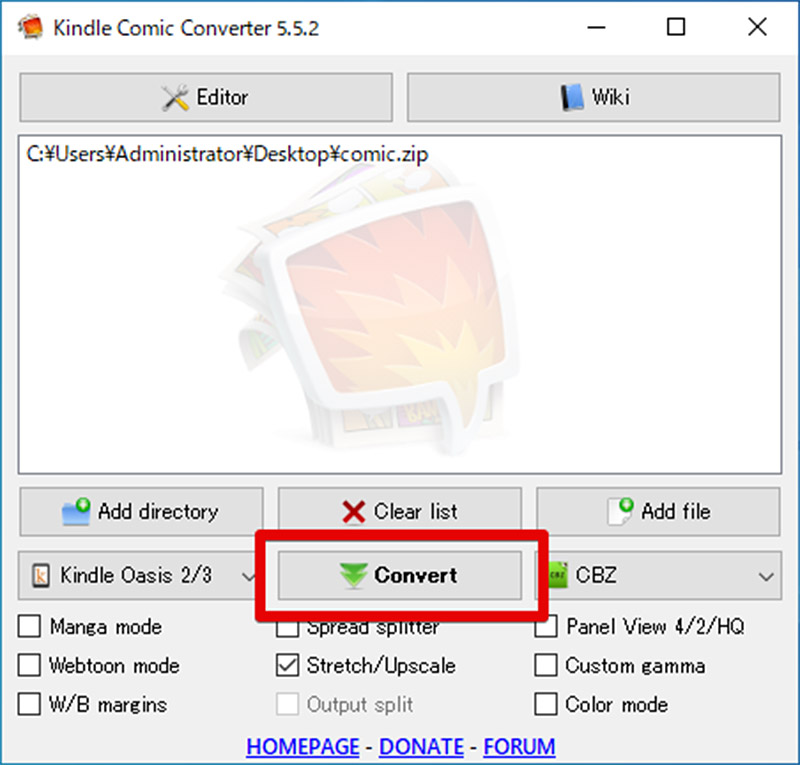
Kindle Comic ConverterへZIPファイルを追加したら、「Convert」をクリックしてZIPファイルをCBZへ変換する

これでZIPファイルをCBZへ変更することができた
【手順②】cbzをmobi形式に変換する
Kindle Comic ConverterでZIPファイルをCBZへ変更したら、いよいよKindleの電子書籍ファイル形式であるmobiへの変換作業だ。だが、この作業を行う前に準備の項目で説明したように、Kindle Comic ConverterのフォルダへKindleGenを追加する作業が必要だ。
Kindle Comic ConverterのフォルダへKindleGenを追加する作業から説明するので、忘れずにこの作業を行おう。
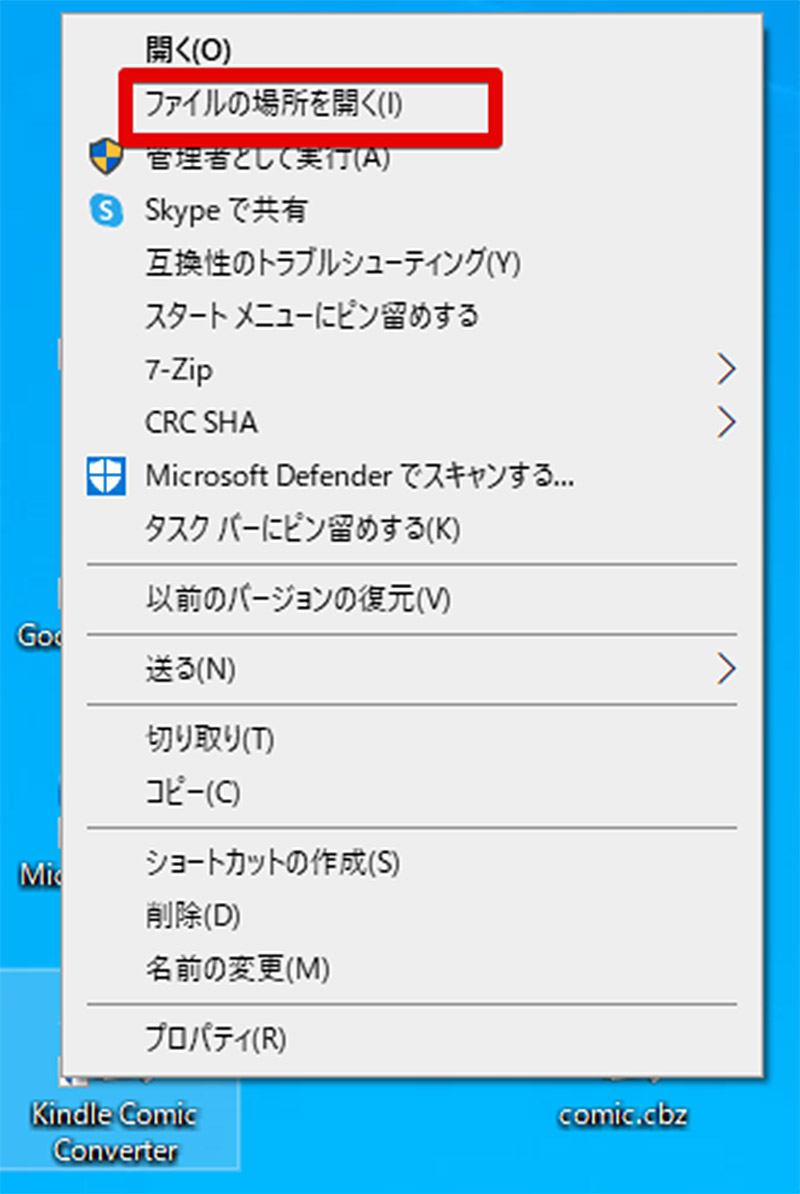
Kindle Comic ConverterのフォルダへKindleGenを追加するには、Kindle Comic Converterのアイコンを右クリックして「ファイルの場所を開く」をクリックする
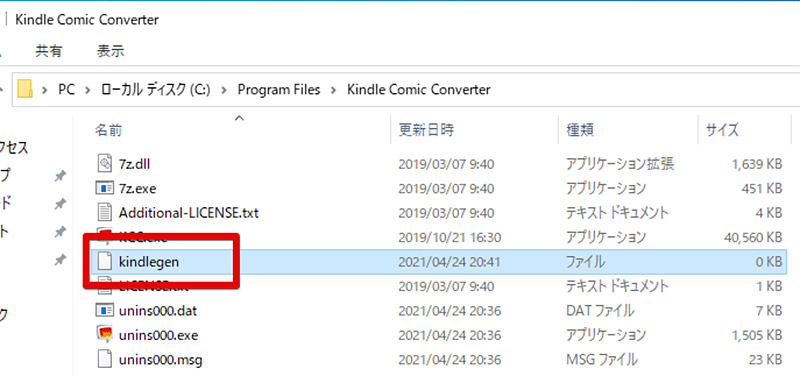
Kindle Comic Converterのインストールフォルダが表示されるので、表示されたKindle Comic ConverterのインストールフォルダへKindleGenを追加する
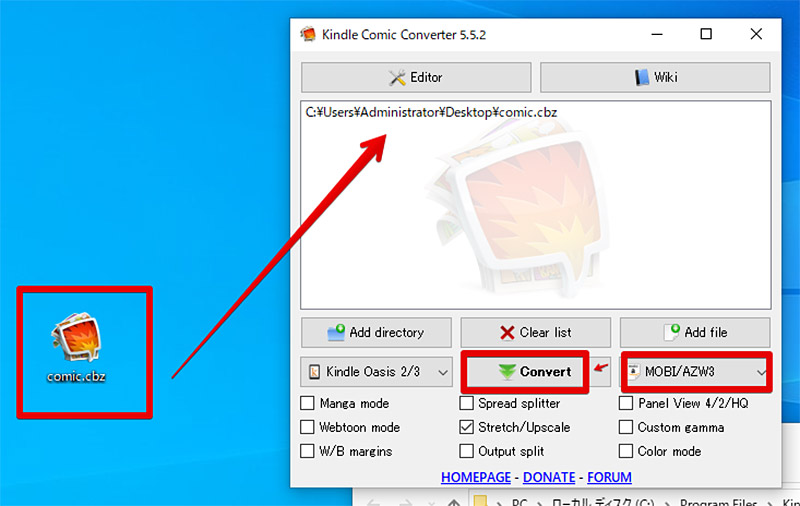
Kindle Comic ConverterのインストールフォルダへKindleGenを追加したら、Kindle Comic Converterを起動して、CBZファイルをKindle Comic Converterへ追加してファイル形式を「mobi」へ変更して、「Convert」で変換を行おう。これでKindleで閲覧可能な電子書籍ファイルが完成する
【Kindle】「ZIP」ファイルをそのまま読む方法
これまでKindle Comic Converterを使って、ZIPファイルをKindle用の電子書籍ファイルに変換して閲覧する方法を紹介してきた。だが、実はKindleではZIPファイルをそのまま読むこともできる。
本項目では、KindleでZIPファイルをZIPファイルのまま読む方法について紹介するので参考にしてほしい。

KindleでZIPファイルの電子書籍をそのまま閲覧するには、KindleをPCへ接続してKindleのフォルダ内に「images」というフォルダを作成する。その後、作成した「images」フォルダ内へZIPファイルをコピーする。これだけでKindleでZIPファイルを閲覧することができる




