Kindle Paperwhiteでは、自炊したPDFファイルを読むことができる。本記事では、Kindle Paperwhiteで自炊したPDFファイルを読む方法を紹介するので、Kindle Paperwhiteユーザーの方はぜひ参考にしてほしい。
Kindleの「Paperwhite」で自炊したPDFファイルを読む方法
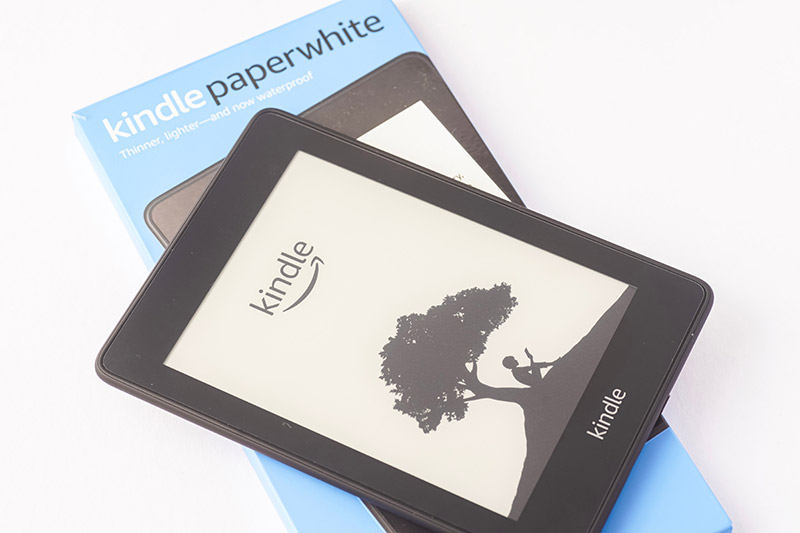 (Image:Fadhli Adnan / Shutterstock.com)
(Image:Fadhli Adnan / Shutterstock.com) Kindle Paperwhiteは電子インクを利用した、電子書籍閲覧専用の端末だ。Kindle Paperwhiteは通常は、Kindleストアから取り込む書籍ファイルを閲覧するのに利用するが、実はKindle Paperwhiteは自炊したPDFファイルを閲覧することもできる。
本記事では、Kindle Paperwhiteで自炊したPDFファイルを取り込む方法、使い方について解説するので、Kindle Paperwhiteで自炊したPDFファイルを取り込む方法でお困りの方や使い方でお困りの方はぜひ参考にしてほしい。
本項目では、Kindle Paperwhiteで自炊したPDFファイルを取り込む方法について解説する。Kindle Paperwhiteで自炊したPDFファイルを楽しむには、まずはKindle Paperwhiteへ自炊したPDFファイルを取り込む必要がある。これからKindle Paperwhiteへ自炊したPDFファイルを取り込む方法を紹介するので参考にしてほしい。
【手順①】Kindle PaperwhiteをPCにつなぐ
Kindle PaperwhiteはUSBケーブルを利用して、PCと接続して自炊したPDFファイルを取り込む。まずは、Kindle PaperwhiteをUSBケーブルを利用してPCへ接続しよう。なお、PCへ接続されたKindle PaperwhiteはPC上ではリムーバブルディスクとして認識される。
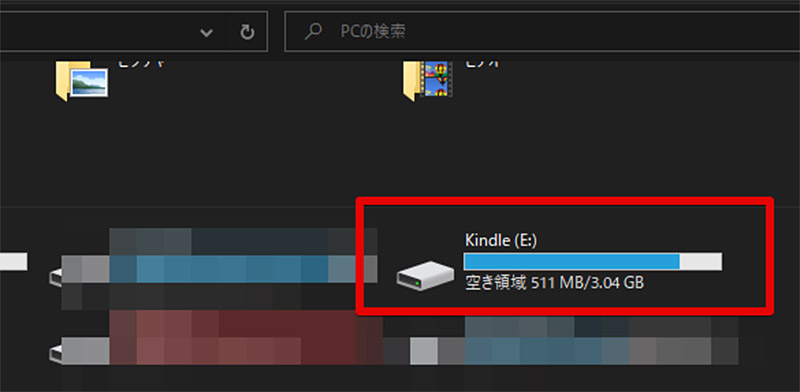
Kindle PaperwhiteをPCへ接続して、PCで正常にKindle Paperwhiteが認識されるとPCのエクスプローラー上で、Kindle Paperwhiteは「Kindle」という名前のドライブで認識される。イメージとして、Kindle PaperwhiteのPC上での見え方はUSBメモリと同様だ
【手順②】Kindleのドライブを開く
PCにKindle Paperwhiteを接続して、PCからKindle Paperwhiteを正常に認識することができたら、PCで認識されたKindle Paperwhiteのストレージを開こう。
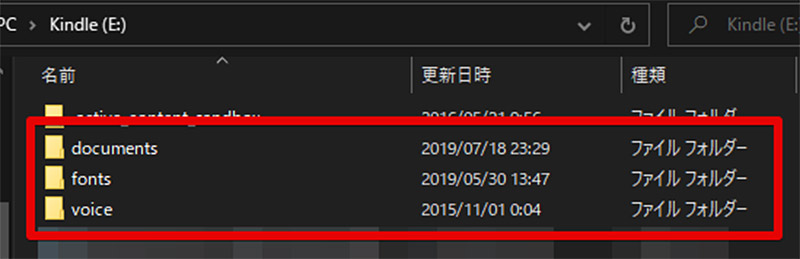
PCからKindle Paperwhiteを開くと、いくつかのフォルダとファイルが表示される
【手順③】「Document」フォルダにPDFをドラッグ&ドロップする
Kindle Paperwhiteのフォルダを開いたら、表示したKindle Paperwhiteのフォルダの中から「Document」というフォルダを探して、その中に自炊したPDFファイルをドラッグアンドドロップしてコピーしよう。この一連の操作が、Kindle Paperwhiteへ自炊したPDFファイルを取り込む方法である。
なお、Kindle Paperwhiteへ取り込んだPDFファイルの操作方法・使い方には、通常のKindle書籍とは異なる操作方法・使い方がある。次項からはこれらのKindle Paperwhiteへ取り込んだ自炊したPDFファイルの操作方法・使い方についての注意点について解説する。
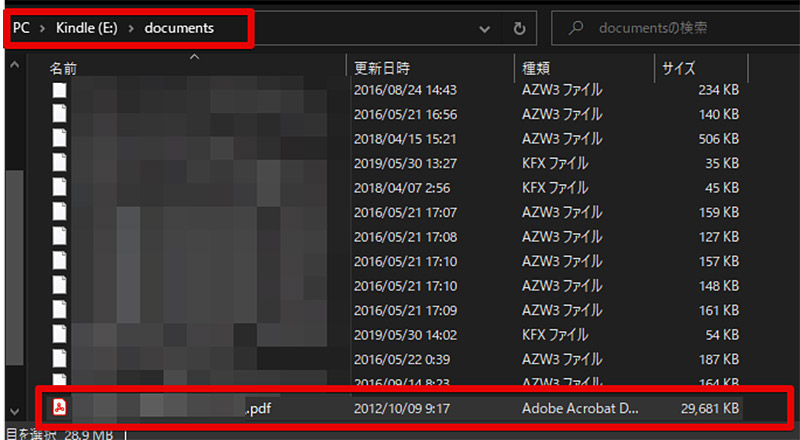
Kindle Paperwhiteへ自炊したPDFファイルを取り込むには、PCでKindle Paperwhite内の「Document」フォルダ内へ、自炊したPDFファイルをコピーする。Kindle Paperwhiteの「Document」フォルダ内には、自炊したPDFファイル以外にもKindleの専用形式の書籍ファイルなどが保存されているので、Kindle Paperwhite内のストレージを操作する際には操作・使い方の注意点として、自分でPCから転送したファイル以外の既存のファイルを操作しないように注意しよう
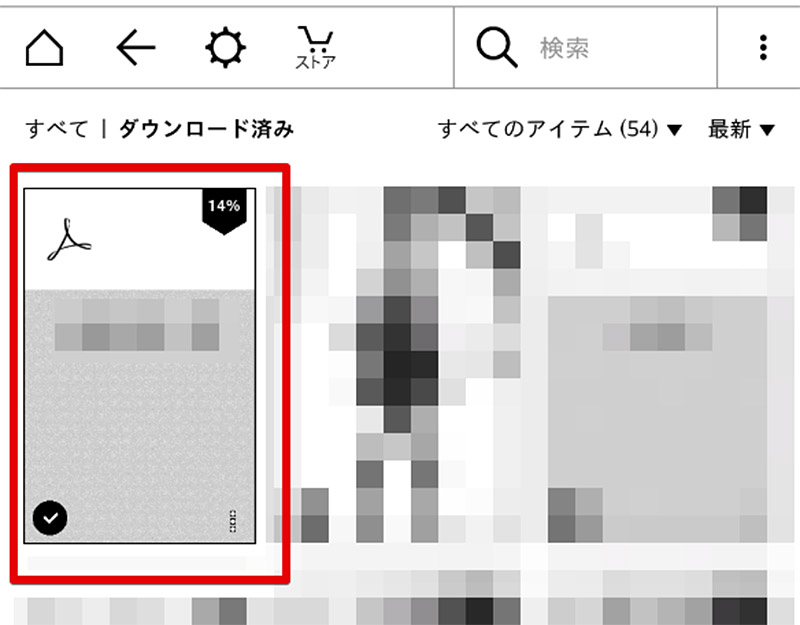
Kindle Paperwhiteの「Document」フォルダ内へ自炊したPDFファイルをコピーすると、Kindle Paperwhiteの端末上で、自動的に取り込んだPDFファイルが表示される。取り込まれた、PDFファイルはタイトルが表紙に表示されているのでこれをタップすることで、Kindle Paperwhiteへ取り込んだ自炊したPDFファイルを閲覧することができる。なお、Kindle Paperwhiteへ取り込んだPDFファイルがカラー画像であった場合でも、Kindle Paperwhiteでは白黒で表示されるので、データ作成時の注意点として覚えておこう
Kindleの「Paperwhite」で自炊したPDFファイルを読むときの注意点
 (Image:DenPhotos / Shutterstock.com)
(Image:DenPhotos / Shutterstock.com) これまで、Kindle Paperwhiteへ自炊したPDFファイルを取り込む方法について、いくつかの注意点を交えて紹介してきた。しかし、Kindle Paperwhiteで自炊したPDFファイルを扱う場合、今回紹介した注意点以外の注意点もいくつからある。本項目では、Kindle Paperwhiteで自炊したPDFファイルを取り込む際に気を付けたいその他の注意点について解説する。
【注意点①】左綴じ右開きのみ対応している
Kindle Paperwhiteへ取り込む自炊したPDFファイルの注意点として、Kindle Paperwhiteで正常操作に対応したPDFファイルが、左綴じ右開きのみという注意点がある。Kindle Paperwhiteでは、自炊したPDFファイルを閲覧することができるがKindle PaperwhiteでのPDFファイルの操作を違和感なく行えるのは、左綴じ右開きで作成されたPDFファイルのみだ。Kindle Paperwhite用に自炊したPDFファイルを作成するときには注意が必要だ。
【注意点②】操作制限がある
Kindle Paperwhiteでの自炊したPDFファイルの閲覧では、通常のKindle書籍では利用できる機能についていくつか操作上の制限がある。この制限で代表的なものを紹介する。通常のKindle書籍では、書籍内に含まれる単語については辞書機能を使った意味の検索が可能だ。
しかし、Kindle Paperwhiteへ取り込んだPDFではこの辞書検索機能を使うことはできない。
また、Kindle Paperwhiteへ通常のテキストだけの小説をKindleストアから購入して取り込んだ場合、その容量は非常に小さなものだが、小説をスキャンして画像ファイルで自炊したPDFファイルを作成してKindle Paperwhiteへ転送した場合、通常の小説よりもかなりの大容量を消費する。
Kindleの「Paperwhite」をPDFビューアーとして使うときのオススメの使い方は?
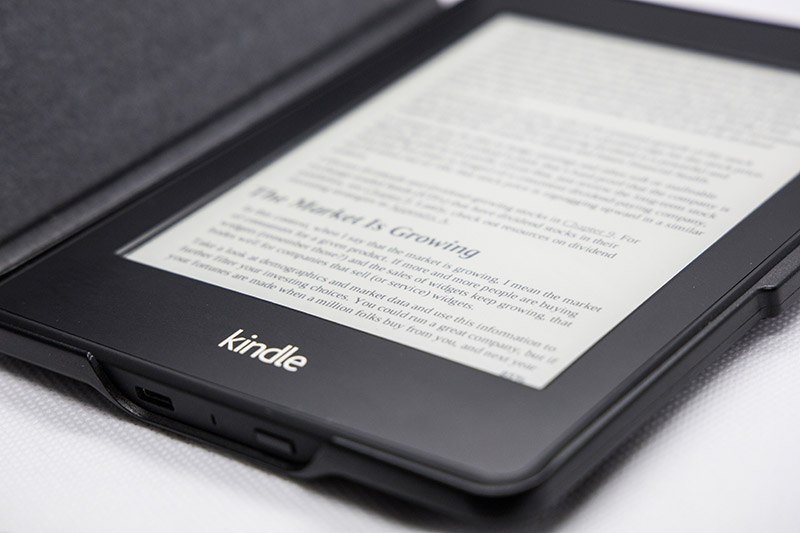 (Image:AhXiong / Shutterstock.com)
(Image:AhXiong / Shutterstock.com) これまでKindle Paperwhiteで自炊したPDFファイルを閲覧する方法を解説してきた。これまで紹介した方法を利用することで、Kindle Paperwhite上でさまざまなPDFファイルを閲覧することができる。最後に、本項目ではKindle PaperwhiteをPDFビューアーとして使うときのオススメの使い方について解説する。
Kindle PaperwhiteのPDFビューアーとしてのオススメの使い方は、屋外作業で必要な手順書や説明書の閲覧用としての使い方だ。Kindle Paperwhiteは電子インクを利用した特殊なディスプレイを利用しているため、通常のLCDディスプレイと異なり紙と同様に周囲が明るいほど表示している内容がよく見える。
そのため、Kindle Paperwhiteへ屋外作業で利用する手順書や説明書を入れておけば、直射日光の下でもそれらを容易に閲覧することができる。この使い方で通常のLCDディスプレイを利用したスマホやタブレットを利用してしまうと、直射日光の下では画面表示が非常に暗く見えてしまい、内容を読むのが困難な状態になってしまう。
また、Kindle Paperwhiteの画面は通常のLCDディスプレイと比べて目に優しく疲れにくいとされているので、長文のPDFを読む際などに向いている。
※サムネイル画像(Image:Fadhli Adnan / Shutterstock.com)




