スマホで撮影した写真を少し加工するととても見栄えが良くなる。スマホ用の写真や動画の加工アプリでオススメなのが「MoShow」だ。この記事では、MoShowとはどのようなアプリで、どのような使い方をするのか、詳しく解説する。
【画像/動画加工アプリ】「MoShow」とは
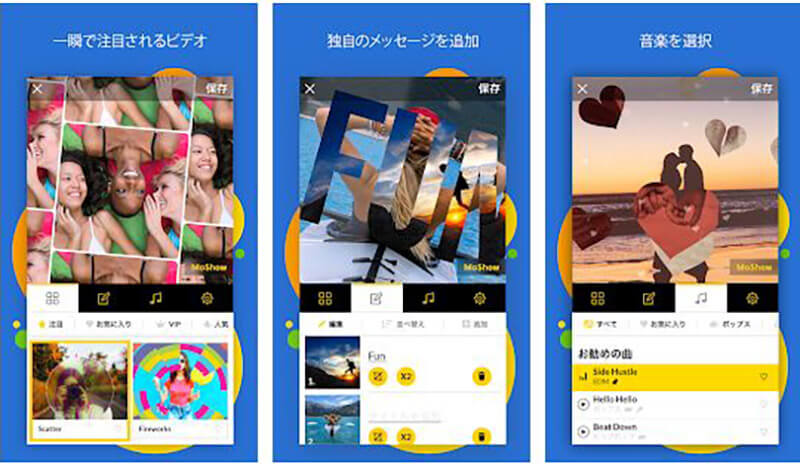
スマホで撮影した写真を、友達と共有したりSNSへアップする前に少しだけでも加工すると、とても見栄えが良くなる。スマホ用の写真加工アプリにはさまざまなアプリがあるが、「MoShow」というアプリが使いやすいと人気だ。「MoShow」とはどういったアプリで、どのような使い方をするのか見ていこう。
・簡単にスライドショーが作れるアプリ
「MoShow」とは、写真をスライドショーにして動画化できるアプリである。スマホに撮りためた写真を「MoShow」のアプリで選ぶと、簡単に写真を繋げたスライドショーを作成できる。BGMの音楽をつけることもできるので、ただの写真が生き生きとして動画に生まれ変わると評判だ。
iPhone版はこちらからダウンロード。
Android版はこちらからダウンロード。
【画像/動画加工アプリ】「MoShow」を使ったスライドショーの作り方
「MoShow」でのスライドショーの作り方を具体的にみていこう。作り方の手順は次の通りである。
【使い方①】写真を追加する
MoShowのアプリを開いたら、スライドショーに使う写真を追加していく。
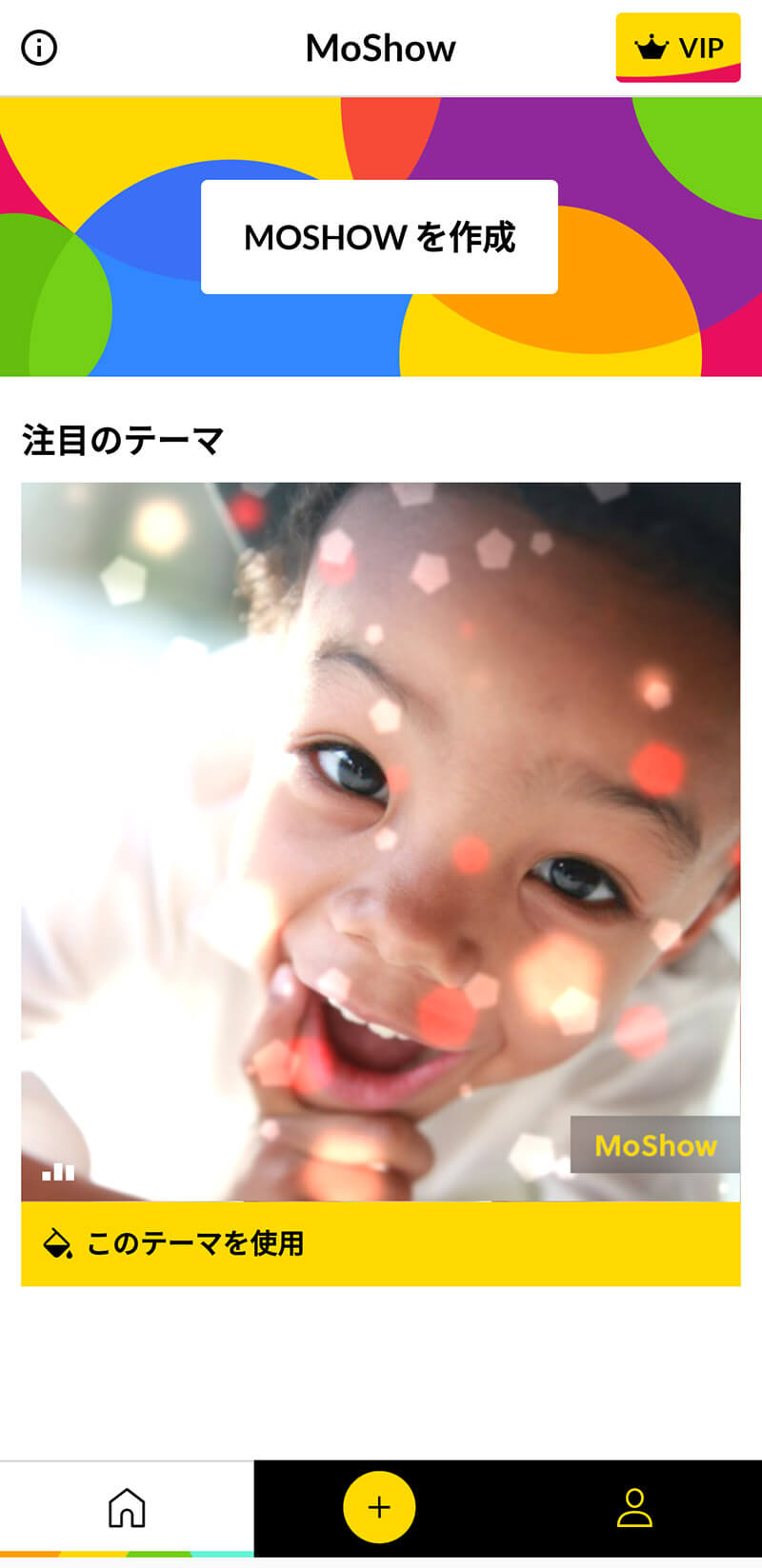
MoShowのトップページから画面の上の「MoShowを作成」もしくは下の「+」をタップする
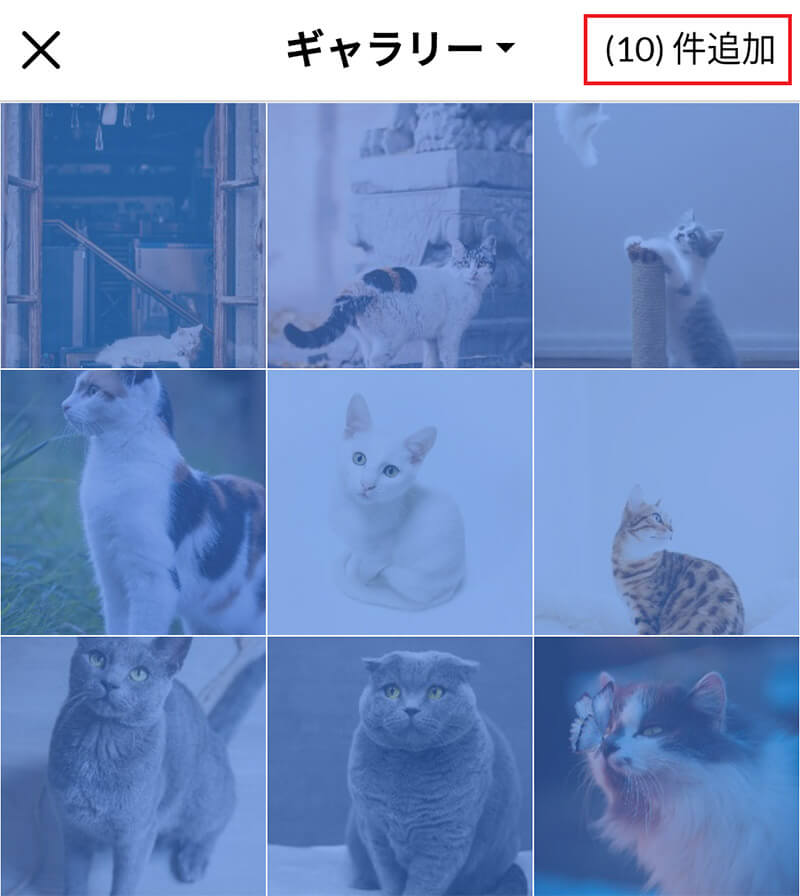
スマホのギャラリーが開くと保存されている写真を選べる。選択した写真は青くなる。利用する写真をすべて選んだら、右上の「○件追加」をタップする
【使い方②】動画のエフェクトをかける
MoShowではエフェクトをかけてスライドの切り替わり方を変化させたり、写真にノイズを入れたりズームさせたりすることで、静止画をまるで動画のように表現することができる。エフェクトのかけ方は次の通りだ。
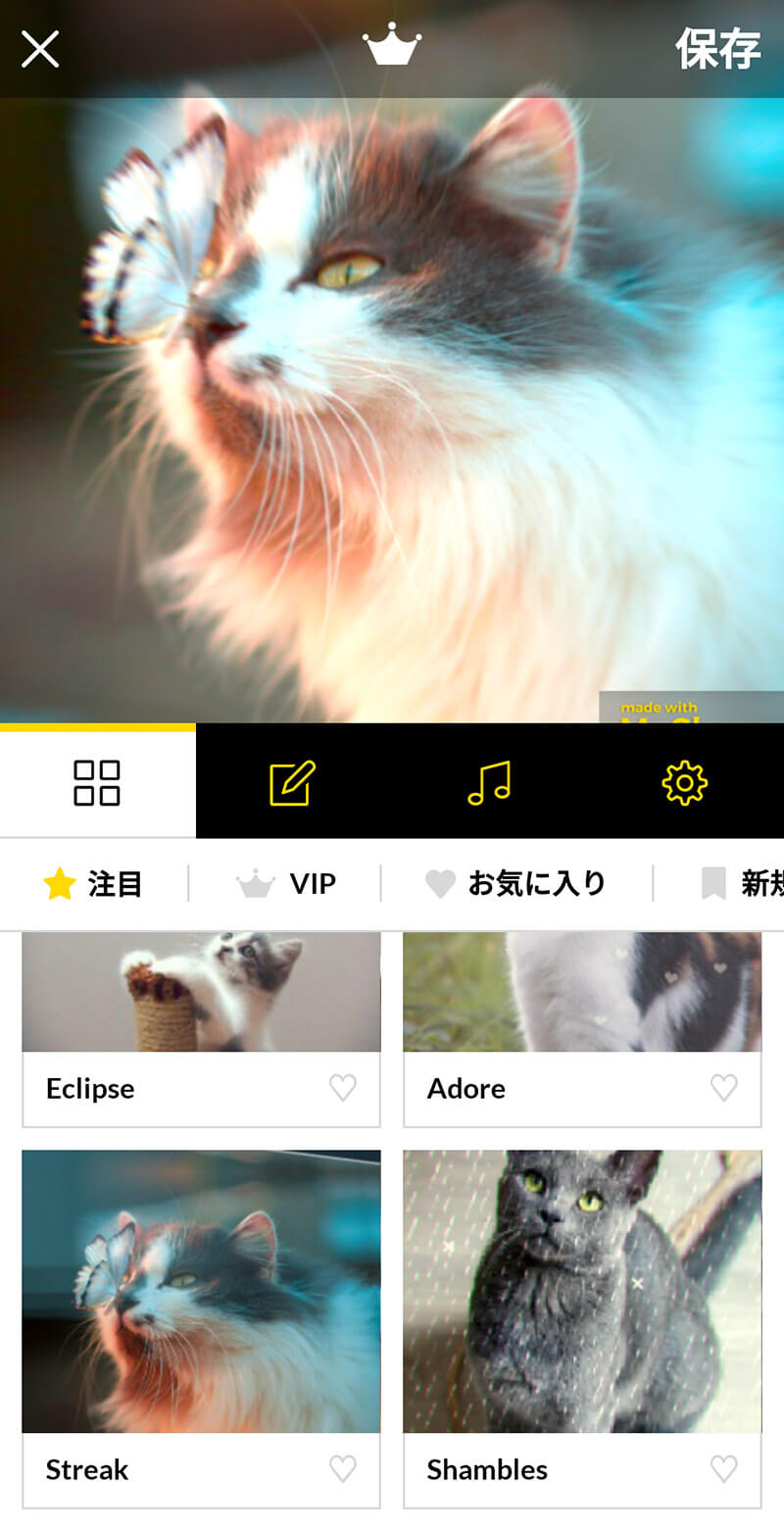
編集画面の写真のすぐ下の編集メニューの4つのボタンの一番左側をタップする。するとエフェクトを選択できる
エフェクトには、色調が変わったり、ノイズの入り方が変わったり、それぞれ特徴がある。一通り試してみて、イメージにぴったり合うものを選ぼう。なお、それぞれのエフェクトに音楽が入っているが、音楽は後で変更できる。こちらでは画像のエフェクトだけで選ぼう。
【使い方③】画像のトリミング/複製/削除をする
MoShowではスライドショーに使う写真の配置を変えるトリミングや、不要な写真の削除や最初に追加しなかった写真の追加もできる。
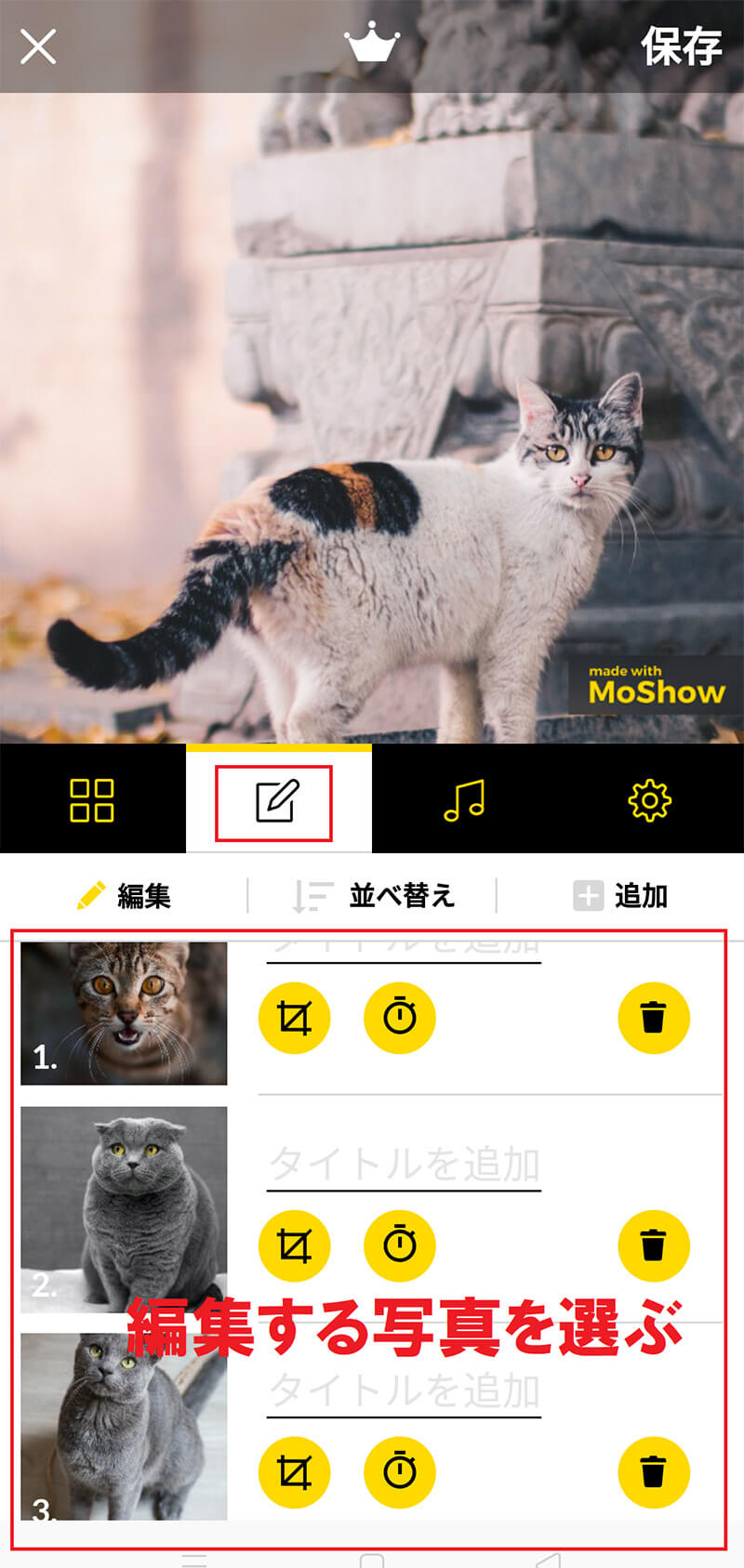
編集メニューの左から2番のボタンをタップする。すると画面の下に写真が表示されるので、編集する写真をタップして選ぶ
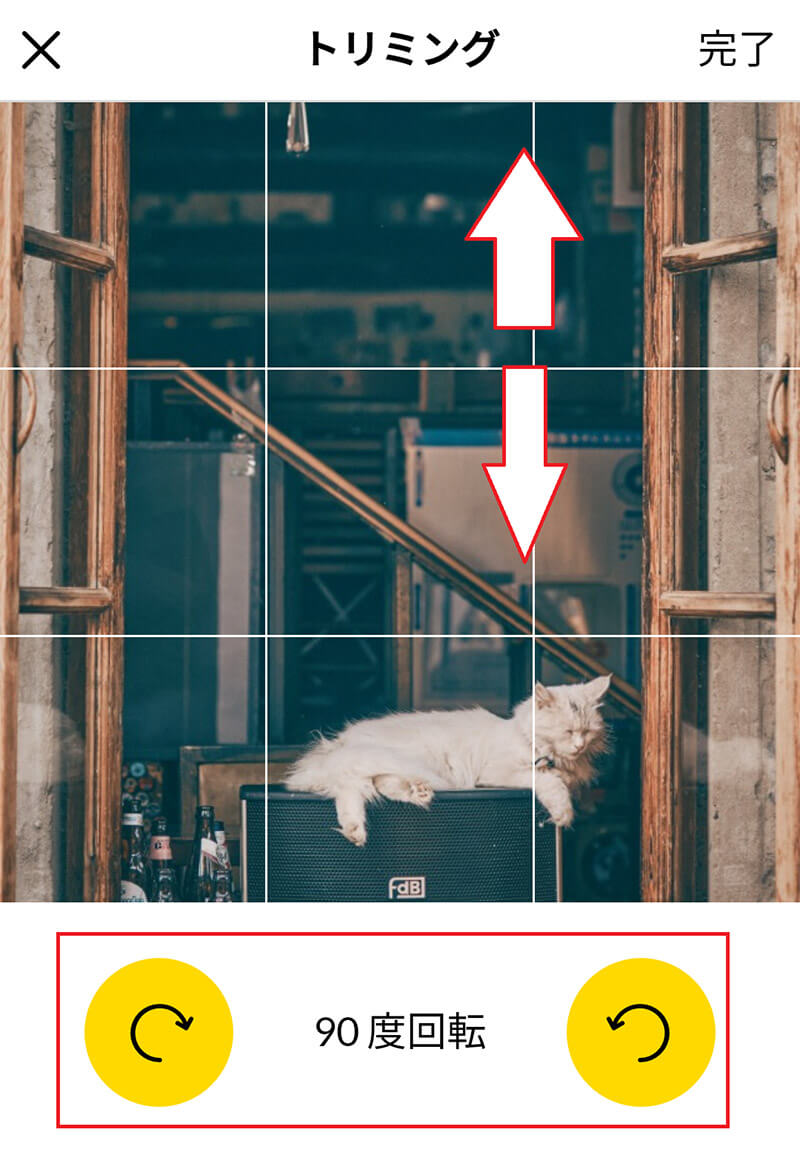
写真を上下左右に指で動かして配置を決める。下の「90度回転」をタップすると、画像が90度ずつ回転する。画像の配置が決まったら「完了」をタップする
【使い方④】音楽を追加する
MoShowでは音楽をBGMとして追加できる。
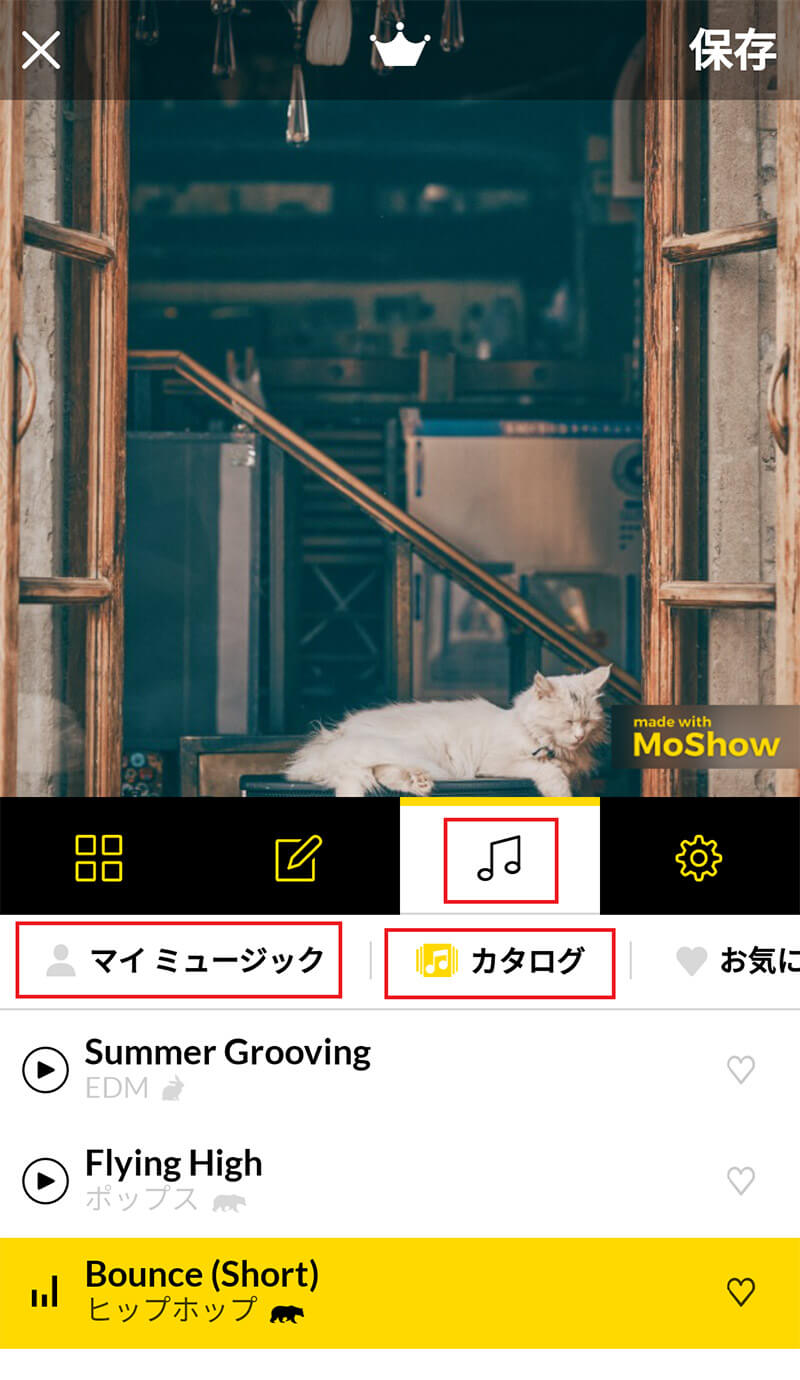
編集メニューの左から3番目の音符のマークをタップする。MoShowが用意したフリー音楽を利用する場合は「カタログ」をタップする。スマホに保存されている音楽を利用する場合には「マイミュージック」をタップする
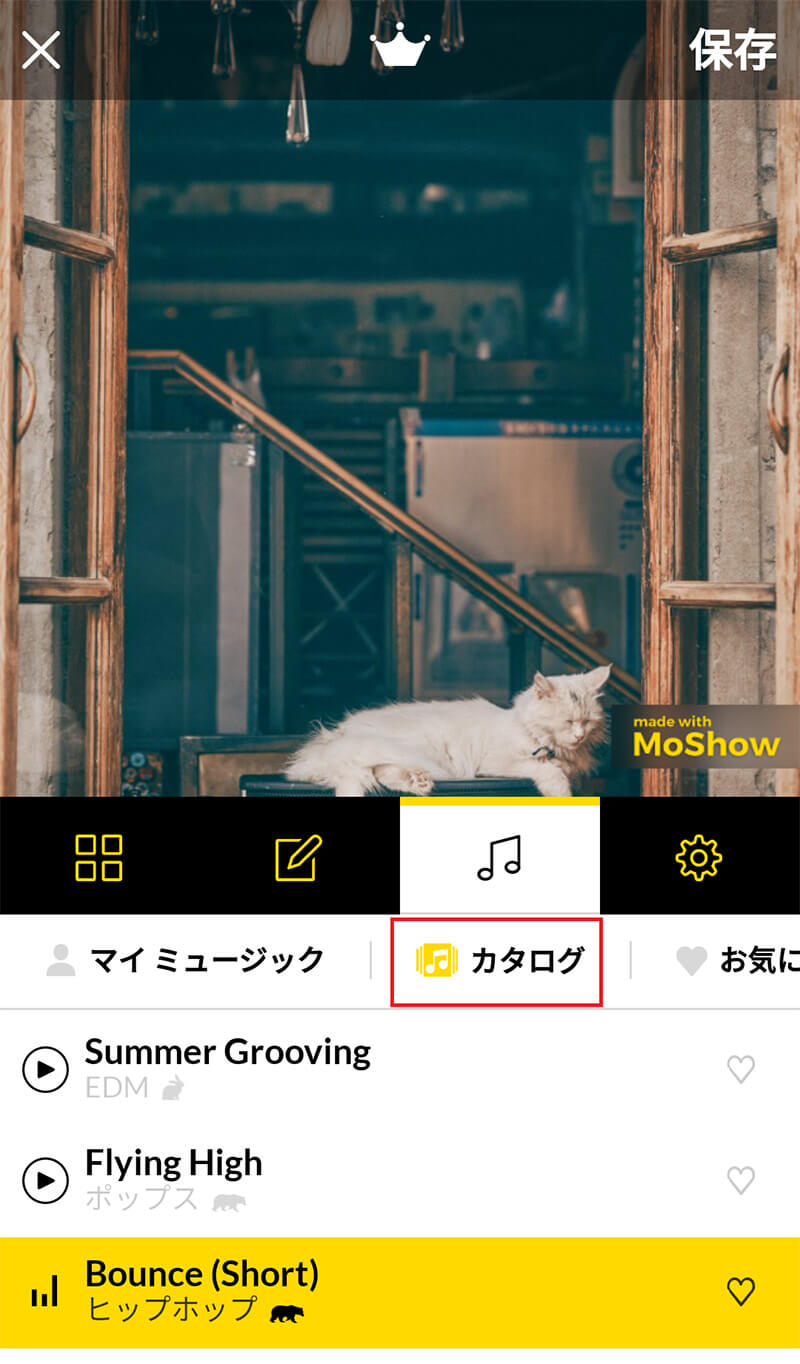
「カタログ」をタップするとフリーで使える音楽を選択できる
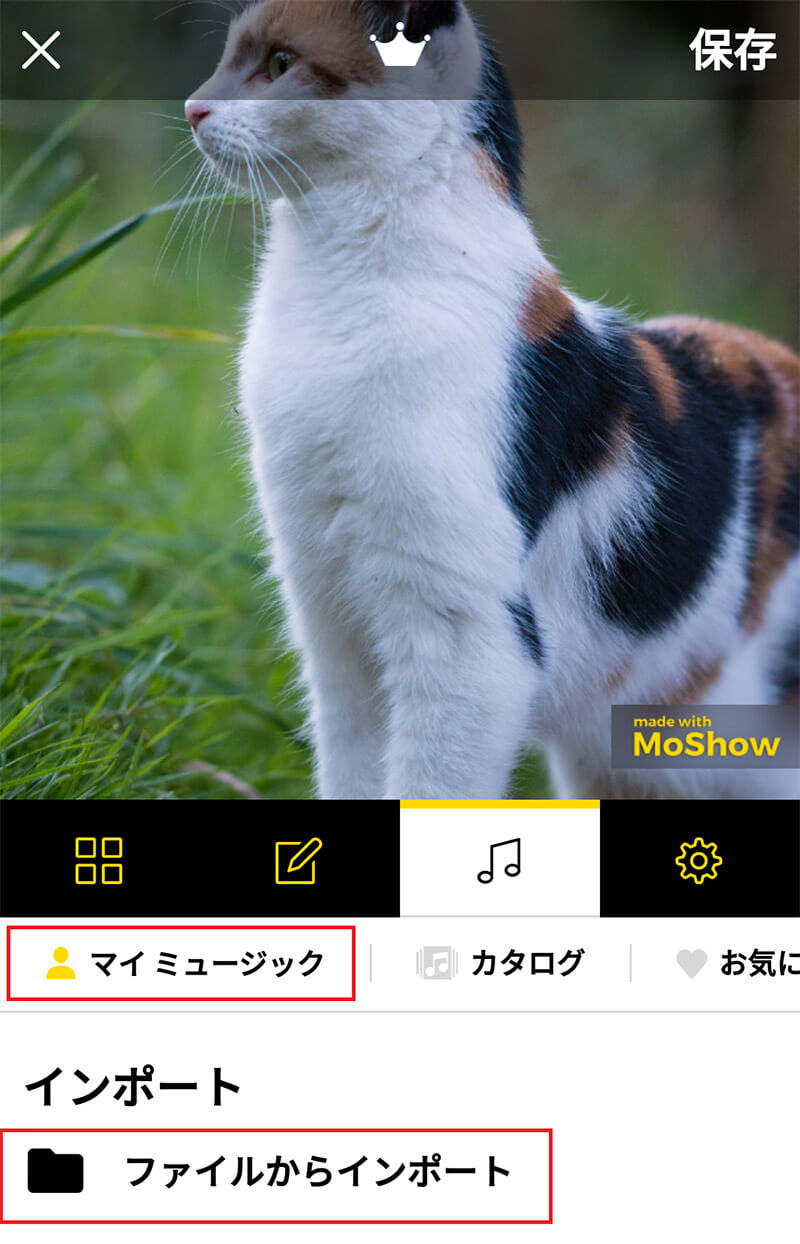
「マイミュージック」を選んだら「インポート」>「ファイルからインポート」へ入り、スマホに保存されている曲から選んでMoShowにインポートする
【使い方⑤】スライドショーを保存する
すべての編集が完了したらスライドショーを保存する。
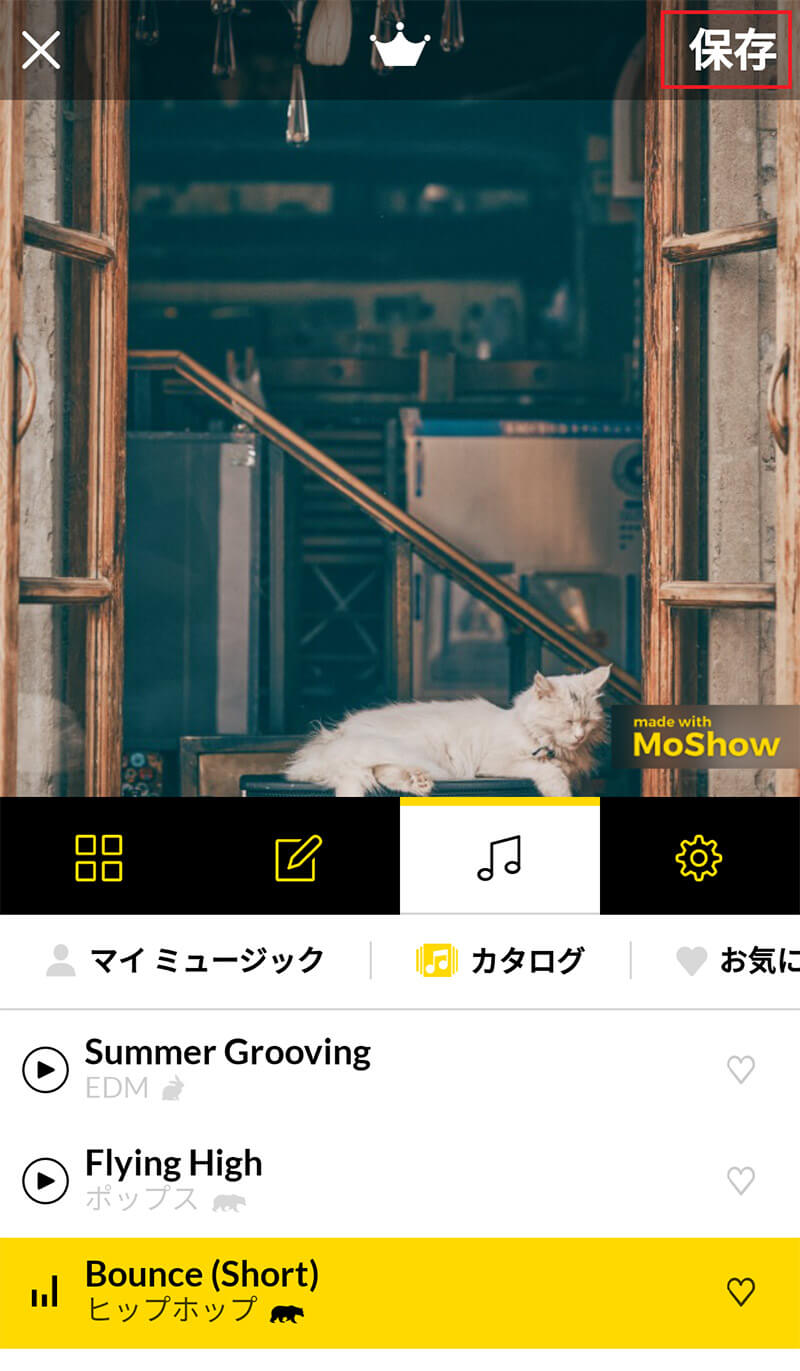
画面の右上の「保存」をタップする
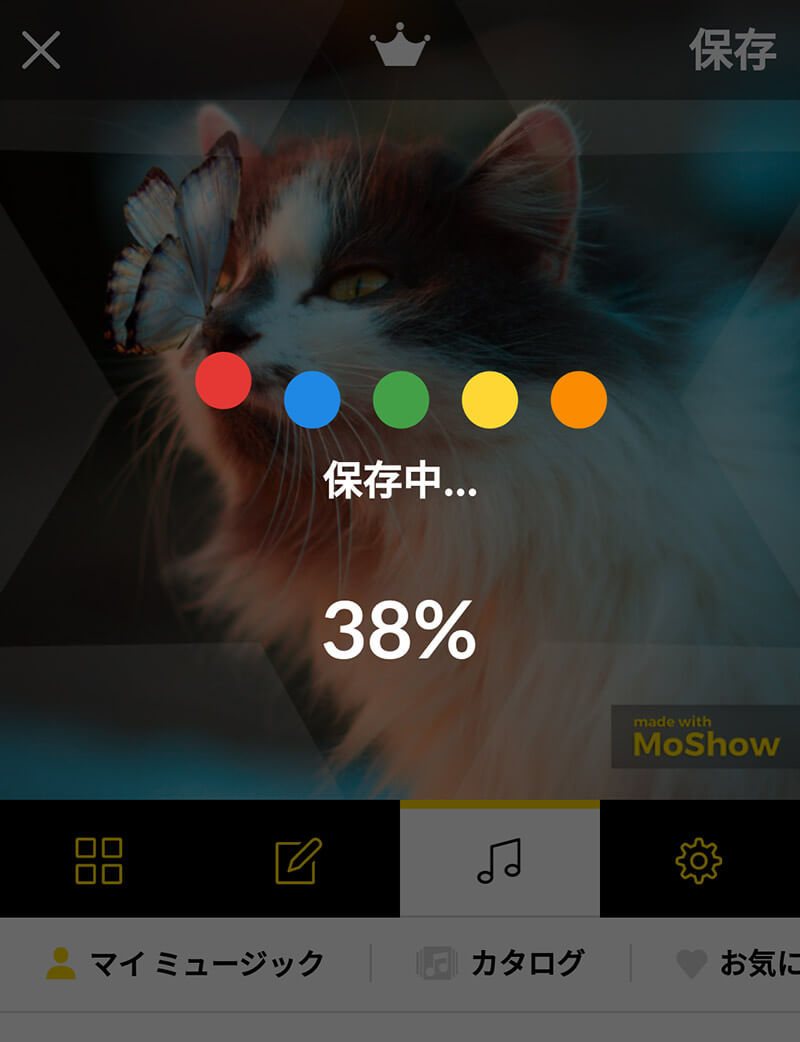
スライドショーが動画ファイルに変換されて保存される
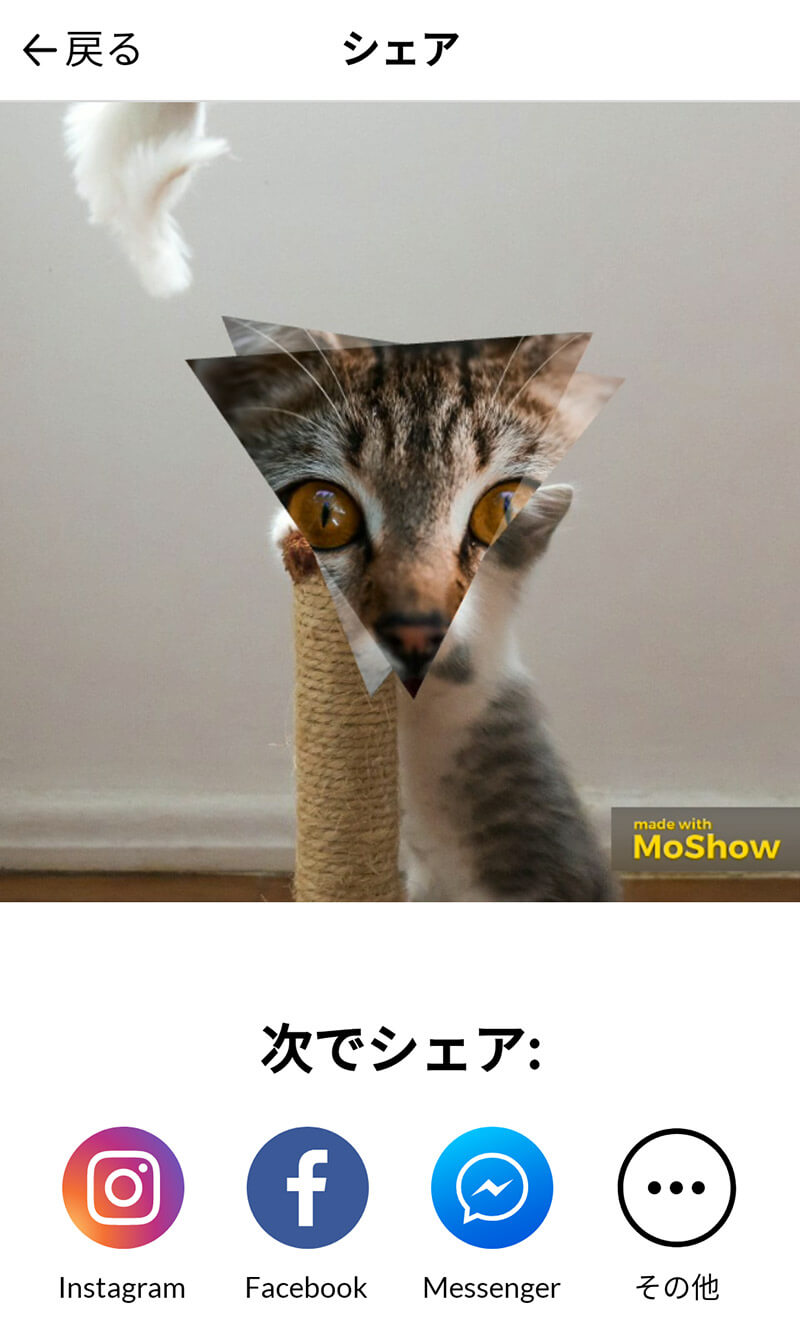
共有ボタンをタップすると、SNS等にアップして共有できる




