PCなどでゲームをプレイする上で便利なのが、Steamクラウドだ。
Steamクラウドがあれば、プレイ環境を気にすることなくゲームができる。
今回は、そんなSteamクラウドの使い方や対応ゲームの確認方法について解説していく。是非、参考にして欲しい。
「Steamクラウド」とは
PCなどでゲームをプレイする上で便利なのが、Steamクラウドだ。
Steamクラウドがあれば、プレイ環境を気にすることなくゲームができる。
では、なぜSteamクラウドはプレイ環境を気にすることなくゲームがプレイできるのか。
ここでは、Steamクラウドとはどういったものなのかを解説していく。
ゲームのセーブデータをクラウド上でバックアップ管理してくれる

Steamクラウドとは、ゲームのセーブデータをクラウド上でバックアップ管理してくれる機能のことである。
Steamクラウドの対応ゲームであれば、セーブデータを自動でバックアップしてくれる。
家のPCでSteamクラウドの対応ゲームをプレイし、外出先のノートPCでゲームの続きをプレイすることができる。
ゲームのセーブデータは、クラウド上に保存・管理されるため、万が一PCが故障したとしても問題なくプレイできるのだ。
通常のゲーム機を使ったゲームであれば、ゲーム機本体にセーブデータが保存・管理される。
よって、ゲーム機が故障した場合、セーブデータの復元も難しくプレイできなくなってしまう。
その点、Steamクラウドであれば、クラウド上にバックアップデータがあるためどこでもプレイできる。
また、複数のPCでバックアップしたゲームを共有することも可能になっているのだ。
これもゲームデータがクラウド上に保存・管理されているためである。
そして、Steamクラウドに対応しているゲームの数も多く、対応しているゲームであればクラウド上で保存・管理できるようになっている。
このように、Steamクラウドは非常に便利なツールになっている。
PCでゲームをする人は、Steamクラウドを利用するのがオススメだ。
「Steamクラウド」の使い方
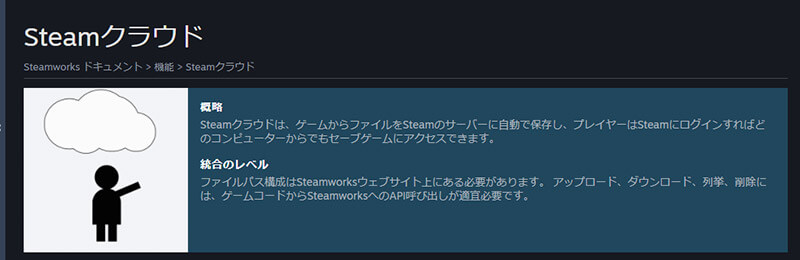
ここからは、実際にSteamクラウドの使い方について紹介していく。
Steamクラウドの初期設定・自動クラウドセーブの設定・セーブゲームのダウンロード方法・セーブデータを複数のPCで共有する方法について、それぞれ解説していく。
どれも簡単にできるので、是非やってみて欲しい。
【使い方①】クラウドセーブの初期設定
まずは、Steamクラウドの初期設定方法について紹介していく。
Steamクラウドを利用するためには、初期設定をしておく必要がある。
Steamクラウドの初期設定方法は、Steamクラウドのテクニカルツールにある「Steamworks 設定を編集」をクリックする。
そして、アプリケーションタブにある「Steamクラウド」をクリックして、Steamクラウドに保存する「セーブデータのファイル数」・「セーブデータの最大数」を設定する。
【使い方②】自動クラウドセーブの設定
Steamクラウドの初期設定が完了したら、次は自動クラウドセーブの設定方法について紹介していく。
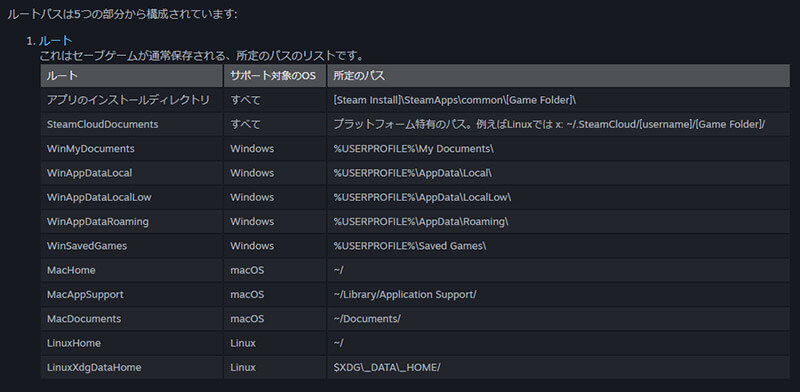
Steamクラウドの初期設定画面にある「ルートパス欄」を確認し、「ルート」と「OS」を選択する。選択したら「保存」をクリックする
【使い方③】セーブゲームをダウンロードする
初期設定と自動クラウドセーブの設定をしたら、Steamクラウドからセーブゲームのダウンロードをしていこう。
セーブゲームをダウンロードする方法は、まずプレイしたゲームのSteamクラウド機能が有効になっているのかを確認する必要がある。
確認する方法は、「Steamクラウド」を開いて「ライブラリタブ」をクリックする。そして、ライブラリにはセーブしたゲームデータの一覧が表示される。
その中から、「ダウンロードしたいゲーム」を右クリックし、「プロパティ」→「アップデート」を選択する。画面一番下にある「Steamクラウド同期を有効にする」にチェックが入っていることを確認する。
ここにチェックが入っていないと、ゲームデータのバックアップはされない。
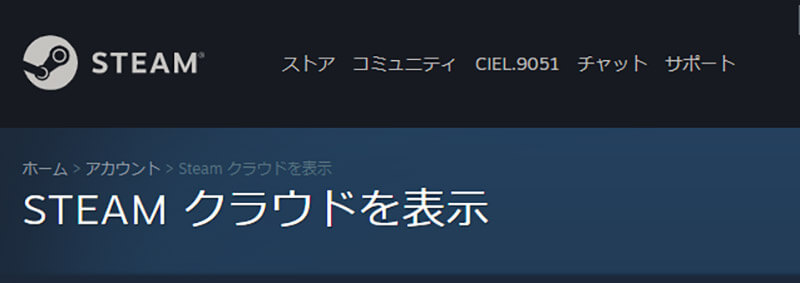
Steamクラウド機能が有効になっているかを確認したら、セーブゲームをダウンロードしていく。ダウンロード方法は、Steamクラウドにログインして、「アカウント」→「Steamクラウドを表示」をクリックする。そうすると、バックアップしたゲームの一覧が表示されるので、ダウンロードしたいゲームの右横にある「ファイルを表示」→「ダウンロード」をクリックする。そうすれば、バックアップしたゲームのダウンロードができる
【使い方④】セーブデータを複数のPCで共有する
Steamクラウドでは、バックアップしたデータを複数のPCで共有することもできる。
バックアップしたデータを複数のPCで共有する方法は、Steamクラウドにログインして、「設定」→「クラウド」をクリックする。
そして、「Steamクラウドを有効化して、サポートするアプリ情報を同期化」にチェックを入れる。
そうすれば、バックアップしたデータを複数のPCで共有することができる。
「Steamクラウド」に対応しているかを確認する方法
ここまでは、Steamクラウドの設定方法やダウンロード方法について紹介した。
しかし、いくらSteamクラウドを利用しようと思っても、対応しているゲームでなければ使うことはできない。
もちろんSteamクラウドに対応していないゲームもある。
そこで、ここからはSteamクラウドに対応しているかを確認する方法について紹介していく。
ゲーム購入前に対応しているかを確認する方法と、ゲーム購入後に対応しているかを確認する方法、それぞれ解説していく。
ゲーム購入前の場合
ゲーム購入前に対応しているかを確認する方法について紹介していく。
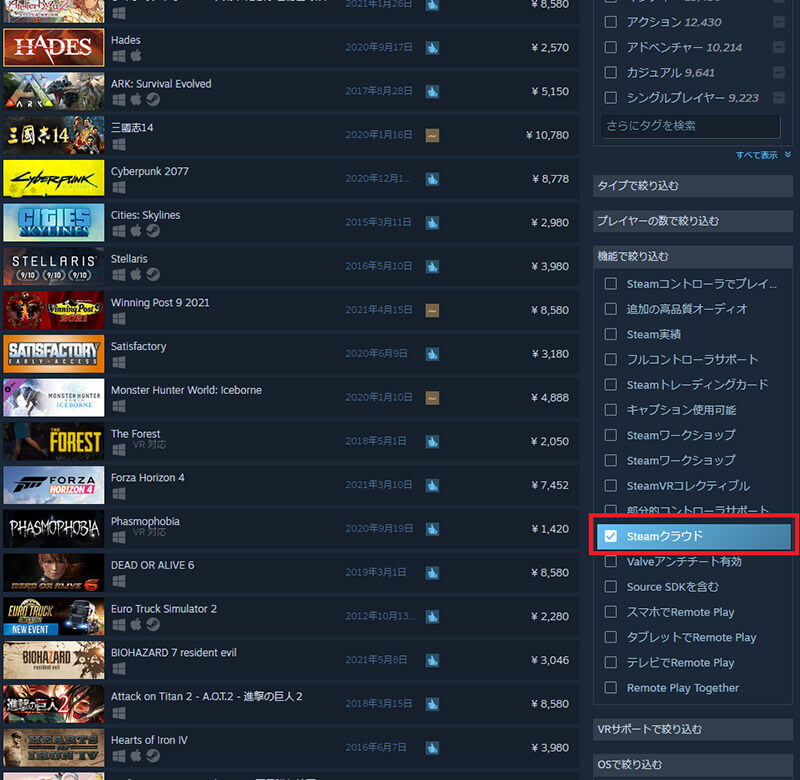
「ストアページ」を開いて、機能で絞り込む欄にある「Steamクラウド」にチェックを入れて検索する。そうすると、左側にSteamクラウドに対応しているゲーム一覧が表示されるので、その中からダウンロードしたいゲームを選択しよう
また、他にも対応しているかを確認する方法がある。
それは、「ダウンロードしたいゲーム」を選択すると、画面右側にSteamクラウドという表示がある。
そして、表示されているゲームは、Steamクラウドに対応しているということになる。表示されていなければ、Steamクラウドには対応していないゲームになる。
ゲーム購入後の場合
ゲーム購入後に対応しているかを確認する方法について紹介していく。
まずはSteamクラウドにログインして、「ライブラリ」→「確認したいゲーム」を右クリックする。
そして、「プロパティ」→「アップデート」を選択する。
画面一番下にSteamクラウドの項目があれば、そのゲームは対応しているということになる。
Steamクラウドの項目がない場合は、対応していないゲームになる。
また画面一番下にある「Steamクラウド同期を有効にする」にチェックが入っていることを確認する。
ここにチェックが入っていないと、ゲームデータのバックアップはされないので注意するようにしよう。
基本的には、デフォルトでチェックは入っているが、もしもチェックが外れていた場合は、チェックを入れよう。

今回は、「Steamクラウド」の使い方や対応ゲームの確認方法について解説した。
Steamクラウドの対応ゲームであれば、セーブデータを自動でバックアップしてくれる。
家のPCでSteamクラウドの対応ゲームをプレイし、外出先のノートPCでゲームの続きをプレイすることもできる。
ゲームのセーブデータは、クラウド上に保存・管理されるため、万が一PCが故障したとしても問題なくプレイできるのだ。
また、複数のPCでバックアップしたゲームを共有することも可能になっている。
そして、Steamクラウドに対応しているゲームの数も多く、対応しているゲームであればすべてクラウド上で保存・管理できるようになっている。
そんな便利なSteamクラウドをこの機会に是非、使ってみて欲しい。



