小説の執筆者の間で人気のエディターにTATEditorがある。TATEditorは縦書きできるフリーソフトのテキストエディターで、縦書きで執筆ができる。この記事では、TATEditorのダウンロード方法や、各種の機能の操作方法を解説する。
「TATEditor」とは

フリーソフトでも有料ソフトでも、文章を執筆するためのエディタにはいろいろなソフトがある。最も有名で機能性が高いテキストエディタといえばMicrosoftのWordだが、Wordを使うためには高額なMicrosoft Officeを購入しなければいけない。
無料のテキストエディアのソフトにも機能性の高いものはいろいろとあるが、ほとんどのソフトが横書きで縦書きができない。しかし、日本で出版されている本の多くが縦書きのレイアウトであるので、執筆者が縦書きのレイアウトを確認しながら執筆できる縦書きレイアウトのテキストエディタの需要もあるはずだ。
そんな中、小説などの執筆者に人気のテキストエディタが「TATEditor」である。この記事では、TATEditorの使い方について詳しく解説する。
・縦書きで小説執筆ができるフリーソフトのテキストエディタ
TATEditorとは、その読み方の通り、縦書きできるフリーソフトのテキストエディタである。フリーソフトのテキストエディタの多くが横書きなので、縦書きできるものは貴重だ。とくに小説や実用書の単行本など、縦書きのレイアウトで発表されることが多い文章を執筆する人たちに人気である。
フリーソフトなのでもちろん無料で利用できて、横書きや斜め書きなどさまざまなレイアウトにも対応している。縦書きだけでなく、デザインなどでテキストのさまざまなレイアウトが必要になる方にもオススメのエディタだ。
「TATEditor」のダウンロード方法
TATEditorのダウンロード方法を解説する。PC版のTATEditorのダウンロードページへはこちらからアクセスしよう。ダウンロードページにはWindows版もMac版も、Linux版も用意されている。
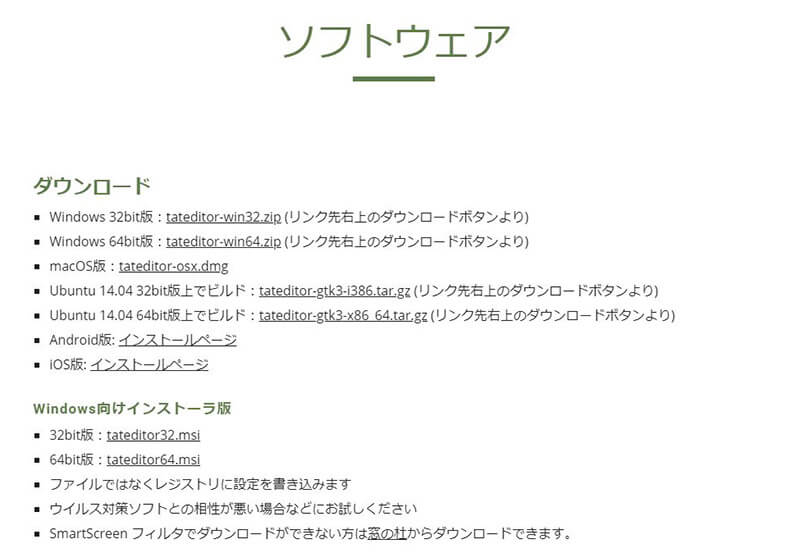
TATEditorのダウンロードページから使っているPCで使えるファイルを選んでクリックする
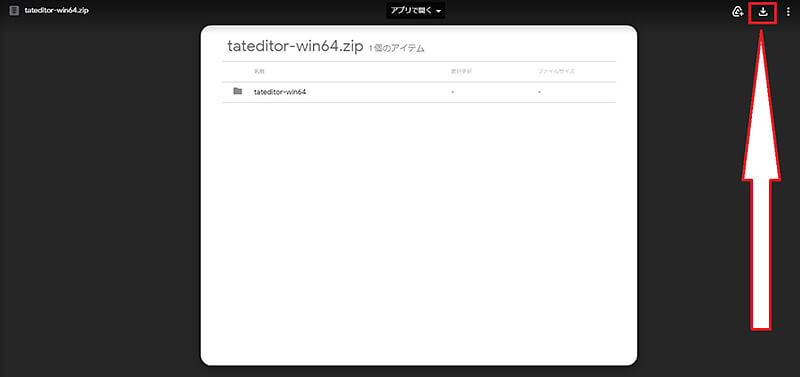
Googleドライブが開くので、右上の「ダウンロード」のボタンをクリックして、ZIPファイルをダウンロードする
ダウンロードしたZIPファイルはダブルクリックして展開しておく。
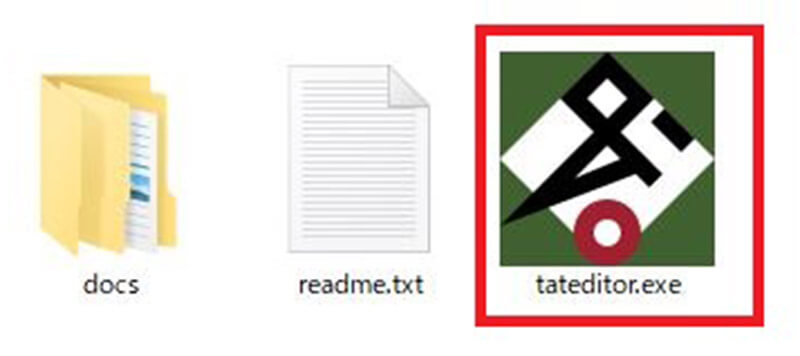
展開したファイルの中のexeファイルをダブルクリックして実行する
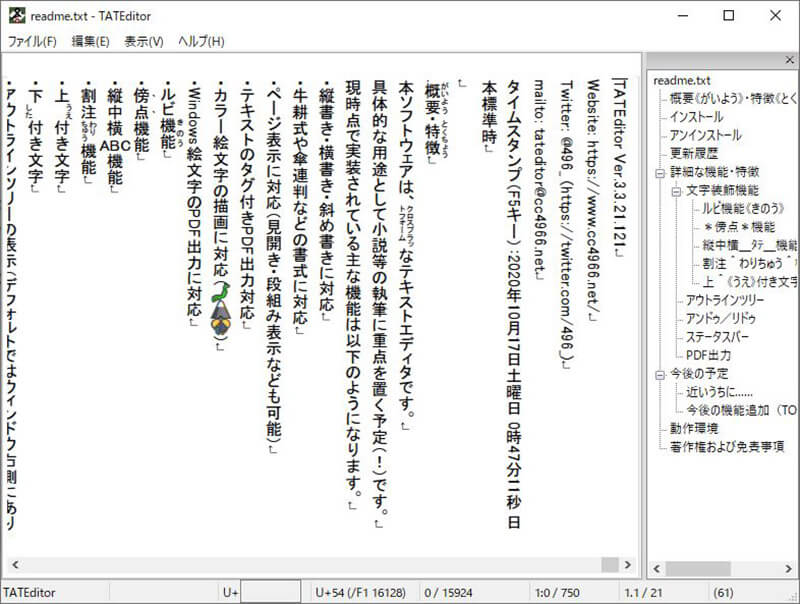
TATEditorが開く。初回は設定画面も開くので、必要に応じて設定する
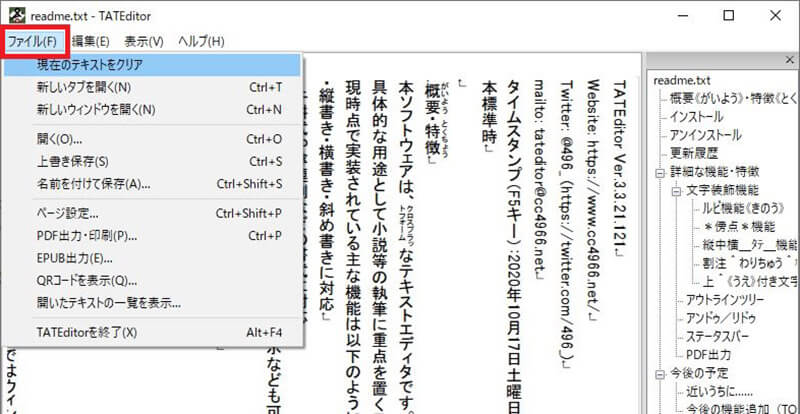
「ファイル」をクリックする。必要に応じて「現在のテキストをクリア」でテキストの全消去、「新しいタブを開く」「新しいウィンドウを開く」で新規ファイルの作成ができる。「名前をつけて保存」でファイルの保存もできる
「TATEditor」ソフトのおもな機能と操作方法
フリーソフトのTATEditorにはフリーソフトとは思えないような、多くの機能が搭載されている。小説の執筆などに役立つTATEditorに搭載されている主な機能の操作方法を一つずつ解説していこう。
【機能①】縦書き表示
小説は紙の本だけでなく、電子書籍でも縦書きで発表されることが多いが、Webサイトやスマホアプリで発表される小説も増えてきたので、すべての小説が縦書きで発表される訳ではない。横書きで発表されるものも増えてきた。
TATEditorならその都度、縦書きと横書きの表示切り替えが簡単にできる。縦書きと横書きのどちらで発表されるかわからない場合には、表示切り替えの操作をするだけで簡単に両方のレイアウトを確認できる。表示を切り替える操作方法は次の通りだ。
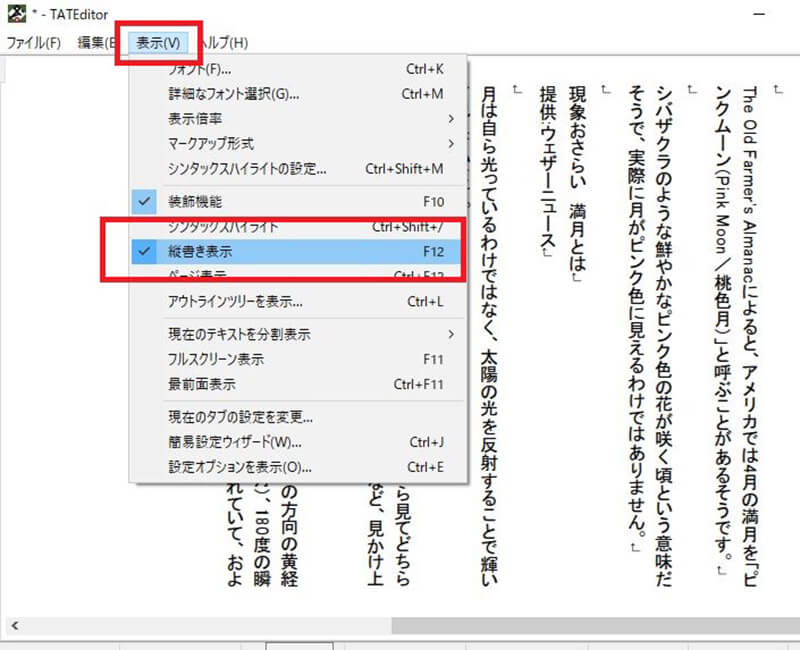
「表示」をクリックする。「縦書き表示」をオンにすると縦書きになる
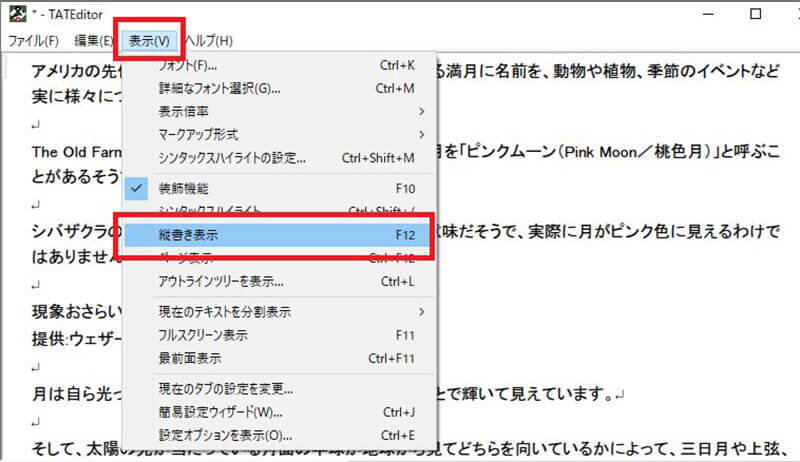
「縦書き表示」をオフにすると横書きになる
【機能②】ページ表示
Webサイトや電子書籍での発表なら問題にならないが、紙に印刷したり、PDF化したりする場合には、ページの区切りがどこに来るのかチェックした方がいい。デフォルトの設定ではページ設定やページ表示するようにはなっていないので、必要に応じてページ設定やページ表示をしよう。
ページ表示する方法は次の通りである。
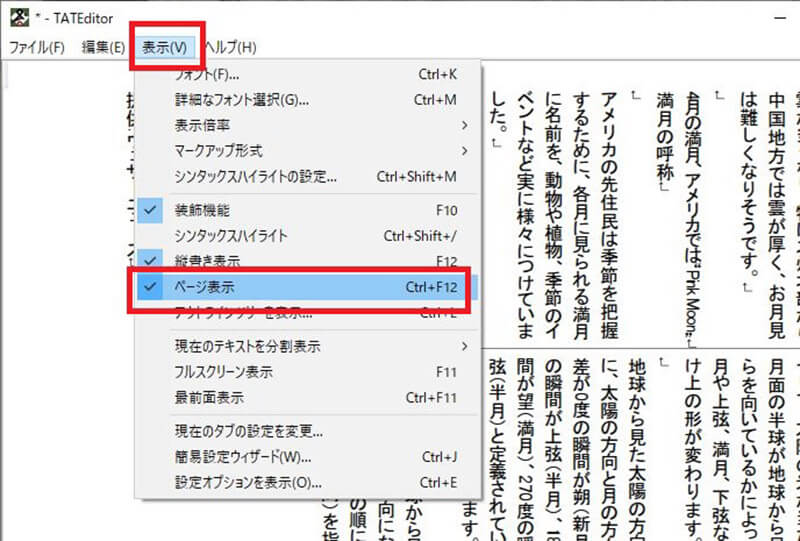
「表示」をクリックして「ページ表示」にチェックを入れてオンにする
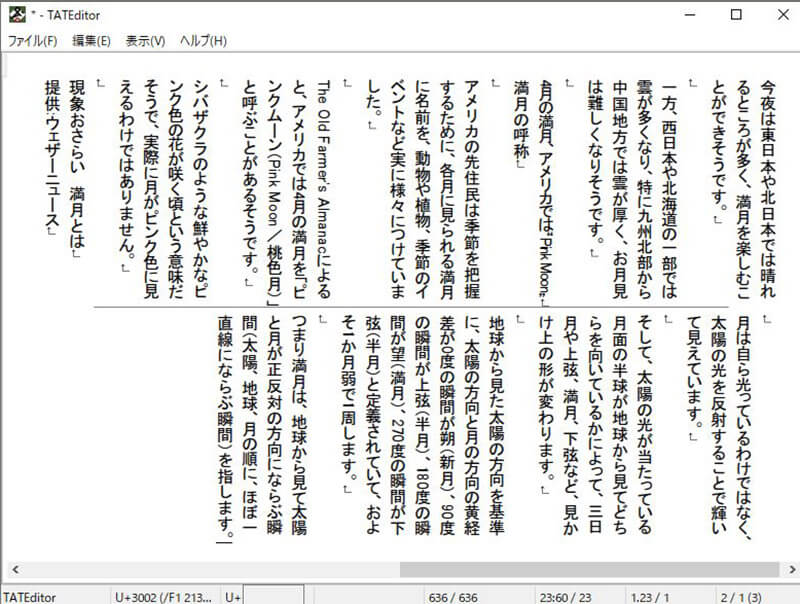
段組など設定したページのレイアウトで表示される
1行あたりの文字数や段組などのページ設定の変更方法は次の通りだ。
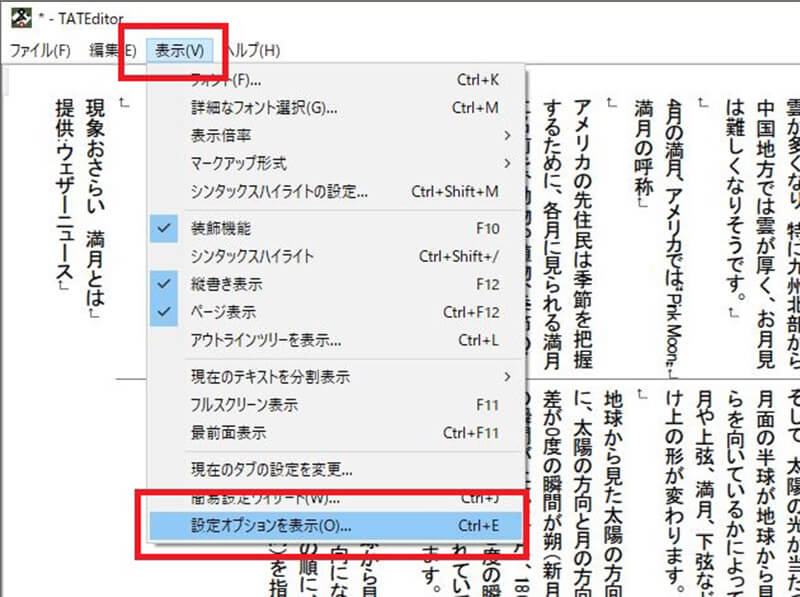
「表示」から「詳細オプションを表示」をクリックする
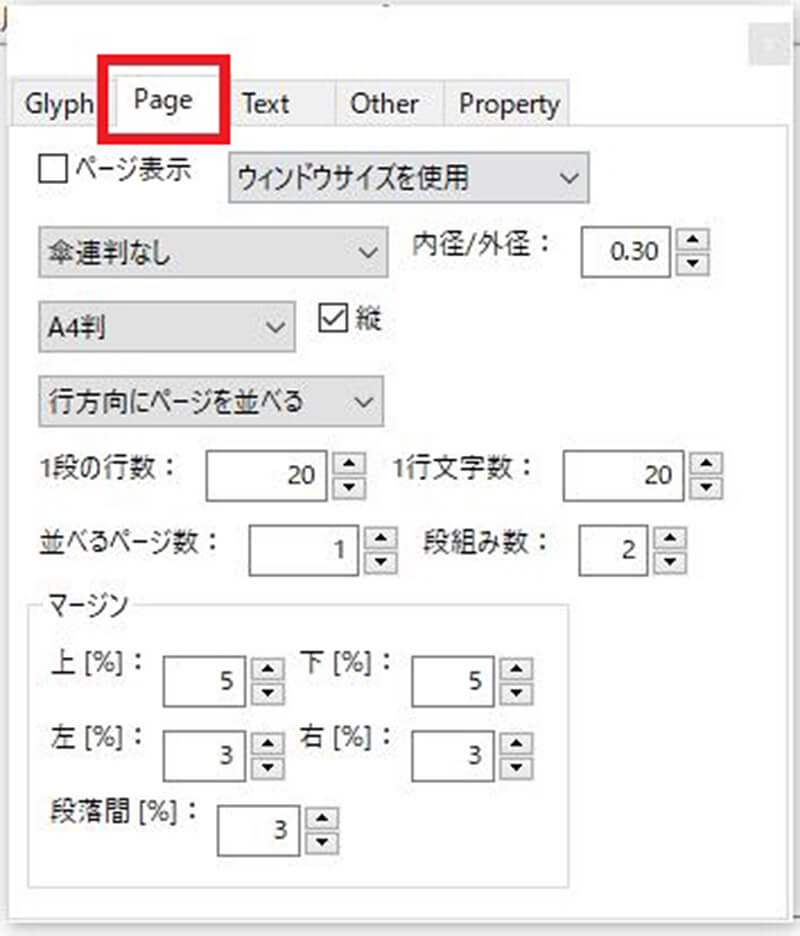
「Page」のタブを開くと、1行あたりの文字数や段組などを設定できる
【機能③】アウトライン
文章は「大見出し」「中見出し」「小見出し」や、「章」「節」などで階層化して書くことがある。TATEditorでは、文頭に「.(ぴりおど)」を入れることで階層化できる。一番上の階層にはピリオドを1つ、階層が下になるごとにピリオドの数を増やしていく。
階層化した文章のアウトラインを確認する方法は次の通りだ。
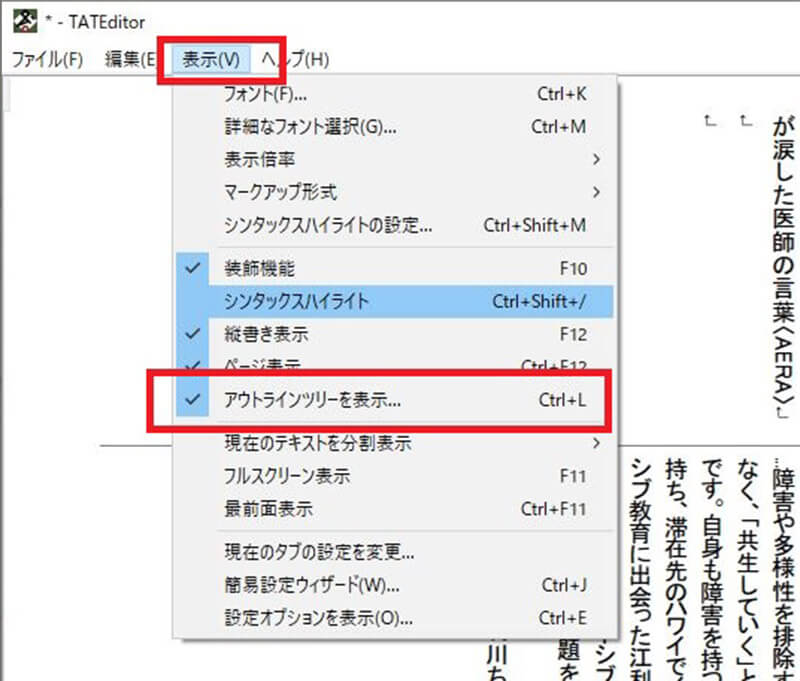
「表示」をクリックして「アウトラインツリーを表示」にチェックを入れる
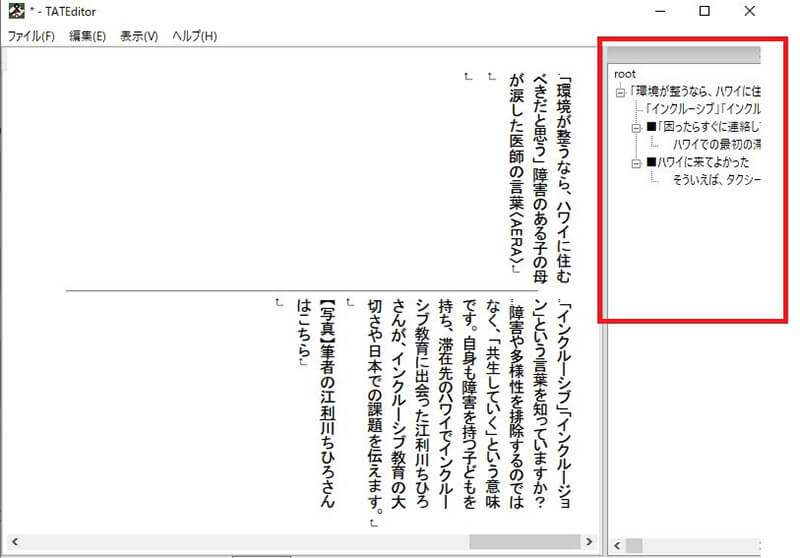
アウトラインツリーが表示されて文章の階層が一目でわかる
【機能④】ルビ
TATEditorでは漢字にルビをつけることもできる。ルビの付け方はルールがあるので間違えずに覚えよう。ルビをつけたい漢字の直後に、つけるルビを「《》」で囲む。次の文章で「緊急事態」にだけルビをつける場合にはこのように入力する。
「緊急事態《きんきゅうじたい》とは思わずに油断してしまった。」
するTATEditorではとこのようにルビが入力される。
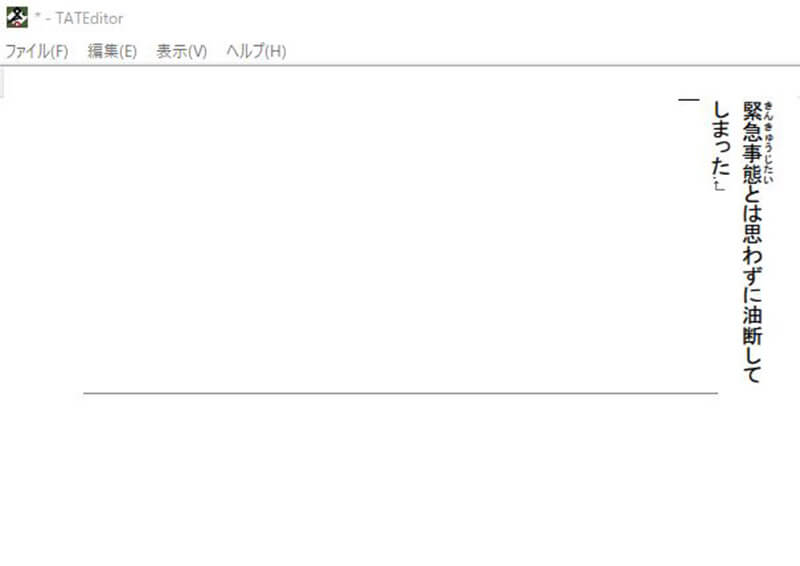
漢字にルビが付いた
【機能⑤】傍点
小説などで強調したい部分に傍点をつけることがある。TATEditorでは傍点にも対応している。傍点をつけたい部分の前後に「*(アスタリスク)」を挿入すると、このように傍点が付く。
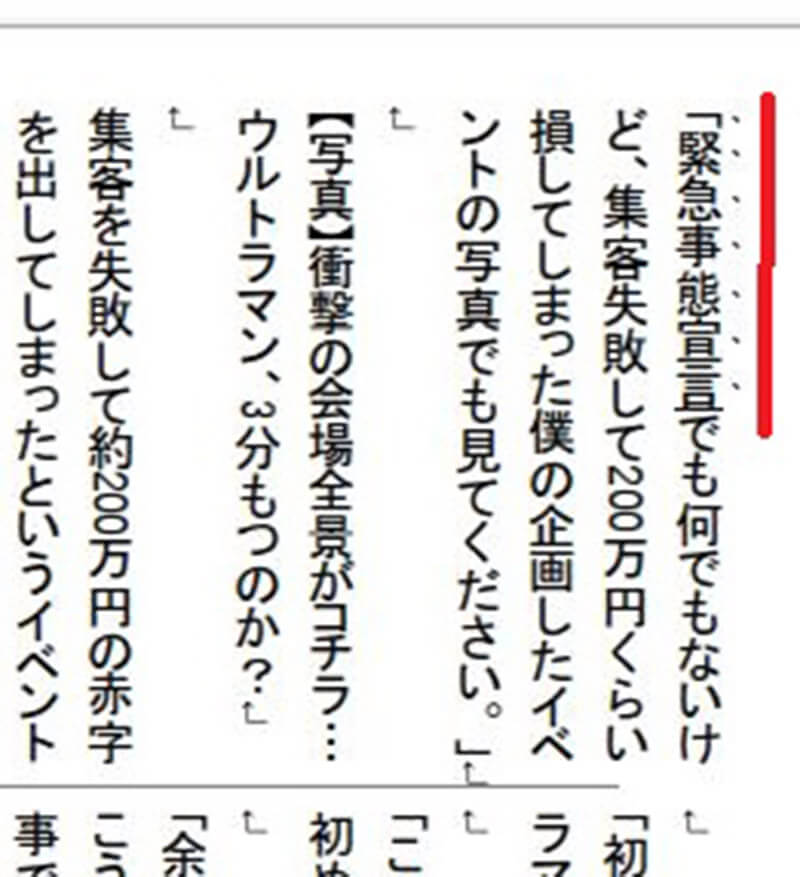
傍点が付いている
【機能⑥】割注
割注とは、文章中に小さな文字で注釈が入ることである。割注の操作方法は、小さな文字で割注として入れたい文字の前後に「^(キャレット)」を挿入すると、その部分が割注になる。
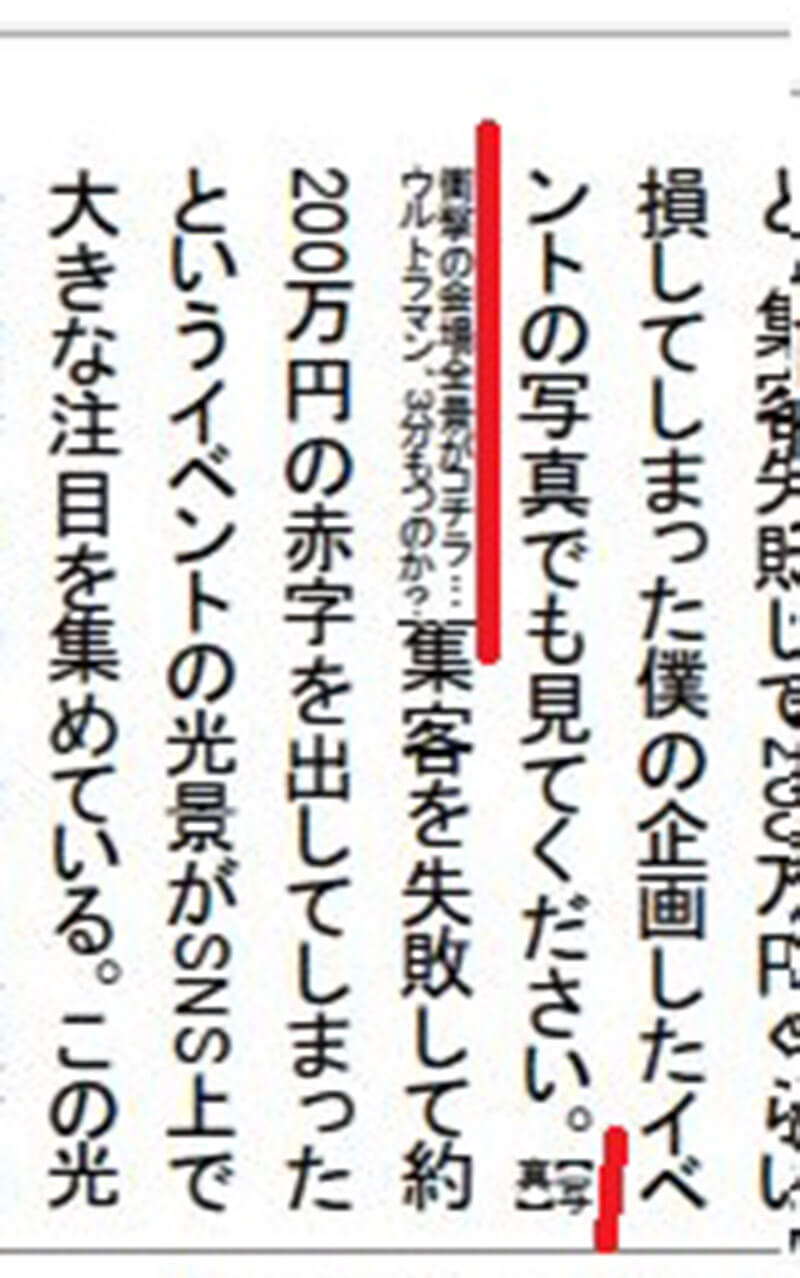
文章の一部分が小さくなり割注として挿入されている
【機能⑦】縦中横
縦中横とは、縦書きの文章の中で数字やアルファベットなどを横書きの表示で表示することである。通常は縦書きの中で算用数字やアルファベットを使うと、通常はこのように横書きになってしまう。
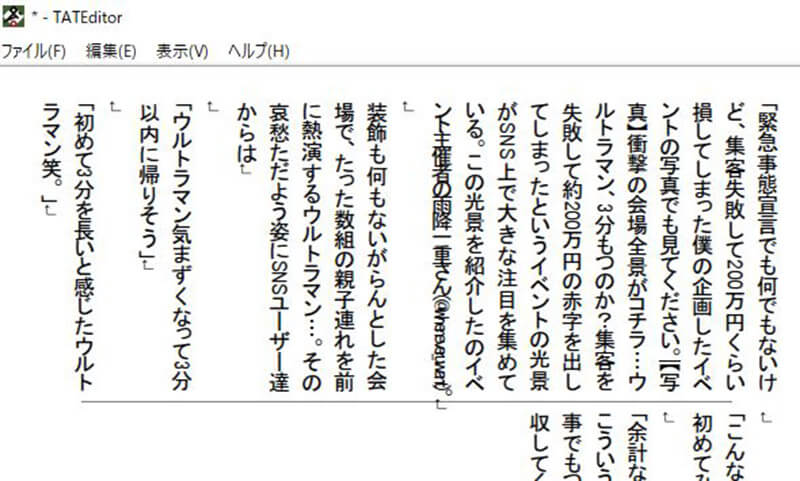
数字が横向きになっている
縦中横にすることで、これを縦向きの表示にできる。縦中横の操作方法は、設定したい文字の前後を「_(アンダーバー)」で囲む。するとこのような表示になる。
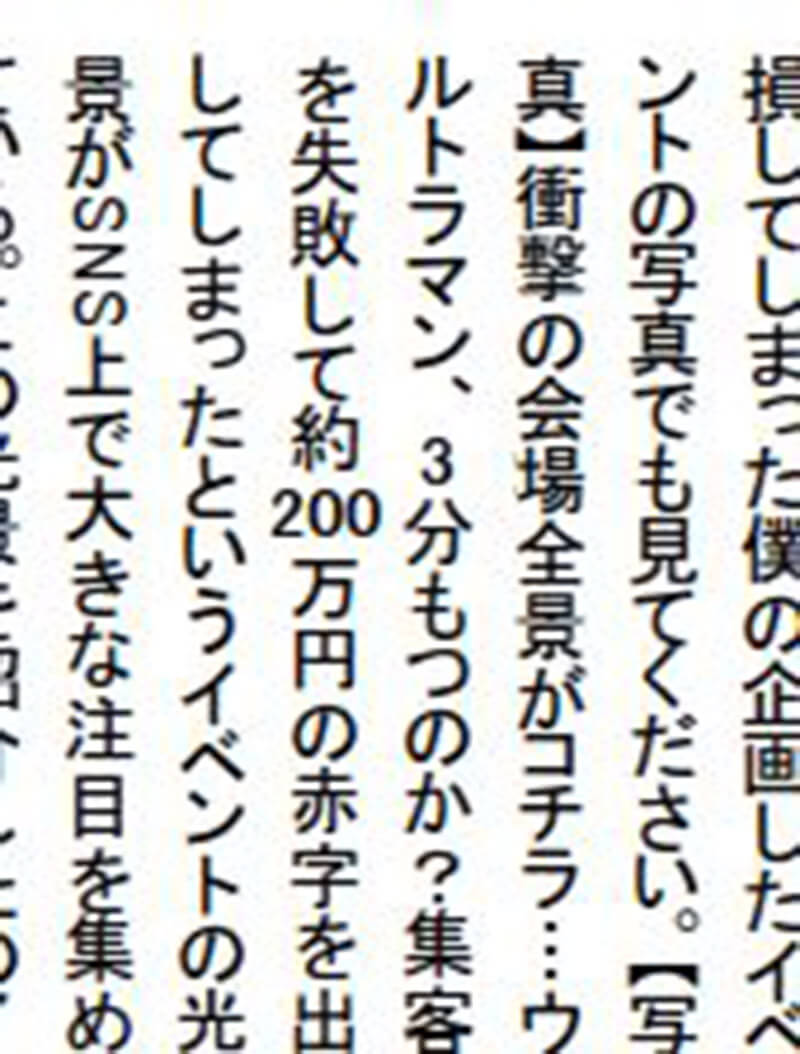
横向きだった数字が縦向きになった
【機能⑧】上付き/下付き文字
上付き文字とはコピーライトや商標登録のマークなどを小さくつけることである。TATEditorは上付き文字にも対応している。上付き文字にしたい文字やマークを「^(キャレット)+《上付き文字にする文字》」で囲む。たとえば「登録商標」の「®」を文字列に入れたい場合には次のように記載する。
「(商品名など)^《®》」
するとTATEditorではこのように表示される。
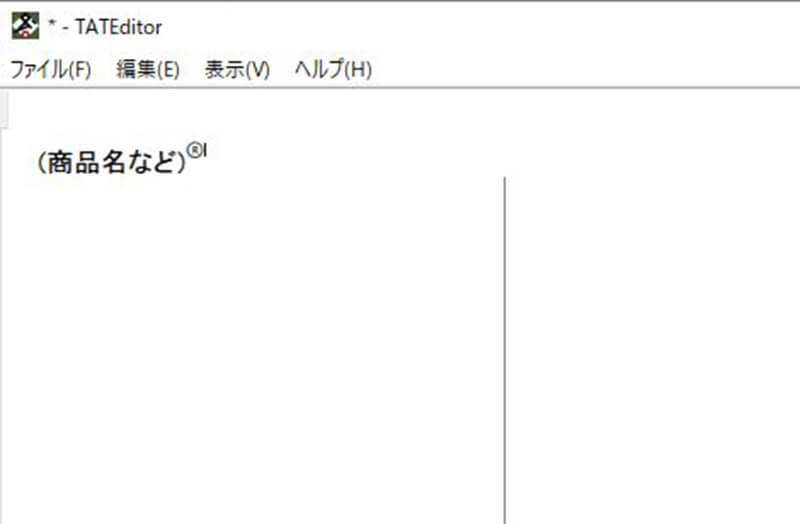
「®」が右肩に小さく上付き文字で表示されている
たとえば水の原子記号を表現するときには次のように入力する。
「H_《2》O」
すると、TATEditorではこのように表示される。
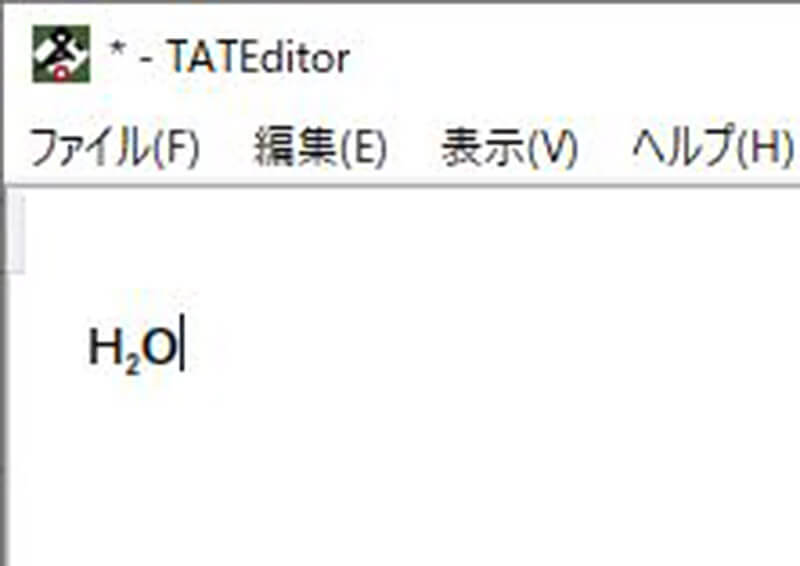
2が小さく下付き文字になっている




