iPhoneでWebサイトを閲覧しているとき、気になったページをメモ代わりにスクリーンショット(スクショ)で保存している人は多いだろう。でも、Webページ全体を保存したい場合はどうすればいいのだろうか? 実はiPhoneにはWebページ全体を一発で保存できる機能が隠されている。この機能を使えば、もう、画面を下にスクロールさせながら何枚もスクショを撮る必要はないぞ!
iPhoneの標準機能でWebページ全体をPDFに保存できる!

iPhoneでは気になるWebサイトをスクショで保存する機能があるのはご存じだろう。ホームボタンがある機種なら「サイドボタン」+「ホームボタン」の同時押しで、ホームボタンのない機種は「サイドボタン」+「音量を上げるボタン」の同時押しでスクショが撮れる。だが、これではiPhoneに表示されている画面しか保存できないため、Webサイト全体を丸ごと保存したいときは、画面を下にスクロールしながら何枚もスクショすることになる。これは面倒だ……何とかならないものか?
だが、意外にもiPhone標準のスクショ機能にはWebサイト全体を一発で保存できる機能が隠されていた。筆者も知らなかったのだが、スクショ後に画面左下に小さく表示されてたサムネイルをタップし、編集画面を開いて「フルページ」を選択するとWebページ全体が表示され、丸ごと保存できるのだ。ただし、このままでは容量が大き過ぎて「写真」のアルバムには保存できないため、一旦PDFに変換してから保存することになる。保存したPDFは「写真」ではなく「ファイル」アプリのブラウズで閲覧することが可能である。

ホームボタンがあるiPhoneは「サイドボタン」+「ホームボタン」の同時押しで、ホームボタンのないiPhoneは「サイドボタン」+「音量を上げるボタン」の同時押しでスクリーンショットが撮れる
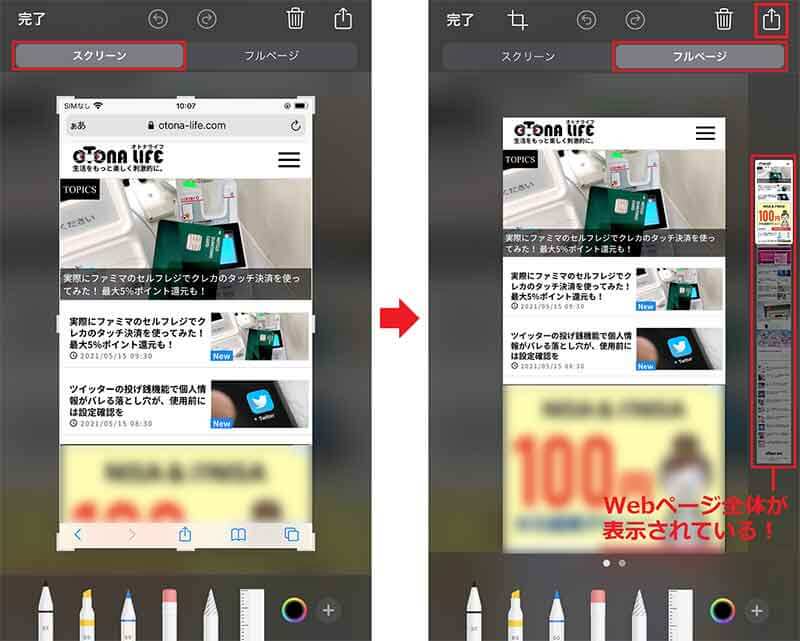
スクショ後に画面左下に縮小されたサムネイルが表示されるが、これをタップすると編集画面が表示される(左写真)。上部タブの「フルページ」をタップするとWebページ全体が表示されるので、画面右上のアクションボタンを押そう(右写真)
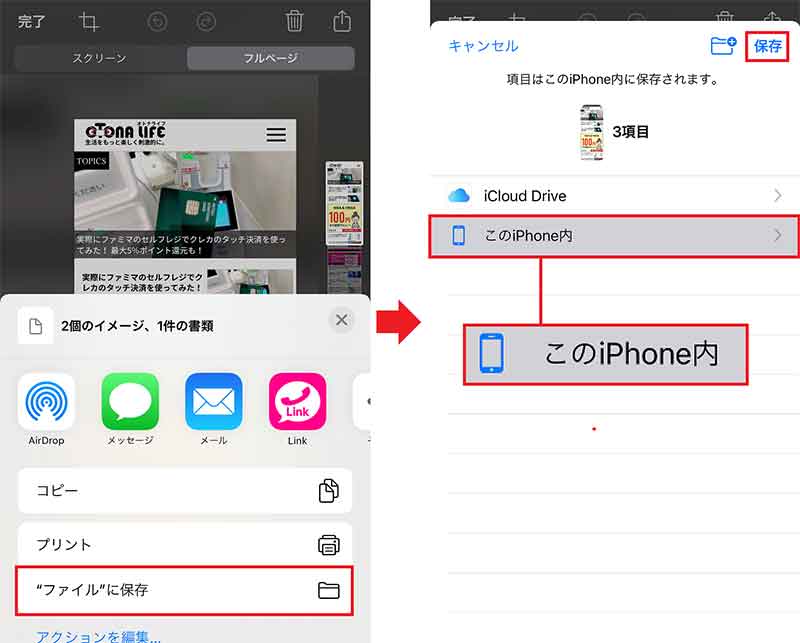
すると保存や転送先のメニューが表示されるので、「“ファイルに”保存」をタップしよう(左写真)。続いて「このiPhone内」を選択し、画面右上の「保存」を押すと、Webページ全体がPDFで保存される(右写真)
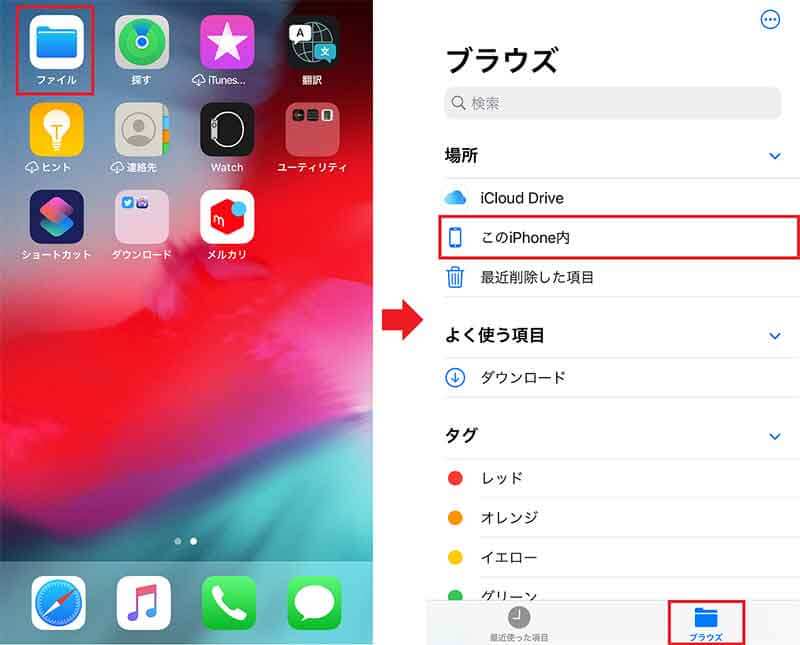
保存したPDFは「写真」アプリでは表示されないので、「ファイル」アプリをタップする(左写真)。「ブラウズ」を選択して表示される「このiPhone内」をタップしよう(右写真)
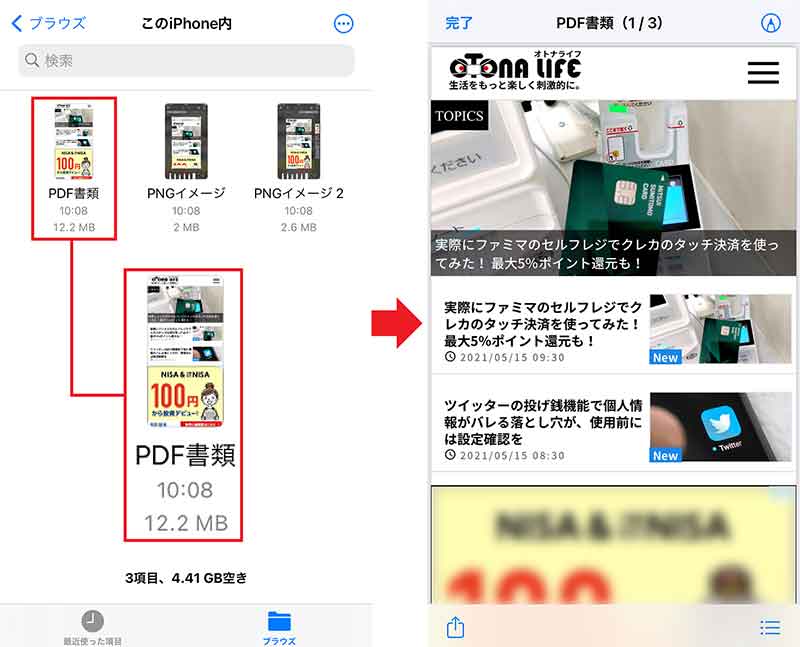
「PDF書類」がWeb全体をスクショして保存したPDFとなる。これをタップしよう(左写真)。画面下にスクロールしていけばWebサイト全体が閲覧できる
いかがだろうか? iPhoneのスクショ機能に、Webページ全体を保存する機能があるなんて知らなかったという人のほうが多いだろう。もし、Webサイト全体をサクッと保存したいならこの方法がおすすめだ。なお、Webサイト全体を保存したPDFは通常のスクショ(PNG)1枚の何倍もの容量があるので、iPhone本体のメモリ残量が厳しければiCloudなどを利用したほうがいいだろう。ただし、大量にiCloudにPDFをアップロードすればSIMカードのデータ容量もかなり消費するので、一旦iPhone本体に保存しておき、Wi-Fi接続が可能なときにiCloudにアップロードしたほうがいいだろう。



