パソコンに保存している動画をiPhoneに転送する場合、大体の人はiTunesを使うのではないだろうか。しかし、iTunesを使わずにiPhoneに動画を転送する方法がある。そこで今回は、iTunesを使わずに動画を転送する方法や注意点について解説していく。
【iPhone】iTunesを使わずに動画を転送する方法【メール/LINE利用の場合】
パソコンに保存している動画をiTunesを使わずにiPhoneへ転送するには、メールやLINEを利用する方法がある。ここでは、メールやLINEで動画をiPhoneへ転送する方法について紹介していく。
【方法①】メールに動画を添付する
パソコンに保存している動画をiTunesを使わずに、メールでiPhoneへ転送する方法について紹介していく。ここでは、Gmailを利用した転送方法になる。
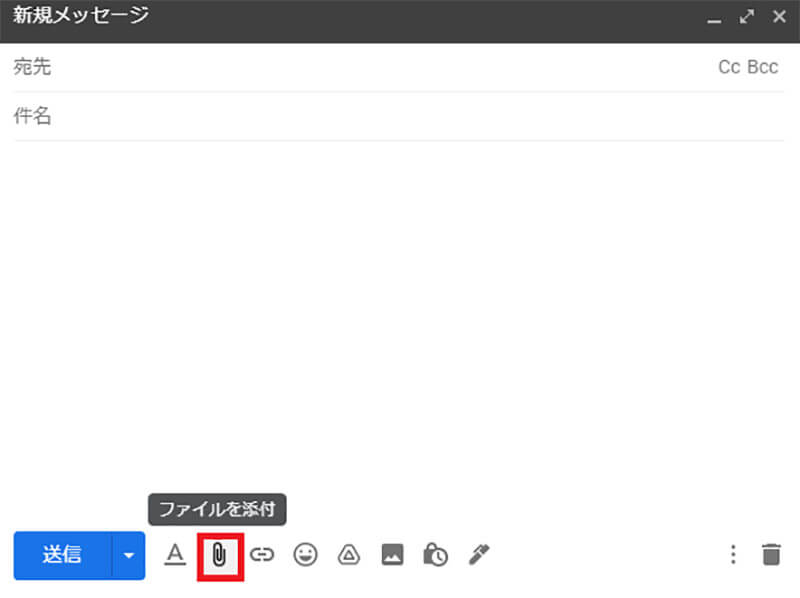
パソコンに保存している動画をiTunesを使わずに、メールでiPhoneへ転送するには、Gmailを起動し「メールの新規作成画面」を開く。次に、「ファイルを添付」をクリックする
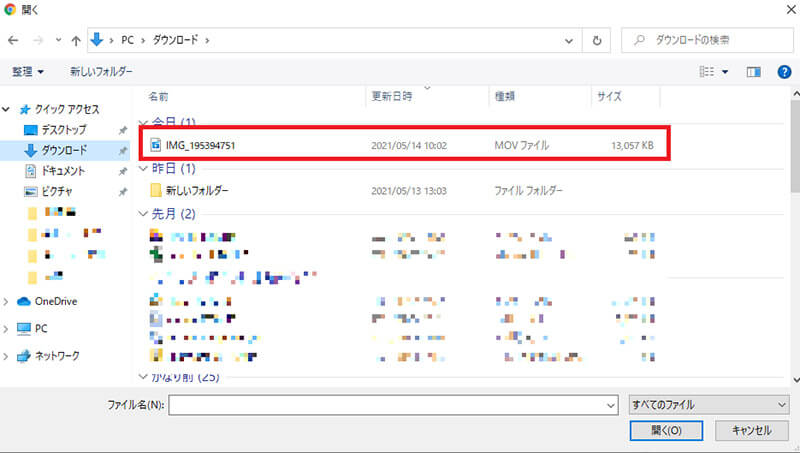
パソコン内にある「転送する動画」をダブルクリックする
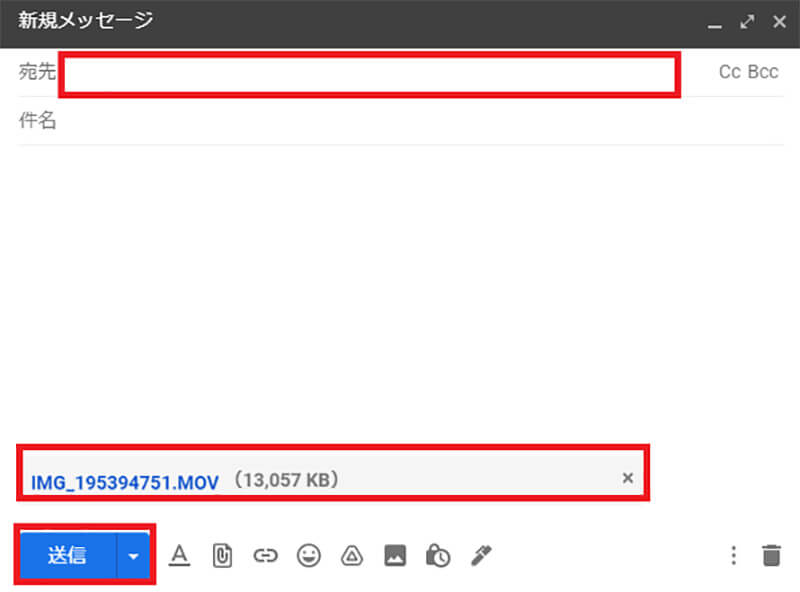
転送する動画をダブルクリックすると、上の画面のようにメールに動画が添付される。そして、宛先の部分にiPhoneの「メールアドレス」を入力し、「送信」をクリックする。そうすれば、パソコンに保存している動画をiTunesを使わずに、メールでiPhoneへ転送することができる
【方法②】パソコン版LINEを使う
パソコンに保存している動画をiTunesを使わずにiPhoneへ転送するには、パソコン版LINEを使う方法がある。ここでは、パソコン版LINEを使ってiPhoneへ転送する方法について紹介していく。
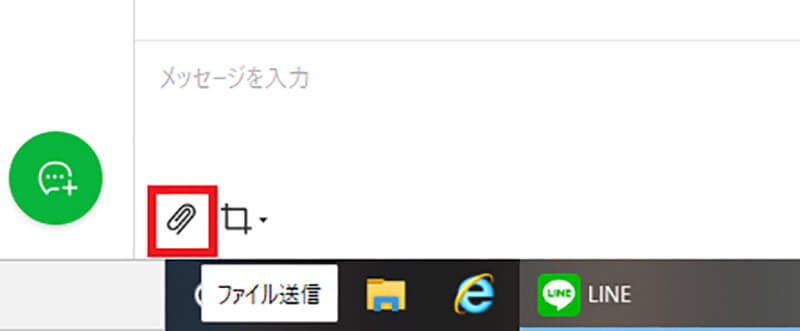
パソコンに保存している動画をiTunesを使わずに、LINEでiPhoneへ転送するには、LINEを起動し「Keepメモのトーク画面」を開く。そして、「ファイル送信」を選択し、パソコン内にある「転送する動画」をダブルクリックする。そうすれば、パソコンに保存している動画をiTunesを使わずに、LINEでiPhoneへ転送することができる
・注意点
パソコンに保存している動画をiTunesを使わずに、メールやLINEでiPhoneへ転送する方法について紹介した。しかし、それぞれ注意しなければいけないことがある。まず、メールで動画をiPhoneへ転送する際の注意点は、動画のファイルサイズが大きくなり過ぎないようにすることだ。動画のファイルサイズが大き過ぎるとメール送信エラーになってしまう。よって、動画のファイルサイズが大きい場合は、ファイルサイズを小さくしてから送信するようにしよう。また、LINEで動画をiPhoneへ転送する際の注意点は、送信できる動画時間に限りがあることだ。LINEで送信できる動画時間は、5分までになっている。このことから、5分以上の場合はエラーになってしまい送信できない。更にLINEでは、送信する動画を自動圧縮するため、元の動画よりも画質が低下してしまう。
パソコンに保存している動画をiTunesを使わずにiPhoneへ転送するには、クラウドサービスやアクセサリを利用する方法がある。ここでは、クラウドサービスやアクセサリで動画をiPhoneへ転送する方法について紹介していく。
【方法①】iCloud Driveを使う
パソコンに保存している動画をiTunesを使わずにiPhoneへ転送するには、クラウドサービスを使う方法がある。ここでは、クラウドサービスのiCloud Driveを使って動画をiPhoneへ転送する方法について紹介していく。iCloud Driveを使って動画をiPhoneへ転送するには→こちらへアクセスする。
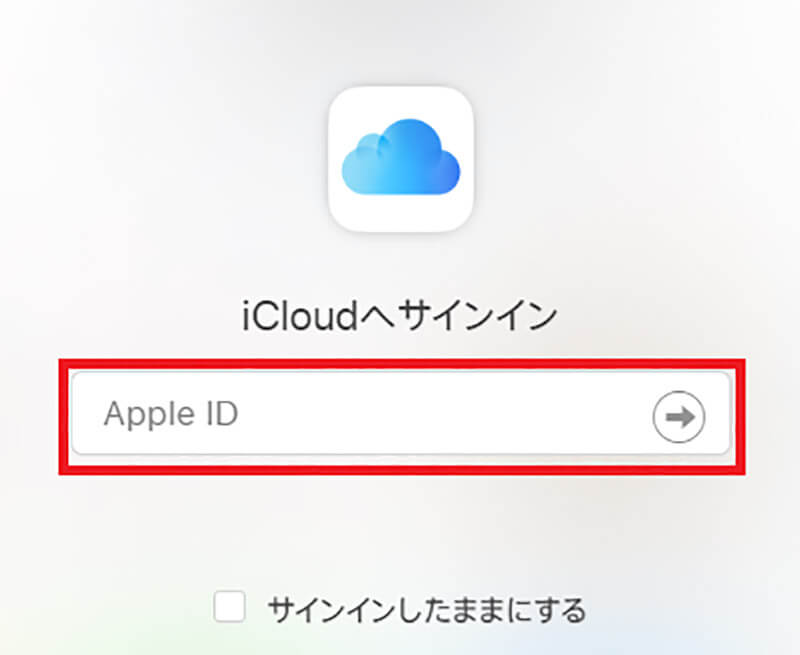
iCloudへアクセスすると上のような画面が表示されるので、「Apple ID」と「パスワード」を入力してログインする。そして、「iCloud Drive」クリックし、iCloud Driveの画面上に「転送する動画」をドラッグ&ドロップする
次に、iPhoneから操作していく。
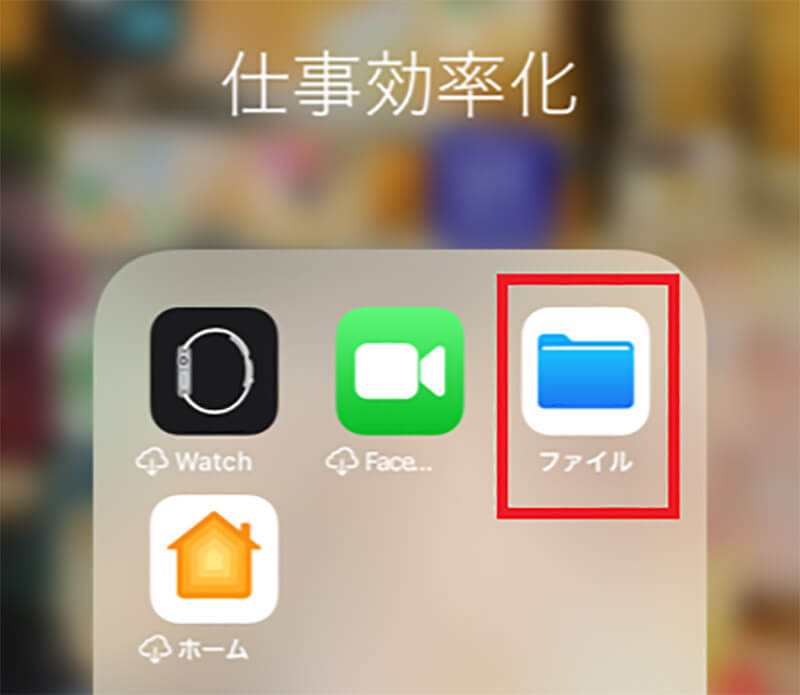
iPhoneのホーム画面にある「ファイル」をタップする
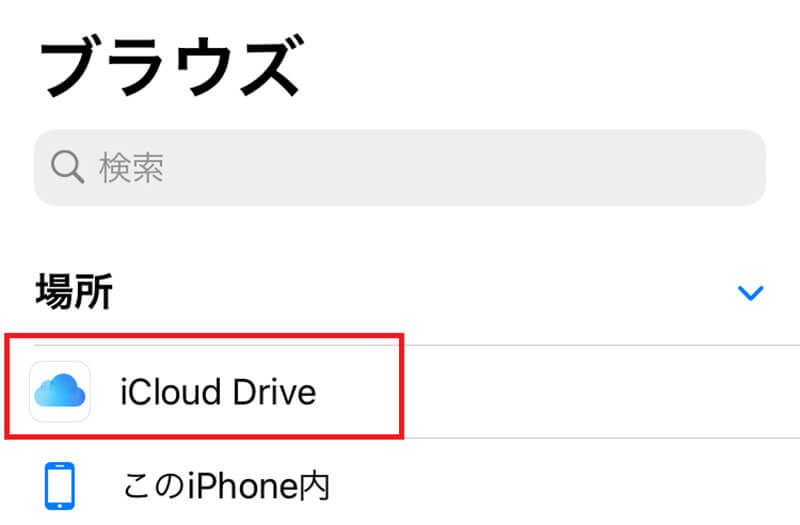
「iCloud Drive」をタップする
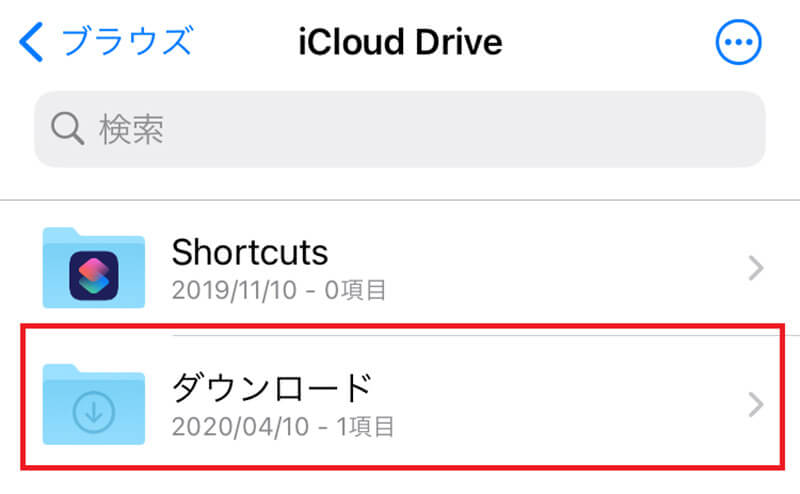
「ダウンロード」をタップする
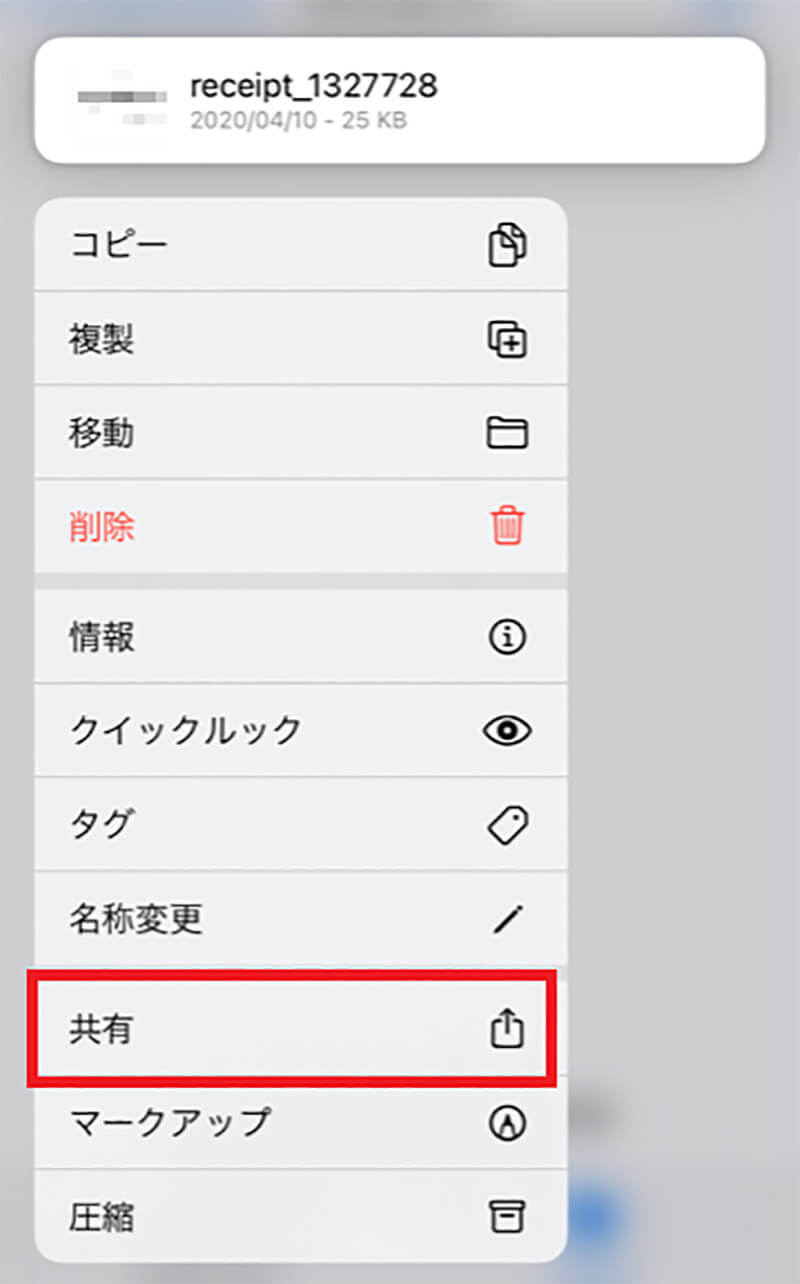
「転送したい動画」を長押しし、「共有」をタップする
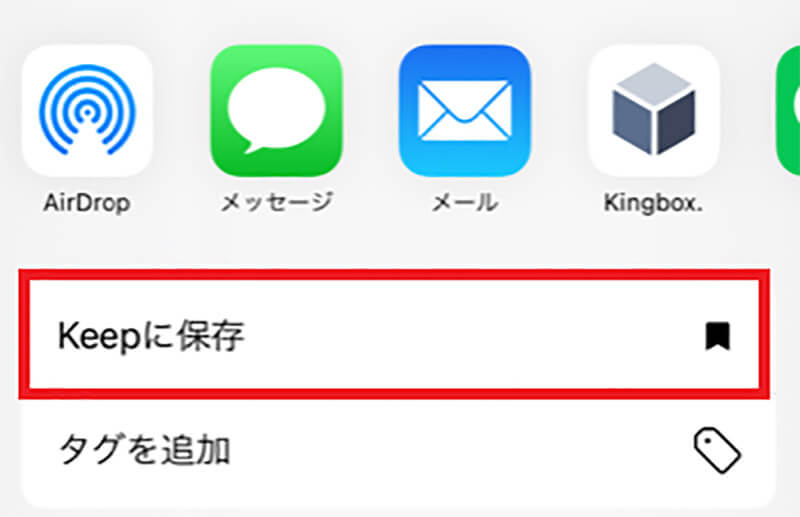
「Keepに保存」をタップする
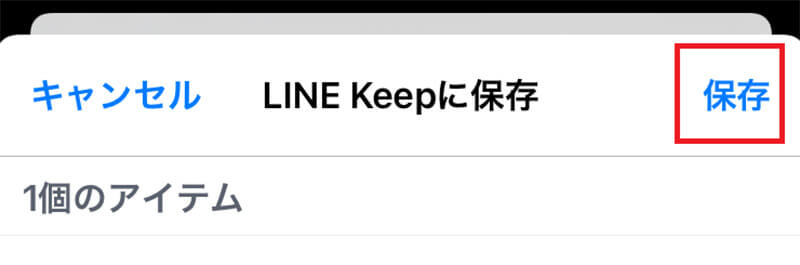
「保存」をタップする。そうすれば、iPhoneのLINE Keepに動画が保存される
【方法②】Dropboxを使う
クラウドサービスには、iCloud Drive以外にもDropboxがある。ここでは、Dropboxを利用してiPhoneへ動画を転送する方法について紹介していく。Dropboxで動画をiPhoneへ転送するには、まず→こちらにアクセスしよう。
次に、iPhoneから操作していく。iPhoneで「Dropboxアプリ」を開き、先ほどパソコンで「アップロードした動画」をタップする。そして、「共有」→「動画を保存」をタップする。そうすれば、iPhoneに動画が保存される。
【方法③】Lightningケーブルを使う
パソコンに保存している動画をiTunesを使わずにiPhoneへ転送するには、Lightningケーブルを使う方法がある。ここでは、Lightningケーブルを使ってiPhoneへ動画を転送する方法について紹介していく。まず、iPhoneとパソコンをLightningケーブルを使って接続する。また、iTunesの自動同期は「オフ」にしておこう。
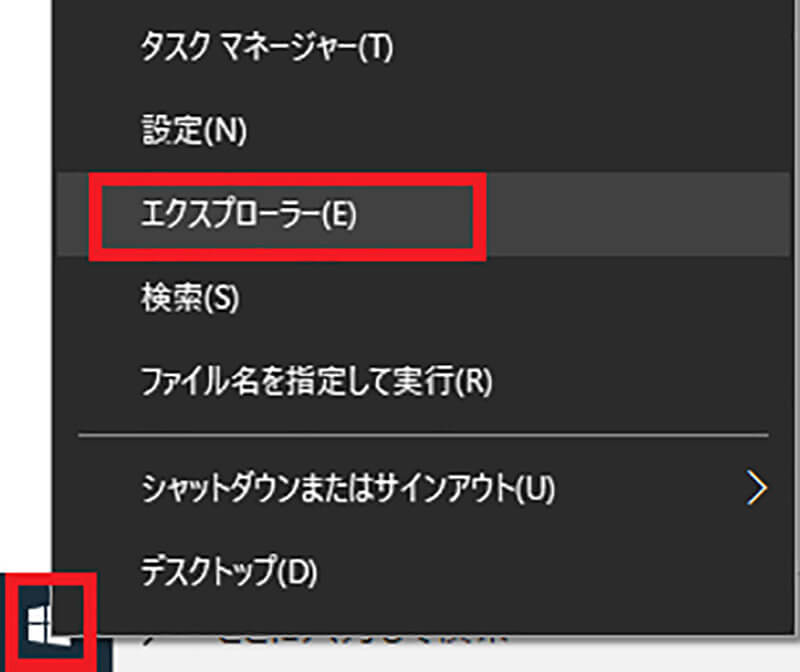
パソコンの画面右下にある「Windowsマーク」を右クリックし、「エクスプローラー」→「PC」→「Apple iPhone」をクリックしたら、「Internal Storage」をダブルクリックする。そして、「DCIMフォルダ」を開いて「転送したい動画」をドラッグ&ドロップすればiPhoneに動画が保存される
・注意点
パソコンに保存している動画をiTunesを使わずに、クラウドサービスやアクセサリを利用してiPhoneへ動画を転送する方法について紹介した。しかし、アクセサリを利用する上で注意しなければいけないことがある。それは、iTunesの自動同期をオフにしないと、iPhoneとパソコンをLightningケーブルで接続した際にiTunesが起動してしまうことだ。よって必ず、iTunesの自動同期をオフにしておこう。
パソコンに保存している動画をiTunesを使わずにiPhoneへ転送するには、ソフトやアプリを利用する方法がある。ここでは、ソフトやアプリで動画をiPhoneへ転送する方法について紹介していく。
【方法①】AirDropを使う
ソフトやアプリで動画をiPhoneへ転送するには、AirDropを使う方法がある。
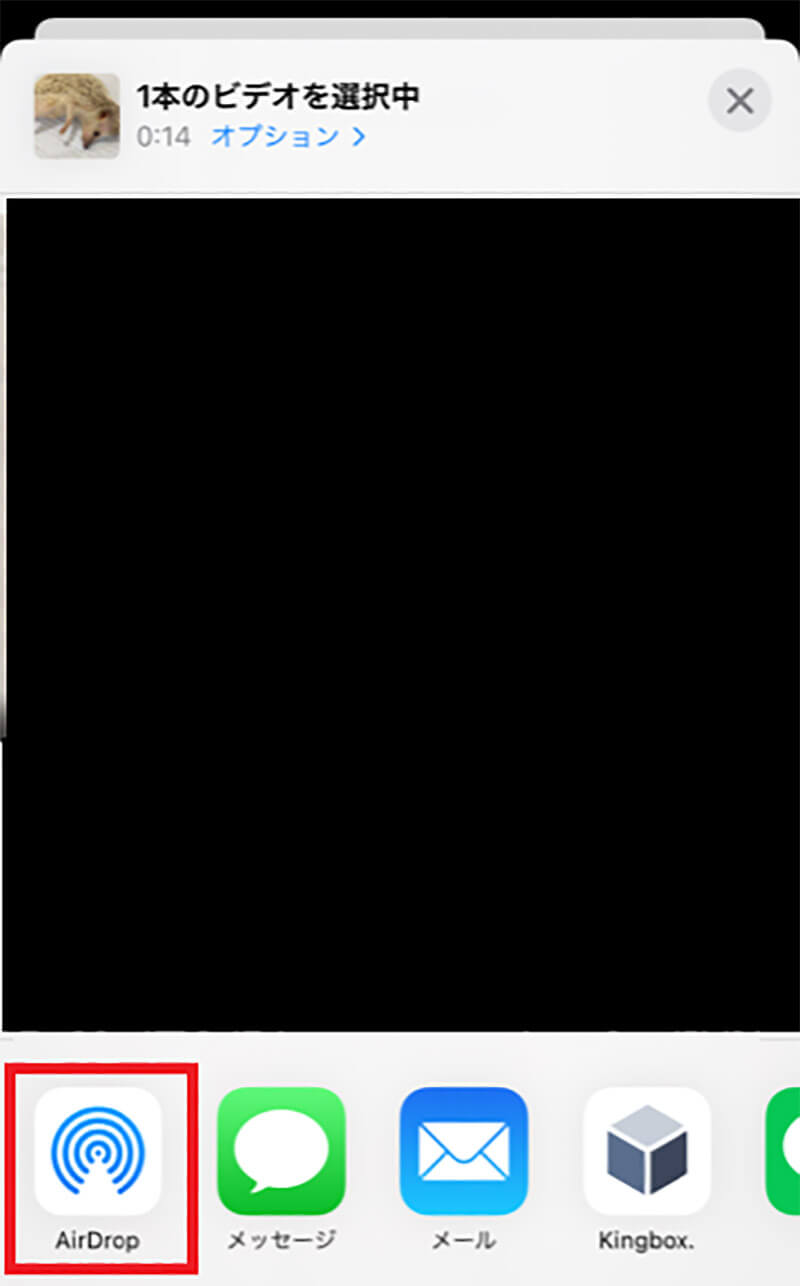
AirDropアプリを使って転送するには、Macで「転送したい動画」を選択して「共有」→「AirDrop」をクリックする。そうすれば、動画を転送することができる
【方法②】AnyTrans for iOSを使う
ソフトやアプリで動画をiPhoneへ転送するには、AnyTrans for iOSを使う方法がある。
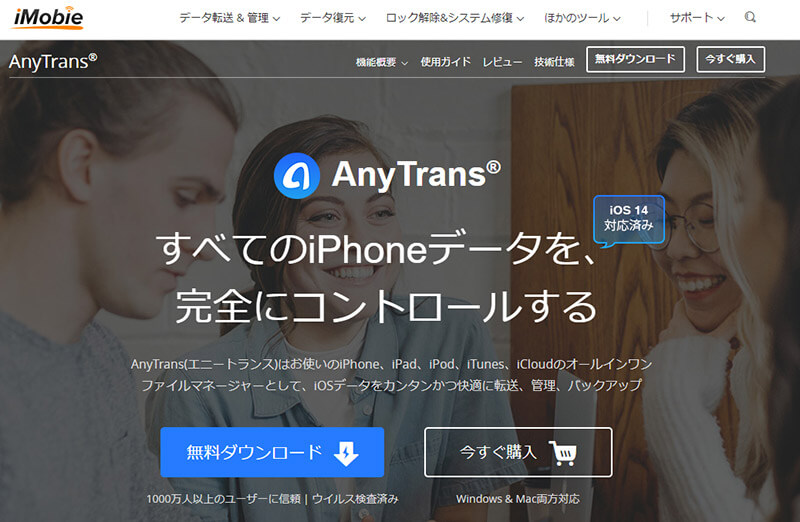
AnyTrans for iOSを使って転送には、AnyTransをパソコンにインストールする。そして、AnyTrans for iOSを起動する。次に、iPhoneとパソコンをLightningケーブルで接続し、「コンテンツを追加」をクリックし、「転送したい動画」をダブルクリックする。そうすれば、動画を転送することができる
【方法③】DearMob iPhoneマネージャーを使う
ソフトやアプリで動画をiPhoneへ転送するには、DearMob iPhoneマネージャーを使う方法がある。
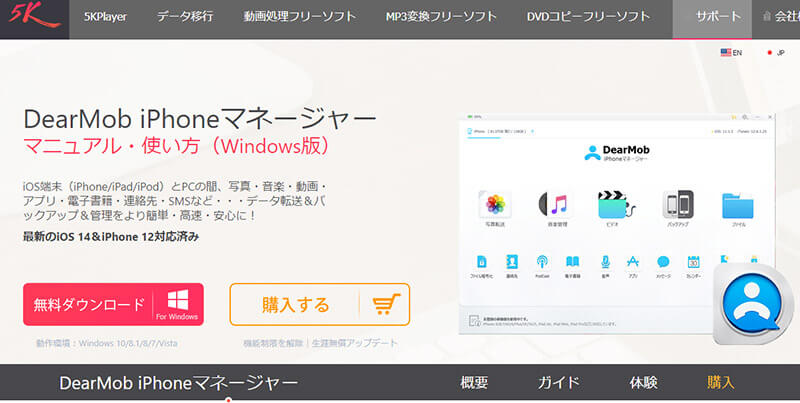
DearMob iPhoneマネージャーを使って転送するには、DearMob iPhoneマネージャーをパソコンにインストールする。そして、DearMob iPhoneマネージャーを起動する。次に、iPhoneとパソコンをLightningケーブルで接続し、「ビデオ管理」→「転送する動画」→「インポート」をクリックする。そうすれば、動画を転送することができる
【方法④】AllFilesを使う
ソフトやアプリで動画をiPhoneへ転送するには、AllFilesを使う方法がある。
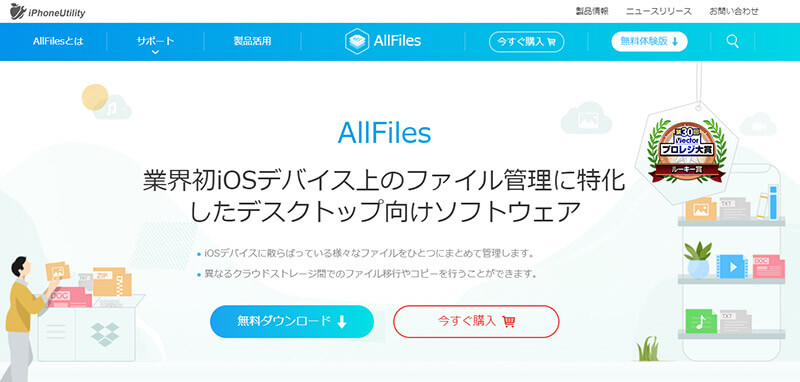
まず、AllFilesをパソコンにインストールし、ソフトを起動する。次に、iPhoneとパソコンをLightningケーブルで接続し、「iPhone」→「ビデオ」をクリックする。そして、ビデオファイルへ「転送する動画」をドラッグ&ドロップする。そうすれば、動画を転送することができる
【方法⑤】AirMoreを使う
ソフトやアプリで動画をiPhoneへ転送するには、AirMoreを使う方法がある。
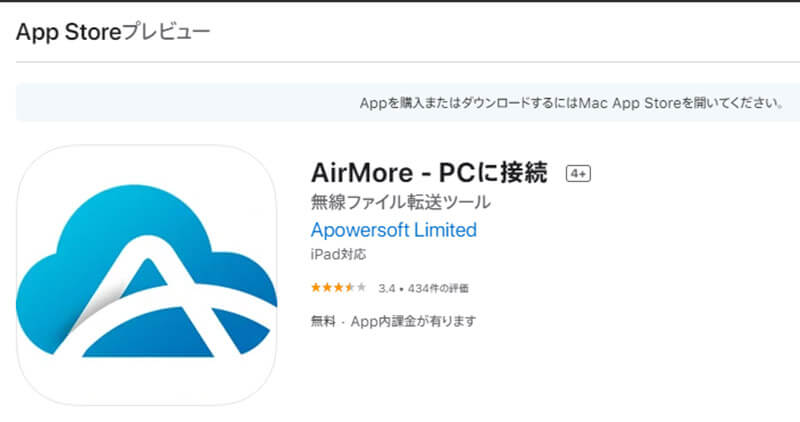
まず、iPhoneにAirMoreをインストールして起動し、パソコンで「http://web.airmore.com/」にアクセスする。そして画面に表示された「QRコード」をiPhoneでスキャンする。次に、「転送する動画」をドラッグ&ドロップする。そうすれば、動画を転送することができる
【方法⑥】Googleフォトを使う
ソフトやアプリで動画をiPhoneへ転送するには、Googleフォトを使う方法がある。
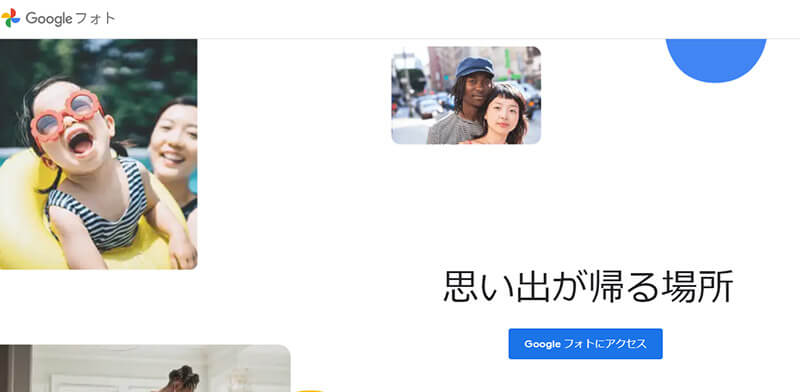
まず、「https://photos.google.com/」にアクセスしてGoogleフォトを開く。そして、「パソコン」→「転送する動画」→「アルバムに追加」をクリックする。次に、iPhoneからGoogleフォトアプリを開いて「転送する動画」をダウンロードする
・注意点
ソフトやアプリで動画をiPhoneへ転送する方法について紹介したが、注意しなければいけないことがある。それは、AirDropアプリを利用する際は、BluetoothとWi-Fiをオンにしておかないと転送できないことだ。
※サムネイル画像(Image:franz12 / Shutterstock.com)




