iPhoneのOSは頻繁にバージョンアップされているが、「iOS 14」では新たな機能が数多く追加されている。そのなかのひとつ「Appライブラリ」をアナタは使いこなしているだろうか? 実はこの「Appライブラリ」を使うとアプリでごちゃごちゃしたホーム画面を整理できるのだ。そこで今回は、iPhoneの「Appライブラリ」にどんな機能があるのか? そして、実際にホーム画面をスッキリさせる方法を写真付きでじっくり解説しよう。
ホーム画面がアプリでごちゃごちゃな人におすすめ!
 (Image:sdx15 / Shutterstock.com)
(Image:sdx15 / Shutterstock.com) アナタはiPhoneのOS「iOS」をアップデートしているだろうか? OSをアップデートするとセキュリティが強化されたり、新しい便利機能が使えるようになるので、普段からiPhoneは最新のOSで利用したいものだ。
ところで、iOSを「14」にアップデートをすると、ホーム画面の一番右ページに「Appライブラリ」という機能が追加されているのに気が付くはずだ。通常、ホーム画面ではアプリを好きな場所に配置することができるが、iPhoneを長く使っているとアプリが増えてしまい、ほとんど使っていないアプリでホーム画面がごちゃごちゃになってしまう。そんなときこそ、アプリを自動的にカテゴライズしてくれるAppライブラリが役に立つのである。
■Appライブラリの機能
【1】アプリをカテゴリーごとに表示する
【2】カテゴリー内のアプリを検索する
【3】アプリをAppライブラリにのみ配置する
【4】ページごとホーム画面から消す
【5】新しく入手したアプリをホーム画面に表示させる
【1】アプリをカテゴリーごとに表示する
長年iPhoneを利用していると、ホーム画面が大量のアプリで埋め尽くされ、目的のアプリを探すのに一苦労する場合もある。だが、Appライブラリはインストールしたアプリを自動的にカテゴライズしてくれるので、比較的目的のアプリを探しやすくなるのだ。
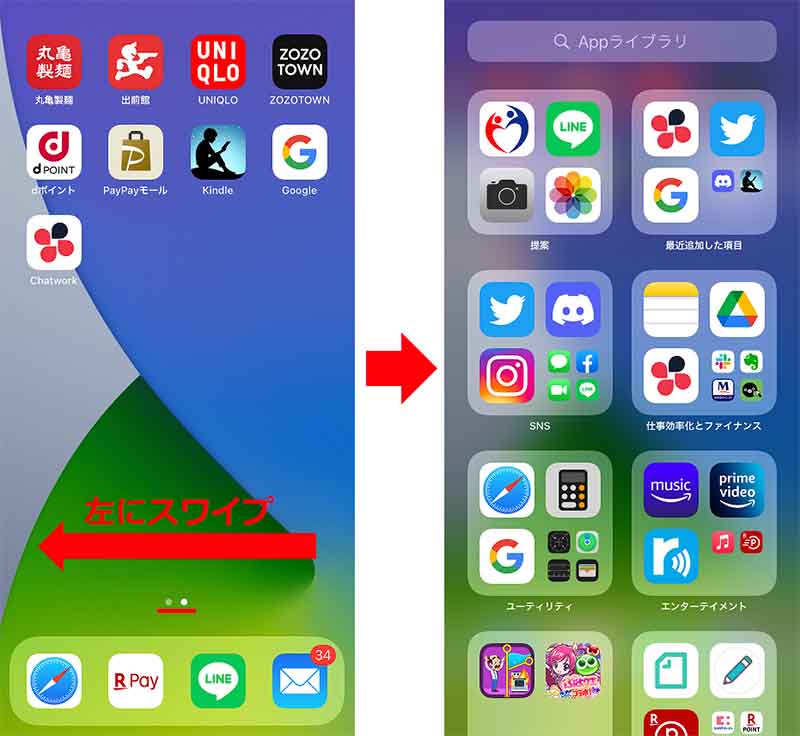
ホーム画面の一番右のページを表示させたら、左へスワイプしよう(左写真)。すると「Appライブラリ」が表示されるので、アプリを探しやすい(右写真)
【2】カテゴリ-内のアプリを検索する
Appライブラリを開くと、アプリが「最近追加した項目」「ユーテイリティ」「SMS」といったカテゴリーで分類されているはずだ。このフォルダー内のアプリアイコン群をタップすれば、そこに収納されているアプリを表示できる。また、左の画面上部にある検索バーで、名称から直接アプリを探すことも可能となっている。
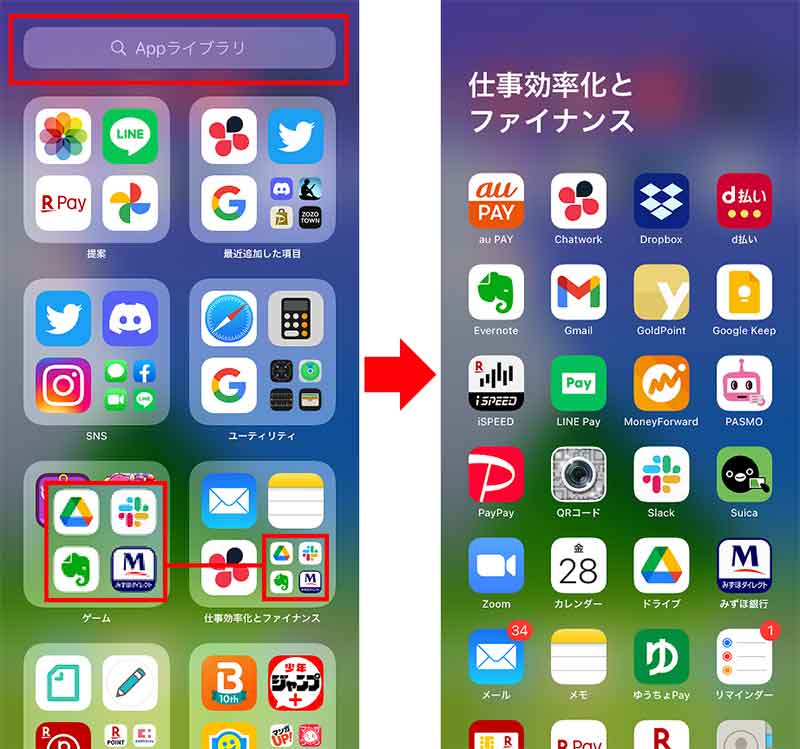
画面上部にある検索バーでは、キーワードでアプリを検索できる。また、カテゴリーごとにアプリを表示させるときは、赤枠で囲った小さいアプリアイコン群をタップしよう。通常サイズのアイコンをタップするとアプリが起動されてしまうぞ(左写真)。カテゴリー内に格納されているアプリが表示された(右写真)
【3】アプリをAppライブラリにのみ配置する
Appライブラリを使うと“普段はあまり使わないけど削除はしたくない”というアプリを、Appライブラリだけに表示させることができる。余計なアプリが消せるので、ホーム画面がなかりスッキリするはずだ。もちろん、ホーム画面から消しても、アプリはAppライブラリに保存されている。
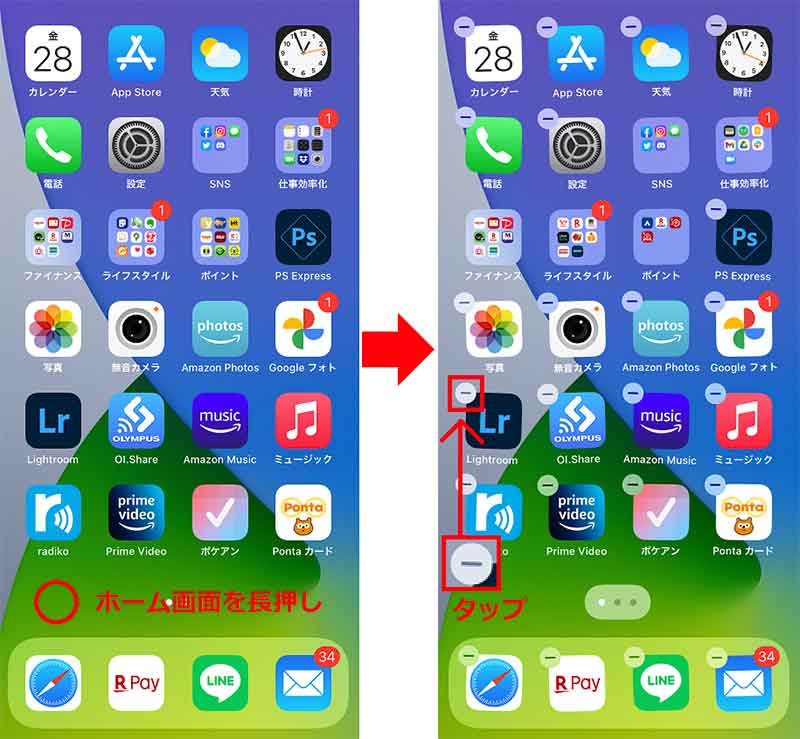
まずはホーム画面のアプリ以外の部分を長押しし(左写真)、アプリアイコンに表示される「−」をタップする(右写真)
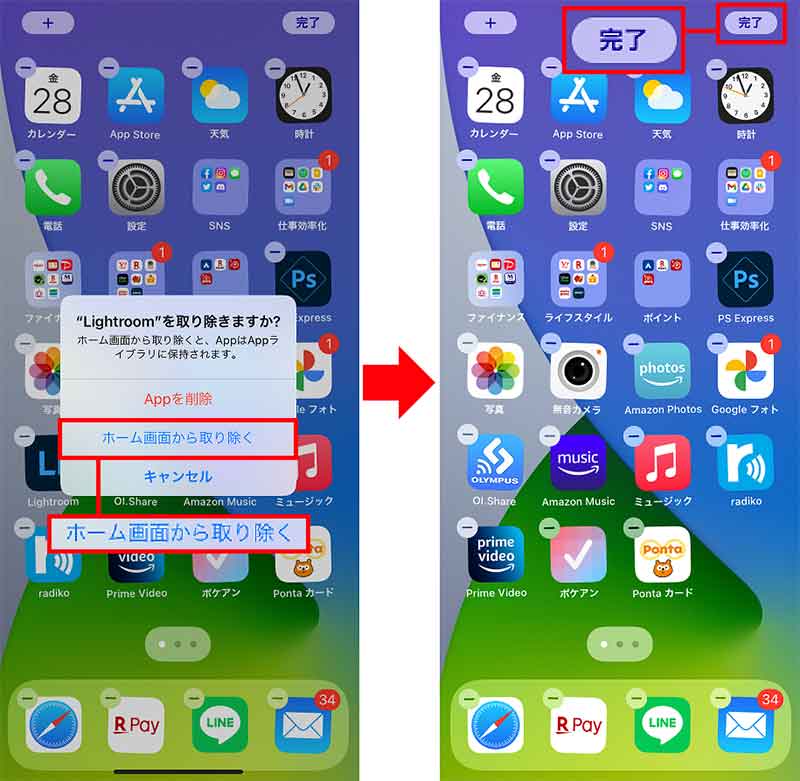
「○○○(アプリ名)を取り除きますか?」という案内が表紙されるので「ホーム画面から取り除く」を選択。(左写真)。アプリを取り除いたあとは画面右上の「完了」で確定させよう(右写真)
【4】ページごとホーム画面から消す
アプリをひとつずつ移動したりするのは面倒というときは、ページごとアプリをホーム画面から取り除くことも可能である。ちなみに、Appライブラリを使用すると、それ以降、新規でダウンロードしたアプリはホーム画面には表示されず、Appライブラリのみに表示されるようになるぞ。
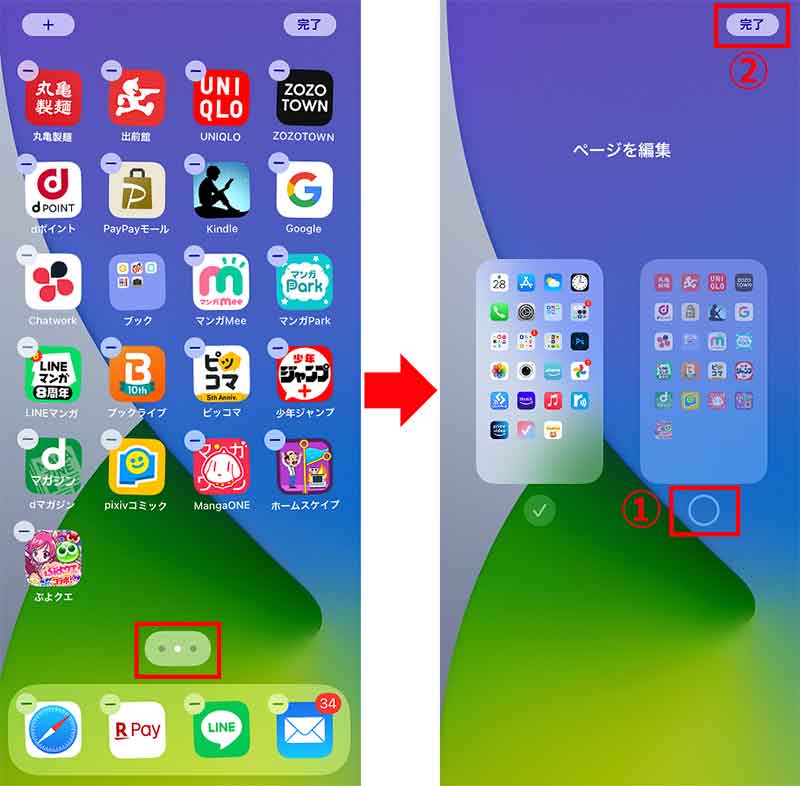
ホーム画面を長押しししたら、画面下にあるページ数を表す点をタップ(左写真)。すると「ページを編集」画面が表示されるので、消したいページのチェックを外して、画面右上の「完了」をタップしよう(右写真)
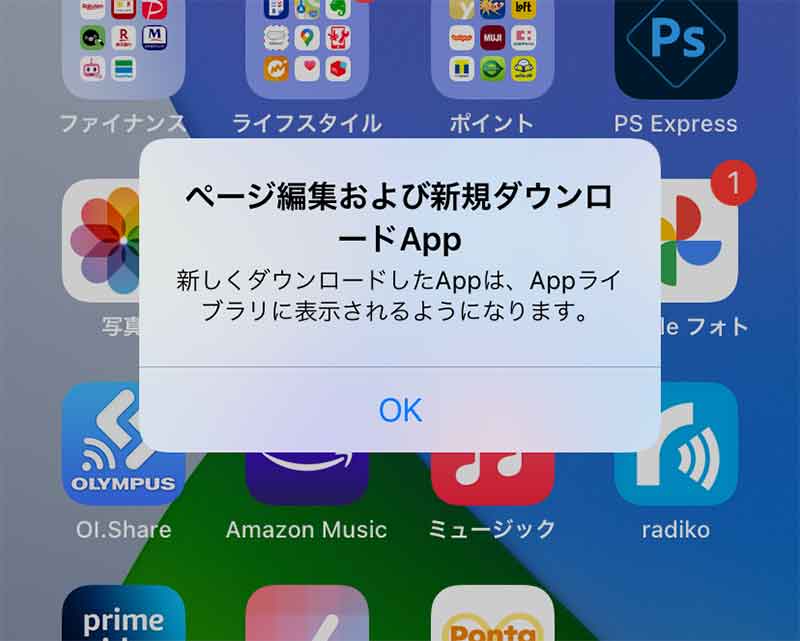
「ページ編集および新規ダウンロードApp」という案内が表示される。今後、新規アプリはAppライブラリのみに表示されることになるが、これは後で元に戻すこともできる
【5】新しく入手したアプリをホーム画面に表示させる
Appライブラリを利用すると、新規アプリは基本的にAppライブラリのほうに表示されるようになる。もし、その設定を変更したい場合は、iPhoneの設定から「ホーム画面」を開いて新規ダウンロードAPPの設定を「ホーム画面に追加」にしよう。ちなみに、Appライブラリに置いたアプリをホーム画面に戻すのは簡単だ。Appライブラリからアプリアイコンをホーム画面へドラッグすればいい。
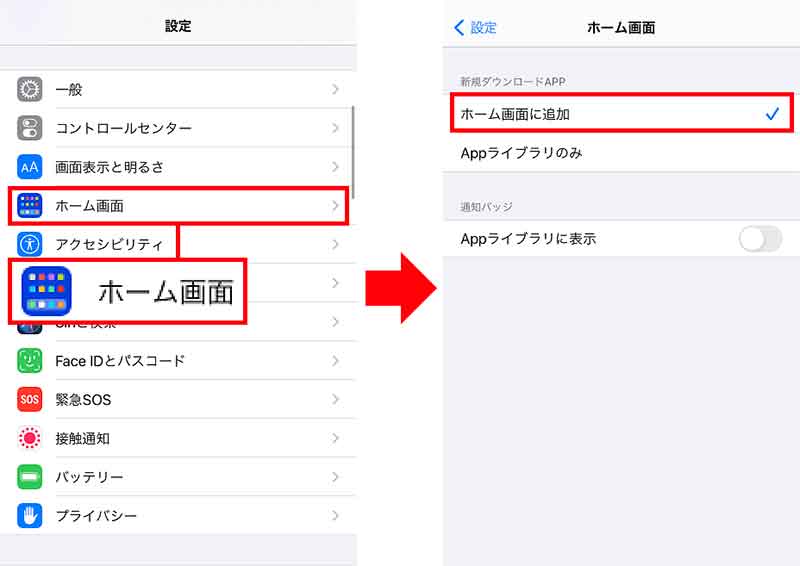
新しくダウンロードしたアプリをホーム画面に表示させたい場合は、iPhoneの「設定」→「ホーム画面」を選択(左写真)。「ホーム画面に追加」にチェックを入れればOKだ
いかがだろうか? 元々ホーム画面を自分でカテゴライズして整理しているという人にとっては不要かもしれないが、Appライブラリがあれば、アプリを削除せずともホーム画面から消せるのはかなり便利だろう。アナタもAppライブラリを利用して、自分のiPhoneのホーム画面を整理してみては?
●Apple「iPhone のホーム画面と App ライブラリを整理する」(公式)は→こちら



