他の人から送られてきたzipファイルを解凍したら文字化けしてしまうことがよくある。
zipファイルが文字化けする原因とはどういったもので、どのような対処法があるのだろうか。
この記事では、zipファイルが文字化けする原因と、OSごとの対処法を解説する。
【zip】ファイルの解凍/圧縮で文字化けする原因は?

同じ趣味を楽しんでいる人や、仕事の同僚や取引先から自分のPCに送られてきたzipファイルを解凍して開いてみたら、文字化けしてしまい、何が書いてあるのか全く読めないことがある。
反対に、自分が作成したファイルをzip形式に圧縮して相手に送ったら、送った相手から文字化けしていたという連絡が入ることもある。
zip形式への圧縮はOSの種類を問わず利用できて、フォルダごと圧縮することもできるのでとても便利なのだが、解凍時に文字化けしやすいという問題がある。
zip形式に圧縮したファイルの解凍で文字化けする原因には次の3つが考えられる。
【原因①】OSによって文字エンコードが異なる
文字エンコードとは、2進法で記載されているコンピュータのコードを、文字に対応させるための対応表のことである。
文字エンコードが統一されていれば、文字化けの問題は起こりにくいのだが、世界中には多くの言語や文字があり、文字エンコードも複数の種類がある。
しかもややこしいことに、アルファベットや日本語の漢字やかなにも複数の文字エンコードがあり、OSによって使っているエンコードが違う。
Windowsの標準文字エンコードは「Shift_JIS」である。Macは「utf-8」である。
文字が書かれたファイルには、どの文字エンコードを使って書かれたテキストなのかは記載されていないので、基本的に自分が使っているPCが標準的に使っているエンコードでファイルを開いてしまう。
zipファイルを送ってきた相手が違う文字エンコードで文字を記載していると、対応するコードが違ってしまうので、文字化けが起こる。
この場合には、圧縮するときのファイル名の付け方を工夫するなどの対処法で解決する。また、解凍するときに文字エンコードを変更することで正しく表示されることもある。
【原因②】同じフォント名のフォントが2種類以上インストールされている
同じWindows同士でのファイルのやりとりや、同じWindows PCの中だけでファイルの圧縮や解凍をする場合でも、文字化けすることがある。
Windowsで文字化けする原因は、同じ名前のフォントが1つのPCに複数インストールされているためである。
この場合には、Windows Updateを実行することで、複数登録されているフォントへの対策がなされる。
Windows Updateを自動更新していない場合には、手動で更新してみよう。
【原因③】Windowsのロケール設定が日本語以外になっている
ロケール設定とは、PCを利用する国や地域ごとに違う言語や日付、通貨などを、その国や地域に合わせた設定に自動で行うための設定である。
日本で利用していて、日本語を主な言語として利用しているのに、PCのロケール設定が日本以外の場所になっている場合に、ロケール設定が原因で文字化けが起こりやすくなる。
ロケール設定の確認方法は、Windows10であれば次の通りである。Windows10の「設定」を開く。
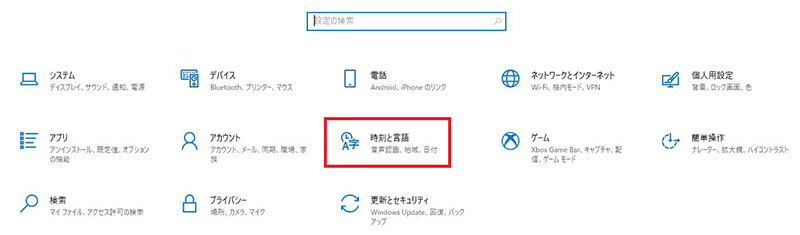
「時刻と言語」をクリックする
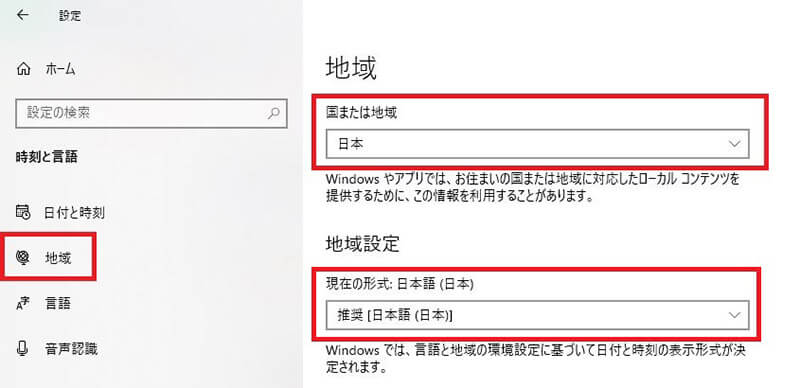
左ペインで「地域」を選択して「国または地域」と「地域設定」が「日本」になっているか確認する。日本のいるのに「日本」以外の地域に設定されている場合には「日本」に設定する
【zip】ファイルの解凍/圧縮で文字化けするときの対処法【OS別】
zipファイルの文字化けを防ぐための対処法がある。
OSごとに解凍するとき、圧縮するときに、必要な対処法を取ることでファイルが文字化けしてしまうことを防げる。OS別の解凍時、圧縮時の対処法を解説する。
【対処法①】Windowsで解凍する場合
Shift_JISが標準の文字エンコードのWindowsでMacから送られてきたUTF-8の文字エンコードのzipファイルを解凍するときには、Microsoftが配布している修正プログラムをインストールすることで文字化けを解決できる。
修正プログラムが使っているPCで利用可能かどうかは→Microsoftのzipファイルの文字化け問題に関するヘルプページで確認できる。
【対処法②】Windowsで圧縮する場合
WindowsのShift_JISで圧縮したzipファイルを、Macに送りたい場合には、圧縮・解凍ソフトの7-zipを利用して圧縮することをオススメする。7-zipのダウンロードページからダウンロードして、PCへインストールしたら、次の手順でファイルを圧縮していこう。
まずはエクスプローラーで圧縮するファイルやフォルダを表示して右クリックする。
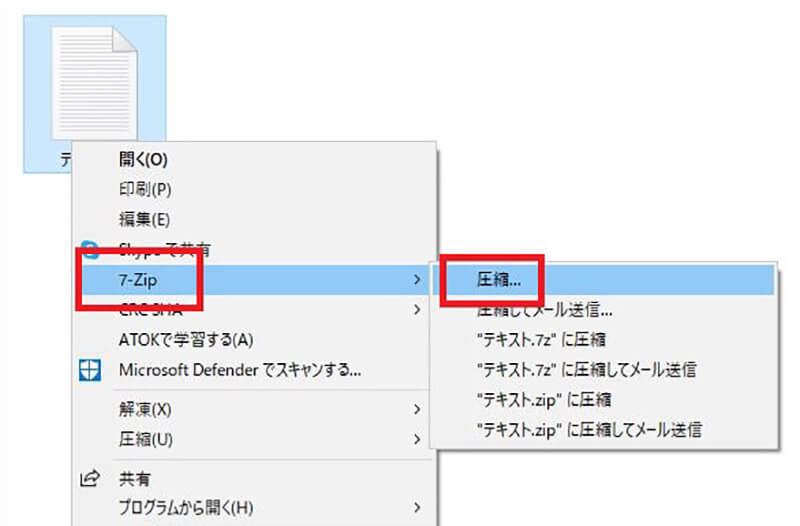
メニューに表示された「7-zip」にマウスホバーして「圧縮」を選ぶ
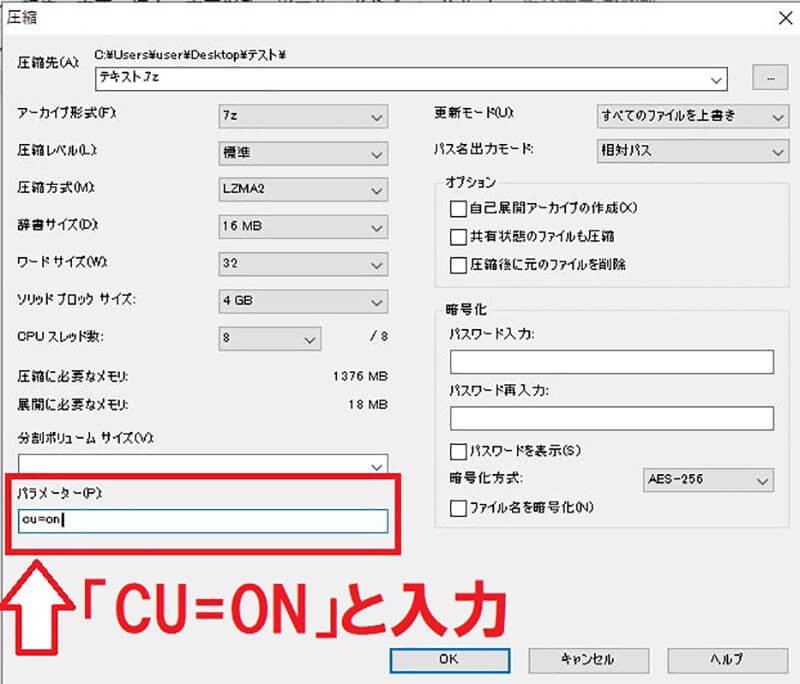
圧縮の設定画面の「パラメータ」に「cu=on」と入力して「OK」をクリックする
パラメータに入力する「cu=on」とは、「ASCII文字以外の文字が含まれていたらUTF-8で解凍する」という意味のパラメータである。
この方法で圧縮すれば、MacやiPadで解凍しても文字化けが起こらない。
【対処法③】Macで解凍する場合
Macでは標準の解凍ソフトがShift-JISの解凍に対応しているので、特に対応は必要ない。
ただし、iPadやiPhoneでWindowsから送られてきたファイルを解凍すると文字化けが起こることがある。
この場合には、解凍後のファイルを文字化けを防止するアプリを使って開けば文字化けせずに中を読める。
Shift_JISにも対応しているアプリは「NASメモ」がオススメだ。このアプリを使って解凍後のファイルを開いて文字コードを変更すれば正しく表示される。
【対処法④】Macで圧縮する場合
Windowsに送るファイルをMacで圧縮する場合には、「MacZip4Win」というソフトを使って圧縮すると、UTF-8のファイルをSHIFT-JISで圧縮してくれる。こちらのページからダウンロードできるのでぜひ使ってみよう。
【対処法⑤】Linuxで解凍する場合
Linuxで「unzip」のコマンドでSHIFT-JISのファイルを解凍する場合には、「-Ocp932」というオプションコマンドをつけることで文字化けを回避できる。解凍するときのコマンドは次の通りだ。
unzip -Ocp932 [解凍したいファイル名].zip
【対処法⑥】Linuxで圧縮する場合
LinuxでWindows向けのファイルを圧縮する場合には、まずは「convmv」コマンドを使って、圧縮したいファイルの文字エンコードをSHIFT-JISに変更してから「zip」コマンドで圧縮する。次の手順で文字コードの変更とファイルの圧縮を行う。
$ convmv -r -f –notest utf8 -t sjis [圧縮したいファイル名]
$ zip -r [圧縮後ファイル名].zip [圧縮したいファイル名]
【zip】解凍/圧縮時に文字化けを防ぐファイル名の付け方は?

文字エンコードにSHIFT-JISを使っているWindowsとUTF-8を使っているMacとLinuxの間のファイル交換は、相手の文字エンコードに気を遣う必要がある。
しかし、現在はPC側の対応も進み、ファイル名を文字化けしにくいものに設定すれば、文字化けせずにファイルの中のテキストも開くことが可能だ。
文字化けしにくいファイル名とは、半角英数を使い、記号は半角アンダーバーのみにすることである。
ひらがなや漢字を使ったファイル名にしたり、全角記号や半角でもアンダーバー以外の記号を使ってしまうと文字化けしやすくなるので注意しよう。
2021年5月20日の調査資料を送る場合には次のようなファイル名にすると、相手にいつ送られたどんな内容の資料なのかよくわかり親切だ。
「20210520_chousa_shiryou」



