パソコンで、PS2のゲームをプレイできるPS2エミュレータを知っているだろうか。それは、PCSX2だ。今回は、PS2エミュレータであるPCSX2の使い方やパソコンへの導入/設定方法・必要スペックについて解説していく。まだ使ったことがない人は、ぜひ参考にして欲しい。
【PS2エミュレータ】「PCSX2」の必要スペックは?
 (Image:emodpk / Shutterstock.com)
(Image:emodpk / Shutterstock.com) パソコンで、PS2のゲームをプレイできるPS2エミュレータは複数存在する。しかし、ゲームがプレイできるのは、PCSX2だけになっている。そんなPCSX2を導入するには、どれくらいのスペックが必要なのだろうか。導入を検討している人は、公式で推奨されている必要スペックを下記にまとめたので、参考にして欲しい。
・CPU・・・Intel Core2Duo 3.2GHz以上 OR i3/i5/i7 2.8GHz以上 OR AMD PhenoII3.2GHz以上
・メモリ・・・2GB以上
・グラフィックボード・・・Geforce8800以上
・OS・・・Windows7以降 / Linux
以上が必要スペックになる。スペックが低すぎるとゲームがプレイできないので、必ずスペックを確認しておこう。
【PS2エミュレータ】「PCSX2」の導入/初期設定方法
必要なスペックを確認したら、実際にPS2エミュレータであるPCSX2の導入・初期設定方法について解説していく。PS2エミュレータであるPCSX2の導入・初期設定方法は4つあるので、順番に行っていこう。
【手順①】公式サイトから「PCSX2」をダウンロードする
PS2エミュレータであるPCSX2の導入・初期設定方法の手順1は、公式サイトから「PCSX2」をダウンロードすることだ。公式サイトは、「https://pcsx2.net/download/releases.html」になっている。公式サイトにアクセスすると、OSの選択画面が表示されるので、利用している「OS」をクリックする。
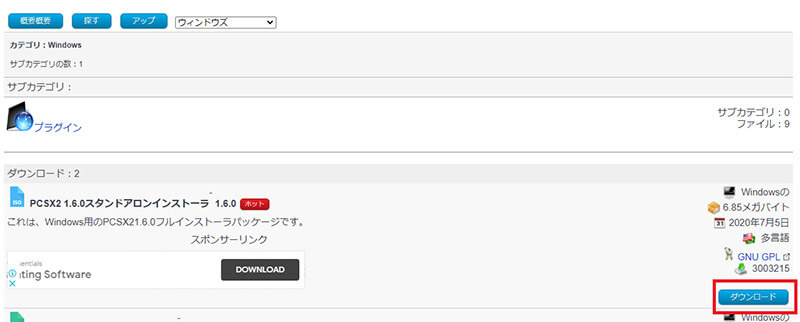
PCSX2のダウンロード画面が表示されるので、「ダウンロード」をクリックする
【手順②】「PCSX2」をインストールする
PS2エミュレータであるPCSX2の導入・初期設定方法の手順2は、「PCSX2」をインストールすることだ。手順1でPCSX2をダウンロードすると、セットアップ画面が表示される。そして、「NEXT」をクリックし、PCSX2をパソコンにインストールする。これで、PCSX2の初期設定は完了になる。
【手順③】BIOSを設定する
PS2エミュレータであるPCSX2の導入・初期設定方法の手順3は、BIOSを設定することだ。しかし、BIOSを設定する前にパソコンの画面上で「新規フォルダ」を作成し、フォルダの名前を「BIOS」に設定しておこう。そして、作成したBIOSフォルダへPS2のBIOSを移動させる必要がある。BIOSの移動には、PS2ゲーム機本体・USBメモリが必要になる。そして、PS2ゲーム機本体からBIOSを吸い出すためには、PS2ダンパーが必要だ。PS2ダンパーは→こちらにアクセスする。
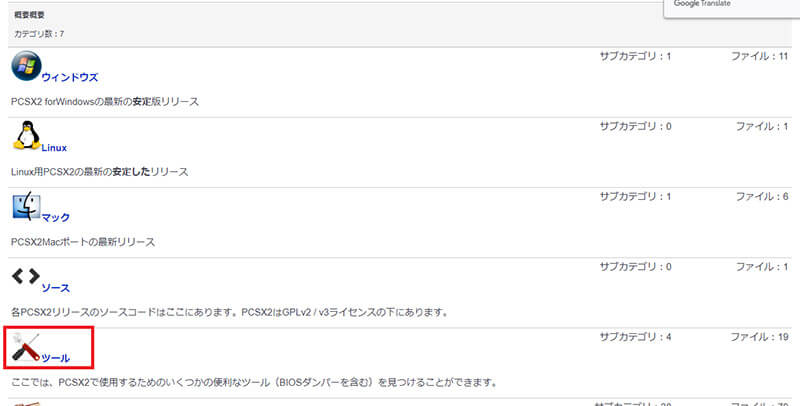
PS2ダンパーのサイトにアクセスしたら、「ツール」→「ダウンロード」をクリックする。そうすれば、PS2ダンパーをダウンロードできる
次に、USBメモリに「SWAPMAGIC」というフォルダを作成する。そして、PS2ダンパーを起動し、その中にある「ファイル」をUSBメモリに作成した「SWAPMAGICフォルダ」へ移動させる。PS2ダンパーのファイルを移動させたら、その中にある「PS2dumperV2.elfファイル」の名前を「SWAPMAGIC.ELF」へ変更する。そして、PS2ゲーム機本体の設定をしていく。先ほどのUSBメモリをPS2ゲーム機本体に差し込み、「SWAPMAGIC」をドライブに入れた状態で、PS2ゲーム機本体を起動させる。そうすれば、白黒の画面が表示された後に「DONE」というメッセージが出て吸い出しが完了する。
【手順④】PCSX2EXEを起動し初期設定を行う
PS2エミュレータであるPCSX2の導入・初期設定方法の手順4は、PCSX2EXEを起動し初期設定を行うことだ。初期設定方法は、「PCSX2EXE」を起動し、言語の選択画面が出たら「日本語」になっていることを確認して「次へ」をクリックする。そして、グラフィック・コントロールの設定画面が表示されるので、「次へ」をクリックする。次に、「Bios Romを選択」と表示されたらパソコンに作成した「BIOSフォルダ」を選択する。これで、初期設定は完了になる。
【PS2エミュレータ】「PCSX2」の各種設定方法・使い方
ここまでは、PCSX2の必要スペックや導入・初期設定方法について解説した。ここからは、PCSX2の各種設定方法・使い方について解説していく。各種設定方法・使い方は、6つあるのでそれぞれ設定していこう。
【設定①】ゲーム起動設定

PCSX2の各種設定方法・使い方は、ゲーム起動設定をすることだ。PCSX2でゲームを起動する方法は2つある。1つ目は、自分が持っているPS2ディスクから起動する方法だ。PS2ディスクから起動する方法は、パソコンのDVDドライブに「PS2ディスク」を入れて、PCSX2から「システム」→「CDVDの起動」を選択する。ただし、この方法で起動するとパフォーマンスが低下してしまうのでオススメはできない。
2つ目は、ISOの読み込みで起動する方法だ。ISOの読み込みで起動する方法は、パソコンの好きなところに、「PlayStation 2 ISO」をまとめて置いておく。そして、PCSX2を起動し、「CDVD」→「ISOセレクター」→「参照」をクリックする。そうすると、パソコンの中にあるゲームを選択できるようになるので、「プレイするゲーム」→「開く」をクリックする。次に、「システム」→「ブートCDVD」をクリックすれば完了になる。
【設定②】どこでもセーブ機能
PCSX2の各種設定方法・使い方は、どこでもセーブ機能を設定することだ。PCSX2でゲームをする場合、セーブポイントではなくても、セーブできるようになっている。PCSX2のどこでもセーブ機能は、「ファイル」→「状態の保存」→「スロット」を選択することで保存できる。また、スロットは10個あるので最大10個までゲームを保存できる。
【設定③】グラフィック設定
PCSX2の各種設定方法・使い方は、グラフィック設定をすることだ。グラフィック設定をすると、画質が良くなるので設定しておこう。グラフィックを設定する方法は、PCSX2を起動し、「構成」→「ビデオ」→「プラグイン設定」を選択して「GSDX」で好きな解像度に設定する。
【設定④】サウンド設定
PCSX2の各種設定方法・使い方は、サウンド設定をすることだ。サウンドを設定する方法は、PCSX2を起動し、「構成」→「プラグイン/BIOSセレクター」→「プラグイン」→「SPU2」→「設定」をクリックする。そうすると、サウンドの設定画面が表示されるので、「好きなサウンド」へ設定する。
【設定⑤】スクリーンショット設定
PCSX2の各種設定方法・使い方は、スクリーンショット設定をすることだ。しかし、PCSX2にはスクリーンショット機能がない。そこで、アプリをダウンロードして代用しよう。アプリは→こちらからダウンロードできる。
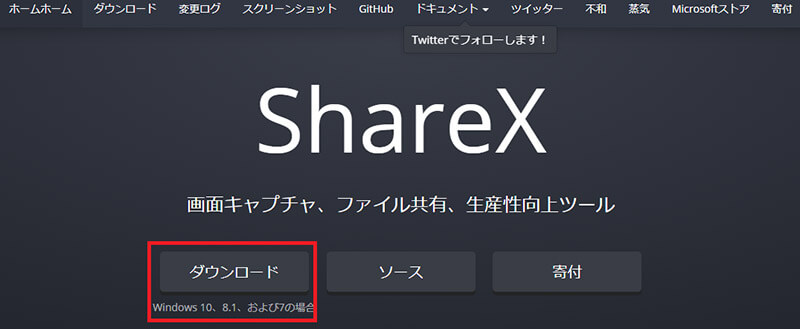
アプリのダウンロード画面が表示されたら、「ダウンロード」をクリックする
アプリのダウンロードができたら、「Ctrlキー」と「Prt Scrキー」を押した状態でゲーム画面に「カーソル」を合わせる。そうすれば、スクリーンショットできる。この方法でスクリーンショットした場合は、「ドキュメント」→「ShareX」→「スクリーンショット」に保存される。
【設定⑥】キーボード/ゲームパッドの設定
PCSX2の各種設定方法・使い方は、キーボード/ゲームパッドの設定をすることだ。パソコンでPS2のゲームをプレイする場合は、キーボードだけでは難しいのでゲームパッドも必要になる。設定方法は、「コンフィグ」→「コントローラ(PAD)」→「プラグインの設定」をクリックする。そうすると、設定画面が表示されるので「Pad1タブ」を選択する。Pad1は、プレイヤー1でPad2は、プレイヤー2の設定画面になる。そして、「L1」・「R1」など設定するキーを選択し、キーボード・ゲームパッドのボタンを設定する。全て設定したら、「OK」をクリックする。
※サムネイル画像(Image:emodpk / Shutterstock.com)




