ストリームレコーダーがあれば、ストリーミング動画や生配信を簡単に保存することができる。そこで今回は、ストリームレコーダーの使い方や保存できないときの対処法・ストリームレコーダーの代わりになるツールについて解説していく。ぜひ参考にして欲しい。
「ストリームレコーダー」とは

ストリームレコーダーがあれば、ストリーミング動画や生配信を簡単に保存することができる。では、ストリームレコーダーとは具体的にどういったものなのか。ここでは、ストリームレコーダーとはなにか、またストリームレコーダーのメリット・デメリットについて解説していく。
・HLS形式の動画を保存できる拡張機能の一つ
ストリームレコーダーとは、HLS形式の動画を保存できる拡張機能の一つである。HLS形式の動画とは、ストリーミング動画やライブ配信に使われている動画形式のことだ。このHLS形式の動画を保存できるのがストリームレコーダーであり、ブラウザの拡張機能で利用できるようになっている。
●メリット
ストリームレコーダーとは、HLS形式の動画を保存できる拡張機能の一つであるとお伝えした。では、ストリームレコーダーを利用するにあたってメリット・デメリットはないのだろうか。そこでここからは、ストリームレコーダーのメリット・デメリットとはなにかを解説していく。まず初めに、ストリームレコーダーのメリットからだ。ストリームレコーダーのメリットは、以下の通りになる。
・ブラウザの拡張機能のためインストールしてすぐに利用できる。
・HLS形式の動画をMP4形式の動画に変更して保存できる。
・キャプチャー機能があるため、動画を録画・保存できる。
・保存する動画の画質や解像度を自由に設定できる。
●デメリット
次に、ストリームレコーダーのデメリットとはなにかを解説していく。ストリームレコーダーのデメリットは、以下の通りになる。
・ストリームレコーダーの不具合によりHLS形式の動画を保存できないときがある。
・MP4形式以外の形式での動画保存はできない。
・HLS形式の動画しか保存できない。
・Firefoxでは利用できない。
「ストリームレコーダー」の使い方
ここまでは、ストリームレコーダーのメリット・デメリットとはなにかを解説した。ここからは実際にストリームレコーダーの使い方について解説していく。また、ストリームレコーダーは、Google Chromeの拡張機能になっているため、Google Chromeをまだパソコンにインストールしていない場合は、インストールするようにしよう。
【使い方①】インストールする
ストリームレコーダーの使い方とは、まずインストールすることだ。ストリームレコーダーとは、Google Chromeの拡張機能になっているため、機能を追加していく。ストリームレコーダーのインストールは→こちらからできるようになっている。
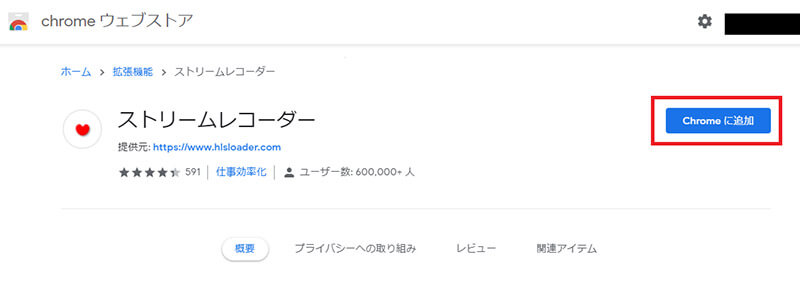
ストリームレコーダーのインストール画面を開いたら「Chromeに追加」をクリックする
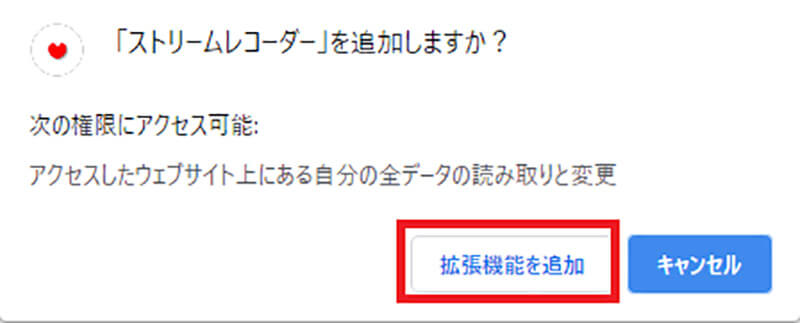
ストリームレコーダーを追加しますかというメッセージが表示されるので、「拡張機能を追加」をクリックする
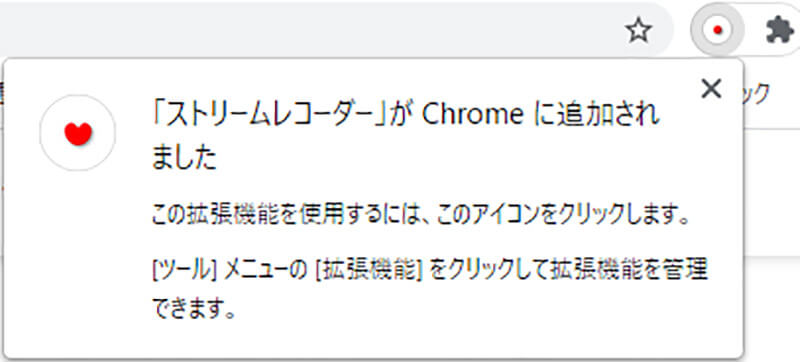
画面右上に、上のような画面が表示される。そうすれば、ストリームレコーダーのインストールは完了になる
【使い方②】ストリーミング/生配信/ライブ配信を保存する
ストリームレコーダーの使い方とは、ストリーミング・生配信・ライブ配信を保存することだ。また、ストリームレコーダーの動画保存には、そのまま保存する使い方と画面を録画する使い方がある。ここでは、そのまま保存する使い方について解説していく。
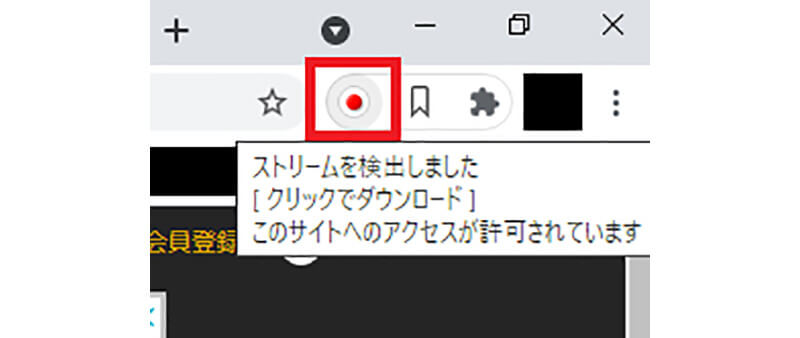
ストリームレコーダーでストリーミング・生配信・ライブ配信を保存する使い方とは、「保存したい動画」のページを開いて画面右上にある「ストリームレコーダーアイコン」にカーソルを合わせる。そうすると、上のような画面が表示され「クリックでダウンロード」というメッセージが出てくる
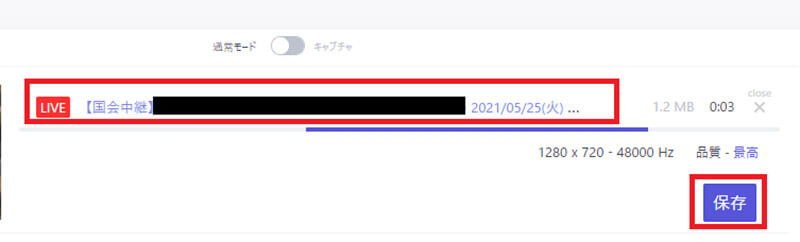
「ストリームレコーダーのアイコン」をクリックすると、ストリーミング・生配信・ライブ配信の画面が表示されて動画の保存が始まる。途中で保存を終了させたい場合は、「保存」をクリックすれば、クリックしたところまでの動画を保存できるというメリットもある
【使い方③】ストリーミング/生配信/ライブを録画して保存する
ストリームレコーダーでストリーミング・生配信・ライブ配信を保存する使い方とは、画面を録画して保存する方法がある。

ストリームレコーダーで画面を録画して保存する使い方とは、「保存したい動画」のページを開いて画面右上にある「ストリームレコーダーアイコン」をクリックする。そして、通常モードから「キャプチャモード」へ変更する
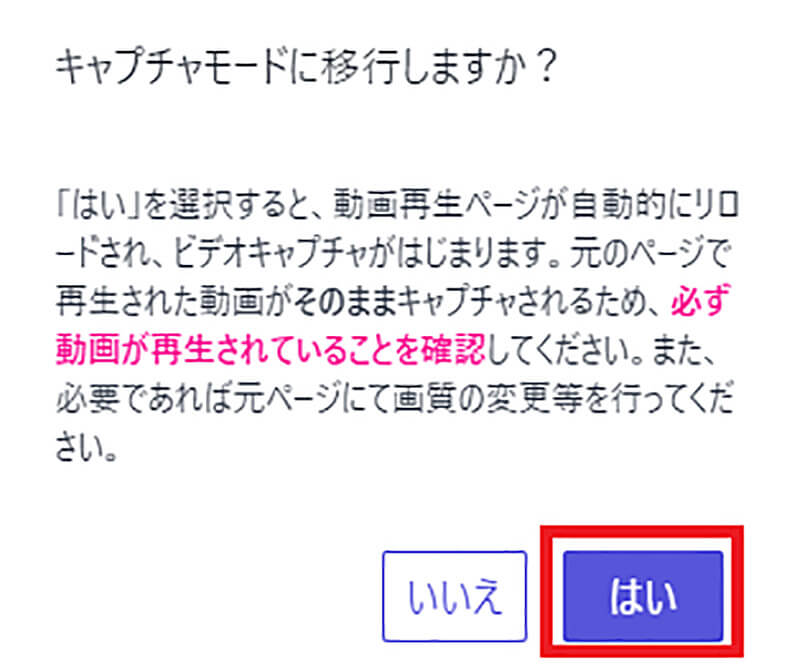
キャプチャモードに移行しますかというメッセージが表示されるので、「はい」をクリックする。そうすると、画面録画が始まる
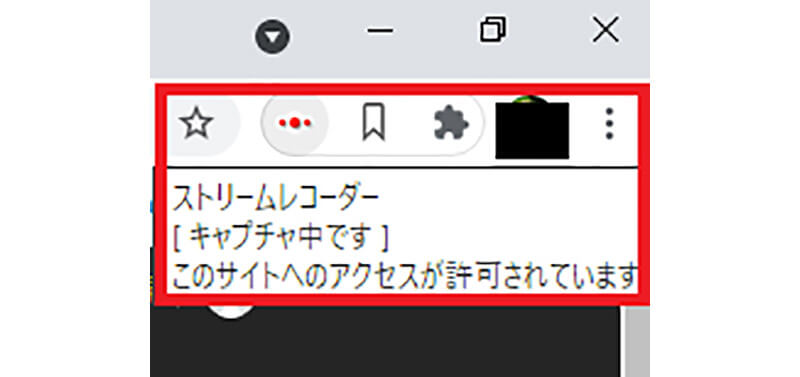
画面録画が始まると、上のような画面が表示される
【原因別】「ストリームレコーダー」で保存できないときの対処法
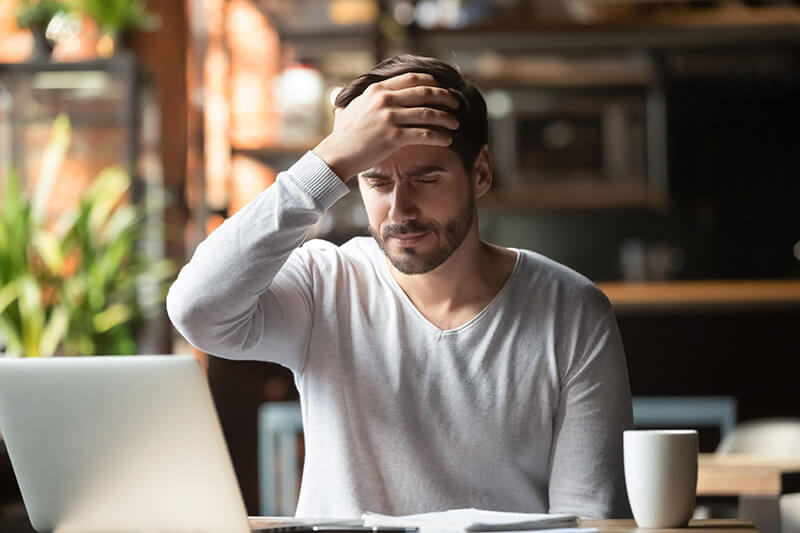
ここまでは、ストリームレコーダーの使い方について解説した。しかし、解説した使い方を試しても保存できない場合がある。そこでここからは、ストリームレコーダーで保存できないときの対処方法を原因別に解説していく。
【原因①】ネットワーク状態が不安定である
ストリームレコーダーで保存できないときの原因とは、ネットワーク状態が不安定であることだ。ストリームレコーダーでストリーミング・生配信・ライブ配信を保存するには、安定した通信環境が必要になる。よって、通信環境が不安定な場合はWi-Fi接続から有線接続へ変更するようにしよう。
【原因②】ストリームレコーダー自体に不具合がある
ストリームレコーダーで保存できないときの原因とは、ストリームレコーダー自体に不具合があることだ。この場合は、ストリームレコーダーのバージョンアップを行うようにしよう。ストリームレコーダーのバージョンアップを行っても改善しない場合は、不具合が改善されるまで待つしかない。
【原因③】Google Chromeのバージョンが古い
ストリームレコーダーで保存できないときの原因とは、Google Chromeのバージョンが古いことだ。ストリームレコーダーは、Google Chromeの拡張機能のため、Google Chrome自体のバージョンが古いと正常に機能せず、保存できない原因になる。よって、Google Chromeのバージョンが古い場合は、バージョンアップを行うようにしよう。
【原因④】動画がDRM技術で暗号化されている
ストリームレコーダーで保存できないときの原因とは、動画がDRM技術で暗号化されていることだ。動画によっては、DRM技術で暗号化されている場合がある。そういった場合はストリームレコーダーでは保存できない。よって、そういった場合はストリームレコーダーのキャプチャモードを利用するか他のツールを使うようにしよう。
ダウンロードファイルの保存先を変更する方法
ストリームレコーダーを使って、ストリーミング・生配信・ライブ配信を保存した場合、規定の場所に保存されるようになっている。しかし、保存した動画が複数ありフォルダを分けたい・保存先を変更したい場合もあるだろう。そこでここでは、ダウンロードファイルの保存先を変更する方法について解説していく。
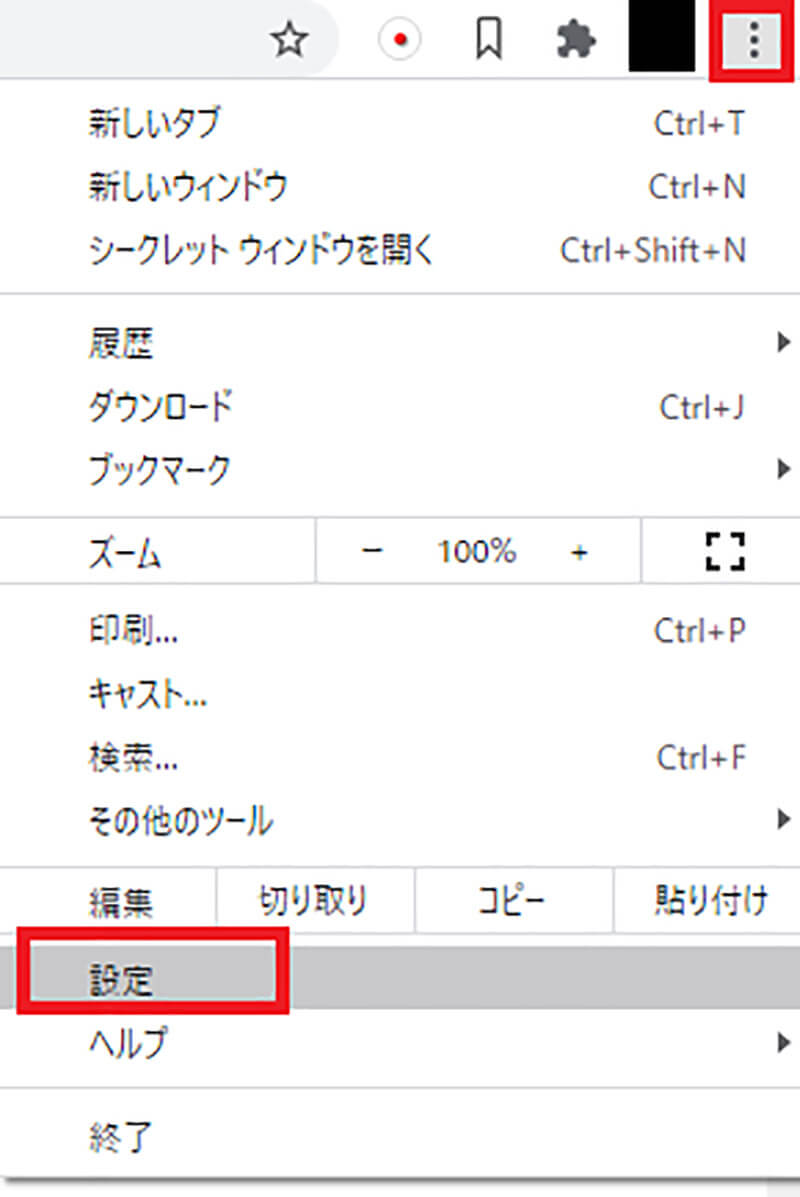
ストリームレコーダーでダウンロードファイルの保存先を変更する使い方は、画面右上にある「・・・」→「設定」をクリックする
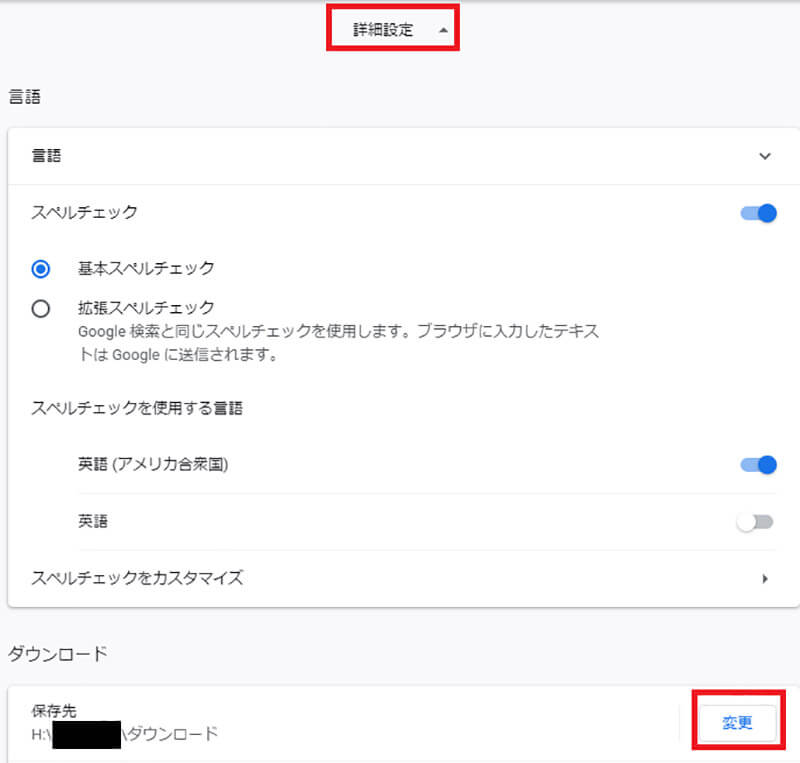
画面一番下にある「詳細設定」をクリックする。そして、ダウンロードにある「変更」をクリックして、保存先を変更する。そうすれば、ストリームレコーダーでダウンロードファイルの保存先を変更できる
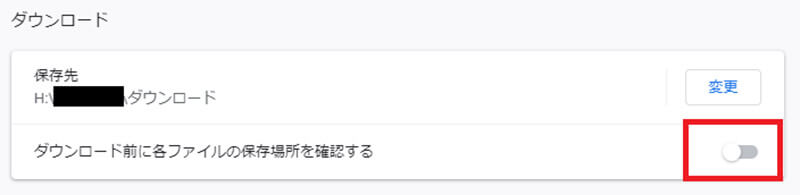
また、ストリームレコーダーでダウンロードファイルの保存先を毎回確認したい場合は、「ダウンロード前に各ファイルの保存場所を確認する」をONに変更しよう
「ストリームレコーダー」の代わりになるツールは?
どうしてもストリームレコーダーを使っても、ストリーミング・生配信・ライブ配信の保存ができない場合は代わりになるツールに変更してみよう。ここでは、ストリームレコーダーの代わりになるツールをいくつか紹介する。うまく保存できないという人は、ツールを変更して試して欲しい。
【ツール①】Video DownloadHelper
ストリームレコーダーの代わりになるツールとは、Video DownloadHelperだ。Video DownloadHelperは、Firefox・Google Chromeどちらでも使える拡張機能になっている。どうしてもFirefoxで、ストリーミング・生配信・ライブ配信を保存したい場合は、Video DownloadHelperに変更してみよう。Video DownloadHelperをインストールするには→こちらにアクセスする必要がある。
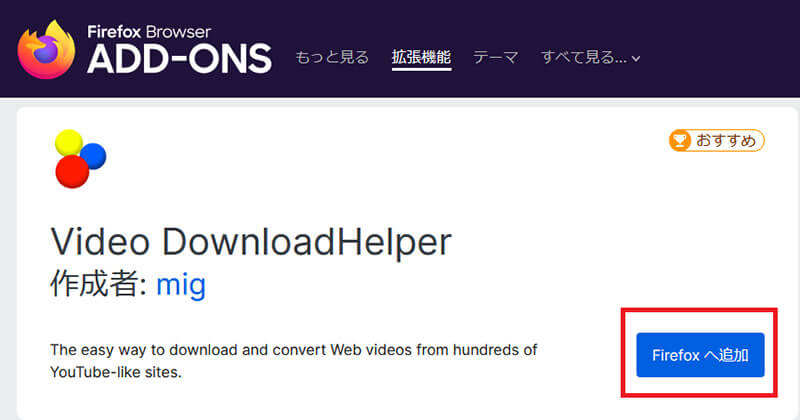
Video DownloadHelperのインストール画面が表示されたら、「Firefoxへ追加」をクリックする。そうすれば、Firefoxへ拡張機能が追加されストリーミング・生配信・ライブ配信を保存できる
【ツール②】5K Player
ストリームレコーダーの代わりになるツールとは、5K Playerだ。5K Playerは、フリーソフトになっており、ストリームレコーダーのようにMP4形式の動画だけでなく、あるゆる形式の動画を保存できるようになっている。5K Playerは→こちらにアクセスすることでできるようになっている。
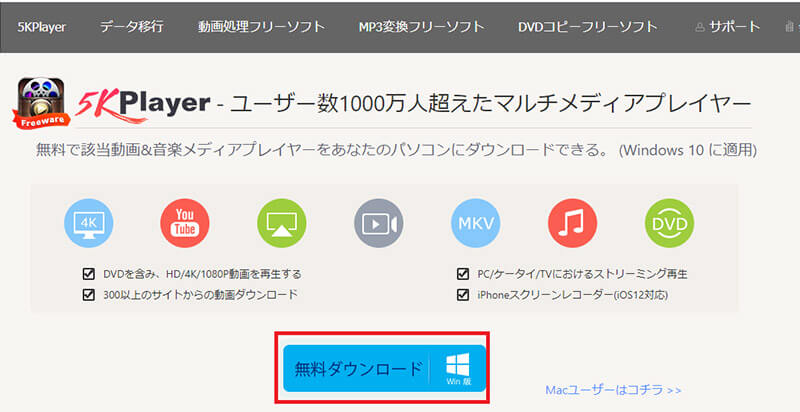
5K Playerのインストール画面が表示されたら、「無料ダウンロード」をクリックする。そうすれば、5K Playerでストリーミング・生配信・ライブ配信を保存できる
【ツール③】Video Grabber
ストリームレコーダーの代わりになるツールとは、Video Grabberだ。Video Grabberは、オンライン上でストリーミング・生配信・ライブ配信を保存できるツールになっている。よって、わざわざソフトをダウンロードする必要がない。簡単にストリーミング・生配信・ライブ配信を保存できるので、オススメのツールになっている。Video Grabberは→こちらからアクセスできるようになっている。
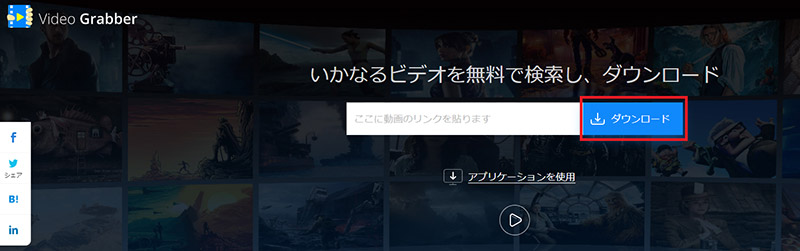
Video Grabberの画面を開いたら「保存したい動画のURL」を貼り付け「ダウンロード」をクリックする。そうすれば、ストリーミング・生配信・ライブ配信を保存できる
【ツール④】VideoProc
ストリームレコーダーの代わりになるツールとは、VideoProcだ。VideoProcは、ストリーミング・生配信・ライブ配信を保存できるツールになっている。また、ストリームレコーダーのようにMP4形式の動画だけでなく、あるゆる形式の動画を保存できるようになっている。VideoProcは→こちらからアクセスできるようになっている。
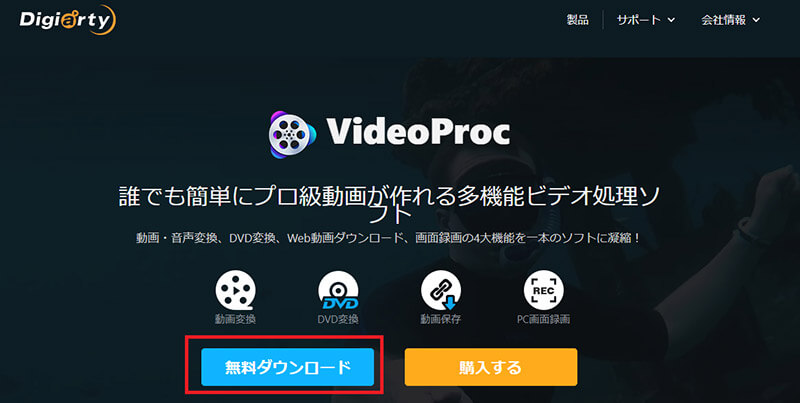
VideoProcのインストール画面が表示されたら、「無料ダウンロード」をクリックする。そうすれば、VideoProcrでストリーミング・生配信・ライブ配信を保存できる
【ツール⑤】動画ダウンロード無双
ストリームレコーダーの代わりになるツールとは、動画ダウンロード無双だ。動画ダウンロード無双は、オンライン上でストリーミング・生配信・ライブ配信を保存できるツールになっている。よって、わざわざソフトをダウンロードする必要がない。簡単にストリーミング・生配信・ライブ配信を保存できるので、オススメのツールになっている。ただし無料で利用できるのは3日間だけになっている。3日間を過ぎると有料になる。動画ダウンロード無双は→こちらにアクセスすることで利用できる。
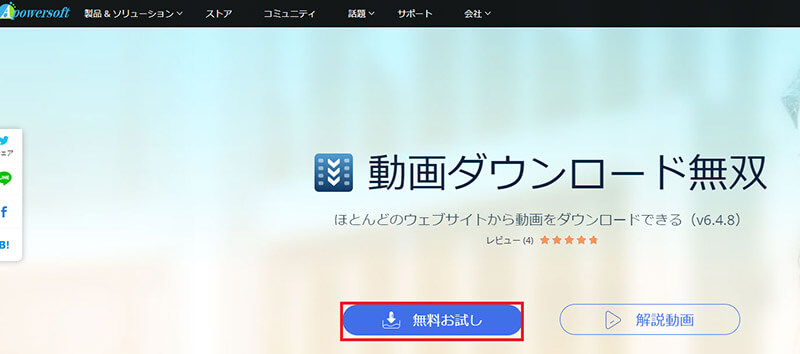
動画ダウンロード無双の画面を開いたら「無料お試し」をクリックする。そうすれば、ストリーミング・生配信・ライブ配信を保存できる
【ツール⑥】スマホの画面収録
ストリームレコーダーの代わりになるツールとは、スマホの画面収録だ。iPhoneには、画面録画する機能が備わっている。よって、その機能を利用すればストリーミング・生配信・ライブ配信を保存できる。
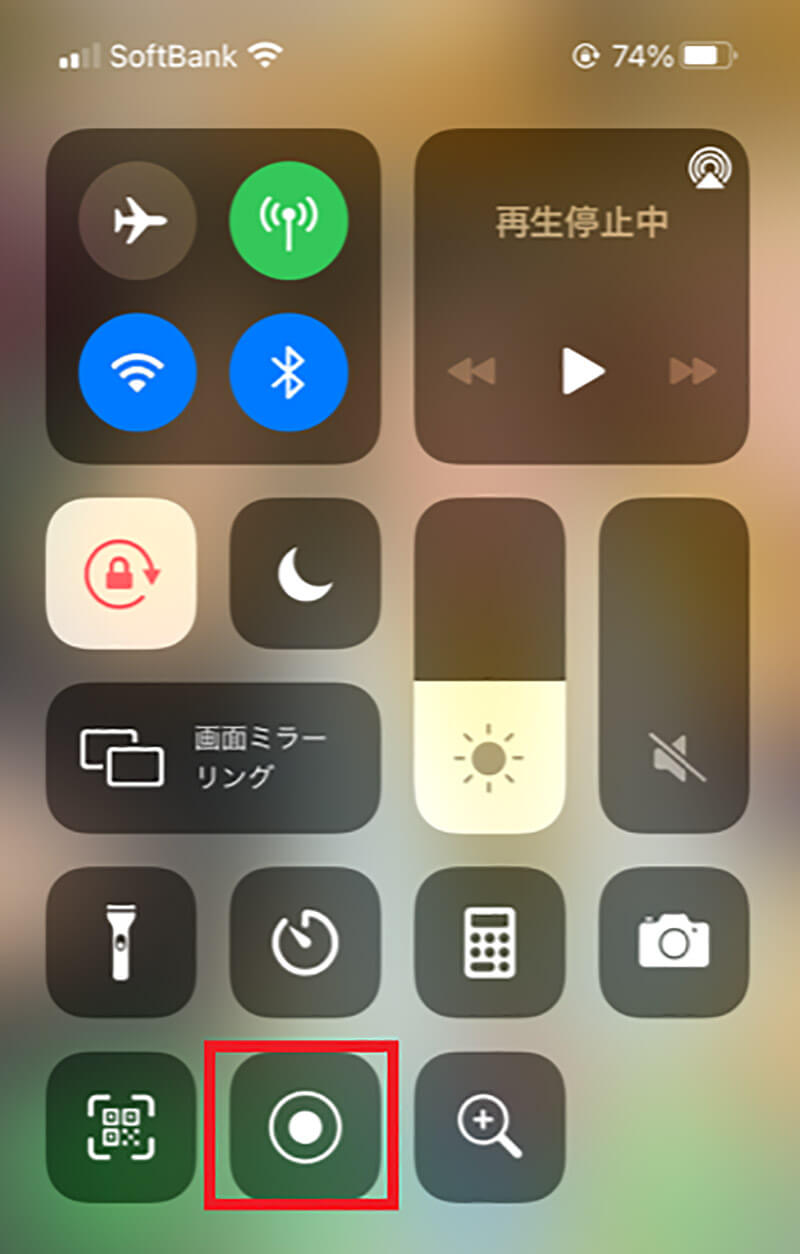
iPhoneの録画機能の使い方は、iPhoneの「ホーム画面」を下から上にスワイプする。そして、「録画アイコン」をタップする。そうすれば、画面録画ができる



