ついに2021年後半に投入されることになった「Windows 11」。Windows 10からも無償アップグレード可能とのことなので、気になっている人も多いだろう。だが、Windows 11をインストールできるかどうかはどうやって確認すればいいのだろうか? そこで今回は、Windows 11がインストールできるパソコンのシステム要件と、自分のパソコンが対応しているかどうかサクッと確認する方法を解説しよう。もし、最新パソコンがNG判定された場合の対処方法も紹介するぞ!
Windows 11に対応するか確認する方法は?
 (Image:microsoft.com)
(Image:microsoft.com) 2021年6月25日、Microsoftは「Windows 11」を正式に発表した。今のところ2021年後半にリリースされる予定だが、Windows 10でも無償アップグレード可能とのことなので、自分のパソコンが対応するのか気になっている人も多いだろう。
現在発表されているWindows 11のシステム要件は、CPUが1GHz以上2コア以上(64bit)、メモリは4GB以上、ストレージが64GB以上となっているほか、DirectX 12以降/WDDM2.xとなっている。これを見る限り、少し古めのWindows 10パソコンでも十分に要件をクリアできそうだ。実際に確認するには、Microsoftが配布している「PC 正常性チェック」ツールを使えばいい。
もし、残念ながらアナタのパソコンが「Windows 11」のシステム要件を満たしていない場合は、引き続き「Windows 10」を使用するしかない。しかし、Microsoftによると2025年10月14日までは「Windows 10」のサポートが継続される予定なので、とりあえず、あと4年は現状のWindows 10パソコンを利用できることになる。
なお、Winodws 11の新機能については→こちらで詳しく解説しているので、事前に確認しておこう。
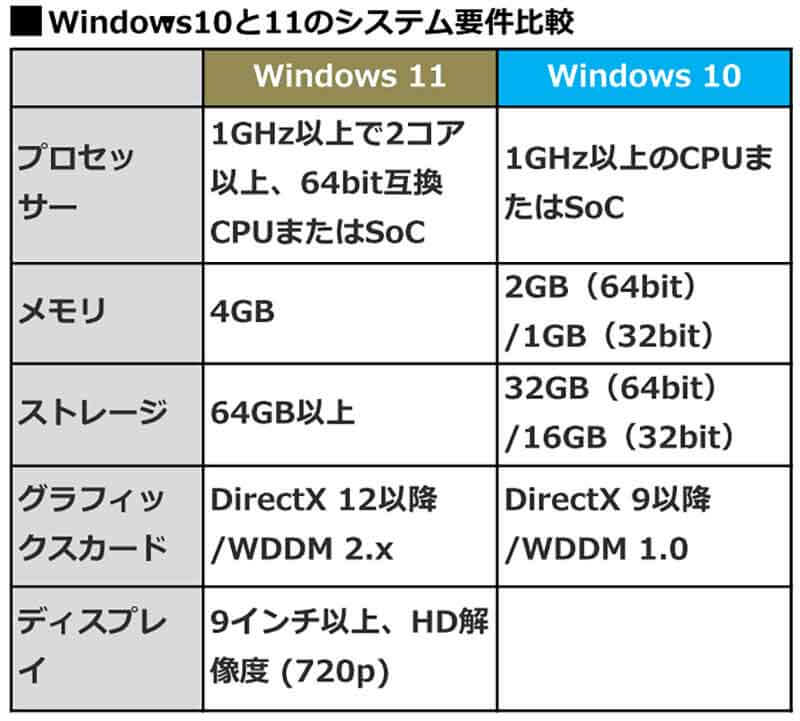
こちらがWindows 11とWindows 10のシステム要件の違いを比較したものだ。これを見る限りちょっと前のパソコンでも対応できそうだが……
「PC 正常性チェック」ツールの使い方は?
それでは実際に「PC 正常性チェック」ツールを使って、自分のパソコンがWindows 11に対応しているか確認してみよう。まず、32bitのWindows 10に「PC 正常性チェック」ツールをインストールしようしたところ、そもそも32bitの場合はインストールできなかった。この時点で32bitパソコンはアウトである。
次に、7年前に買った64bitのVAIOに「PC 正常性チェック」ツールをインストールして確認したところ、「このPCではWindows 11を実行できません」と表示された。だが、どの部分がNGなのかは分からない。そして、3年前に買ったばかりのドスパラのBTOパソコンでチェックしたところ、さすがに「このPCでWindows 11を実行できます」と表示された。これならWindows 11にアップグレード可能である。
なお、「PC 正常性チェック」ツールをインストールするのが面倒な人は、Microsoftの「Windows 11」公式ページを開いてみよう。ここでも簡易的にWindows 11の対応を判定してもらえるぞ。
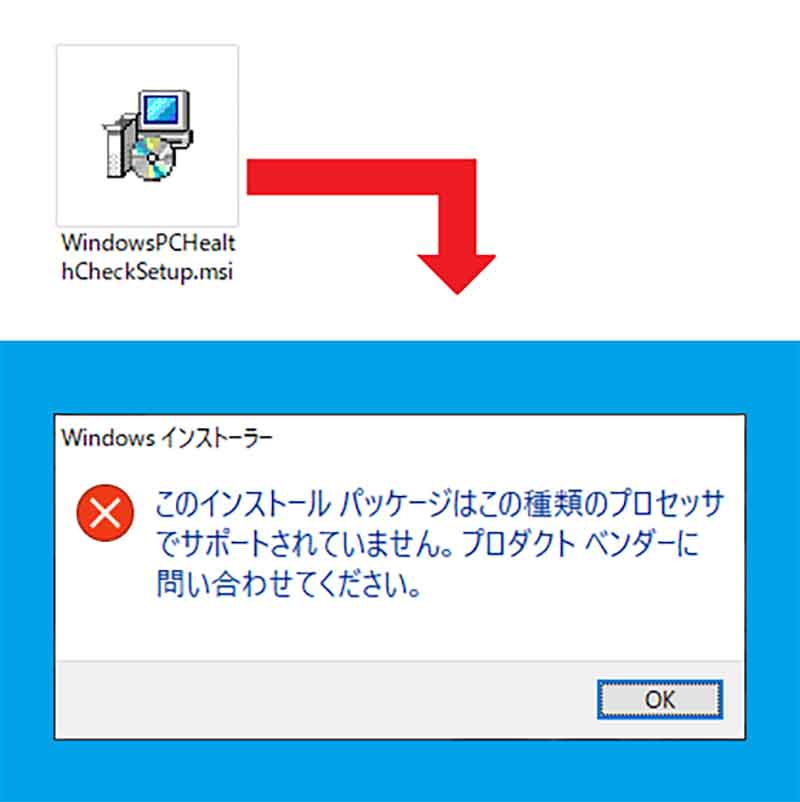
32bitパソコンでは、そもそも「PC 正常性チェック」ツールのインストールができなかった。少なくとも32bitのWindows 10パソコンはこの時点でアウトである
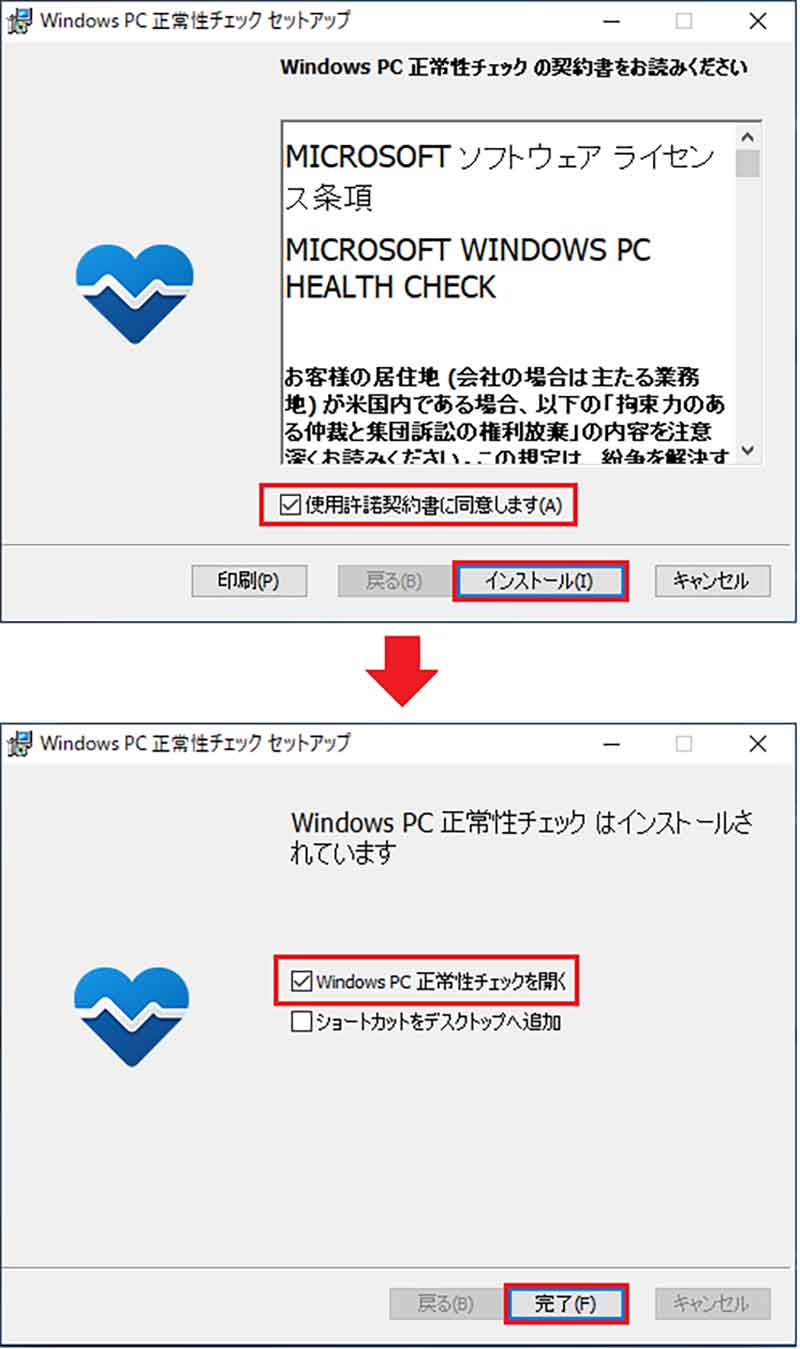
64bitパソコンはツールのインストールが可能。「使用許諾契約書に同意します」にチェックを入れ「インストール」を押す(上写真)。インストールが終わったら「Windows PC 正常性チェックを開く」にチェックを入れて「完了」を押そう
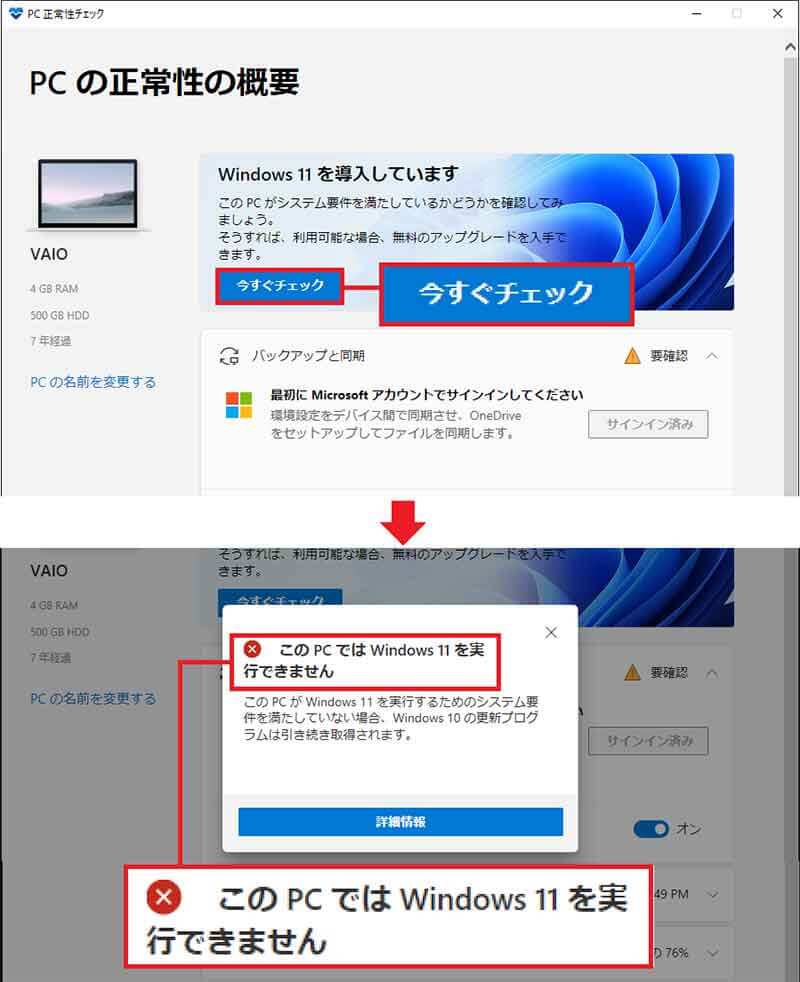
すると「PCの正常性の概要」ページが開くので「今すぐチェック」を押す(上写真)。残念ながら7年前のVAIOは「このPCではWindows 11を実行できません」と表示された……
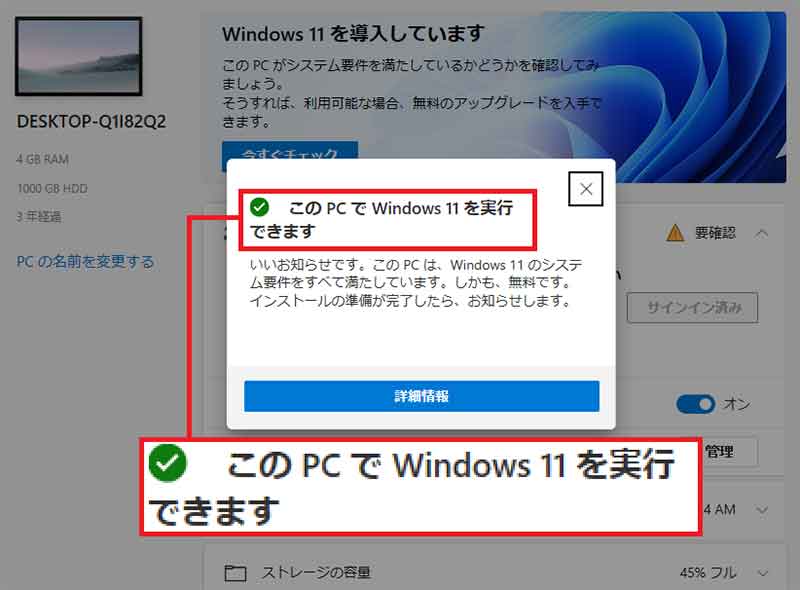
こちらは3年前にドスパラで買ったBTOパソコン。無事「このPCでWindows 11を実行できます」と表示された!
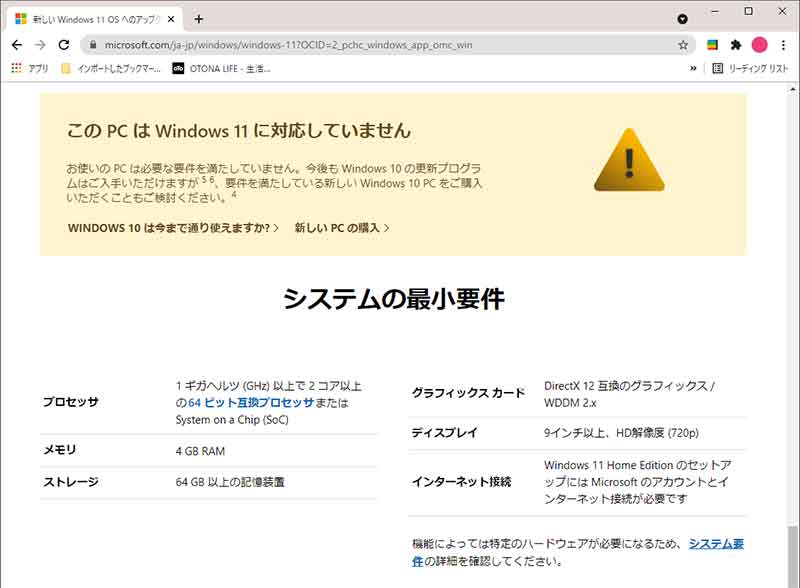 (Image:microsoft.com)
(Image:microsoft.com) こちらはMicrosoftのWindows 11公式ページ。このサイトを開くと、簡易的にWindows 11への対応をチェックすることが可能となっている
最新パソコンでも非対応となる場合の対処方法は?
最後に、1年前に自作した最新パソコンでチェックしたところ、「このPCでの更新プログラムは組織が管理しています」と表示された。これは、Windows 10でMicrosoftアカウントにログインしていないことが原因。そこで、Microsoftアカウントにログインして再度チェックしたが、それでも「このPCではWindows 11を実行できません」と表示された。スペック的には条件をクリアしているはずなのになぜ? と思って良く調べたところ、Windows 11では「TPM 2.0」対応が必須となることが分かった。最近のパソコンなら対応しているはずだが、デフォルトでは「TPM 1.2互換」になっているものもあるそうだ。そこで、BIOS(UEFI BIOS)を開いてTPM2.0を利用できる状態に変更したところ、無事「このPCでWindows 11を実行できます」と表示された。新しいパソコンでNGとなった場合は、TPM設定を確認してみてほしい。
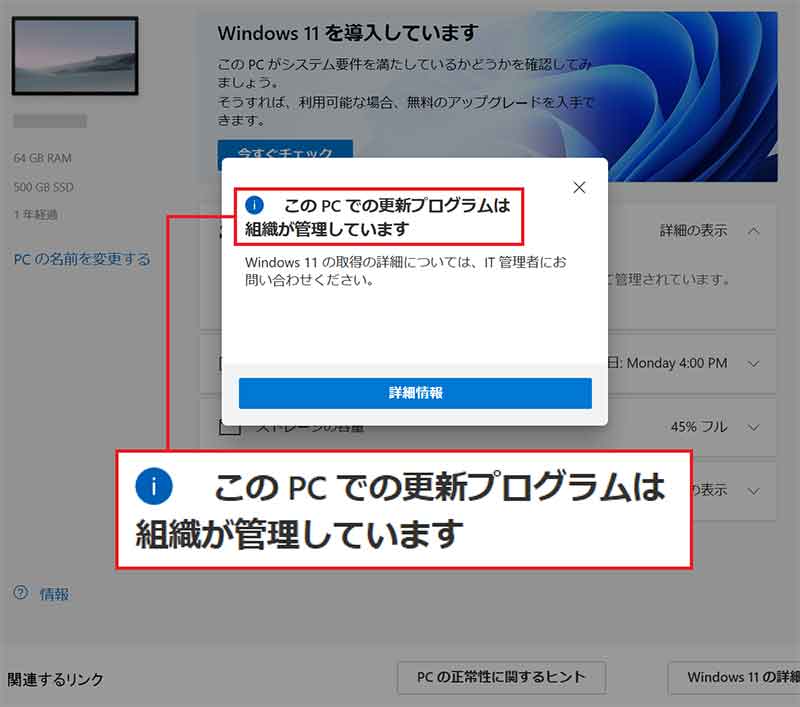
「このPCでの更新プログラムは組織が管理しています」と表示された場合は、Microsoftアカウントでログインしていないのが原因。Microsoftアカウントでログインし直せばクリアできる
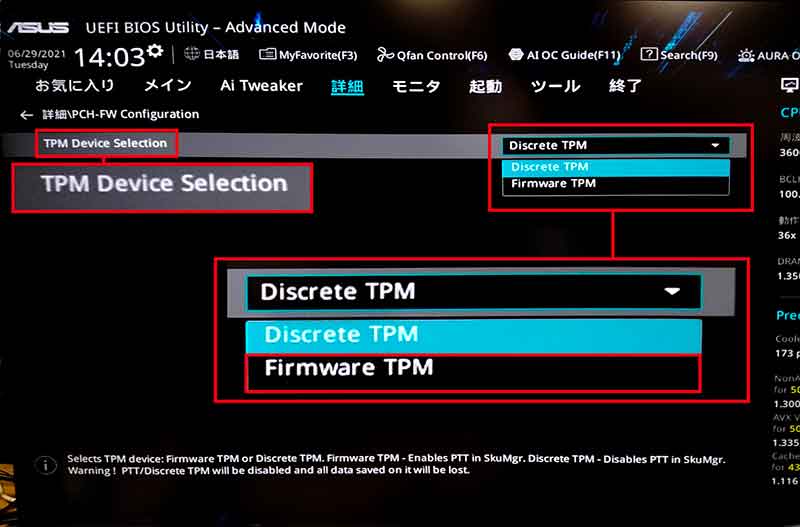
「TPM2.0」が原因の場合は、「UEFI BIOS Utility」を起動し、詳細表示で「Advanced」にある「PCH-FW Configuration」を開き、「TPM Device Selection」で「Discrete TPM」を「Firmware TPM」に切り替えればTPM2.0に対応する
いかがだろうか? Windows 11では、32bitパソコンはNG。最新パソコンでも、MicrosoftアカウントでログインしていないとNG。また、「TPM 2.0」が有効になっていないとNGであることが分かった。とくに「TPM 2.0」に関してはBIOSの設定を変更しなければならず、パソコンに詳しくない人にとっては敷居の高い作業が要求される。今後、Windows 11にアップグレードするときは、ここで引っ掛かる人が多くなるだろう。
●Microsoft「PC 正常性チェック」(アプリダウンロード)は→こちら
●Microsoft「Windows 11」(公式)は→こちら
※サムネイル画像(Image:sdx15 / Shutterstock.com)



